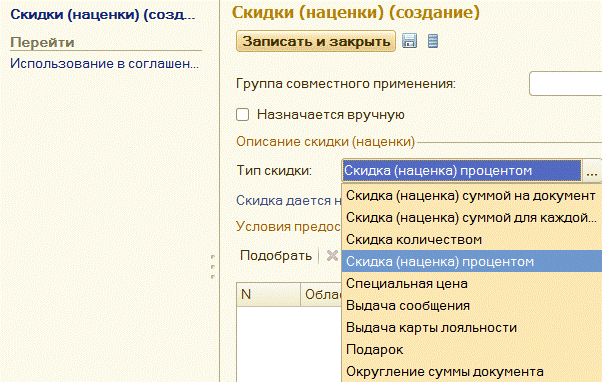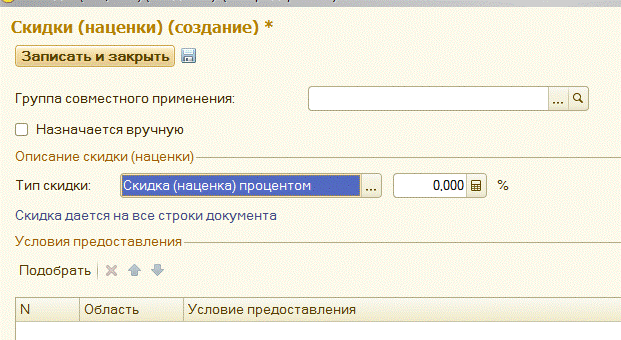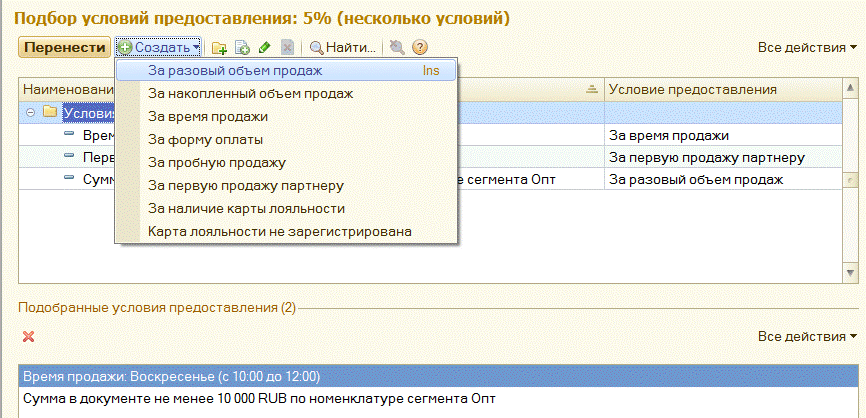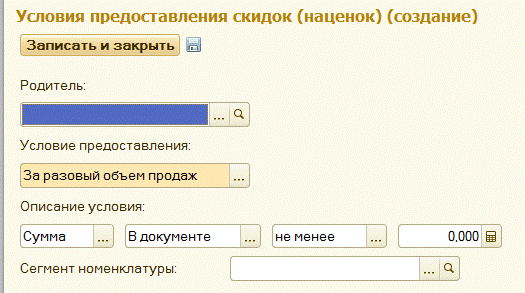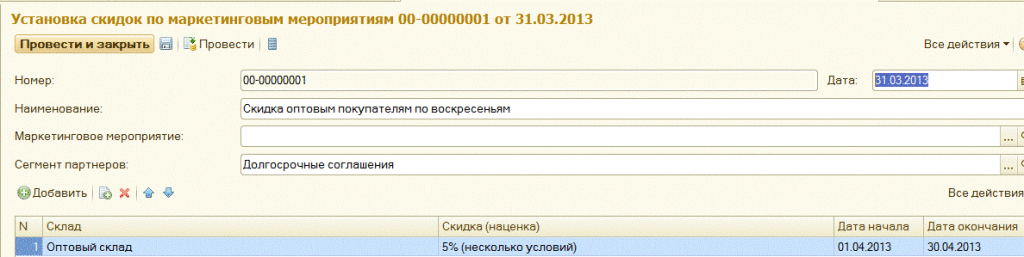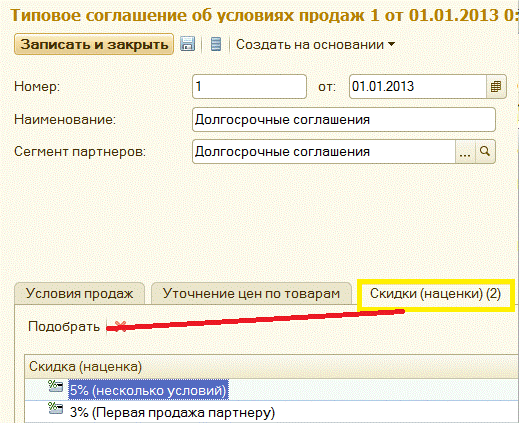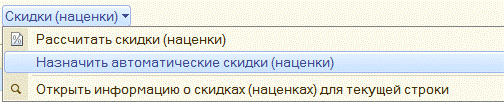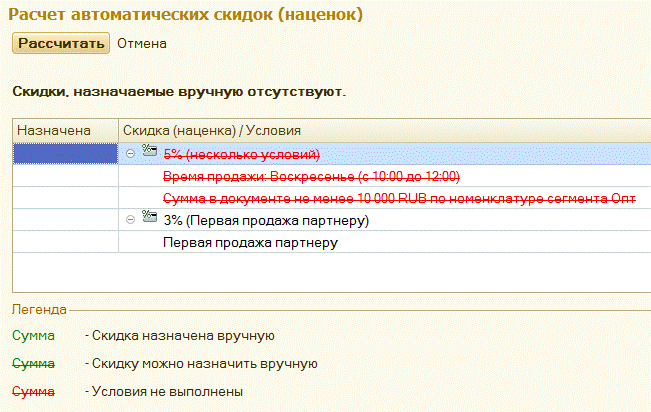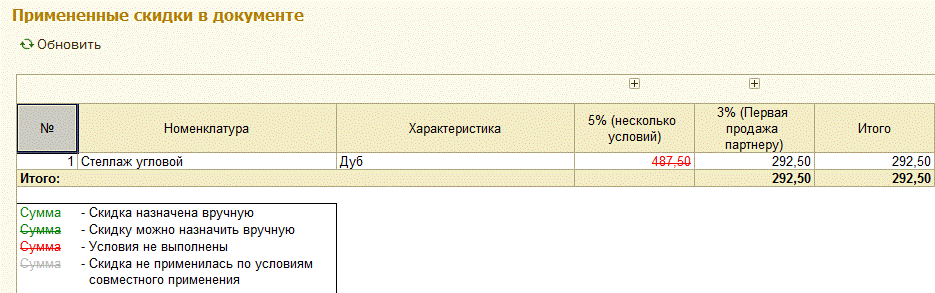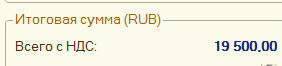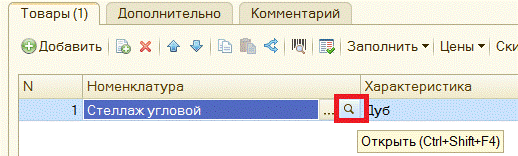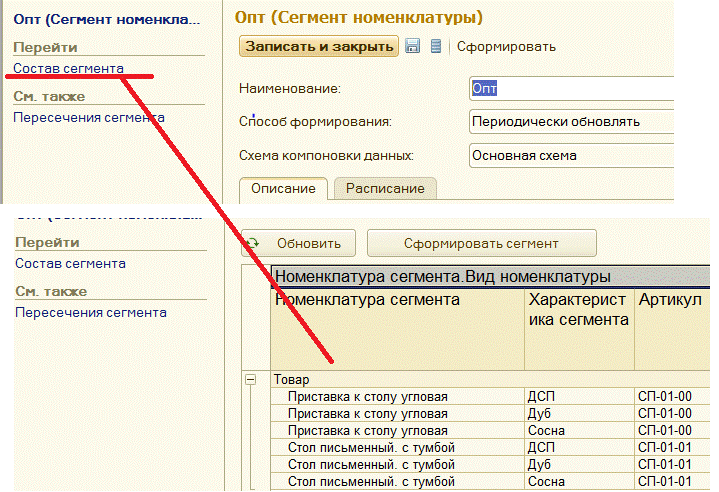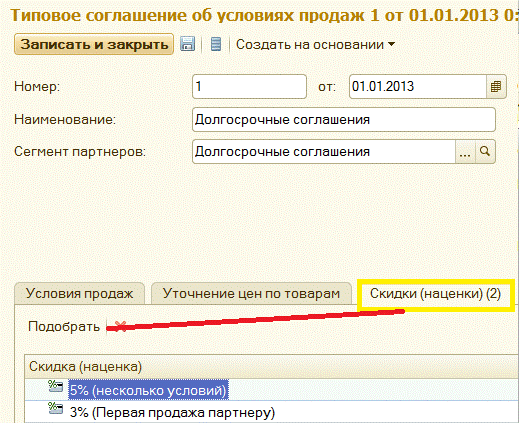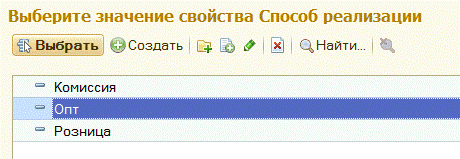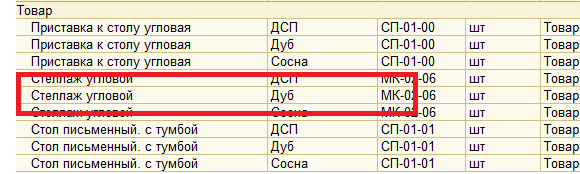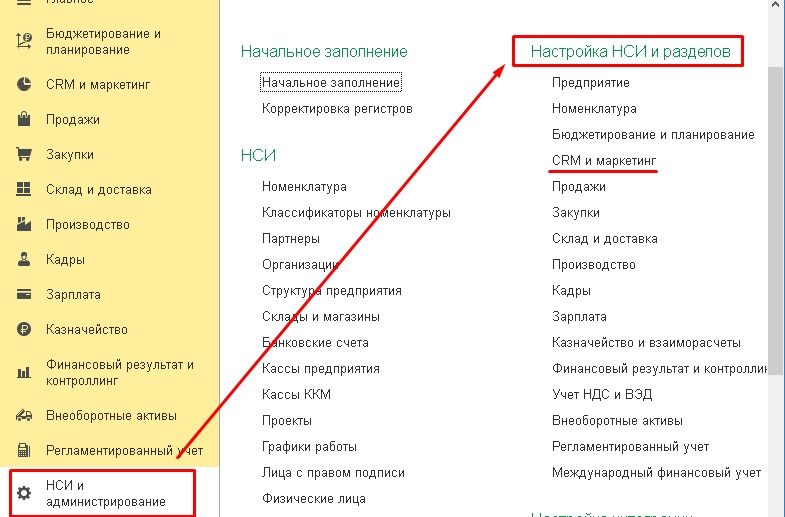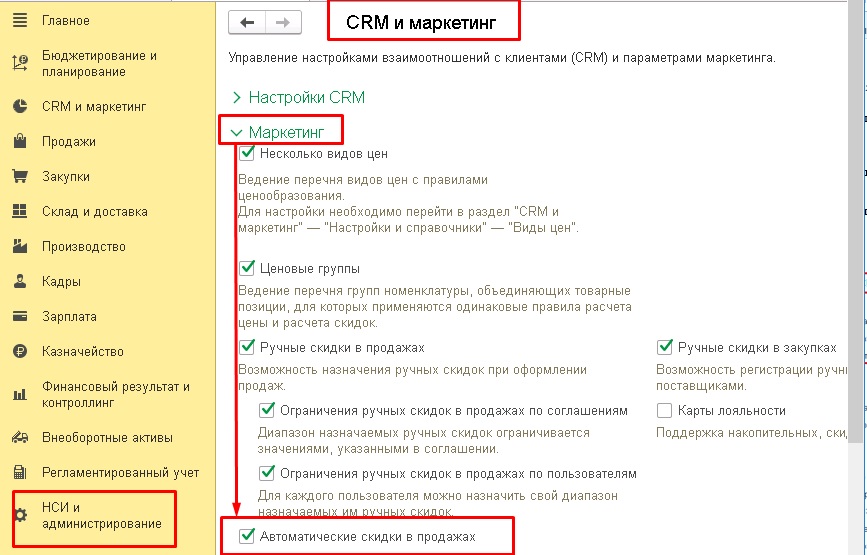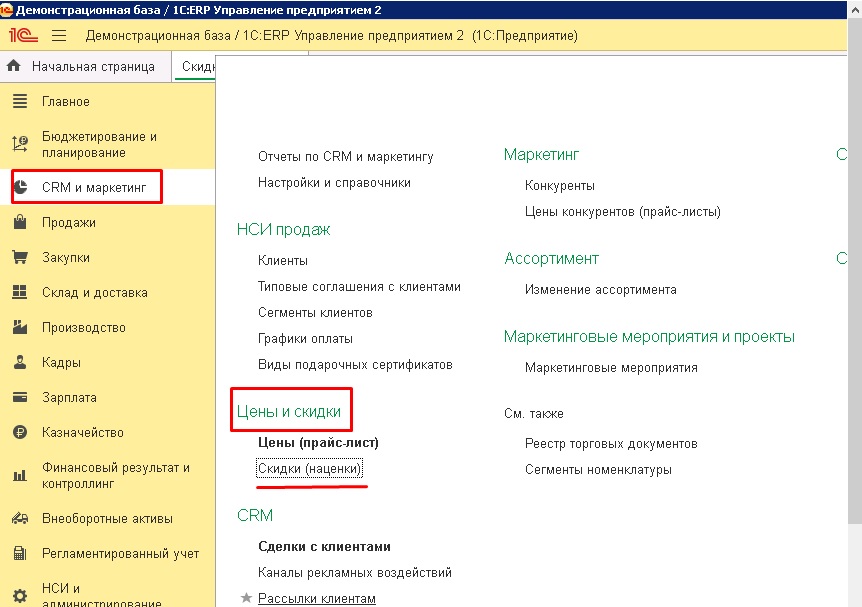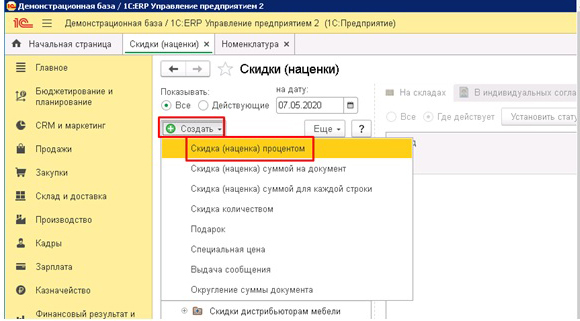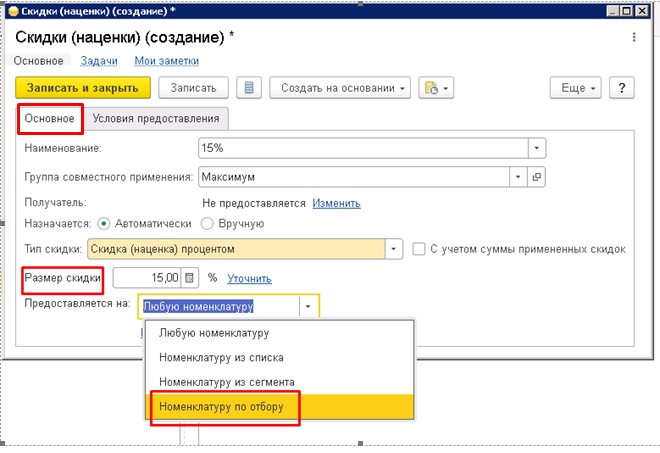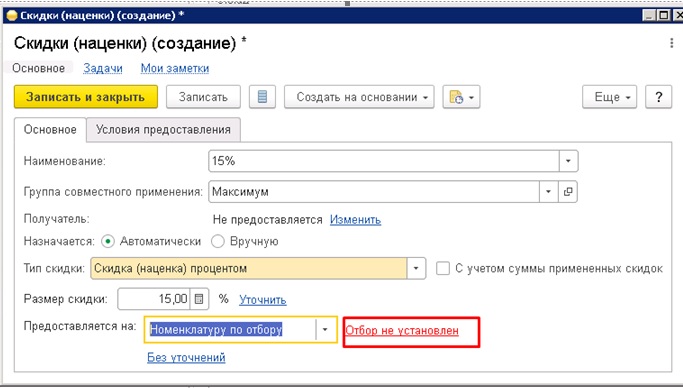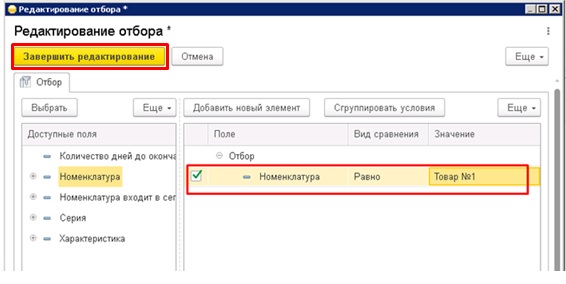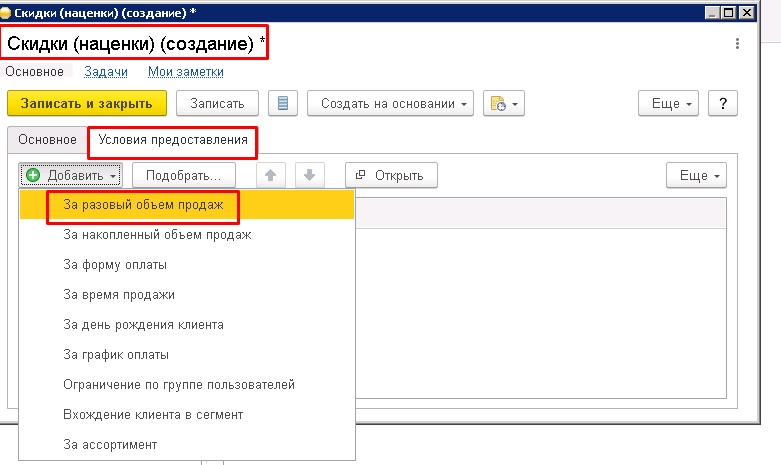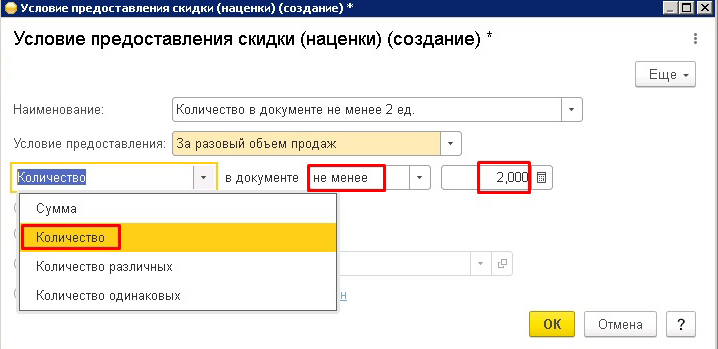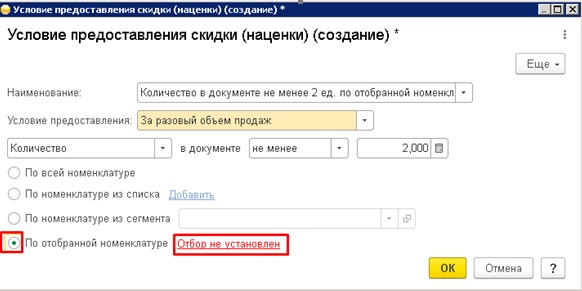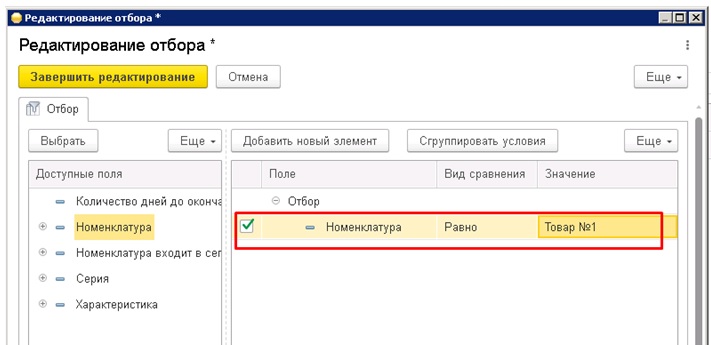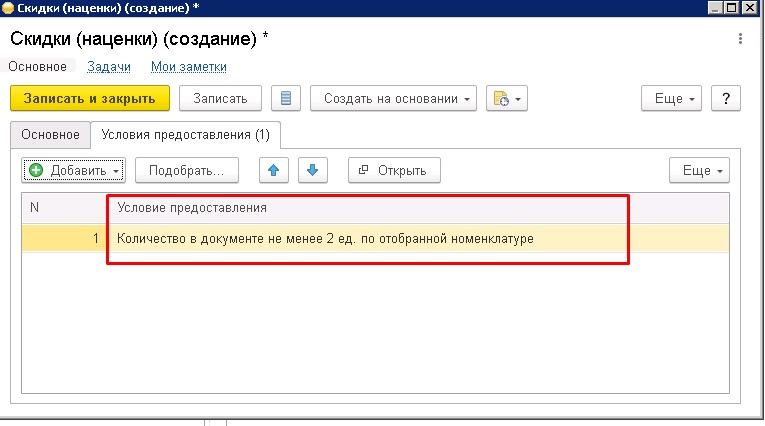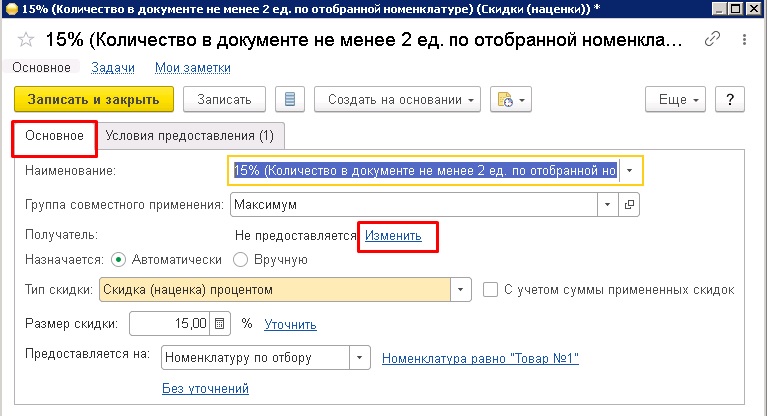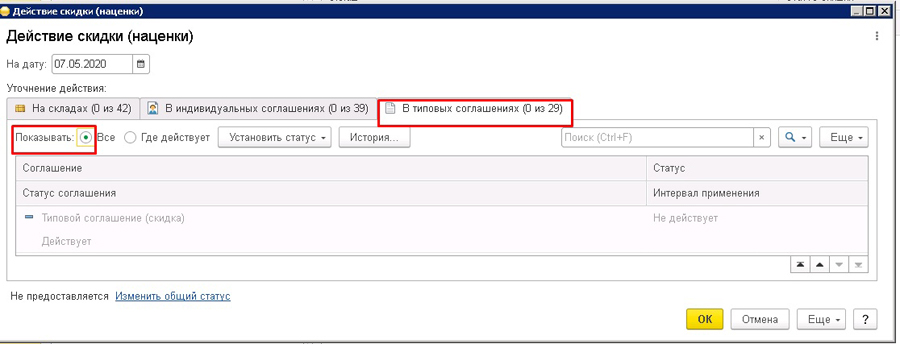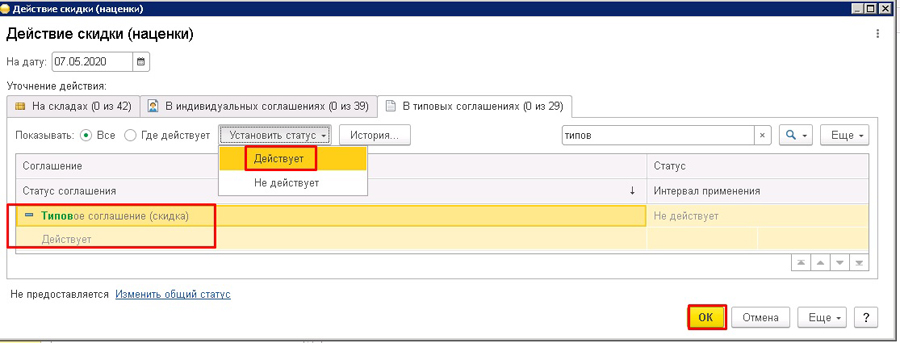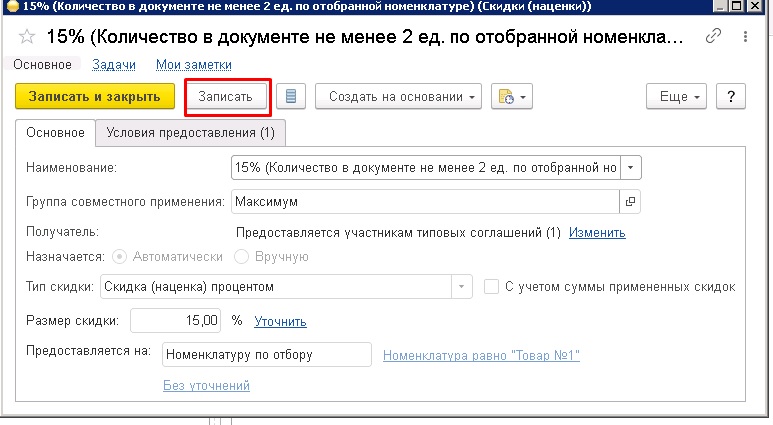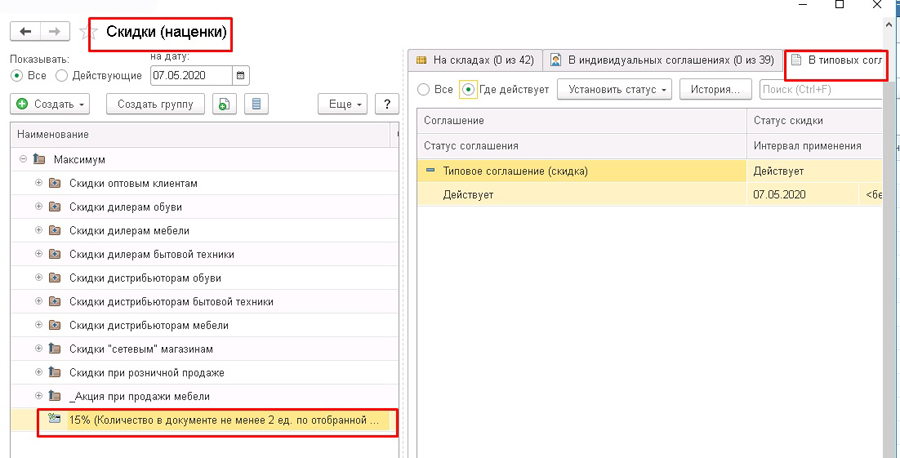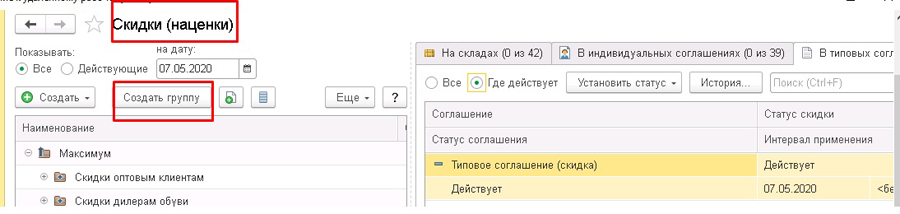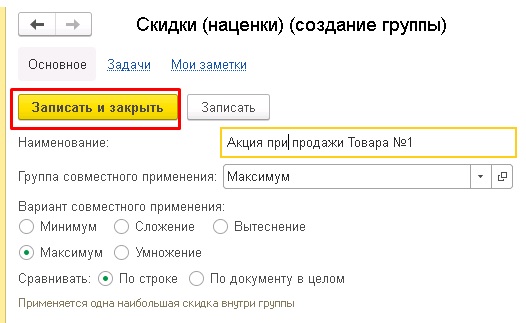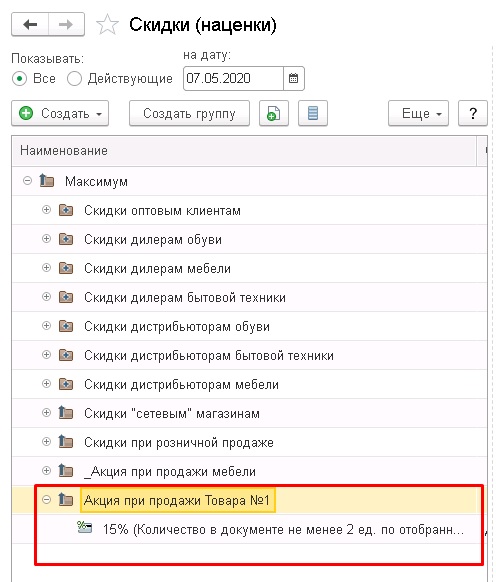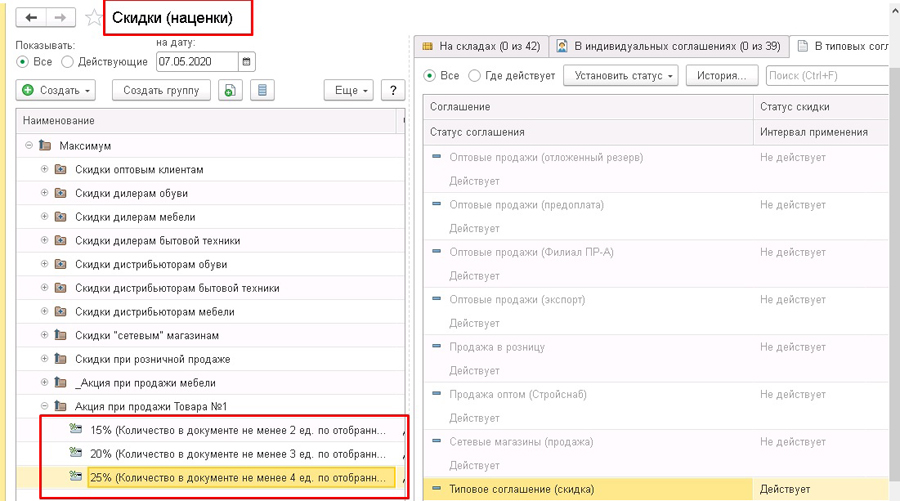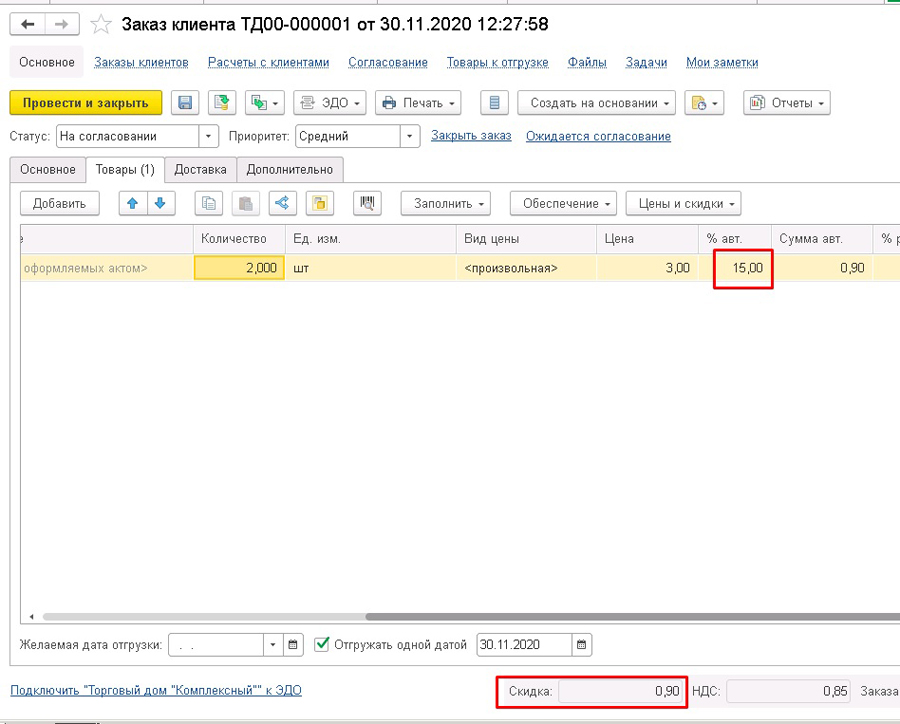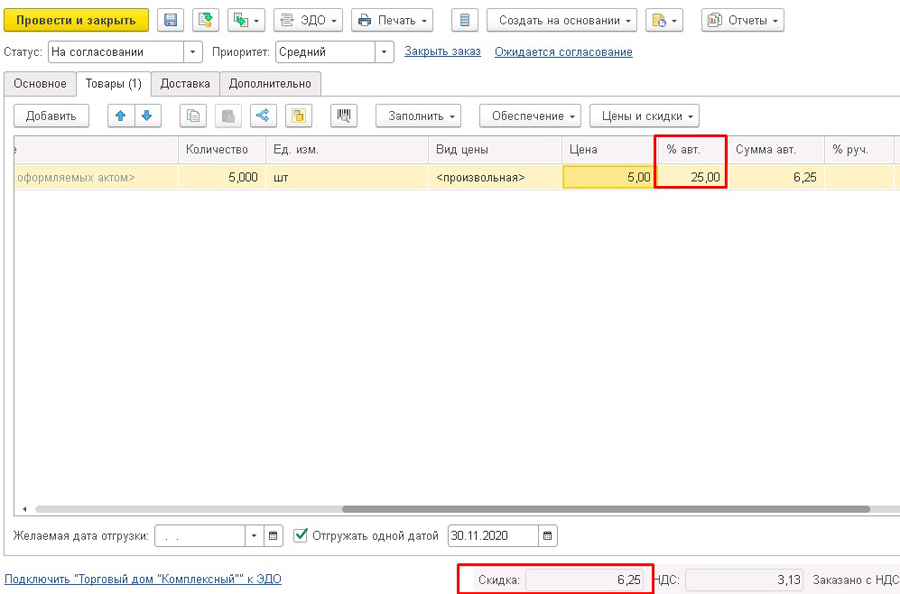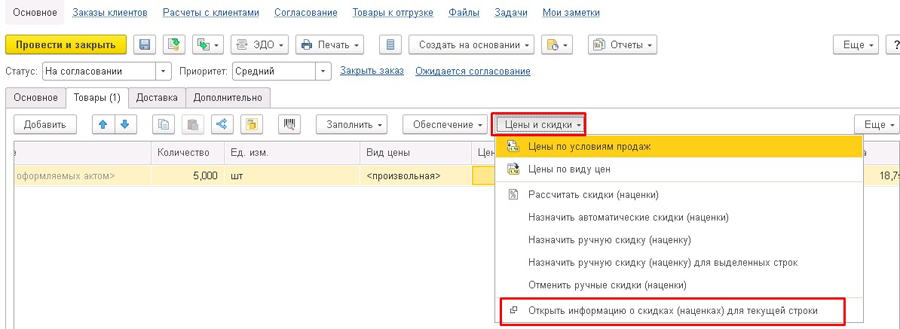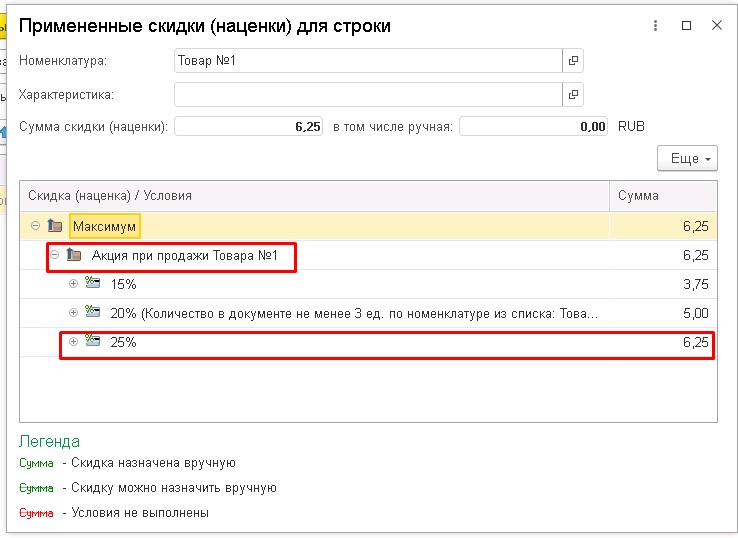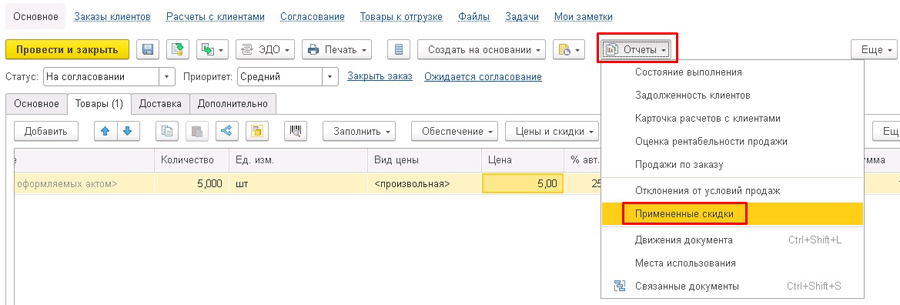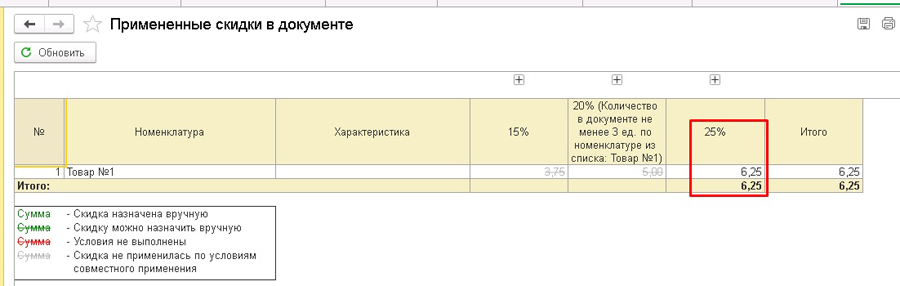Расчет автоматических скидок 1с
Автоматические скидки в программе «Управление торговлей ред. 11.1»
Другие статьи по УТ 11:
Автоматические скидки
Автоматические скидки являются частью ценовой политики предприятия и используются при продаже. Для того, чтобы в программе можно было работать с автоматическими скидками надо включить соответствующую функциональную опцию в разделе «Администрирование/Маркетинг и CRM».
В разделе «Маркетинг» появятся соответствующие команды.
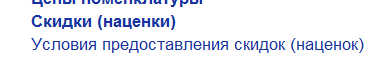
Для хранения списка типов скидок и наценок предназначен справочник «Скидки (наценки») (раздел «Маркетинг»), но сам справочник не назначает скидки. Скидка может назначаться для определенного сегмента номенклатуры, клиента или группы клиентов в рамках, оформленных с ними торговых соглашений. Скидка в справочник вводится со знаком плюс, наценка со знаком минус. При создании скидки можно выбрать множество типов скидок (всего 9).
В зависимости от выбранного типа изменяется внешний вид формы справочника.
В карточке скидки можно посмотреть ее использование в маркетинговых мероприятиях и соглашениях с клиентом перейдя в панель навигации и выбрав соответствующую команду.
Для примера создадим две скидки – одну составную (состоит из двух условий), вторую – из одного условия. Тип скидки – Скидка (наценка) процентом, 5% Условия предоставления – За разовый объем продаж, описание условия – сумма – в документе – не менее – 10000 руб., сегмент номенклатуры – Опт. Для назначения условий предоставления надо нажать кнопку «Подобрать». Откроется окно подбора условий. По кнопке «Создать» надо выбрать нужное условие (всего 8 разных условий). Откроется соответствующее окно (форма окна меняется в зависимости от выбранного условия).
Заполнить нужные реквизиты и нажать кнопку «Записать и закрыть». По такому же принципу создадим еще одно условие – За время продажи, условие предоставления – воскресенье – с 10 до 12 часов. Затем каждое условие перенесем в раздел «Подобранные условия предоставления» двойным кликом левой клавиши мыши или кнопкой «Enter». Нажать кнопку «Перенести» и перенести эти условия в карточку скидки. Наименование скидки сформируется автоматически (при необходимости его можно изменить).
Записать и закрыть скидку. Создадим еще одну скидку «Первая продажа партнеру» (тип скидки – скидка (наценка) процентом, 3%, условие предоставления – первая продажа партнеру). После определения условий скидок и описания самих скидок необходимо произвести назначение автоматических скидок, т.е. указать в каком случае, какому клиенту будут применяться те или иные скидки.
Рассмотрим установку скидок по маркетинговым мероприятиям. Для установки новой скидки сформируем документ «Установка скидок по маркетинговым мероприятиям». Документ предназначен для фиксации тех позиций номенклатуры, по которым покупателям предоставляются скидки (наценки). Документ фиксирует применение скидок в рамках маркетинговых мероприятий для розничных покупателей, а также для оптовых покупателей в дополнение к скидкам, установленным в соглашениях. Для того, чтобы работа с документом стала возможной необходимо включить соответствующие функциональные опции в разделе «Администрирование/Маркетинг и CRM».
При этом в разделе «Маркетинг» появится группа команд «Маркетинговые мероприятия», в частности команда «Скидки по маркетинговым мероприятиям». 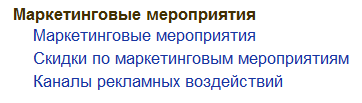
Проведем документ и посмотрим его движения.
Для того, чтобы программа предложила заполнить автоматические скидки должны соблюдаться условия, указанные для партнера в карточке партнера (соглашение с клиентом). На закладке «Скидки (наценки)» надо указать созданную ранее скидку (скидки) по кнопке «Подобрать» и сохранить элемент.
Затем, в документе реализации должны соблюдаться условия скидки для этого клиента (если условия скидки составные, т.е. состоят из нескольких условий, то должны соблюдаться все условия). В нашем примере это сумма покупки >>= 10000 руб. плюс покупка в воскресенье с 10 до 12 часов.
Если в соглашении указано две и более скидки (не условия), то система автоматически выберет скидку (при соблюдении всех необходимых условий) с большим процентом (например, есть скидка на 3% и 5%, то будет выбрана скидка на 5%).
Посмотреть, соблюдаются ли условия можно в документе реализации по команде «Скидки (наценки)/Назначить автоматические скидки».
Рассмотрим работу программы на примерах с одним и тем же клиентом – «ТД «Юран» (ЗАО». В типовом соглашении указаны обе созданные нами скидки.
Создадим документ реализации (это наша первая продажа партнеру).
Нажмем кнопку «Скидки (наценки)/Назначить автоматические скидки (наценки)». Появится окно расчета автоматических ссылок.
Из рисунка видно, что будет действовать только одна скидка – 3% (первая продажа партнеру).
Если нажать кнопку «Рассчитать» система подставит выбранную автоматическую скидку в соответствующие колонки и автоматически рассчитает сумму со скидкой.
Можно нажать кнопку «Отмена» и закрыть окно. Тогда для ввода автоматической скидки можно использовать два способа:
Если нажать кнопку «Отмена», то документ проведен не будет. Т.е. система не даст провести документ реализации, если данному клиенту положены автоматические скидки.
Посмотреть примененные скидки можно в панели навигации по команде «Примененные скидки».
Усложним задачу. Отменим проведение документа и изменим его дату и время на 07.04.2013 11:00.
Попробуем назначить автоматические скидки.
Мы видим, что скидка 5% доступна не полностью. Смотрим – сумма документа у нас 10000 руб.
Вновь попробуем назначить автоматические скидки.
Видим, что условия не выполнены. Почему? Обратим внимание на все условие, В конце указано «по номенклатуре сегмента Опт». Иными словами наш стеллаж должен входить в сегмент номенклатуры «Опт».
Нажмем кнопку «Открыть»
и перейдем в элемент справочника «Номенклатура» «Стеллаж угловой» и на панели навигации выполним команду «Сегменты номенклатуры». Перейдем на закладку «Формируемые автоматически» и выберем нужный сегмент.
По команде «Состав сегмента» откроем соответствующий отчет. Нажмем последовательно кнопки
«Обновить» и «Сформировать сегмент» и сформируем отчет.
Мы не видим в этом отчете стеллажей.
Вернемся в сам сегмент и откроем основную схему компоновки данных кнопкой «Редактировать» (чтобы кнопка стала доступна выберем команду «Все действия/Разрешить редактирование реквизитов объекта» и разрешим редактирование).
В настройках отбора указано, в частности, что для данной номенклатуры должен быть указан способ распределения «Опт».
Перейдем в карточку номенклатуры стеллаж и нажмем кнопку «Дополнительные сведения» (чтобы данная кнопка стала доступной надо включить соответствующую функциональную опцию в разделе «Администрирование/Общие настройки»).
Видим, что способ реализации не указан. Исправим это, укажем значение «Опт» из соответствующего справочника (список значений введен ранее).
Нажмем кнопку «Записать и закрыть».
Вернемся к сегменту, откроем его и по команде «Состав сегмента» откроем соответствующий отчет. Нажмем последовательно кнопки «Обновить» и «Сформировать сегмент» и сформируем отчет.
Видим, что в отчете появились записи по стеллажу, т.е. стеллаж входит в состав сегмента «Опт».
С помощью кнопки «Записать и закрыть» запишем и закроем карточку номенклатуры.
Перевыберем нашу номенклатуру в документе «Реализация товаров и услуг» и вновь попробуем назначить автоматические скидки.
Вуаля! Теперь все условия соблюдаются.
Нажмем на кнопку «Рассчитать» и увидим, что применена скидка 5%.
Мы рассмотрели работу с автоматическими скидками в программе.
Надеюсь, что данная статья будет полезной в практической работе.
Автор статьи, Александр Григорьев.
Применение автоматических скидок в «1С:ЕRP», «1С:Комплексная автоматизация», «1С:Управление торговлей»
Время чтения: 11 мин.
Для активации механизма «Предоставление автоматических скидок» необходимо выполнить соответствующие настройки.
Включаем функционал «Автоматические скидки в продажах».
Рассмотрим на примере, как происходит регистрация скидки и автоматическое ее применение в документах.
1. Выполним регистрацию скидки (наценок) на Товар №1 – в количестве 2 шт., автоматическая скидка 15%:
По команде: «Создать» выбираем тип скидки «Скидка (наценка) процентом».
На закладке «Основное» задаем условия :
Проходим по ссылке «Отбор не установлен».
В отбор добавляем элемент «Номенклатура», выбираем конкретное значение по товару – «Товар №1», по команде «Завершаем редактирование».
На закладке «Условия продаж» через команду «Добавить» выбираем «За разовый объем продаж».
Используем команду «Записать и закрыть».
Создаем «Условие предоставления» скидки (наценки) со следующими настройками:
В отбор добавляем элемент «Номенклатура», выбираем конкретное значение по товару – «Товар №1», по команде «Завершаем редактирование».
На закладке «Условия предоставления» заполняется табличная часть об условии скидки.
Для того, чтобы наша скидка работала, на закладке «Основное» необходимо добавить «Получателя», нажав по ссылке «Изменить».
Теперь нам нужно настроить использование данной скидки.
Скидка может быть использована в следующих вариантах:
Рассмотрим подробнее один из вариантов – по типовым соглашениям.
На закладке «В типовых соглашениях» устанавливаем фильтр «Показывать Все».
Выбираем нужное соглашение и по команде «Установить статус» выбираем «Действует», нажимаем «ОК».
По кнопке «Записать» мы регистрируем нашу скидку.
Далее по кнопке «Создать группу» создадим группу под наименованием «Акция при продаже Товара №1» и добавим наши дальнейшие скидки в эту группу.
Выбираем вариант совместного применения:
В нашем случае отмечаем «Максимум».
Заполнили наименование и нажимаем «Записать и закрыть».
Мышкой перетаскиваем нашу ранее созданную скидку в группу.
Теперь применим наши зарегистрированные скидки на практике.
При подборе в табличной части документа «Заказ клиента» номенклатуры «Товар №1» в количестве 2 ед. и последующем проведении документа сработала автоматическая скидка в размере 15%.
Выберем в документе другое количество номенклатуры, например, 5 ед.
Мы видим, что сработала другая зарегистрированная скидка в размере 25%, которая действует при покупке одинаковых позиций в количестве от 4-х и более шт.
Также можно, не выходя из документа, через команду «Цены и скидки» открыть информацию о скидках (наценках) для текущей строки.
В открывшемся окне можно наблюдать, что при выборе 5 ед. у нас применимы все скидки, но в нашем случае сработало условие «Максимальное», которое мы сами настроили.
Также можем посмотреть отчет по примененным скидкам:
В данном отчете видно, что сработала максимальная скидка 25%:
Консультант Компании «АНТ-ХИЛЛ»
При цитировании статей или заметок ссылка на сайт автора обязательна
Накопились вопросы и нужна помощь?
С удовольствием на них ответим и поможем все настроить! Обращайтесь по тел.
1. Как настроить «Ручные скидки»
2. Как настроить «Автоматические скидки»
3. Основные настройки скидок
В данной статье мы рассмотрим, как настроить «Ручные скидки» и как настроить «Автоматические скидки». В системе 1С:Розница 8.3, редакция 2.2, возможно использование двух видов скидок: автоматические скидки и ручные скидки. Использование скидок как ручных, так и автоматических является опциональной функцией. Т.е. для начала использования тех или иных скидок необходимо включить их использование. Для этого в разделе Администрирование выберем команду Маркетинг. В открывшейся форме присутствуют настройки скидок:
1. Как настроить ручные скидки
Ручные скидки можно устанавливать в документе как процент. В этом случае сумма будет рассчитана автоматически. Если – как сумму, то автоматически можно будет рассчитать скидку в процентах.
2. Как настроить автоматические скидки
В программе 1С:Розница автоматические скидки характеризуются несколькими объектами. Все эти объекты располагаются в разделе Маркетинг, группе Маркетинговые акции. Рассмотрим их:
А) Условия предоставления скидок. Данный объект является справочником, основным свойством которого является «Условие предоставления».
Система предлагает несколько вариантов условий:
За разовый объем продаж – продажи, оформленные одним документом.
За накопленный объем продаж – продажи за определенный период.
За время продажи – продажи, совершенные в определенный интервал времени.
За комплект покупки – за определенные товары, купленные одновременно.
В день рождения – за покупку, совершенную в определенный интервал времени, включающий день рождения покупателя.
Порядковый номер продажи кратен – скидка для каждого N-го покупателя. Количество продаж – это количество оформленных чеков продаж, без учета отложенных, аннулированных и чеков возврата.
По типу получателя – скидка предоставляется определенной группе покупателей.
Б) Скидки (наценки, ограничения). Данный объект является справочником, основным свойством которого является «Типы скидок».
В системе Розница редакция 2.2 поддерживаются следующие виды скидок:
Процент – скидка составляет определенный процент от суммы.
Процент от суммы предыдущей покупки.
Сумма – абсолютное значение скидки в указанной области предоставления.
Использовать вид цены – применяется при использовании выбранного вида цены.
Выдать подарок – скидка оформляется частью покупки или выделенным товаром.
Вывести сообщение – при выполнении условий скидки Розница 2.2 автоматически уведомляет кассира.
На вкладке «Условия предоставления» указываются «Условия предоставления скидок», при исполнении которых будет применяться та или иная скидка.
Справочник «Скидки (наценки, ограничения)» является иерархическим. Т.е. элементы данного справочника можно объединять в группы, тем самым появляется возможность настраивать «Правила совместного применения скидок».
Поддерживаются следующие варианты совместного использования:
3. Основные настройки скидок
С помощью документа можно назначить срок действия скидок (обязательно должна быть заполнена только дата начала действия).
Свойство «Расписание» отвечает за табличную часть «Параметры проведения акции». Из выпадающего списка можно выбрать три значения:
Одно расписание для выбранных магазинов – указанные в документе скидки являются общими для выбранных магазинов.
После настройки документа «Маркетинговая акция» станет доступна возможность давать скидки в документах продажи/закупки и РМК.
Если в системе настроено несколько скидок и настроены «Правила совместного применения скидок», то узнать, какие скидки применились для текущего документа, можно посредством выполнения команды Скидки – Открыть информацию о скидках (наценках).
Создание своих автоматических скидок в УТ 11.4
В некоторый конфигурациях 1С есть такие особые виды внешних обработок, как «Расчет скидки/наценки» и «Проверка условия предоставления скидки/наценки», они слабо документированы (я не нашёл нормального мануала), по этому сам разбирался. Если кто даст ссылку на мануал, буду благодарен.
Первое и главное, где взять шаблон, чтобы не изобретать велосипед? Оказывается в демо-конфигурации 1С:Управление торговлей 11.4 уже есть две таких обработки:
Регистрация обработки происходит стандартным образом, однако все основные данные заполняются по умолчанию в функций ПараметрыРегистрацииВнешнейОбработкиСкидкиНаценки() или ПараметрыРегистрацииВнешнейОбработкиУсловияПредоставленияСкидокНаценок() общего модуля СкидкиНаценкиСервер. В данные процедуры передаются только Наименование и Информация. Зря не дали возможность передавать версию обработки, ну да ладно, всегда можно самому добавить данный функционал.
Соответственно один вид обработки отвечает непосредственно за расчёт скидок/наценок, а второй за условие применения тех или иных скидок/наценок. Соответственно одновременно и условия и методику расчёта описать в одной обработке нельзя. Причём, если вы реализуете произвольный алгоритм расчёта скидок, то наложить отбор на номенклатуру или сформировать условие для скидки уже нельзя. Взялись сами считать, вот и считаем.
Рассмотрим механизм расчёта скидок, проверку условия изучим позже.
Расчёт начинается в процедуре Рассчитать() общего модуля СкидкиНаценкиСервер, там в зависимости от вида документа, запускается своя процедура расчёта. В этих процедурах формируется первый параметр ПараметрыРасчета, в котором много всего, что может пригодиться для работы, например, товары в виде таблицы значений и объект, т. е. документ или форма для которого вызван расчёт скидок.
Вторым шагом формируется параметр ДеревоСкидок, как результат запроса к справочнику СкидкиНаценки. Полученные параметры передаются процедуре РассчитатьСкидкиРекурсивно(), которая рассчитывает скидку для каждой строки дерева скидок.
Непосредственный расчёт происходит в процедуре РассчитатьСкидку() с параметрами СтрокаДерева и ПараметрыРасчета, где по типу параметра СтрокаДерева.СпособПредоставления определяется алгоритм расчёта скидок, именно тут запускается процедура расчёта скидок, расположенная в модуле объекта внешней обработки. Расчёт запускается в безопасном режиме!
Есть ещё один важный параметр, на основании которого рассчитываются скидки, а именно наши настройки из внешней обработки, их нужно как-то передать в алгоритм расчёта. Мы должны их оформить в структуру и определённым образом организовать выгрузку во временное хранилище (см. пример, функцию СохранитьНастройкиВнешнейОбработки() в модуле формы), потом эти настройки «как есть» будут сохранены в реквизите ПараметрыВнешнейОбработки элемента справочника СкидкиНаценки, а во время запуска нашей процедуры будут переданы в качестве параметра Настройки.
В итоге в процедуру Рассчитать модуля объекта внешней обработки передаются следующие параметры:
Теперь как считать? Результатом расчёта должна быть таблица значений с колонками, описанными в процедуре ПустаяТаблицаСкидокСРасшифровкой() общего модуля СкидкиНаценкиСервер. Данные в таблицу значений вносятся специальными процедурами:
Все исследования проводил на конфигурации Управление торговлей, редакция 11 (11.4.11.55) и потом проверял на 1С:Комплексная автоматизация 2 (2.4.11.46).
UPD: 18.08.2021 добавлена настройка для применения скидок ко всем товарам в документе.