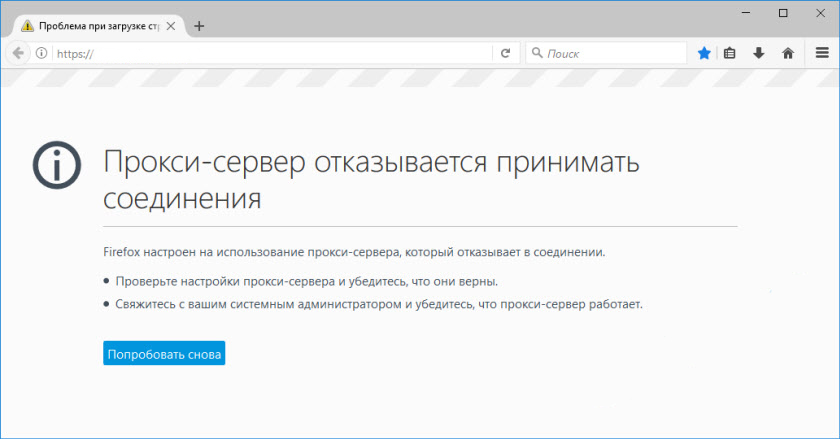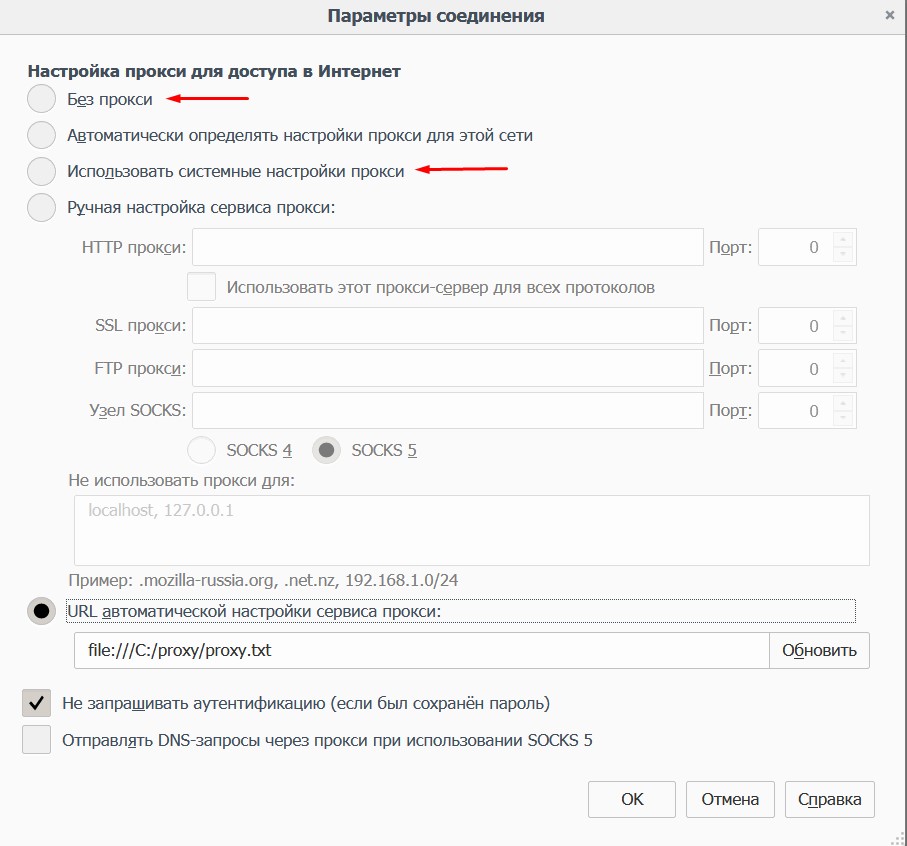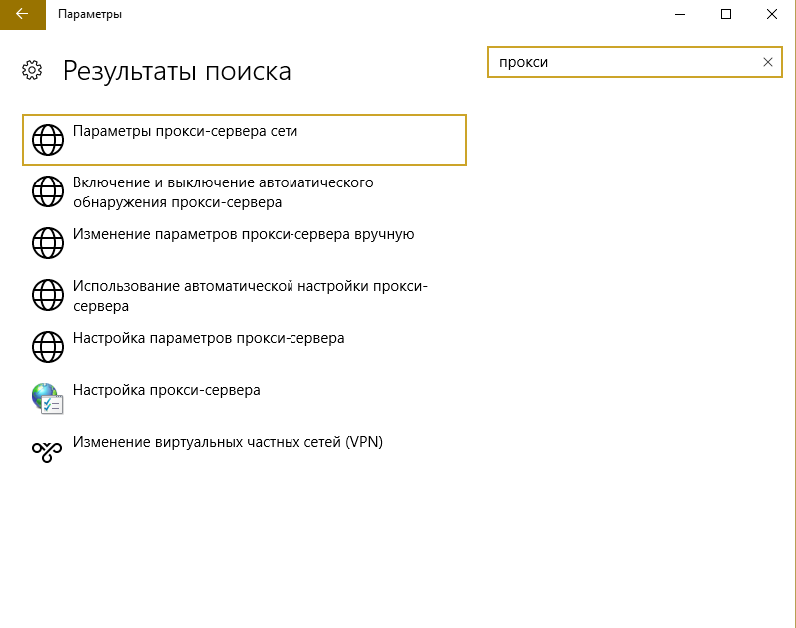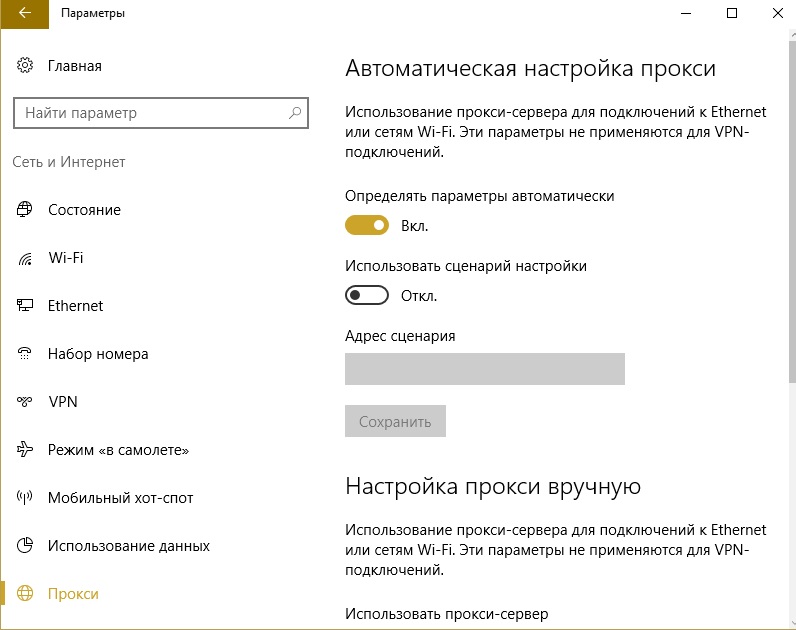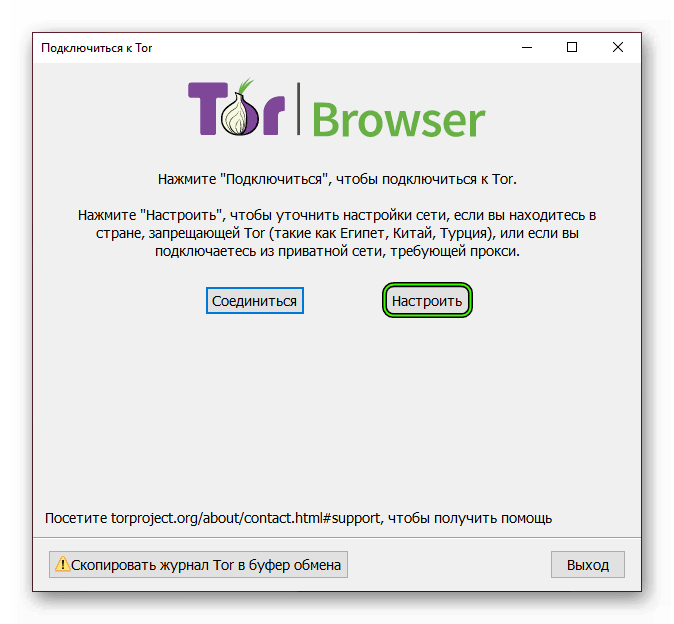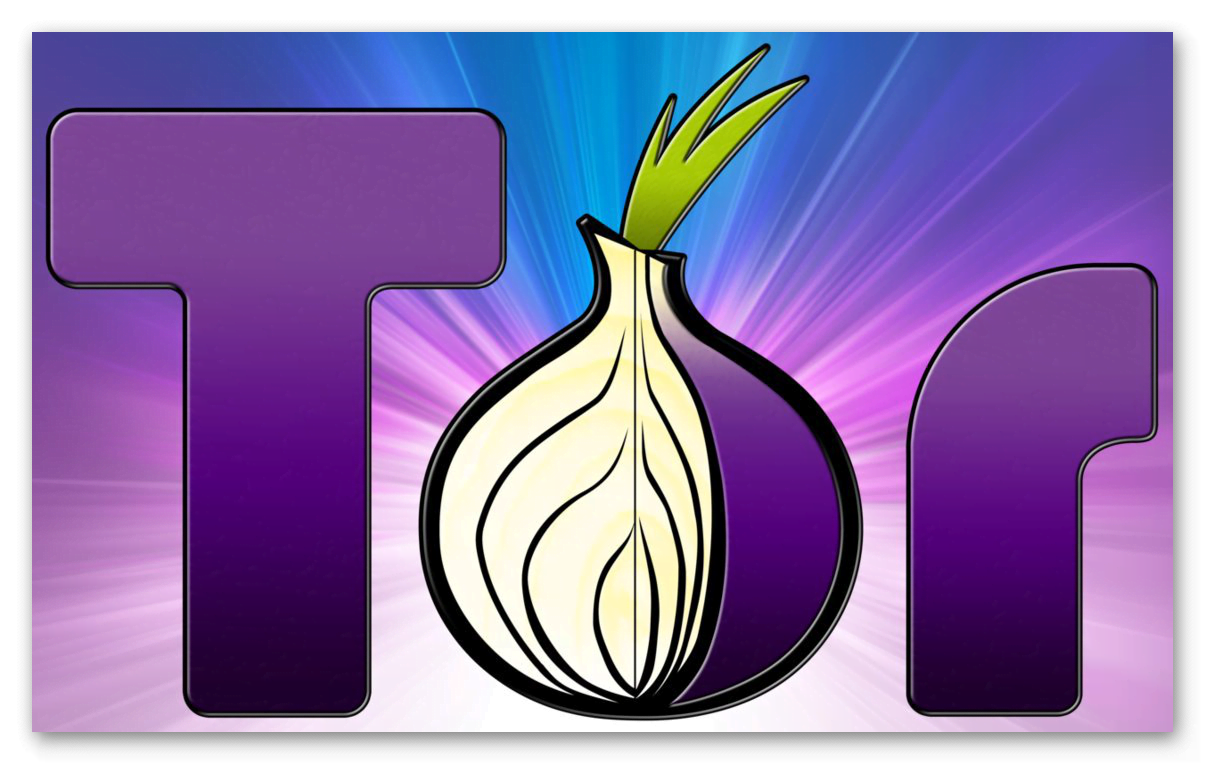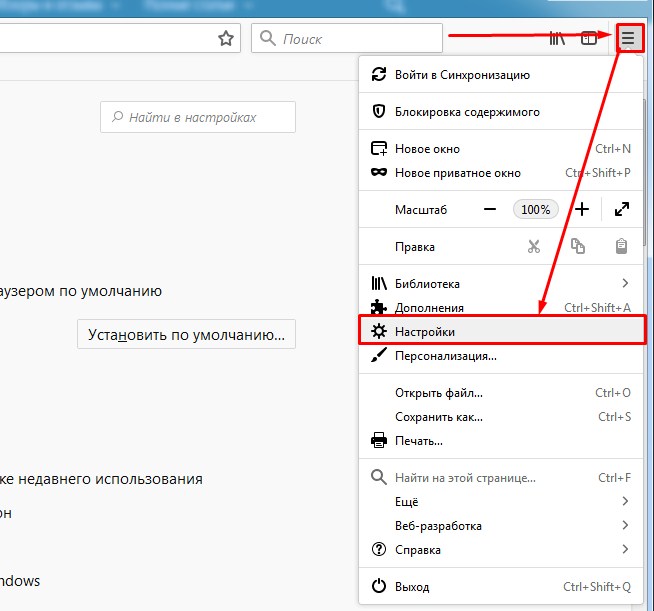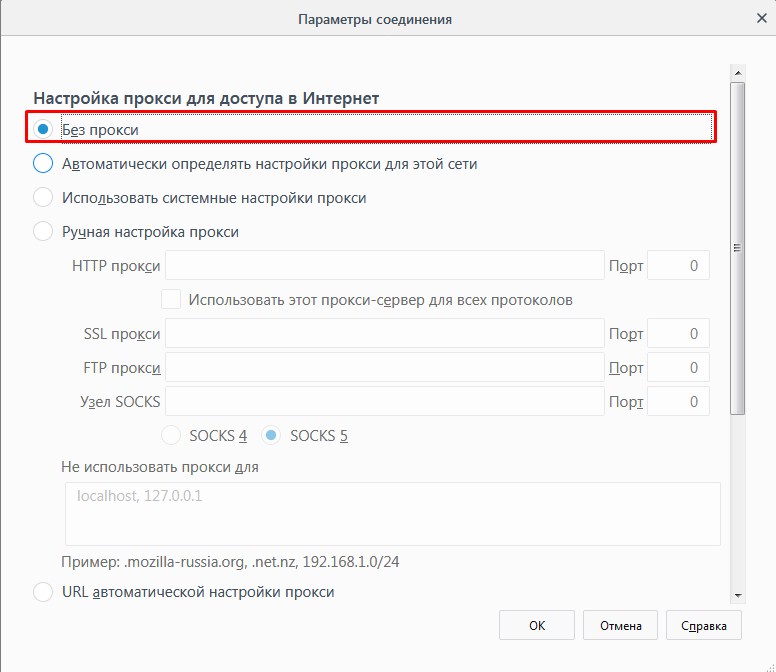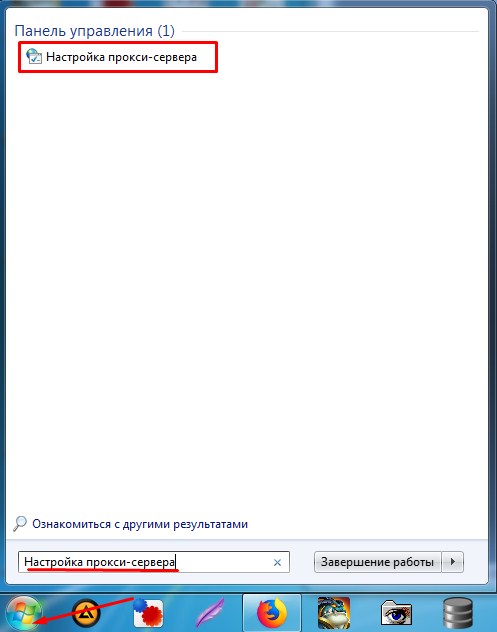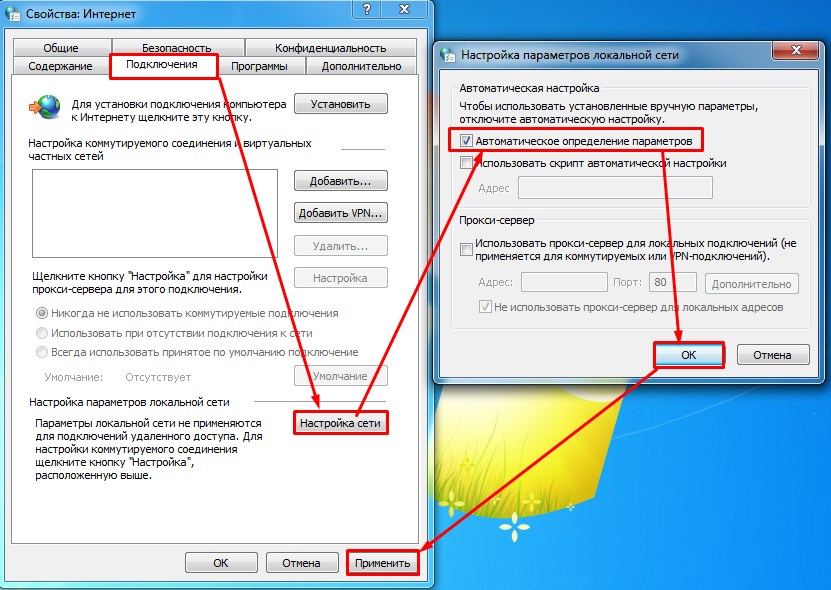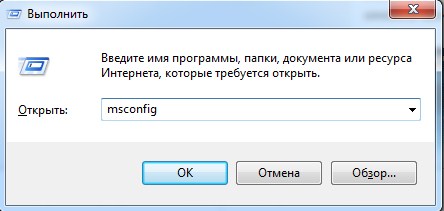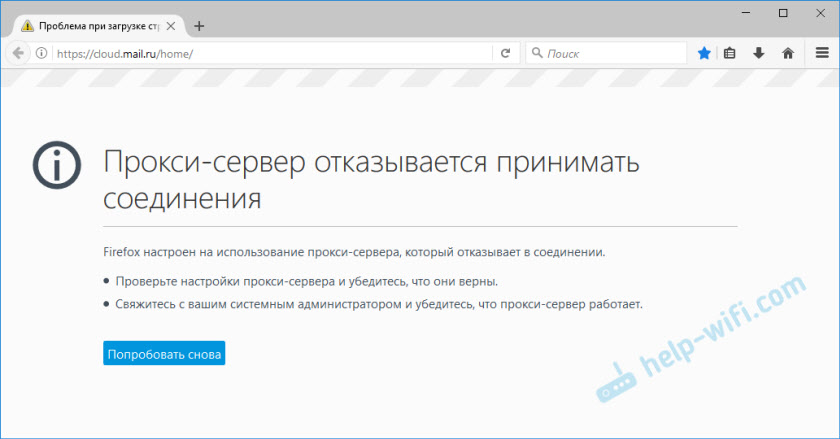Проверьте настройки прокси сервера и убедитесь что они верны
Ошибка: Прокси сервер отказывается принимать соединения
Одна из наиболее часто встречающихся проблем во время пребывания в Интернете – ошибка «Прокси сервер отказывается принимать соединения». В данной статье мы расскажем, как проверить настройки прокси-сервера в браузере и какие есть способы решения проблемы, если прокси не принимает соединение.
Наиболее частотный показатель выхода ошибки встречается при эксплуатации браузеров:
Под наименованием ошибки находится описание, которое конкретизирует проблему. Из описания ясно: корень ошибки лежит в параметрах «прокси-сервера».
Настройка прокси-сервера проходит через браузер или в системе «Виндоус». При стандартном ПО настраиваемые параметры отсутствуют по умолчанию – использование сервера не активировано. Однако при внедрении вредоносных программ в систему ПК происходит деформация этого раздела и автоматическая трансформация настроек.
Проверка настроек прокси сервера в браузере
В случае, когда пользователь решает самостоятельно выйти из ситуации, ему необходимо перейти в область параметров браузера.
Справа от значения «Содержание» находится пункт «Настроить». После перехода в этот раздел необходимо выставить флажок напротив параметра «Без прокси». Альтернатива этому варианту – «Использовать системные настройки прокси». После успешно совершенных действий нужно сохранить изменения путем нажатия «Ок».
После этого система снова будет активна. Однако при следующем включении браузера данный тип нарушения соединения может быть возобновлен. В таком случае, проблема кроется в системе ПК.
Системные настройки proxy
Если перечисленный выше алгоритм не принес результата – не работает Proxy, значит необходимо перейти в системные настройки Windows 10. Это совершается путем использования утилиты «Поиск». В поле для ввода пользователь прописывает «Прокси»и переходит по найденному пункту.
После перехода в «Параметры прокси-сервера сети», выбираем автоматическое определение.
Таким образом, настройка этих сведений сети будет проходить автоматически – проблем возникнуть больше не должно.
Другие способы решения проблемы
Таким образом, данная ошибка – решаемая проблема. Воспользовавшись приведенным алгоритмом действий, можно с легкостью справиться с задачей и быстро продолжить «серфинг» в интернет-пространстве.
Прокси-сервер отказывается принимать соединения в Tor Browser
Ошибка «Прокси-сервер отказывается принимать соединения» в Tor Browser может возникнуть у любого пользователя в ходе интернет-серфинга. При этом какие-либо веб-страницы попросту перестанут загружаться. И банальная перезагрузка компьютера никак не поможет. Самостоятельно решить данную проблему можно, но это весьма затруднительно. Поэтому мы разберем основные причины для ее появления, а также актуальные методы борьбы с ней.
Подробности
И начнем именно с перечисления возможных причин. Представим их в виде маркированного списка:
Давайте разберем каждый из случаев более детально.
Случай №1: Некорректно настроенный proxy в интернет-обозревателе
Вполне очевидно, что в первую очередь вам стоит проверить параметры прокси-сервера, задействованного в браузере Тор. Ведь очень легко ошибиться при вводе данных для подключения (адрес, порт и т. д.). Делается это следующим образом:
Также можно попасть в меню параметров и непосредственно на этапе запуска интернет-обозревателя. Для этого в окне параметров нажмите на кнопку отмены, а затем – на «Настроить».
Случай №2: Устаревшая версия Тора
Интернет-обозреватель Tor может работать некорректно, например, не загружать веб-страницы, ввиду того, что на компьютере или ноутбуке используется старая его версия. В таких случаях следует выполнить обновление. А вызывается оно следующим образом:
Случай №3: Неполадки с антивирусной защитой
Антивирусы и аналогичное ПО иногда вступают в конфликт с Tor, не давая тому полноценно загружать интернет-страницы. Если вы столкнулись с данной ситуацией, то попробуйте добавить защищенный браузер в список исключений. Это должно решить проблему полностью.
Случай №4: Повреждение компонентов программы
Также вполне возможна ситуация, что Тор перестал работать корректно по той причине, что были повреждены файлы программы. Такое может случиться, например, при неправильном выключении компьютера или ввиду вирусной активности. Решение в этом вопросе только одно – переустановка. Протекает она в несколько простых шагов:
Случай №5: Проблемы с сетевым подключением или роутером
Правильная работа proxy не может быть гарантирована еще и потому, что Wi-Fi роутер, к которому подключен ПК, работает неправильно. Альтернативный вариант – всевозможные ограничения, установленные интернет-провайдером. В обоих случаях вам стоит связаться с ним и узнать более подробную информацию.
«Прокси сервер отказывается принимать соединения»: что делать?
Прокси и VPN стали достаточно популярны в последнее время из-за блокировок отдельных сайтов, ресурсов. Поэтому люди начали использовать обходные пути, чтобы как и раньше можно было пользоваться привычными сервисами, которые сейчас заблокированы.
Сообщение «Прокси сервер отказывается принимать соединения» можно лицезреть чаще всего в двух браузерах: Tor и Mozilla Firefox. Если вы увидели такое сообщение, то скорее всего настройки Прокси-сервера на компьютере или в самом браузере – неправильные. Но иногда и сам сервер, к которому идут запросы просто не отвечает.
Давайте с самого начала разберёмся почему же эта проблема происходит. Прокси-сервер — это машина, через которую и осуществляются запросы в интернет. Если какой-то сайт заблокирован, то вы спокойно сможете получить к нему доступ через этого посредника. Изначально настроек на компьютере никаких нет, как и в самом браузере. Поэтому пользователь, может использовать настройки прокси и задать их там же в браузере или на компьютере.
Проверка Mozilla Firefox и TOR
Сразу совет, обновите браузер, а лучше переустановите его. Скачайте с интернета новую версию. Ниже написанная инструкция подходит для обоих браузеров, так как они имеют похожее ядро.
Теперь идём в настройки – для этого нажимаем на значок списка в правом верхнем углу. Пролистываем до раздела «Параметры сети» и нажимаем «Настроить…». В браузере TOR раздел будет называться «Прокси-сервер».
По умолчанию будет стоять пункт «Использовать системные настройки прокси», тогда он будет цеплять эти настройки из вашей операционной системы. Ставим галочку «Без прокси». Но это в том случае, если вы не используете какие-то настройки. Если у вас есть прокси, то ставим «Ручная настройка прокси» и прописываем: HTTP, SSL, FTP, узел Socks. Или можете использовать внешние настройки, такие используют некоторые сервисы. Для этого ставим последнюю галочку и просто прописываем URL конфигурации.
Проверка системы
После перезагрузки вновь появляется ошибка
Вот вроде бы у вас все стало хорошо, но после повторного включения компьютера вы снова видите это сообщение. Это говорит о том, что скорее всего у вас на ПК есть вредоносные программы, вирусы, который после загрузки системы меняют настройки сети. Сейчас я расскажу, что делать:
Если вы используете прокси-сервера сторонних сайтов или компаний, то нужно снова перебить ручные настройки. Лучше всего это сделать в отдельном браузере – я уже писал, как это делается чуть раньше. Инструкции схожи у всех браузеров. Если вы используете какую-то программу, то стоит её переустановить. Если и это не поможет, то скорее всего проблем с серверами прокси-сервисов или они поменяли адреса.
Прокси-сервер отказывается принимать соединения. Что делать?
Не редко, при серфинге в интернете, в браузере выскакивают разные ошибки. В этой статье я расскажу что делать, если вы столкнулись с ошибкой «Прокси-сервер отказывается принимать соединения». Чаще всего это сообщение можно увидеть в браузере Mozilla Firefox. Так же оно может появляться в браузере TOR. Мы рассмотрим решения на примере Mozilla Firefox. Сама шибка выглядит вот так:
Там еще есть описание: «Firefox настроен на использование прокси-сервера, который отказывает в соединении». Из описания можно понять, что проблема в настройках прокси-сервера. Что это такое, и как исправить эти настройки, я сейчас расскажу.
Идем дальше. Задать настройки прокси-сервера можно как в браузере, так и в настройках Windows. Как правило, по умолчанию эти настройки не заданы. То есть, прокси-сервер не используется. Но, есть много разных программ, в том числе вредоносных, которые очень любят менять эти настройки на свои. Вот тогда начинаются проблемы с разными ошибками. Сайты не открываются, браузер ругается на настройки прокси, а пользователь злится и матерится 🙂
Проверяем настройки прокси-сервера в браузере
В Mozilla Firefox откройте «Меню» – «Настройки». Перейдите на вкладку «Дополнительные» – «Сеть». В разделе «Соединение» нажмите на кнопку «Настроить. «.
Откроется окно, где установите переключатель возле пункта «Без прокси». Так же можно попробовать поставить «Использовать системные настройки прокси».
Нажмите Ok, закройте браузер, откройте его и пробуйте зайти на сайт.
Возможно, все заработает. Но после перезагрузки компьютера, в браузере снова появится ошибка о том, что прокси-сервер не хочет принимать соединения. В таком случае, в вашем компьютере скорее всего есть какая-то программа, которая меняет эти настройки. Напишу об этом в конце статьи.
Проверка системных настроек прокси
Если описанный выше способ не помог, то нужно проверить настройки прокси, которые заданы в самой Windows. Для этого, в Windows 10, в строке поиска можно ввести «прокси» и открыть соответствующий пункт. В Windows 7 можно открыть эти настройки через панель управления. Переключившись на «Крупные значки» откройте пункт «Свойства браузера». Перейдите на вкладку «Подключения» и нажмите на кнопку «Настройка сети».
Там должна стоять галочка только возле «Автоматическое определение параметров».
Кстати, ее тоже можно попробовать убрать.
Другие решения ошибки «Прокси-сервер отказывается принимать соединения»
Если с настройками все в порядке, но в браузере по прежнему появляется ошибка, то давайте рассмотрим еще несколько решений.
Если знаете другие решения – пишите в комментариях. Так же буду благодарен, если напишете, какое решение помогло именно вам. Если удалось избавится от ошибки.
Прокси-сервер отказывается принимать соединения. Решаем проблему с прокси самостоятельно
В этой статье разберемся с распространенной ситуацией при использовании прокси. Если ваш прокси-сервер отказывается принимать соединения то, попробовав приведенные ниже действия, вы сможете решить эту проблему самостоятельно.
Работая в интернете через прокси, вы можете столкнуться с проблемой: прокси-сервер отказывается принимать соединения. Распознать эту проблему легко по всплывающему сообщению в вашем браузере. Например, для браузера Mozilla Firefox сообщение об ошибке выглядит так
С первого взгляда неясно, что могло пойти не так, ведь обычно после первичной настройки подключение к прокси происходит автоматически. Причин возникновения проблемы может быть несколько, самые распространенные из них:
Причины могут быть и другие, но главный вопрос: что теперь делать? Как исправить проблему? Для этого есть универсальный набор действий, который поможет вернуть прокси в работу или хотя бы убедится в отсутствии проблемы в настройках вашего компьютера.
Порядок действий для восстановления соединения с прокси
Итак, если вы обнаружили описанную выше проблему с вашим прокси-сервером, то в большинстве случаев вам достаточно проделать несложную последовательность действий для решения проблемы.
Порядок действий для восстановления соединения с прокси:
Очистка кеша браузера
Ручная настройка прокси-сервера
Проверка системы антивирусом
Очистка кеша в браузере
Первое действие при неудачной попытке установить соединение с прокси-сервером – это очистка кеша и истории браузера. Вообще эту процедуру рекомендуется периодически проделывать в любом браузере просто для профилактики.
Очистка кеша для всех браузеров производится примерно одинаково, поэтому мы ограничимся рассмотрением этой процедуры в Google Chrome.
Прежде всего, необходимо открыть раздел «История». Это можно сделать несколькими способами, но самым быстрым и удобным будет сочетание клавиш Ctrl + H. После нажатия этих клавиш откроется раздел История Chrome, в котором необходимо выбрать пункт «Очистить историю».
В открывшемся окне очистки истории можно настроить параметры удаления данных о вашей деятельности в интернете. Прежде всего, рекомендуется настроить временной диапазон, за который вы хотите очистить историю вашего браузера. Лучше всего выбрать пункт «Все время» для полной очистки, по умолчанию в меню может быть выбран другой диапазон времени.
Следующим шагом необходимо выбрать, какие данные вы хотите удалить из памяти браузера. Для этого предусмотрены вкладки основных и дополнительных настроек. Если вы не уверены в том, какие типы данных удалить, а какие можно оставить, то просто оставьте настройки по умолчанию. Тогда во вкладке основных настроек будут выбраны все три пункта «История браузера», «Файлы cookie и другие данные сайтов» и «Изображения и другие файлы, сохраненные в кеше».
После этого останется только нажать на кнопку «Удалить данные» и немного подождать пока вся эта информация удалится и можно будет перейти к следующему пункту на пути восстановления доступа к прокси.
Ручная настройка прокси-сервера
Очистка кеша сама по себе является лишь подготовительным этапом, теперь перейдем к процедуре настройки прокси-сервера. Неправильные или сбившиеся настройки чаще всего приводят к отказу принимать соединения.
Мы коротко перечислим здесь только основные этапы ручной настройки прокси-сервера, подробную статью по настройки прокси соединения в Windows 10 можете найти здесь). Заметим, что в статье представлены два способа настройки прокси, при этом второй способ подойдет и для более ранних версий Windows.
В целом процесс настройки прокси-сервера можно разделить на три основных этапа:
Вход в настройки прокси-сервера
Вход в настройки прокси-сервера может осуществляться разными путями в зависимости от используемой операционной системы и программного обеспечения, в котором настраивается соединение с прокси-сервером. Например, в случае с системой Windows 10 путь выглядит так: Пуск → Параметры → Сеть и Интернет → Прокси-сервер.
Настройка и сохранение параметров прокси заключается в заполнении соответствующих полей такими данными о прокси как IP-адрес и порт прокси, и выбор используемого протокола передачи данных. Если настройка проходит в Proxifier или похожем софте, то необходимо сразу же указать логин и пароль для доступа к прокси, если предусмотрена авторизация таким способом.
Авторизация для доступа к прокси зависит от типа и настроек самого прокси. Если вы используете бесплатный публичный прокси, то этот пункт вам не нужен. Если же вы используете приватный прокси-сервер, то необходимо уточнить какой метод авторизации доступен для вашего прокси.
Проверка системы антивирусом
Проблемы с доступом в интернет через браузер могут появиться в результате действия вируса. Следовательно, для исключения этой причины отказа прокси принимать соединения необходимо проверить свой компьютер на наличие вредоносного программного обеспечения.
Желательно проверить систему антивирусом, отличающимся от того, который уже установлен у вас. Сделать это можно, например, с помощью бесплатных антивирусов позволяющих разово просканировать компьютер. Такие сканеры бесплатно предлагают большинство крупных разработчиков антивирусов. Найти их можно по простому запросу в поисковой системе.
В случае обнаружения вирусного ПО на вашем компьютере необходимо принять дополнительные меры по повышению безопасности личных данных, чтобы не допустить повторного заражения.
Чистка реестра
Если приведенные выше способы не решили проблему с прокси соединением, то следует попробовать очистить реестр. Чистка производится в несколько шагов.
Шаг 1. Открыть диалоговое окно «Выполнить» и в появившейся строке вызвать команду Regedit, чтобы открыть редактор реестра.
Шаг 2. В поле редактора реестра найти нужный для редактирования раздел по пути: HKEY_LOCAL_MACHINE\SOFTWARE\Microsoft\Windows NT\CurrentVersion\Windows
Шаг 3. В найденной папке найти файл Appinit_DLLs (для Windows 10 – AutoAdminLogan) и полностью очистить его содержимое. Если этот файл оказался уже пустым, то никаких операций проделывать не требуется.
Шаг 4. Закрыть редактор реестра и перезагрузить компьютер.
Так же очистку реестра возможно провести с помощью специализированного программного обеспечения, например CCleaner.
Отключение прокси
Если после всех проделанных шагов прокси все еще не принимает соединение, а доступ в интернет вам нужен как можно быстрее, то всегда есть возможность просто отключить использование прокси-сервера и выйти в сеть без анонимизации личных данных. Отключение прокси происходит так же как включение из меню настроек в вашем браузере или в параметрах операционной системы, например, в Windows 10 нужно перевести переключатель «Использовать прокси-сервер» в положение «Откл». Более подробное описание есть здесь
Если ничего не помогает. Дополнительные действия
Но все же отключение прокси не является предпочтительным вариантом. Если прокси отказывается принимать соединения после всех проделанных операций, то есть смысл дополнительно проделать следующее:
Описанные в этой статье способы решения проблемы с подключением прокси помогут вам в большинстве случаев. Если вдруг проблема сохранилась, то лучше всего обратиться за помощью к специалисту.