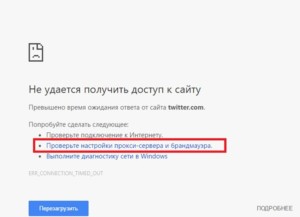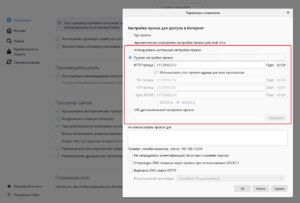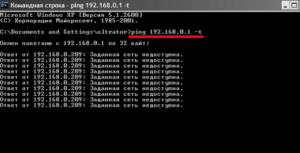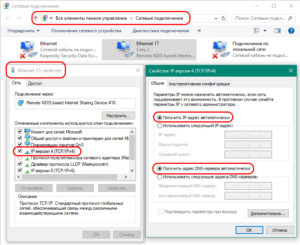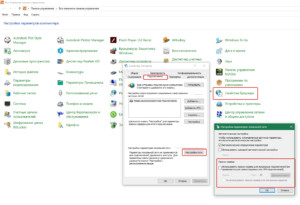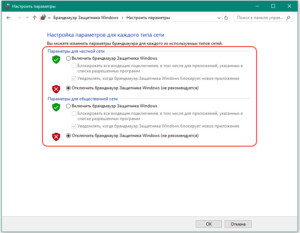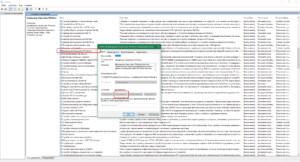Проверьте настройки прокси сервера и брандмауэра что делать
Проверка настроек прокси-серверов и брандмауэра в Windows
Иногда при попытке соединения с интернет-ресурсом, браузер выдает ошибку о невозможности подключения по указанному адресу, и один из методов решения проблемы предлагает проверить настройки прокси-сервера и брандмауэра. В представленной статье рассматривается необходимая теоретическая часть по этому вопросу, а также предлагаются подробные инструкции по устранению указанной неполадки.
Как решить проблему при использовании прокси
Прокси-сервер – это элемент Сети, который является своеобразным фильтром пакетов, фактически – расширенная версия файервола. Если подсеть использует прозрачный или непрозрачный proxy, все запросы по 443 и 80 порту проходят в первую очередь через него и обрабатываются в соответствии с установленными правилам.
Если возникает ошибка «Не удается получить доступ к сайту» с пунктом «Проверьте настройки прокси-сервера и брандмауэра» и при этом предполагается наличие сетевого экрана, вариант решения будет зависеть от того, имеется ли доступ к настройкам устройства. Общие причины и решения в таком случае можно структурировать следующим образом:
Полезно знать! На сегодня прокси-сервер не является панацеей для блокировки адреса или сетевого ресурса, поскольку существует множество программного обеспечения, которое также выступает как клиент для подключения к сторонним серверам, причем для них может осуществляться постоянная ротация адресов и имен. То есть клиент подключается через сервер своей организации к другому серверу, и уже через него получает доступ к нужному ресурсу. При этом если использовать VPN-туннель, идентификация пакетов становится вообще недоступной вследствие использования методов шифрования по сертификату, и пользователь остается анонимным до последней точки выхода в Интернет. Поэтому этот метод можно применять только для разрешенных законодательством ресурсов.
Что делать, если прокси-сервер не используется для соединения с Сетью
В том случае когда имеется стопроцентная уверенность в отсутствии прокси-сервера, вариантов причин возникновения ошибки может стать больше:
Как проверить и изменить настройки прокси-сервера?
На разных системах доступ к настройкам для соединения с Интернетом через прокси-сервер немного различаются. Ниже представлена инструкция для самых популярных на сегодня ОС.
Windows 10
Windows 7 и Windows 8
Обратите внимание! Такой метод настраивать параметры доступа применим и к Windows 10, эта операционная система дает возможность упрощенного доступа через функционал «Параметры системы», однако суть при этом остается та же.
Mac OS X
Брандмауэры на основе хоста в корпоративных сетях
Для обеспечения информационной защиты корпоративных сетей зачастую применяют брандмауэры на базе одной хост-машины, имеющей два физических интерфейса, между которыми файерволом запрещена маршрутизация пакетов, все пакеты отправляются и принимаются посредством установленного на сервере прокси. Проблемы с доступом определенного ПК, который ранее был подключен к сети, могут заключаться в изменении настроек межсетевого экрана, DNS-адреса или порта.
Многоуровневые межсетевые экраны
С целью обеспечения повышенного класса защиты данных в Сети также используются такие системы, когда организуется несколько сетей, а между ними устанавливаются промежуточные файерволы. В качестве демилитаризованной зоны (менее защищенной) может выступать прокси-сервер, тогда при некорректных настройках может возникнуть проблема с доступом к внешним ресурсам.
Пошаговая инструкция по проверке параметров и устранения предупреждения «Проверить настройки прокси-сервера и брандмауэра»
Шаг 1. Проверяем подключение роутера
Для того чтобы проверить доступность роутера, необходимо выполнить команду ping с его адресом, обычно это ping 192.168.0.1 или ping 192.168.1.1 (прописано в инструкции или на наклейке, находящейся на корпусе). Если ответы положительные, следующим этапом нужно произвести аналогичную команду до нескольких ресурсов, например, ping www.google.com, ping www.ya.ru. Если доступ к ним есть, проблема не в роутере. В противном случае необходимо редактировать его настройки.
Шаг 2. Проверяем настройки TCP/IP v4
Зачастую может оказаться так, что изменились настройки протокола, которые прописаны в свойствах сетевого подключения. Чтобы проверять эти параметры, необходимо запустить «Панель управления» — «Сеть и интернет» — «Центр управления сетями и общим доступом» — «Изменение параметров адаптера». После этого выбрать нужный интерфейс, произвести щелчок правой кнопкой мыши и выбрать «Свойства», перейти на строку «IP-версии 4 (TCP/IP v4)» и нажать «Свойства». После этого можно проверить настройки и в случае необходимости отредактировать их.
Шаг 3. Проверяем настройки прокси-сервера
Параметры настроек прокси-сервера для всех систем семейства «виндовс» можно узнавать через «Панель управления» — «Свойства браузера» — «Подключения» — «Настройки сети». Если настройки указаны в браузере («Опера», «Хром», «Файерфокс» и т. д.), обычно это кнопка «Настройки» и в открывшемся окне должна присутствовать поисковая строка. В ней нужно набрать прокси и перейти по нужной ссылке. Если подключение к прокси осуществляется при помощи плагина или приложения, необходимо редактировать их параметры.
Шаг 4. Отключаем брандмауэр
Для отключения брандмауэра существует два метода:
«Панель управления» — «Система и безопасность» — «Брандмауэр защитника Windows», перейти по ссылке слева «Включение и отключение брандмауэра защитника Windows» и выбрать нужный пункт (отключить или включить).
Дополнительно можно отключить службу брандмауэра, «Панель управления» — «Администрирование» — «Просмотр локальных служб» или щелчок правой кнопкой мыши на значке компьютера и «Управление» — «Службы». Найти службу «Брандмауэр», нажать на нее двойным щелчком и нажать кнопку «Остановить».
Внимание! Остановка службы защитника может вызывать ошибки работы некоторых других служб Windows, например, общего доступа к принтерам.
Как видно, проблема, возникающая иногда при попытке организации соединения с интернет-ресурсом, имеет много причин возникновения. Для ее решения необходимо как проверить настройки прокси-сервера и брандмауэра для Windows 7, 8 или 10, так и принять во внимание другие особенности параметров ОС.
Настройка прокси-сервера – проверка на ПК и мобильном
Существует несколько способов реализации настройки прокси сервера. Что это и как правильно выполнить – вы узнаете из данной статьи. На самом деле процесс довольно простой и справиться с этим – под силу каждому пользователю ПК.
Как выполнить и как проверить настройки прокси-сервера – данные вопросы рассмотрены ниже. Кроме того, из этой статьи вы узнаете об альтернативных вариантах выхода в «Глобальную паутину», а также решениях, в которых поиск и подбор серверов-заменителей/посредников – это прерогатива исключительно создателей ПО.
1. Что такое прокси-настройки, сервер-посредник и каковы цели его использования
Термин «прокси» происходит от английского слова «proxy» и имеет такие значения как модуль доступа, представитель, посредник, заменитель, уполномоченный.
“В компьютерной сети сервер proxy – посреднический, промежуточный модуль доступа/сервер или другими словами – программный комплекс, роль которого – посредничество между вами, как пользователем ПК и Интернета, и целевым сервером, т.е. web-ресурсом. Алгоритм действия сервера-посредника построен следующим образом. Запрос, выполненный с вашего компьютера по доступу к определенному веб-ресурсу, сначала поступает на промежуточный сервер, а оттуда в обработке перенаправляется на целевой сервер. Происходит это очень быстро, без каких-либо влияний на скорость подключения и качество соединения.
Доступ к некоторым сайтам происходит исключительно через сервер-посредник, и вы, как пользователь Интернета, можете об этом и не знать, собственно, как и вторая сторона – целевой сервер.
Зачем нужен прокси-сервер? Цели использования и задачи, которые можно решить с его помощью
Что такое настройки прокси-сервера?
Для отключения прокси достаточно деактивировать данную опцию в настройках в этом же разделе параметров операционной системы.
2. Как проверить настройки прокси-сервера и брандмауэра
Если на экране появилось сообщение «Проверьте настройки прокси-сервера и брандмауэра», это еще не значит, что проблема именно с прокси. Зачастую данная ошибка возникает по ряду других причин. Но если вы используете сервер-посредник и знаете о его функциях, то в таком случае проверить настройки нужно. Чтобы это сделать, следуйте данной инструкции:
Если ни одно из этих действий не помогло, перейдите в меню браузера, далее «Настройки» → «Браузер» → Раздел «Сеть» → пункт «Изменить настройки прокси-сервера».
Чтобы проверить настройки брандмауэра, запустите панель управления, затем выберите категорию «система и безопасность», после чего перейдите по вкладке «Брандмауэр Windows».
3. Какие прокси-сервера лучше использовать
Выбор прокси-сервера в первую очередь зависит от целей его использования. Вариантов очень много, есть платные и бесплатные решения, с более мощными и более слабыми характеристиками, с высоким и низким уровнем анонимности, простые и сложные в использовании и т.д.
Как универсальный вариант рекомендуем использовать анонимные прокси, работающие по протоколу HTTP, на платной основе и от проверенного поставщика. Тем не менее, важно подметить, что НЕТ однозначного ответа на вопрос, какие прокси-сервера лучше, платные или бесплатные, так как и у платных, так и бесплатных решений есть свои преимущества и недостатки.
4. Преимущества подключения прокси-серверов
Основные преимущества использования серверов-посредников – это:
Кроме серверов-посредников, к альтернативным решениям для выхода в Интернет относятся различные VPN, анонимайзеры, специальные веб-приложения. Но, как показывает практика, самым надежным решением остается прокси-сервера, выбрать и настроить которые можно под любые цели.
Настройки прокси-сервера, брандмауэра и DNS (Win 7, 10) | Boodet.online
Инструкция по проверке и настройке брандмауэра, прокси-сервера и DNS для стабильного подключения к сети. Для Windows 7 и Windows 10.
Настройки брандмауэра и прокси-сервера
Когда возникает проблема?
Чаще всего пользователь сталкивается с такой проблемой, когда выходит в интернет. На экране появляется вот специальное сообщение об ошибке:
Проверка настроек брандмауэра и прокси
Можно просто кликнуть на текст «Проверьте настройки прокси-сервера и брандмауэра », и система все сделает автоматически. А как это сделать вручную? На Windows — ничего сложного. Следуйте пошаговой инструкции от Boodet.Online, чтобы проверить эти параметры сети.
Настройки брандмауэра
Как поменять настройки
Если у вас Windows 10, то возле значка «Пуск» вы видите строку поиска. Введите туда слово «firewall». Можно и «брандмауэр», но в результатах будет много лишнего.
Настройки брандмауэра и безопасность сети
Для безопасности ПК лучше, чтобы firewall был включен. Но если вы точно уверены, что сайт, который надо открыть, безопасен, то можно отключить межсетевой экран и проверить, восстановится ли подключение.
Для этого кликните на соответствующий пункт в меню:
Вы попадете на страницу:
Кликните на «Общедоступная сеть» и сдвиньте ползунок влево в положение «Выкл»:
Готово, теперь проверьте. Не забудьте потом снова активировать firewall.
Проверка настроек прокси-серверов и брандмауэра в Windows
Иногда при попытке соединения с интернет-ресурсом, браузер выдает ошибку о невозможности подключения по указанному адресу, и один из методов решения проблемы предлагает проверить настройки прокси-сервера и брандмауэра. В представленной статье рассматривается необходимая теоретическая часть по этому вопросу, а также предлагаются подробные инструкции по устранению указанной неполадки.
Как решить проблему при использовании прокси
Прокси-сервер – это элемент Сети, который является своеобразным фильтром пакетов, фактически – расширенная версия файервола. Если подсеть использует прозрачный или непрозрачный proxy, все запросы по 443 и 80 порту проходят в первую очередь через него и обрабатываются в соответствии с установленными правилам.
Если возникает ошибка «Не удается получить доступ к сайту» с пунктом «Проверьте настройки прокси-сервера и брандмауэра» и при этом предполагается наличие сетевого экрана, вариант решения будет зависеть от того, имеется ли доступ к настройкам устройства. Общие причины и решения в таком случае можно структурировать следующим образом:
Полезно знать! На сегодня прокси-сервер не является панацеей для блокировки адреса или сетевого ресурса, поскольку существует множество программного обеспечения, которое также выступает как клиент для подключения к сторонним серверам, причем для них может осуществляться постоянная ротация адресов и имен. То есть клиент подключается через сервер своей организации к другому серверу, и уже через него получает доступ к нужному ресурсу. При этом если использовать VPN-туннель, идентификация пакетов становится вообще недоступной вследствие использования методов шифрования по сертификату, и пользователь остается анонимным до последней точки выхода в Интернет. Поэтому этот метод можно применять только для разрешенных законодательством ресурсов.
Что делать, если прокси-сервер не используется для соединения с Сетью
В том случае когда имеется стопроцентная уверенность в отсутствии прокси-сервера, вариантов причин возникновения ошибки может стать больше:
Как проверить и изменить настройки прокси-сервера?
На разных системах доступ к настройкам для соединения с Интернетом через прокси-сервер немного различаются. Ниже представлена инструкция для самых популярных на сегодня ОС.
Windows 10
Windows 7 и Windows 8
Обратите внимание! Такой метод настраивать параметры доступа применим и к Windows 10, эта операционная система дает возможность упрощенного доступа через функционал «Параметры системы», однако суть при этом остается та же.
Mac OS X
Брандмауэры на основе хоста в корпоративных сетях
Для обеспечения информационной защиты корпоративных сетей зачастую применяют брандмауэры на базе одной хост-машины, имеющей два физических интерфейса, между которыми файерволом запрещена маршрутизация пакетов, все пакеты отправляются и принимаются посредством установленного на сервере прокси. Проблемы с доступом определенного ПК, который ранее был подключен к сети, могут заключаться в изменении настроек межсетевого экрана, DNS-адреса или порта.
Многоуровневые межсетевые экраны
С целью обеспечения повышенного класса защиты данных в Сети также используются такие системы, когда организуется несколько сетей, а между ними устанавливаются промежуточные файерволы. В качестве демилитаризованной зоны (менее защищенной) может выступать прокси-сервер, тогда при некорректных настройках может возникнуть проблема с доступом к внешним ресурсам.
Пошаговая инструкция по проверке параметров и устранения предупреждения «Проверить настройки прокси-сервера и брандмауэра»
Шаг 1. Проверяем подключение роутера
Для того чтобы проверить доступность роутера, необходимо выполнить команду ping с его адресом, обычно это ping 192.168.0.1 или ping 192.168.1.1 (прописано в инструкции или на наклейке, находящейся на корпусе). Если ответы положительные, следующим этапом нужно произвести аналогичную команду до нескольких ресурсов, например, ping www.google.com, ping www.ya.ru. Если доступ к ним есть, проблема не в роутере. В противном случае необходимо редактировать его настройки.
Шаг 2. Проверяем настройки TCP/IP v4
Зачастую может оказаться так, что изменились настройки протокола, которые прописаны в свойствах сетевого подключения. Чтобы проверять эти параметры, необходимо запустить «Панель управления» — «Сеть и интернет» — «Центр управления сетями и общим доступом» — «Изменение параметров адаптера». После этого выбрать нужный интерфейс, произвести щелчок правой кнопкой мыши и выбрать «Свойства», перейти на строку «IP-версии 4 (TCP/IP v4)» и нажать «Свойства». После этого можно проверить настройки и в случае необходимости отредактировать их.
Шаг 3. Проверяем настройки прокси-сервера
Параметры настроек прокси-сервера для всех систем семейства «виндовс» можно узнавать через «Панель управления» — «Свойства браузера» — «Подключения» — «Настройки сети». Если настройки указаны в браузере («Опера», «Хром», «Файерфокс» и т. д.), обычно это кнопка «Настройки» и в открывшемся окне должна присутствовать поисковая строка. В ней нужно набрать прокси и перейти по нужной ссылке. Если подключение к прокси осуществляется при помощи плагина или приложения, необходимо редактировать их параметры.
Шаг 4. Отключаем брандмауэр
Для отключения брандмауэра существует два метода:
«Панель управления» — «Система и безопасность» — «Брандмауэр защитника Windows», перейти по ссылке слева «Включение и отключение брандмауэра защитника Windows» и выбрать нужный пункт (отключить или включить).
Дополнительно можно отключить службу брандмауэра, «Панель управления» — «Администрирование» — «Просмотр локальных служб» или щелчок правой кнопкой мыши на значке компьютера и «Управление» — «Службы». Найти службу «Брандмауэр», нажать на нее двойным щелчком и нажать кнопку «Остановить».
Внимание! Остановка службы защитника может вызывать ошибки работы некоторых других служб Windows, например, общего доступа к принтерам.
Как видно, проблема, возникающая иногда при попытке организации соединения с интернет-ресурсом, имеет много причин возникновения. Для ее решения необходимо как проверить настройки прокси-сервера и брандмауэра для Windows 7, 8 или 10, так и принять во внимание другие особенности параметров ОС.
Проверьте настройки прокси сервера и брандмауэра

Если же вы не используете прокси и уверены, что сайт должен корректно открываться, то вот список возможных проблем и решений:
0. Проверьте есть ли вообще интернет на вашем компьютере. Например, попробуйте открыть другие сайты. Вполне возможно, что у вас просто временно нет интернета.
1. Если вы используете роутер, то ошибка могла произойти в следствие его сбоя. Поэтому вам необходимо попробовать перезагрузить роутер. В некоторых случаях, даже стоит полностью отключить питание секунд на 20-30 (вытащить штекер из розетки), чтобы статика ушла.
2. Проблема в настройках DNS, к примеру, поменялся ip адрес сайта, а браузер по прежнему пытается открыть сайт с прошлым ip адресом. Для этого откройте командную строку, а затем выполните команду «ipconfig /flushdns«. После этого перезагрузите вкладку.
3. Проблема в сбоях Windows 7. Операционные системы не идеальны и у них то же могут возникать ошибки. Поэтому, чтобы исключить эту возможность, вам необходимо перезагрузить компьютер. Кстати, на эту тему есть статья забавные и помогающие советы при проблемах с компьютером, в которой объясняется почему некоторые «вроде бы шутливые» советы действительно помогают.
4. Блокировка страницы антивирусом в следствии заражения веб-сайта вирусом. Сегодня, антивирусы включают в себя модули для отслеживания сетевой активности и использования интернета. Поэтому вполне возможно, что сайт был заражен и антивирус попросту блокировал его действия (обычно при этом появляются сообщения).
5. Средства безопасности с черными списками. Если вы устанавливали файрвол или подобные программы для обеспечения безопасности сетевой активности, то вам стоит знать, что они могут включать в себя черные списки сайтов и в последствии блокировать доступ к ним. Поэтому вам стоит посмотреть их настройки.
6. Временный сбой самого сайта или провайдера. Между вашим компьютером и веб-сайтом есть много различной аппаратуры, включая маршрутизаторы провайдера и сервер самого сайта. Проблемы на этих узлах могут приводить к ошибкам. Поэтому стоит проверить, открывается ли сайт на других компьютерах.
7. Проблема в самом браузере или сайте. Попробуйте открыть сайт из другого браузера, если проблема решилась, то значит либо настройки браузера некорректно выставлены, либо у данного браузера проблемы конкретно с этим сайтом, либо браузер был поврежден и имеет смысл его переустановить.
Примечание: Из практики, всегда стоит держать под рукой хотя бы один-два запасных браузера.
Теперь, вы знаете, что можно сделать в случаях когда возникла ошибка и появилась надпись «Проверьте настройки прокси сервера и брандмауэра».