Принтер оффлайн что делать
Принтер оффлайн что делать
Добрый день! Уважаемые читатели и гости популярнейшего IT блога pyatilistnik.org. Наверняка во многих организациях используется сервер централизованной печати, и это правильно, так как все удобно для управления из одного места, и если возникают какие проблемы, то они так же локализованы. Сегодня ко мне обратились представители технической поддержки, с таким вот вопросом. У них в одном из филиалов перестала идти печать и в консоли управления статус принтера был «отключен (Offline)«. В очереди печати скопилось много заданий. Таких принтеров оказалось около половины из всех представленных на сервере. Давайте я покажу, как я вышел из этой ситуации, без перезагрузки сервера печати.
Что означает статус принтер отключен
Смотрите какой парадокс, в консоли «Управление печатью» принтер отключен, хотя он включен по факту, так как у него отвечает, его веб-интерфейс и он доступен по команде Ping. Забавная ситуация, по сети вроде бы все доступно, а вот печатать пользователи не могут. Если вы видите статус «Отключен» или в английской версии «Offline», то не спешите расстраиваться все поправимо, ниже я приведу подробный алгоритм своих действий, который поможет вам вернуть ваш принтер в рабочее состояние. Вот так вот это выглядит в живую.
На каких принтерах я наблюдал данный глюк
Как включить принтер со статусом «отключен (Offline)»
Алгоритм диагностики сводится вот к таким пунктам:
Для того, чтобы проверить является ли это причиной неисправности, вам нужно выполнить вот такие шаги. Откройте оснастку управление печатью и перейдите в свойства нужного принтера.
Далее выберите нужный порт и нажмите кнопку «Настроить порт». В открывшемся окне «Настройка стандартного монитора порта TCP/IP» снимите галку «Состояние SNMP разрешено» и сохраните настройки.
После всех этих действий ваш статус принтера отключен, сменится на «Готов или Ready». Обратите внимание, что до настроек у меня было 40 заданий в очереди печати.
Как видите статус стал «Готов».
Через пол минуты, задания стали отправляться на печать, как видно их уже 37. Поздравляю мы вывели наш принтер из режима Offline.
И создайте тут новый ключ DWORD и именем SNMPLegacy и значением 1.
Принтер находится в автономном состоянии
Иногда во время работы на принтере, он переходит в режим сна и тогда работать на нем нет возможности. Если такая ситуация произошла у Вас, мы рады предложить помощь и решить эту проблему.
Причины, почему принтер работает автономно.
Они бывают разного характера, а именно:
Действия для того, что бы вывести принтер из спящего режима.
3.1. Заходим в «Пуск», затем в «Устройства и принтеры» находим нужное устройство и, выбрав его, смотрим его статус.
Обратите внимание! Если стоит статус «Принтер отключен» в контекстном меню, смотрим включена ли функция «Работать по умолчанию», что дает возможность автоматично выбирать этот принтер для печати.
3.2. Затем раскрываем раздел «Свойства», вкладка «Доступ» и открываем общий доступ. Это должно быть обязательно сделано, особенно если у вас принтер подключен по локальной сети. Как подключить принтер по сети можно посмотреть тут.
3.3. Если не убирается режим ожидания, переходим в раздел «Порты» и выбираем правильный порт. Случается, что при печати программа сама переносит на порт, который не существует, или в данный момент не актуальный. Просто выбираем необходимый порт и сохраняем настройки. Когда нет уверенности на счет порта, следует попробовать поочередно все варианты. 4.
Давайте произведем несколько действий:
Если у Вас возникнут какие-либо проблемы на любой из этих стадий, вы всегда можете обратиться в наш Сервис по ремонту оргтехники, который находиться в городе Киеве. Мы с радостью поможем с их решением быстро, качественно, и за умеренную цену.
Способы, как можно убрать и отключить состояние автономной работы принтера Canon, HP, Epson и других
Многих пользователей приводит в недоумение ситуация, когда устройство печати отказывается реагировать на команды и сообщает, что принтер работает автономно. Что это значит, как исправить и что делать в таких случаях мы подробно расскажем в этой статье. Подробно рассмотрим все варианты, как можно убрать сообщение и отключить режим автономной работы или статус принтера «Простаивает», в котором может находиться любая модель Canon, HP, Epson, Samsung, Brother и других.
Инструкции исправления в этом материале затрагивают неисправность кабелей соединения, настройки принтера, проблемы с бумагой и картриджами, обновление программного обеспечения устройства печати. Когда по такой причине простаивает сетевой аппарат или часто уходит в автономный режим, то дополнительно стоит обратить внимание на обновление операционной системы и протокол SNMP.
Не путайте автономную работу устройства и приостановленную печать — это разные ситуации. Почему возникает и что делать во втором случае мы писали в отдельном материале.
Проблемы физического подключения
Для полноценной работы любого печатающего устройства нужны минимум два шнура. Сетевой кабель позволяет подать электричество, без которого работа не возможна в принципе. Второй — это USB или ethernet провод, в зависимости от способа подключения к персональному компьютеру или ноутбуку. Существует третий способ подсоединения принтера без применения физического создания связи. Речь идет о беспроводной Wi-Hi.
Независимо от выбранного типа соединения, необходимо проверить наличие качественного «стыкования» и целостность шнуров. Попробуйте использовать для текста другой набор аналогичных кабелей от подобной Вашей техники.
Поставлена галочка автономного состояния
В настройках любого принтера, будь то Canon, HP, Epson или любой другой, есть возможность самостоятельного перехода в автономный режим, который по сути останавливает работу аппарата для всех клиентов. Часто бывают случаи, что после ручного или автоматического переключения, устройство само вернуться в рабочий режим не смогло.
Чтобы исправить такую ситуацию, следует:
Зависла очередь печати
Если отправить на принтер много документов да еще большого размера, то вполне вероятно образование очереди печати. Она склонна к накоплению и зависанию, что чревато переходом принтера в автономное состояние и могло случиться и с Вашим. Теперь перед пользователем стоит задача ее очистить. Самый простой и быстрый способ сделать это через свойства принтера. По инструкции выше заходим в выпадающее меню и выбираем «Очистить очередь печати».
Не видит бумагу
Для определения наличия бумаги в лотке принтер использует специальный датчик. Если устройство старое или используется достаточно интенсивно, то такая «запчасть» вполне могла выйти из строя. Необходимо будет в обязательном порядке обратиться в сервисный центр в своем городе.
Не лишним будет проверить наличие достаточного количества листов визуально и их правильное размещение в лотке. При необходимости загрузите дополнительно еще несколько. Попробуйте использовать продукцию любого другого производителя бумаги. Сравните типы, с которыми может работать принтер, указанные в его характеристиках, с данными на коробке от листов. Тип, формат, толщина и плотность должны совпадать.
Закончились расходные материалы
Некоторые модели принтеров настроены таким образом, что могут переходить в автономное состояние, когда краска или тонер в их расходниках начинает заканчиваться. Вспомните, когда делали последнюю заправку и сколько листов распечатали после того. Сравните полученную цифру с ресурсом заправки Вашего картриджа. Если разница небольшая, то, скорее всего, следует обновить запас чернил.
Необходимо обновить драйвер
Драйвер принтера — это специальное программное обеспечение, которое позволяет ему выполнять распечатывание текстовых документов, картинок и фотографий. Их следует периодических обновлять. Это одна из причин, по которой драйвера могут стать «виновником» автономной работы аппарата.
Нельзя исключать возможного повреждения файлов вредоносными файлами или из-за неквалифицированных действий пользователя. Решить оба варианта возникновения неисправности поможет обновление ПО к последней версии. Для этого запустите диспетчер устройств персонального компьютера или ноутбука командой «devmgmt.msc» в окне оснастки «Выполнить» (нажмите клавиши Windows+R одновременно).
В открывшемся списке найдите свой принтер, а правой клавишей мыши откройте его меню. В нем выберите «Обновить драйверы».
В следующем окне сначала попытайтесь произвести автоматическое обновление, а если оно пройдет неудачно, то воспользуйтесь ручным способом. Для его использования предварительно понадобится скачать пакет нужных файлов с хранилища ПО на сайте производителя печатающей техники или с нашей базы по «прямой» ссылке.
Проблема с сетевым принтером
С локальным вариантом мы разобрались, но что делать, если сетевой принтер находится автономном состоянии. Понадобится ряд дополнительных действий для восстановления его работы. А в случае если подключение произведено через другой ПК, то выполнять манипуляции нужно на нем, а не Вашем «компе».
Заранее откройте «Свойства принтера».
Принтер офлайн: как это исправить?
Если ваш принтер отображается «офлайн», тому может быть несколько причин. В данной статье мы дадим некоторые советы и рекомендации, что делать, чтобы ваш принтер снова заработал.
Иногда принтер может «притвориться сусликом»: он есть, но онлайн мы его не видим. Что делать в этом случае, как заставить принтер снова «появиться»?
Принтер и порт USB

Чтобы заставить ваш ПК вновь определить принтер и проверить его настройки, следует зайти в панель управления Windows и кликнуть на иконку «Принтеры и другие устройства».
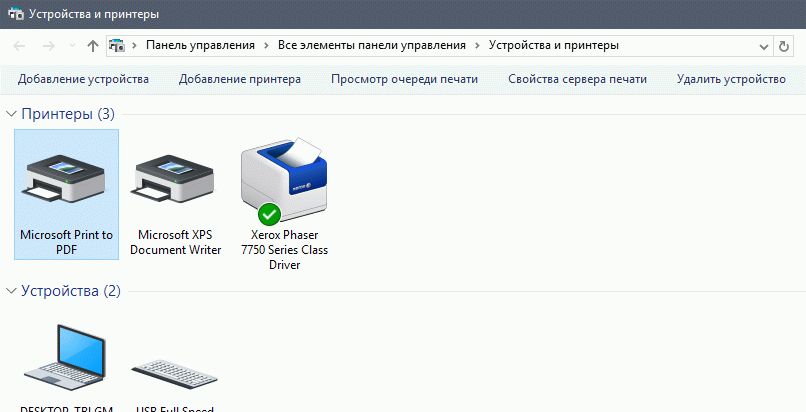
Чтобы перейти к панели управления компьютером в Windows 7, достаточно просто нажать на кнопку «Пуск».
Когда вы зашли в «Панель управления», щелкните правой кнопкой мыши на иконке вашего принтера и нажмите «Свойства принтера» в появившемся меню.
Под вкладкой «Безопасность» флажки должны быть установлены на «Разрешить».
Если это не помогает, переустановите драйвера принтера. Для этого соблюдайте инструкции по установке в руководстве по эксплуатации устройства.
Принтер с подключением по WLAN отображается офлайн
Если «дурит» принтер, которым можно управлять через Wi-Fi, проблема часто скрывается в подключении к сети.
Убедитесь, что принтер и маршрутизатор включены. Принтер должен находиться в той же сети Wi-Fi, что и компьютер. Для этого при подключении устройства необходимо ввести IP-адрес и пароль беспроводной сети. Как это работает, вы можете точно узнать в руководстве по эксплуатации для вашего принтера.
Много возможных причин и простых решений
Некоторые принтеры будут отображаться в режиме офлайн, если уровень чернил в картридже падает ниже определенного уровня. По умолчанию такие ошибки отображаются на дисплее устройства. Также проверьте, есть ли у принтера бумага и может ли она правильно подаваться.

Если ваш принтер не новый и все чаще создает проблемы, возможно, следует подумать о новом устройстве. Вы можете найти лучшие и самые дешевые многофункциональные устройства в нашем рейтинге принтеров.
Принтер оффлайн что делать?
Почему пишет что принтер отключен если он включен?
Почему компьютер пишет, что принтер отключен – причины
Как убрать автономность на принтере?
Откройте Устройства и принтеры. Выберите правой кнопкой мыши принтер и нажмите Просмотр очереди печати. Выберите Принтер, затем отмените все выбранное рядом с Приостановить печать или Работать автономно, если что-либо выбрано.
Как изменить состояние принтера приостановлено?
Перейдите по пути «Пуск» ➜ «Устройства и принтеры». Далее выберите необходимый принтер или МФУ, нажмите «Просмотр очереди печати» ➜ «Принтер» ➜ снимите галочку с пунктов «Приостановить печать» и «Работать автономно».
Как удалить принтер из сети?
Почему принтер пишет что не активен?
Как правильно выключать принтер?
Выключение питания принтера
Выключите принтер, нажав кнопку ВКЛ/ВОЗОБНОВИТЬ (ON/RESUME). Если индикатор ПИТАНИЕ (POWER) перестал мигать, это означает, что принтер выключен. Внимание! Отсоединяя шнур питания после выключения принтера, обязательно убедитесь, что индикатор ПИТАНИЕ (POWER) не светится.
Как убрать работать автономно?
Необходимо запустить браузер; Нажать кнопку «Alt»; Щелкнуть по меню «Файл» на верхней панели инструментов; Снять флажок напротив пункта «Работать автономно».
Как отключить SNMP на принтере?
Откройте оснастку управление печатью и перейдите в свойства нужного принтера. Далее выберите нужный порт и нажмите кнопку «Настроить порт». В открывшемся окне «Настройка стандартного монитора порта TCP/IP» снимите галку «Состояние SNMP разрешено» и сохраните настройки.
Что означает работать автономно?
Находиться в действии, осуществлять какую-н. деятельность, производя что-н..
Почему принтер не печатает и выдает ошибку?
Если принтер не печатает и пишет «Ошибка печати», во вкладке «Устройства» зайдите в категорию «Принтеры и факсы». Найдите нужный девайс и щелкните по нему правой кнопкой мышки, в появившемся меню выберите строку «Свойства». Откроется окно, вам нужен раздел «Обмен данными», нажмите «Отключить» и перезапустите аппарат.
Как запустить приостановленный принтер?
На статусе принтера написано «Приостановлено». Далее выделяем нужный приостановленный принтер, открываем «Просмотр очереди печати». В меню «Принтер» снимаем галку «Приостановить печать» если она стоит. После этого статус пишется «Готов» и начинает нормально печатать.
Почему показывает что принтер не в сети?
Некоторые принтеры отображаются как «не в сети» из-за того, что уровень чернил в картриджах становится меньше определённого уровня. По умолчанию такие ошибки также отображаются на дисплее принтера. Кроме того, необходимо проверить, если ли в лотках принтера бумага и не существуют ли проблемы в системе подачи.






















