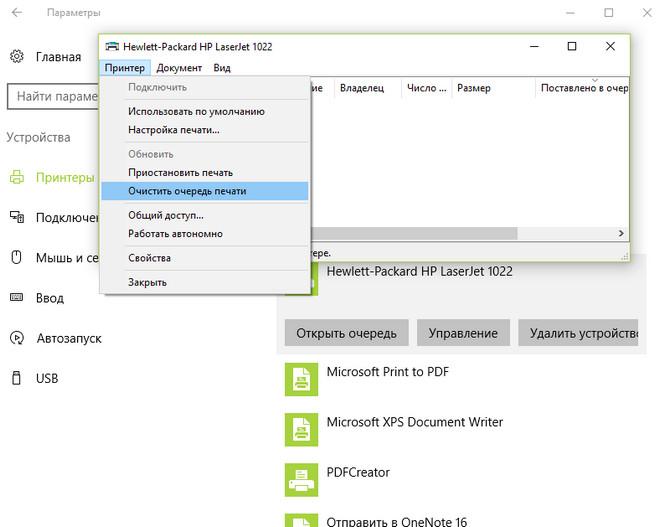Принтер очень медленно печатает что делать
Принтер долго думает перед печатью

Почему принтер долго думает перед печатью
Проблема выглядит примерно так, принтер включился, подготовил страницы для печати, но не реагирует на саму печать, или осуществляет ее через несколько минут после отправки документа. Это значит, появилась какая-то ошибка, которая не дает принтеру начать распечатывание.
Существует несколько причин такого явления:
Как устранить проблему
Причина медленной работы может быть по многим причинам.
Питание
Проблемы с USB-разъемом
Если в него попала пыль, информация передается медленнее. Делаем следующее:
Проблема с картриджем
Эта проблема часто встречается в дешевых моделях. Если куплен картридж другого производителя, его лучше заменить на родной (тот, что подходит именно для этой марки устройства).
Загрязнились контакты
Настраиваем устройство, и обновляем драйвера.
Для начала попробуем установить настройки энергосбережения. Делаем следующее:
Если устройство все равно работает медленно, следует обновить его драйвера. Устанавливаем самую последнюю версию. Делаем следующее:
Если обновление драйверов не помогает, а устройство все равно медленно печатает, попробуйте поставить настройки управлением очереди печати. Делаем следующее:
Внимание! Если и это не помогло, следует проверить компьютер на вирусы. Все важные файлы находятся в папке Windows/System 32. Именно там и ищем. Если необходимый файл заражен вирусом, удаляем его, а на его место ставим другой.
Но также причиной медленного печатания могут быть поломки. Особенно это касается принтеров, которые используют порошок. Последний нагревается от высокой температуры, и сохраняется на бумаге. Но если температура превышает допустимый максимум, принтеру требуется время на остывание, и он пока не сможет печатать. При наличии этой проблемы, придется обращаться в сервисный центр.
Если ни один из способов не помог, или устройство сломано, лучше обратиться в сервисный центр. Не следует осуществлять ремонт деталей самостоятельно.
Принтер медленно печатает
Если принтер медленно печатает, то проблема может быть с самим аппаратом, с соединением и с компьютером. Нужно распечатать отчет с самого принтера. Для этого необходимо зажать одну или две клавиши на несколько секунд. Какие именно и насколько — смотрите в инструкции к печатающему аппарату. Если отчет печатается быстро, значит, проблема или в соединении или в компьютере.
Проблема в печатающем устройстве
Замена картриджа. И желательно на оригинальный для чистоты эксперимента.
Если первый шаг не помог, то нужно сбросить настройки печатающего устройства. Это можно сделать через меню устройства. Если меню нет, нужно смотреть инструкцию.
Если первые два пункта не дали результата — несем аппарат в сервис.
Проблема в соединении
Если принтер сам, без компьютера быстро распечатывает отчет, а при подключении к компьютеру начинает тормозить, то нужно проверять соединение.
USB. Возможно, засорились контакты (отключаем и чистим) или поврежден кабель (очень часто бывает, особенно если кабели по 3 метра) пробуем с другим шнуром, желательно более толстым и коротким. Пробуем подключить в другой порт USB (желательно сзади системного блока). Если с другим USB кабелем принтер «не спешит», то, скорее всего, проблема в компьютере.
WI-Fi. Возможно, печатающее устройство сильно удалено от роутера. Нужно поставить печатающее устройство ближе к маршрутизатору (желательно в прямой видимости) и попробовать. Возможно, проблема в роутере. Можно сбросить настройки маршрутизатора и заново его настроить. Процедура трудоемкая, поэтому это крайний вариант. Как настроить принтер HP по Wi-Fi можно посмотреть в этой статье.
Проблема в компьютере
Настройки принтера. Нужно проверить все ли правильно установлено. Заходим в
Панель управления\Оборудование и звук\Устройства и принтеры
жмем правой кнопкой мышки по иконке своего печатающего устройства и выбираем «Настройка печати«. Проверяем:
Можно сбросить настройки по умолчанию.
Воспользоваться сервисной утилитой. Например:
Драйвер. Полностью удаляем, затем скачиваем с официального сайта или с Printerprofi.ru (желательно полную версию) и устанавливаем.
Для HP, Samsung и Ricoh можно попробовать установить универсальный драйвер принтера.
Проверяем систему. Нужно просканировать компьютер на вирусы и восстановить системный файлы. Я бы еще перезапустил службу «Диспетчер печати». Более подробно об этом можно прочитать здесь.
Сброс BIOS. Если ничего не помогает, то я бы сбросил биос компьютера по умолчанию. Перед этим нужно пройтись по всем вкладкам и запомнить или записать, что и где вы изменяли, чтобы потом настроить.
Возможно, принтер подключен к слабому компьютеру. Проверяется подключением к более современному ПК.
Проблема медленной печати принтера. Причины и решение
Каждому пользователю оргтехники, в частности, принтера и мфу часто приходиться сталкиваться с решением самых разных задач. Одна из них заключается в том, что принтер медленно печатает. Такая проблема может быть связана как с компьютером и самим печатающим устройством, так и с их соединением. Но решить её можно абсолютно самостоятельно, не прибегая к помощи мастеров. В первую очередь потребуется распечатать отчет с самого устройства. Для этого перед печатью зажмите одну или две клавиши на 3-4 секунды – узнать более подробную информацию можно в инструкции, прилагаемой к принтеру. Если отчет будет распечатан довольно быстро, то проблема заключается или в ПК или в соединении.
Решение проблемы в принтере
Итак, если принтер стал медленно печатать, то замените картридж устройства. Причем для этой цели желательно приобрести оригинальный расходный материал, чтобы в случае неудачи убедиться в том, что картридж действительно здесь ни при чём. Если данный способ не помог и принтер по-прежнему «долго думает» перед печатью документов, то сбросьте его настройки.
Еще одна причина, по которой устройство «долго думает», состоит в очереди документов на печать. Данный аспект приостанавливает работу лишь на некоторое время, оставляя возможность дальнейшей печати только после перезагрузки ПК или принтера. Возможно, вам понадобиться удалить все те файлы, которые накопились в цифровой очереди, т.к. подобный момент также может серьезно влиять на скорость печати устройства.
Решение проблемы в соединении
Но что делать, если причины того, что устройство «долго думает», связаны с его соединением с персональным компьютером или ноутбуком? Прежде всего, вам следует проверить USB (если подключение осуществляется с его помощью). В данном случае могут засориться контакты или поврежден кабель, особенно если он достигает в длину 2-3 метров. При первой проблеме необходимо отключить контакты и тщательно прочистить их, при второй – воспользоваться другим новым шнуром, желательно более коротким и толстым. Также попробуйте подключить устройство в другой USB-порт – лучше всего сзади системного блока ПК. Если же все описанные рекомендации не помогли и печатающий принтер по-прежнему притормаживает, то проблема, скорее всего, заключается в компьютере.
Если соединение между обоими устройствами было организовано посредством WI-Fi, то возможно, принтер находится слишком далеко от роутера. Поэтому поставьте устройство для печати как можно ближе к нему и попробуйте распечатать несколько пробных страниц. Но если лучше от этого не становиться, то проблема может заключаться в самом роутере. Сбросьте его настройки и снова настройте. Конечно, процедура довольно трудоемкая, но возможно, именно она станет настоящим спасением для вас.
Решение проблем в компьютере
Чтобы ответить на вопрос о том, почему принтер печатает медленно, проверьте правильность всех настроек данного устройства. Для этого перейдите из панели управления во вкладку «Оборудование и звук», после чего откройте «Устройства и принтеры». Нажмите правой кнопкой мыши по значку своего принтера или многофункционального устройства и выберите там «Настройка печати». Там вам следует проверить параметры бумаги и качество печати. Если в последнем случае установлено «наилучшее», то учтите, что данный параметр, безусловно, будет несколько замедлять печать документов. Также обратите внимание на галочку рядом с «Тихий режим» — для снижения уровня шума устройство, как правило, сбавляет скорость печати. В случае необходимости все настройки, сделав их «по умолчанию».
Итак, если такая задача, как «медленно печатает принтер» все еще не решена, тогда вы можете увеличить объем памяти RAM, т.е. ОЗУ. Такое действие должно помочь ускорить работу вашего печатающего устройства. Однако данный способ будет эффективным только в том случае, если ваш принтер использует «оперативку». Количество моделей устройств для печати, использующих для увеличения скорости оперативную память, на сегодняшний день является минимальным. К тому же в большинстве случаев речь идет о лазерных устройствах.
Также можете полностью удалить драйвер, после чего загрузить его с официального сайта и снова установить. Кроме того, для решения вышеописанной проблемы можно воспользоваться специальными сервисными утилитами, к примеру, Canon Tool Box, HP Print and Scan Doctor и некоторыми другими. Также просканируйте ПК на наличие вирусов и восстановите все поврежденные системные файлы. Возможно, вы подключили устройство для печати к слабому ПК. Переподключите и проверьте его на более современном компьютере.
Почему принтер HP медленно печатает?
Проблема, при которой принтер начинает слишком медленно печатать может быть связана не только с самим устройством печати. В некоторых случаях, проблема может скрываться в компьютере, к которому принтер подключен, либо в способе их связи друг с другом.
В любом случае, для того чтобы определить причину наверняка нужно провести тщательную диагностику. Проще всего обратиться к специалистам, которые за вас сделают всю работу. Однако при желании можно воспользоваться нашими рекомендациями и попытаться устранить проблему самостоятельно.
Принтер HP медленно печатает – что можно сделать?
В первую очередь потребуется распечатать отчет с самого устройства. Для этого перед печатью зажмите одну или две клавиши на 3-4 секунды – узнать более подробную информацию можно в инструкции, прилагаемой к принтеру. Если отчет будет распечатан довольно быстро, то проблема заключается или в ПК или в соединении.
Проверьте источник питания. Отключите шнур питания от разъема на задней стороне принтера и выньте вилку шнура из розетки или сетевого фильтра. Подключите принтер в другую розетку и выполните повторную проверку скорости печати согласно 1-му пункту. Если скорость нормализовалась, следовательно, проблема заключалась в неисправной розетке или сетевом фильтре.
Проверьте параметры печати
Загляните в настройки — там может быть установлен режим пониженной скорости печати. Для проверки параметров обратитесь к техдокументации принтера. Заодно проверьте выставленный тип бумаги: по умолчанию должен быть указан формат A4.
Что может влиять на скорость работы принтера?
Если вы заметили, что принтер стал медленно печатать, и вы используете сеть в процессе печати, проблемы могут быть с соединением.
На скорость работы печатающего устройства влияют:
В таком случае вам необходимо решить вопрос с вашим провайдером, установить принтер ближе к точке доступа, продумать, как разгрузить сеть.
Завершение всех неиспользуемых приложений, программ и процессов, выполняемых в фоновом режиме, наличие достаточного объема свободной памяти на жёстком диске. Одновременное использование нескольких программ, наличие недостаточного свободного дискового пространства в памяти компьютера, может снизить его производительность и как вариант, может повлиять на скорость печати.
Устранение данных проблем требует от пользователя специальных навыков, поэтому для решения данного вопроса Вам потребуется обратиться к специалисту по компьютерам. Если и после этого Ваш струйный принтер продолжает печатать медленно, то, скорее всего, его поломка механическая, либо связана с электроникой устройства, и устранить их у вас самостоятельно не получится.
Медленно печатает принтер HP – универсальный способ решения проблемы
Существует программа HP Print and Scan Doctor, предназначенная для диагностики и устранения различных проблем с печатью и сканированием. С ее помощью вы можете попробовать разобраться в причинах, по которым медленно печатают принтеры:
Необходимо скачать и запустить утилиту для быстрого устранения известных производителю проблем. Рассмотрите экраны приложения и отреагируйте на все запросы, чтобы утилита автоматически отыскала и устранила проблемы. После этого попробуйте напечатать какой-нибудь документ.
Причины, по которым принтер медленно печатает и их устранение
Принтер долго думает перед печатью – распространенное явление, вызванное неисправностью, сбоями или неправильной настройкой устройства. На производительность влияют: состояние картриджей, объем оперативной памяти, наличие драйверов, качество связи между ПК и периферийным оборудованием.
Чтобы восстановить функциональность аппарата, необходимо точно определить основные причины, из-за которых тот стал медленно работать. Что делать и как устранить неисправность самостоятельно Вы узнаете из этой статьи.
Сравниваем реальные и заводские показатели скорости печати
Фактическая производительность принтера обычно ниже заявленной, так как производители тестируют устройство в упрощенных условиях. К примеру, они определяют скорость, печатая частично заполненные листы, что снижает нагрузку на прибор.
При выборе принтера учитывайте значение производительности по международному стандарту ISO. Этот показатель считается надежным и достоверным, так как во время теста устройство подвергается разному уровню нагрузки. Результаты нескольких проверок сравниваются и определяются средние значения скорости.
Фактическая производительность аппарата также отличается от заявленной из-за особенностей ПК или недостатков подключения. Влияют тип подключения, операционная система компьютера, объем оперативной памяти. Скорость может упасть при повышенной нагрузке: при печати документов с графическим содержанием или большого количества страниц.
Быстрый способ определения виновника проблем: печать тестового листа с принтера
Определить реальную производительность периферийного оборудования на компьютере с Windows можно путем простого теста. Если принтер долго думает перед работой выполните печать пробной страницы.
Если аппарат печатает медленно либо не реагирует на команду, то используйте рекомендации из справки от службы поддержки Windows. Для этого нажмите на строку, которая появляется в окне при отправке пробного листа.
Устранение неисправностей
Убедившись в том, что аппарат работает медленно, Вы можете его ускорить, предварительно проверив на предмет распространенных неисправностей. В отдельных случаях может потребоваться квалифицированное техническое обслуживание и ремонт оборудования.
В принтере
Обычно замедление печати вызвано сбоями в работе самого аппарата. Заметив, что производительность упала, следуйте указанным рекомендациям.
Проверка шнура питания
Скорость ухудшается из-за изменения режима энергопотребления, вызванного падением или скачками напряжения в сети.
Для проверки шнура питания:
Если принтер и дальше работает медленно, это указывает на отсутствие проблем с питанием. В этом случае необходимо выполнить аппаратную и программную проверку.
Замена картриджа
Скорость работы и срок эксплуатации оборудования зависит от комплектующих. Одна из причин замедления печати – установка неподходящего картриджа. Обычно это происходит, если в аппарат вставляют несовместимый расходный элемент. Падает скорость и качество печати, на листах появляются пятна, цветовые дефекты, размытия.
Для исправления ситуации замените картридж на рекомендованный производителем принтера. Это позволит восстановить нормальную скорость и снизить риск выхода из строя, вызванного установкой некачественных комплектующих.
Сброс настроек
При неполадках в работе обнулите программные настройки. Эту операцию можно выполнить двумя способами: переустановить драйвер устройства на ПК или выполнить сброс вручную. Алгоритм выполнения процедуры зависит от производителя и модели. Чтобы сбросить настройки, ознакомьтесь с руководством по эксплуатации Вашего принтера и подробной инструкцией. А также можно попробовать универсальные способы перезагрузить.
Очистка очереди печати
Одна из причин медленной работы принтера – перегрузка прибора. Это происходит в случаях, когда пользователь печатает документы с множеством страниц или графическим содержанием. Очистка очереди разгрузит периферийное устройство и увеличит его производительность.
Увеличение RAM памяти
Если Ваш принтер использует оперативную память, этот метод позволит повысить скорость печати. Увеличение RAM препятствует перегрузке аппарата из-за работы с множеством страниц или документов разного формата. Учитывайте, что эта функция доступна не на всех моделях.
Способ увеличение для периферийного оборудования на Windows:
Еще один вариант – установка дополнительного модуля RAM при условии, что прибор имеет соответствующий разъем. Это позволит ускорить аппарат, если он печатает слишком медленно, и исключит риск сбоев при работе с документами.
В персональном компьютере
Скорость печати напрямую зависит не только от характеристик принтера, но и от ПК. Если устройство работает медленно, убедитесь в том, что нет сбоя или неполадок со стороны компьютера.
Проверка настроек печати: сброс к заводским установкам
На ПК можно вручную задавать режим работы принтера, в зависимости от количества и содержания документов. Для этого предусмотрены настройки печати, которые можно задать через панель управления.
Войдите во вкладку «Устройство и принтеры», найдите нужное устройство и кликните по нему правой кнопки мыши. В контекстном меню выберите пункт «Настройка печати», где Вы сможете установить оптимальный режим, изменить параметры используемой бумаги, качество и разрешение графических материалов.
На некоторых моделях предусмотрена функция бесшумной работы, при отключении которой скорость повышается. Сброс к заводским настройкам возможен только для некоторых принтеров, в то время как в остальных случаях все установки необходимо выставлять вручную.
Освобождаем память ПК: закрываем ненужные программы
Производительность периферийных устройств зависит от быстродействия ПК. Если компьютер работает медленно из-за перегруженной памяти, это отразится на скорости печати. Простейший способ освободить ОЗУ – закрыть ненужные программы.
Аналогичным образом Вы можете просмотреть список активных процессов и служб в соответствующих вкладках диспетчера устройств.
Подвисание программ
На ПК с низкой производительностью при запуске печати с принтера отмечаются зависания. Обычно это происходит при работе с документами в форматах JPG и PDF, так как для их обработки требуется больше вычислительной мощности, чем для простых текстовых файлов.
Избавиться от подвисания можно несколькими способами:
В некоторых случаях причина медленной печати заключается в несовместимости принтера и ПК. Это распространенное явление в условиях, когда новое периферийное устройство подключают к устаревшему компьютеру. Проблема актуальна как для струйных, так и лазерных моделей.
Переустановка драйвера
Если печать документов происходит медленно, попробуйте выполнить обновление или повторную установку драйвера устройства. Это помогает восстановить аппарат в случае сбоев или нарушений совместимости с ПК.
Переустановить драйвер также можно через диспетчер устройств:
Лучше всего сделать установку «с нуля», а именно: удалить старое ПО и подключить как новое устройство.
Использование сервисных утилит
Решить проблему с медленной печатью можно с использованием вспомогательных программ. Стандартный вариант – обнаружение неисправностей Windows, которая по умолчанию установлена на ПК и поможет выявить и ошибки.
Чтобы запустить утилиту, войдите в «Устройства и принтеры», найдите нужный аппарат, вызовите контекстное меню и запустите проверку, выбрав команду «Устранение неполадок».
После анализа система сообщит о выявленных нарушениях или сбоях и предложит пути их решения.