Принтер офлайн что делать
Принтер офлайн что делать
Добрый день! Уважаемые читатели и гости популярнейшего IT блога pyatilistnik.org. Наверняка во многих организациях используется сервер централизованной печати, и это правильно, так как все удобно для управления из одного места, и если возникают какие проблемы, то они так же локализованы. Сегодня ко мне обратились представители технической поддержки, с таким вот вопросом. У них в одном из филиалов перестала идти печать и в консоли управления статус принтера был «отключен (Offline)«. В очереди печати скопилось много заданий. Таких принтеров оказалось около половины из всех представленных на сервере. Давайте я покажу, как я вышел из этой ситуации, без перезагрузки сервера печати.
Что означает статус принтер отключен
Смотрите какой парадокс, в консоли «Управление печатью» принтер отключен, хотя он включен по факту, так как у него отвечает, его веб-интерфейс и он доступен по команде Ping. Забавная ситуация, по сети вроде бы все доступно, а вот печатать пользователи не могут. Если вы видите статус «Отключен» или в английской версии «Offline», то не спешите расстраиваться все поправимо, ниже я приведу подробный алгоритм своих действий, который поможет вам вернуть ваш принтер в рабочее состояние. Вот так вот это выглядит в живую.
На каких принтерах я наблюдал данный глюк
Как включить принтер со статусом «отключен (Offline)»
Алгоритм диагностики сводится вот к таким пунктам:
Для того, чтобы проверить является ли это причиной неисправности, вам нужно выполнить вот такие шаги. Откройте оснастку управление печатью и перейдите в свойства нужного принтера.
Далее выберите нужный порт и нажмите кнопку «Настроить порт». В открывшемся окне «Настройка стандартного монитора порта TCP/IP» снимите галку «Состояние SNMP разрешено» и сохраните настройки.
После всех этих действий ваш статус принтера отключен, сменится на «Готов или Ready». Обратите внимание, что до настроек у меня было 40 заданий в очереди печати.
Как видите статус стал «Готов».
Через пол минуты, задания стали отправляться на печать, как видно их уже 37. Поздравляю мы вывели наш принтер из режима Offline.
И создайте тут новый ключ DWORD и именем SNMPLegacy и значением 1.
Принтер офлайн: как это исправить?
Если ваш принтер отображается «офлайн», тому может быть несколько причин. В данной статье мы дадим некоторые советы и рекомендации, что делать, чтобы ваш принтер снова заработал.
Иногда принтер может «притвориться сусликом»: он есть, но онлайн мы его не видим. Что делать в этом случае, как заставить принтер снова «появиться»?
Принтер и порт USB

Чтобы заставить ваш ПК вновь определить принтер и проверить его настройки, следует зайти в панель управления Windows и кликнуть на иконку «Принтеры и другие устройства».
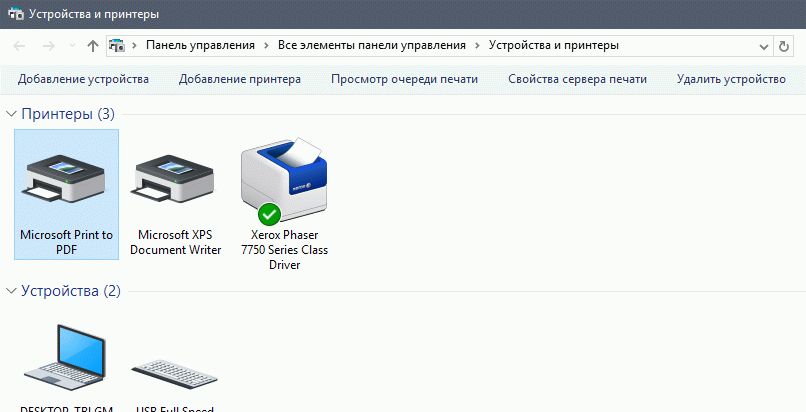
Чтобы перейти к панели управления компьютером в Windows 7, достаточно просто нажать на кнопку «Пуск».
Когда вы зашли в «Панель управления», щелкните правой кнопкой мыши на иконке вашего принтера и нажмите «Свойства принтера» в появившемся меню.
Под вкладкой «Безопасность» флажки должны быть установлены на «Разрешить».
Если это не помогает, переустановите драйвера принтера. Для этого соблюдайте инструкции по установке в руководстве по эксплуатации устройства.
Принтер с подключением по WLAN отображается офлайн
Если «дурит» принтер, которым можно управлять через Wi-Fi, проблема часто скрывается в подключении к сети.
Убедитесь, что принтер и маршрутизатор включены. Принтер должен находиться в той же сети Wi-Fi, что и компьютер. Для этого при подключении устройства необходимо ввести IP-адрес и пароль беспроводной сети. Как это работает, вы можете точно узнать в руководстве по эксплуатации для вашего принтера.
Много возможных причин и простых решений
Некоторые принтеры будут отображаться в режиме офлайн, если уровень чернил в картридже падает ниже определенного уровня. По умолчанию такие ошибки отображаются на дисплее устройства. Также проверьте, есть ли у принтера бумага и может ли она правильно подаваться.

Если ваш принтер не новый и все чаще создает проблемы, возможно, следует подумать о новом устройстве. Вы можете найти лучшие и самые дешевые многофункциональные устройства в нашем рейтинге принтеров.
Как включить принтер на компьютере, если пишет статус «Отключен»
Подключенный к компьютеру или ноутбуку принтер может менять свои статусы в зависимости от состояния, в котором находится. Некоторые статусы нормальные и являются следствием, например, выключенного принтера. Другие же надписи, наоборот, могут говорить о проблемах.
Часто пользователи сталкиваются с ситуацией, когда в статусе пишет, что принтер отключен, хотя он включен. Подобное состояние преимущественно возникает на версиях Windows 7 и 10. А модели, которые больше подвержены появлению сообщения «Отключен», это HP, Epson и Canon. Бывает, что статус показывает не на русском, а на английском языке (Printer Offline).
Почему возникает статус
Перед тем как включить принтер, если статус «Отключен», следует понять причины, из-за которых компьютер пишет эту надпись.
Причины бывают системными и аппаратными. Системные относятся к работе программного обеспечения и настроек Windows. Аппаратные подразумевает проблему в самом печатающем устройстве. В первом случае всегда можно исправить статус самостоятельно. Во втором без необходимых знаний и должного опыта исправление вряд ли возможно. Можно только усугубить ситуацию, если полезть во внутреннюю «начинку» аппарата.
Вот почему пишет об отключенном принтере:
Проверка принтера
Сначала убедитесь, что USB-кабель одним концом вставлен в разъем на оргтехнике, а вторым соединен с портом на компьютере. По возможности протестируйте кабель, замените на новый.
Исключить, что проблема заключается в компьютере, можно путем подключения к печатному оборудованию другого ПК. Если статус изменился, значит, причина в компе. В таком случае нужно пройтись по всем настройкам (описано ниже). Исключить проблему на стороне принтера можно таким же способом. К тому же компьютеру подсоедините другой печатающий аппарат. Если показывать рассматриваемую надпись перестало, проблема в принтере.
Из-за долгого бездействия устройство способно переходить в режим сна. Это дежурный режим, который отключается, как только на печать подается задание. Но в некоторых агрегатах со сна выйти можно только через нажатие соответствующей кнопки на панели печатающего устройства. Нажимать требуется кнопку выключения, а иногда есть отдельная кнопка, которая переводит технику в рабочий режим.
Попробовать изменить статус печатающего принтера можно следующими действиями:
Проверка настроек
Следующим шагом на пути в включению вашего принтера является проверка и изменение настроек устройства при необходимости.
Необходимо зайти в панель управления компьютером, а точнее, в раздел «Устройства и принтеры». Для этого на клавиатуре нужно нажать две клавиши «Windows+R».
Затем в маленьком окошке с названием «Выполнить» ввести команду «control printers» и нажать «OK».
После, откроется окно со списком всего подключенного оборудования. Далее найдите принтер, который сейчас отключен, нажмите по нему правой кнопкой мышки и выберите «Просмотр очереди печати».
В открывшемся окне открываете меню «Принтер» и проверяете статус функций, которые там располагаются. Необходимо отключить опции: «Работать автономно», «Печать приостановлена».
Дополнительно поставьте галочку напротив пункта «Использовать по умолчанию». Устройство сделается главным, и все задания, которые будут отдаваться с текущего компьютера, поступят только на него.
Если окно очереди не пустое, а есть зависшие документы, сделайте очистку через то же меню «Принтер» или вызовите контекстное меню (ПКМ) по пустой области.
Перезапуск службы печати
Отключиться принтер может по причине сбоя в работе службы, которая контролирует весь процесс печати от начала до конца. Чтобы исправить ситуацию, нужно сделать перезапуск «диспетчера печати» (на английском пишется Spooler).
Что делать: снова возвращаемся к комбинации «Win+R», далее пропишите команду «services.msc».
В Windows 10 можно не прибегать к командам и добраться до служб через меню «Пуск» (находится в папке «Средства администрирования»).
В списке служб найдите нужную и сделайте перезапуск через контекстное меню или панель управления в верхней части окна.
Исправление проблем с драйверами
Драйвер – это программа, которая обеспечивает связь компьютера с любой периферией. Если на компьютере есть вирусы или пользователь часто вмешивается в системные файлы, то драйвера могут перестать нормально работать. Иногда повреждаются файлы, нередко также драйвер устаревает. Все это приводит к тому, что на компьютере появляется статус принтера «Отключен».
В обоих случаях потребуется выполнить обновление драйверов. Правильнее всего установить ПО с диска, который идет в комплекте с устройством. Если в комплектации компакт-диска нет, то нужно по полному названию модели на официальном сайте компании производителя найти пакет программы. Далее скачиваете файл на компьютер, и можете запустить установку через запуск скачанного файла драйвера.
Для полноценной работы всех узлов устройства (если это МФУ), и получения максимального набора функций, рекомендуется скачивать общий полный пакет ПО. Если такого нет, придется выполнять скачивание и установку «дров» для каждого узла по отдельности.
Чтобы повысить шансы на положительный результат от переустановки/обновления «дров», рекомендуется сначала произвести полное удаление драйверов принтера, которые сейчас стоят. А уже потом инсталлировать новые драйвера.
Использование утилит для исправления
Изменить состояние принтера и диагностировать, устранить другие возможные неисправности позволяет фирменный и сторонний софт. Программы помогут не только обнаружить проблемы, перевести принтер со статусов «Недоступен» и «Отключен» в режим готовности, но и отслеживать различные показатели, выполнять профилактику. Например, возможен контроль уровня чернил, программное очищение механизмов, выравнивание печатающих головок и много других полезных функций.
Компании предоставляют свой фирменный софт:
Есть также бесплатный общедоступный аналог от мирового гиганта Microsoft – Fix It Centre. Файл лежит на серверах компании, поэтому скачивать в приоритете нужно с официального сайта.
Что делать, если отключен сетевой принтер
Обязательно пройдитесь по инструкции выше. Все описанные ранее факторы касаются как локального, так и принтера в сети.
В Windows 7-10 за корректную работу оборудования, подключенного по сети, отвечает протокол SNMP (Simple Network Management Protocol). Если протокол у используемого порта отключен, то система не получает данных и устройство может писать «Отключен».
Чтобы включить SNMP, откройте свойства печатающего «станка». Перейдите на вкладку «Порты». В списке портов выделите одинарным кликом левой кнопки компьютерной мышки тот, напротив которого расположено название печатного устройства. Затем нажмите «Настроить порт» и активируйте строку «Состояние SNMP разрешено».
Сохраните проделанные изменения, нажав во всех окнах «OK» и «Применить».
Включение общего доступа
Часто принтер отключен только на клиентских компьютерах в общей сети, а на главном ПК работает нормально. Возможно, что перестал предоставляться общий доступ к устройству.
Тогда на главном компьютере нужно открыть свойства устройства и на вкладке «Доступ» поставить обе галочки.
После, кликните по «Применить» и проверьте, что теперь пишет устройство.
Запуск средства устранения неполадок
Доверьтесь системе, позвольте попытаться обнаружить и исправить проблему в автоматическом режиме. Запустите «Устранение неполадок» неработающего устройства.
Дождитесь завершения поиска проблем, а потом начните исправление. Возможно, что компьютер подскажет и даже сам устранит имеющиеся неисправности.
Способы, как можно убрать и отключить состояние автономной работы принтера Canon, HP, Epson и других
Многих пользователей приводит в недоумение ситуация, когда устройство печати отказывается реагировать на команды и сообщает, что принтер работает автономно. Что это значит, как исправить и что делать в таких случаях мы подробно расскажем в этой статье. Подробно рассмотрим все варианты, как можно убрать сообщение и отключить режим автономной работы или статус принтера «Простаивает», в котором может находиться любая модель Canon, HP, Epson, Samsung, Brother и других.
Инструкции исправления в этом материале затрагивают неисправность кабелей соединения, настройки принтера, проблемы с бумагой и картриджами, обновление программного обеспечения устройства печати. Когда по такой причине простаивает сетевой аппарат или часто уходит в автономный режим, то дополнительно стоит обратить внимание на обновление операционной системы и протокол SNMP.
Не путайте автономную работу устройства и приостановленную печать — это разные ситуации. Почему возникает и что делать во втором случае мы писали в отдельном материале.
Проблемы физического подключения
Для полноценной работы любого печатающего устройства нужны минимум два шнура. Сетевой кабель позволяет подать электричество, без которого работа не возможна в принципе. Второй — это USB или ethernet провод, в зависимости от способа подключения к персональному компьютеру или ноутбуку. Существует третий способ подсоединения принтера без применения физического создания связи. Речь идет о беспроводной Wi-Hi.
Независимо от выбранного типа соединения, необходимо проверить наличие качественного «стыкования» и целостность шнуров. Попробуйте использовать для текста другой набор аналогичных кабелей от подобной Вашей техники.
Поставлена галочка автономного состояния
В настройках любого принтера, будь то Canon, HP, Epson или любой другой, есть возможность самостоятельного перехода в автономный режим, который по сути останавливает работу аппарата для всех клиентов. Часто бывают случаи, что после ручного или автоматического переключения, устройство само вернуться в рабочий режим не смогло.
Чтобы исправить такую ситуацию, следует:
Зависла очередь печати
Если отправить на принтер много документов да еще большого размера, то вполне вероятно образование очереди печати. Она склонна к накоплению и зависанию, что чревато переходом принтера в автономное состояние и могло случиться и с Вашим. Теперь перед пользователем стоит задача ее очистить. Самый простой и быстрый способ сделать это через свойства принтера. По инструкции выше заходим в выпадающее меню и выбираем «Очистить очередь печати».
Не видит бумагу
Для определения наличия бумаги в лотке принтер использует специальный датчик. Если устройство старое или используется достаточно интенсивно, то такая «запчасть» вполне могла выйти из строя. Необходимо будет в обязательном порядке обратиться в сервисный центр в своем городе.
Не лишним будет проверить наличие достаточного количества листов визуально и их правильное размещение в лотке. При необходимости загрузите дополнительно еще несколько. Попробуйте использовать продукцию любого другого производителя бумаги. Сравните типы, с которыми может работать принтер, указанные в его характеристиках, с данными на коробке от листов. Тип, формат, толщина и плотность должны совпадать.
Закончились расходные материалы
Некоторые модели принтеров настроены таким образом, что могут переходить в автономное состояние, когда краска или тонер в их расходниках начинает заканчиваться. Вспомните, когда делали последнюю заправку и сколько листов распечатали после того. Сравните полученную цифру с ресурсом заправки Вашего картриджа. Если разница небольшая, то, скорее всего, следует обновить запас чернил.
Необходимо обновить драйвер
Драйвер принтера — это специальное программное обеспечение, которое позволяет ему выполнять распечатывание текстовых документов, картинок и фотографий. Их следует периодических обновлять. Это одна из причин, по которой драйвера могут стать «виновником» автономной работы аппарата.
Нельзя исключать возможного повреждения файлов вредоносными файлами или из-за неквалифицированных действий пользователя. Решить оба варианта возникновения неисправности поможет обновление ПО к последней версии. Для этого запустите диспетчер устройств персонального компьютера или ноутбука командой «devmgmt.msc» в окне оснастки «Выполнить» (нажмите клавиши Windows+R одновременно).
В открывшемся списке найдите свой принтер, а правой клавишей мыши откройте его меню. В нем выберите «Обновить драйверы».
В следующем окне сначала попытайтесь произвести автоматическое обновление, а если оно пройдет неудачно, то воспользуйтесь ручным способом. Для его использования предварительно понадобится скачать пакет нужных файлов с хранилища ПО на сайте производителя печатающей техники или с нашей базы по «прямой» ссылке.
Проблема с сетевым принтером
С локальным вариантом мы разобрались, но что делать, если сетевой принтер находится автономном состоянии. Понадобится ряд дополнительных действий для восстановления его работы. А в случае если подключение произведено через другой ПК, то выполнять манипуляции нужно на нем, а не Вашем «компе».
Заранее откройте «Свойства принтера».
Как включить принтер, если его статус «отключен»
Возможные причины статуса «Отключён»
Как и в большинстве случаев, проблемы могут возникать как по причине системных сбоев и изменении настроек Windows, так и в связи с физическими проблемами соединения принтера с компьютером, аппаратными поломками.
Чаще всего проблема возникает у техники брендов HP, Canon и Epson.
Проверка техники
Если техника оснащена автоматической системой перехода в спящий режим, пользователь мог принять «сон» за отключённое состояние. А вместо того, чтобы клацнуть кнопку выхода из режима сна, нажал кнопку выключения. В таком случае достаточно заново включить аппарат.
Проблема может быть в настройках принтера. Опишем последовательность действий для изменения статуса на компьютерах с операционной системой Windows 10 и более ранних 7 и 8 версий.
Можно нажать комбинацию клавиш на клавиатуре Win+R и ввести команду Control Printers.
Отключён сетевой принтер
Проблема может крыться в разрешённом управлении по SNMP протоколу, что и приводит к появлению на экране статуса «Отключён».
После выполнения описанных рекомендаций статус в разделе «Управление печатью» из «Отключён» переходит в «Готов»
Перезапуск службы печати
Служба «Диспетчер печати» или Spooler в Windows управляет всеми принтерами, задачами на печать и их исполнением. Если в статусе пишется, что принтер отключён, хотя он включён, исправит состояние перезапуск службы.
В Windows 10 в службы можно зайти через пункт «Управление» контекстного меню значка «Компьютер».
Исправление проблем с драйверами
Статус offline появляется из-за неисправности драйверов. Их могли повредить как вирусы, так и неосторожные пользователи. Драйвера могут повредиться, если обновлять их и ОС компьютера из ненадёжных источников.
При повреждении драйверов установку придётся делать заново.
ПО рекомендуется брать только с диска, который шёл в комплекте с техникой, или скачивать с официального сайта производителя печатающей техники. Чтобы у принтера не было конфликтов с новым ПО, перед скачиванием убедитесь, что драйвер подходит к вашей модели, к используемой версии Windows и разрядности системы.
Перед новой установкой рекомендуется полностью удалить драйвер принтера из системы.
Когда драйвера скачаны, следуйте нижеописанному алгоритму.
Использование утилит фиксеров
Если невозможно перезапустить службу печати или переустановить драйвера, изменить состояние принтера помогут специальные утилиты.
Из бесплатных для исправления статуса можно выделить Fix It Centre от компании Microsoft. Скачивают софт только на оф. сайте. Для использования не нужны навыки.
У производителей принтеров также есть свои разработки:






















