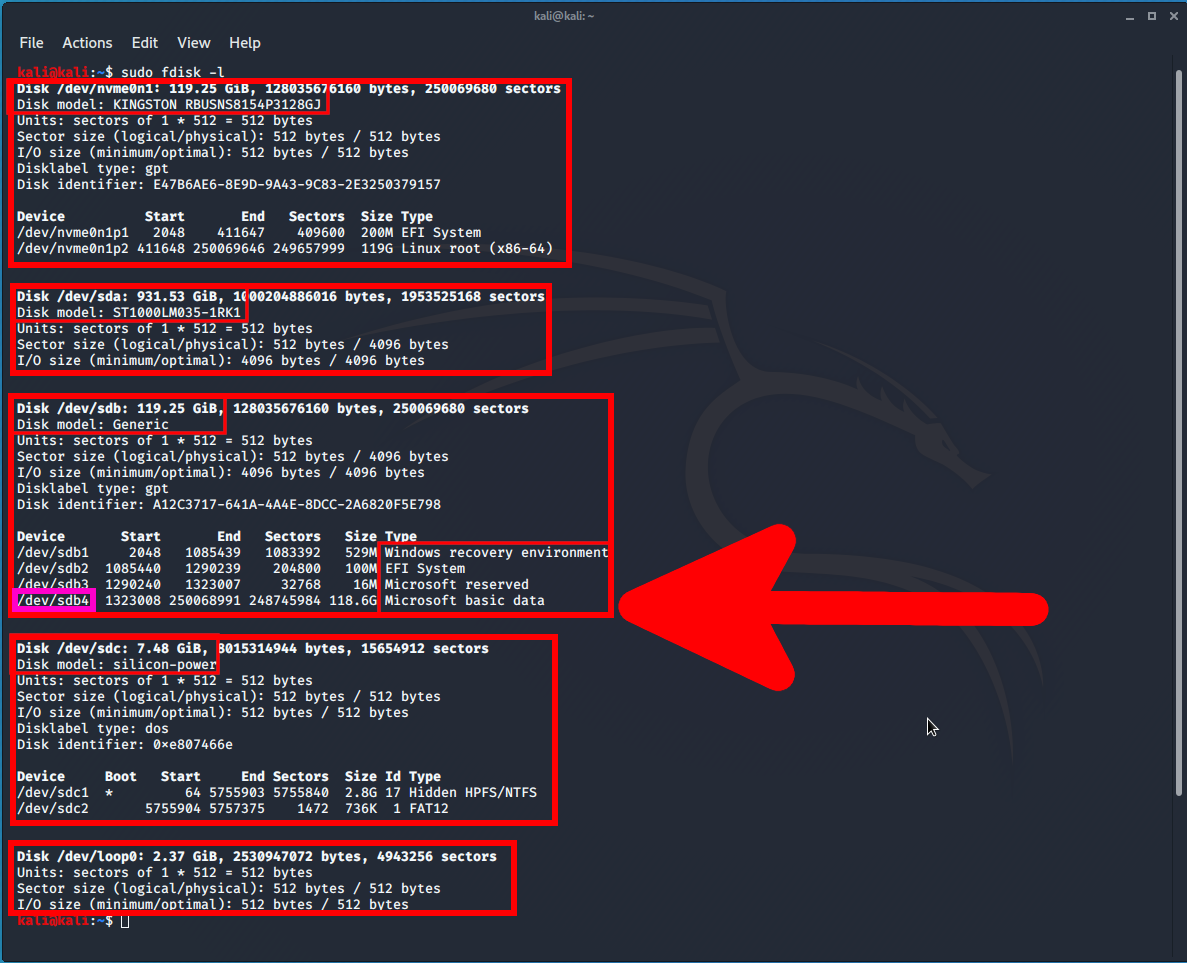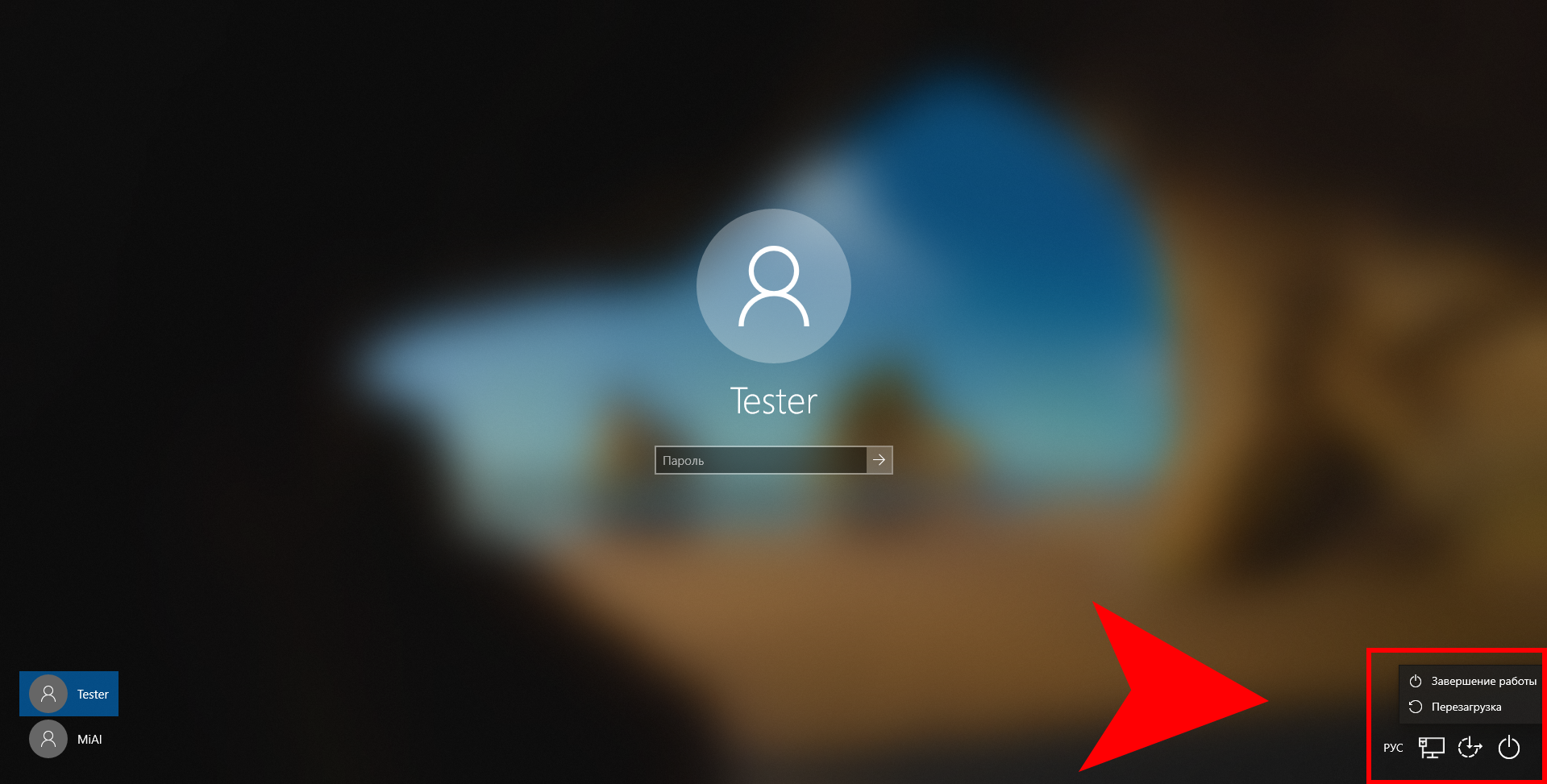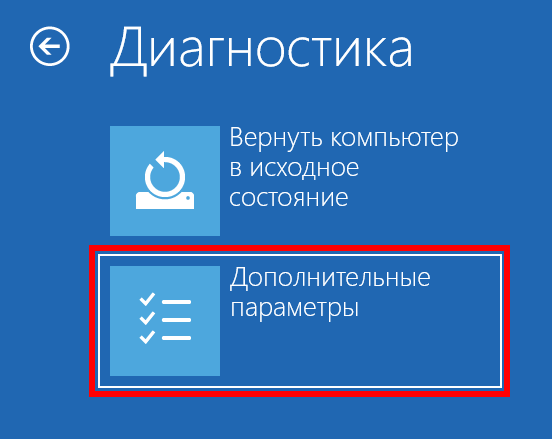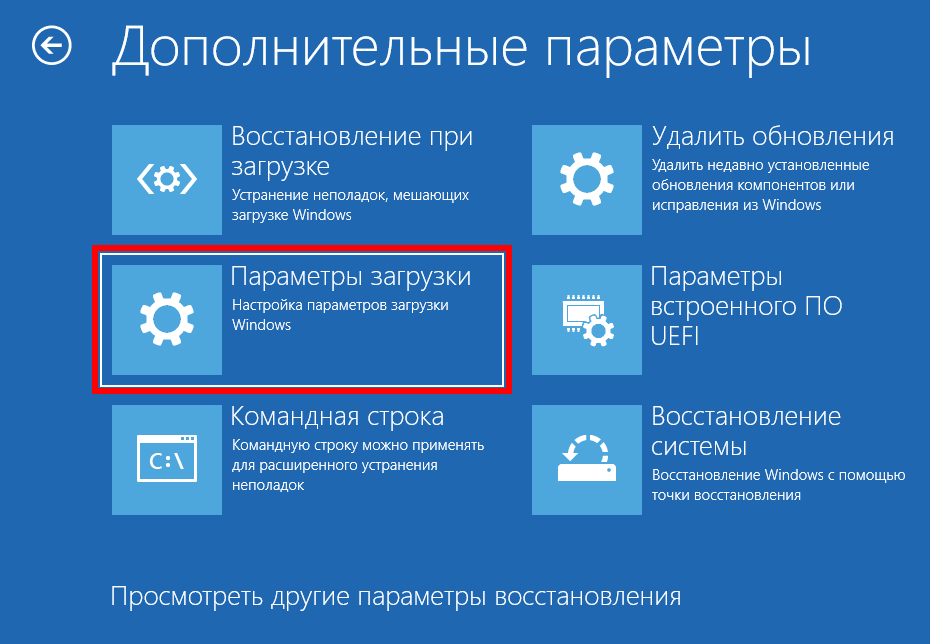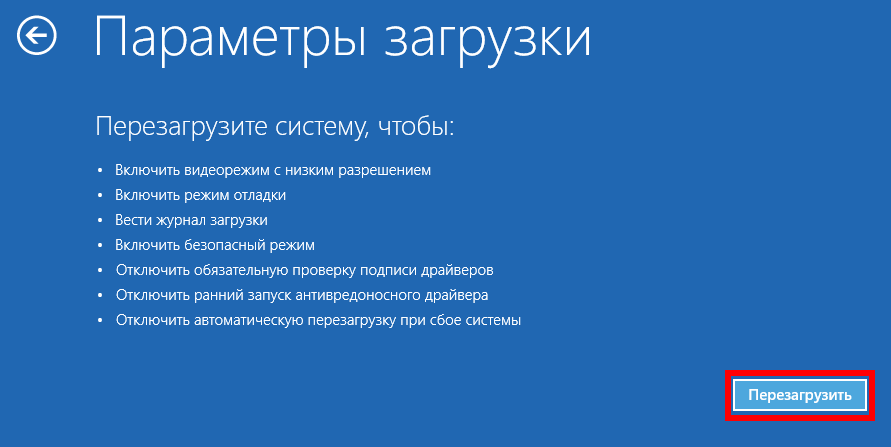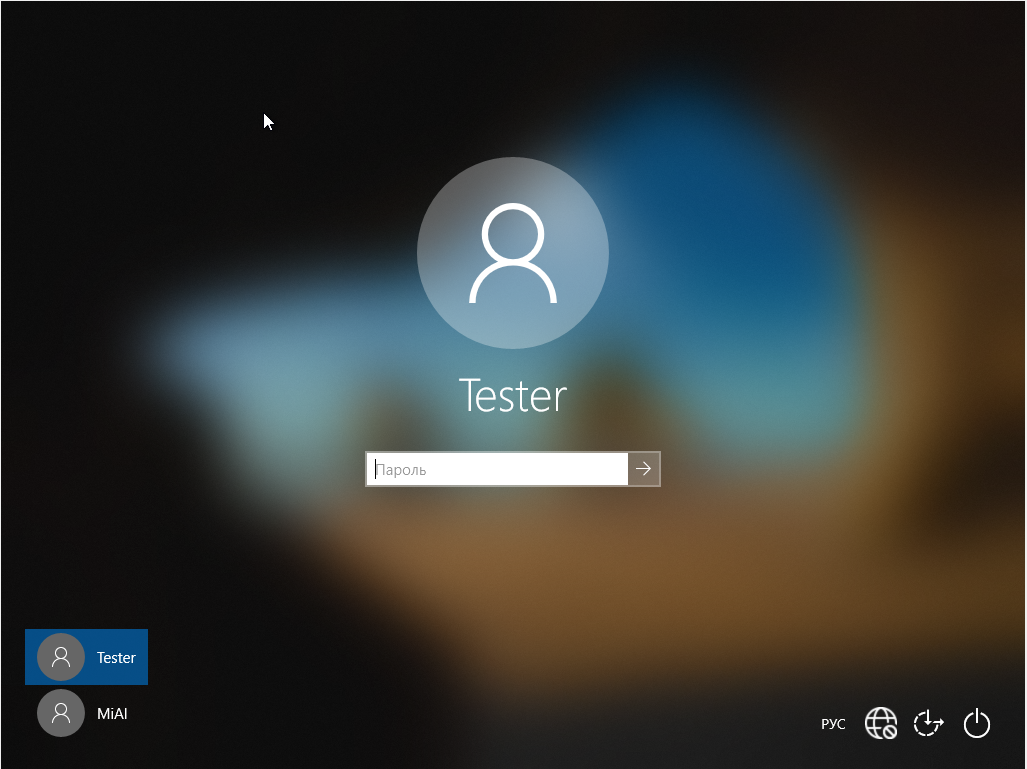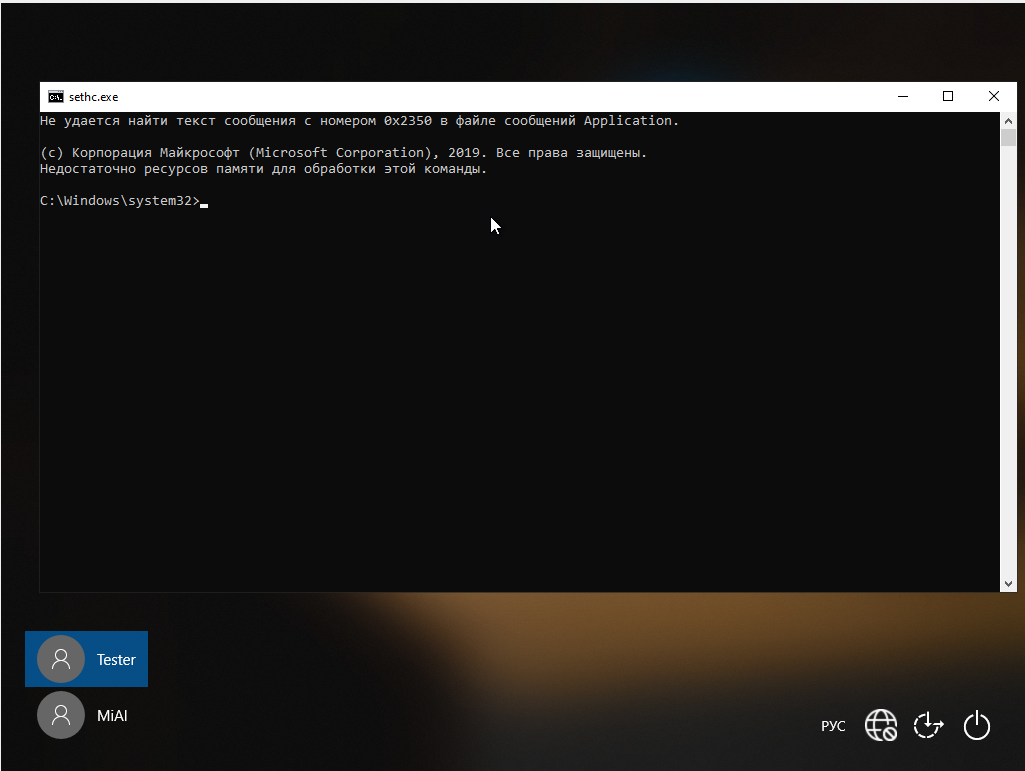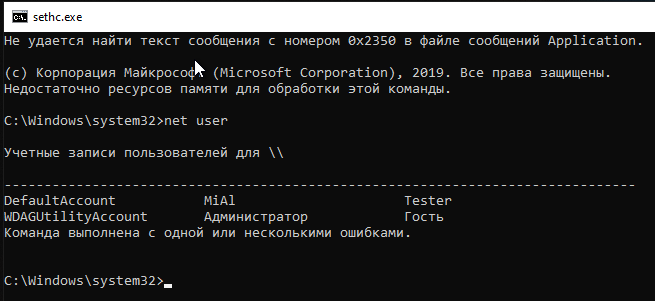сброс пин кода windows 10 через командную строку
Сброс пароля Windows 10 через командную строку или PowerShell
Как сбросить или изменить пароль локальной учетной записи с помощью командной строки или PowerShell в Windows 10
Если вам нужно снять пароль windows 10 на вашем устройстве, вы будете в одном из двух состояний: авторизован или заблокирован. В предыдущей статье мы изучили, как сбросить пароль локальной учетной записи с помощью установочного носителя, если вы заблокированы.
В этом посте мы рассмотрим, как можно сбросить пароль локальной учетной записи при входе в Windows 10 с учетной записью администратора с помощью командной строки или PowerShell.
Как сменить пароль Windows 10 или сбросить через командную строку или PowerShell
Чтобы сбросить пароль при входе в Windows 10, у вас должны быть права администратора и вы должны быть пользователем в группе администраторов.
Чтобы убедиться, что учетная запись, с которой вы вошли в систему, является членом группы администраторов, выполните следующие действия:
Из выходных данных вы можете видеть на вводном изображении выше, что локальная учетная запись Alex является частью группы администраторов. Теперь вы можете перейти к сбросу пароля для авторизованной учетной записи.
Измените пароль Windows 10 через командную строку
Чтобы сбросить пароль локальной учетной записи через командную строку в Windows 10, сделайте следующее:
Сброс пароля локальной учетной записи через PowerShell
Чтобы сбросить пароль локальной учетной записи через PowerShell в Windows 10, выполните следующие действия:
После выполнения команды вы можете войти на свое устройство Windows 10 с локальной учетной записью и новым паролем.
Сброс пароля с помощью командной строки в Windows 10
В операционной системе Windows 10 помимо дополнительных средств идентификации также существует обычный текстовый пароль по аналогии с предыдущими версиями ОС. Нередко подобного рода ключ забывается, вынуждая использовать средства сброса. Сегодня мы расскажем о двух методах сброса пароля в данной системе через «Командную строку».
Сброс пароля в Windows 10 через «Командную строку»
Произвести сброс пароля, как сказано ранее, можно через «Командную строку». Однако, чтобы ею воспользоваться без существующей учетки, вам потребуется первым делом перезапустить компьютер и загрузиться с установочного образа Виндовс 10. Сразу после этого нужно нажать «Shift+F10».
Способ 1: Редактирование реестра
При помощи установочного диска или флешки с Windows 10 можно внести изменения в реестр системы, открыв доступ к «Командной строке» при запуске ОС. За счет этого станет возможным изменение и удаление пароля без авторизации.
Шаг 1: Подготовка
Из общего списка разделов в блоке «Компьютер» нужно развернуть ветку «HKEY_LOCAL_MACHINE».
Точно так же произведите изменение параметра «SetupType», установив в качестве значения «2».
Подтвердите данную процедуру через диалоговое окно и перезагрузите операционную систему.
Шаг 2: Сброс пароля
Если описанные нами действия были вами выполнены в точности по инструкции, операционная система не запустится. Вместо этого на этапе загрузки откроется командная строка из папки «System32». Последующие действия аналогичны процедуре изменения пароля из соответствующей статьи.
Аналогично через пробел после имени учетной записи добавьте две идущие друг за другом кавычки. При этом если вы хотите изменить пароль, а не сбросить, новый ключ вводите между кавычками.
Нажмите «Enter» и при успешном завершении процедуры появится строка «Команда выполнена успешно».
В окне «Изменение строкового параметра» очистите поле «Значение» и жмите «ОК».
Дальше раскройте параметр «SetupType» и установите в качестве значения «0».
Теперь реестр и «Командую строку» можно закрыть. После проделанных действий вы авторизуетесь в системе без необходимости ввода пароля либо с тем, что задали вручную в первом шаге.
Способ 2: Учетная запись администратора
Этот метод возможен только после действий, проделанных в Шаге 1 этой статьи или при наличии дополнительной учетной записи Windows 10. Способ заключается в разблокировке скрытой учетки, позволяющей управлять любыми другими пользователями.
При успешном выполнении будет отображено соответствующее уведомление.
Предупреждение о последствиях можно смело проигнорировать.
Данный метод является наиболее простым и подойдет, если вы пытаетесь разблокировать локальную учетную запись. В противном случае единственным оптимальным вариантом является первый способ или методы без использования «Командной строки».
Помимо этой статьи, на сайте еще 12330 инструкций.
Добавьте сайт Lumpics.ru в закладки (CTRL+D) и мы точно еще пригодимся вам.
Отблагодарите автора, поделитесь статьей в социальных сетях.
Как сбросить пароль Windows 10 — 3 способа
Некоторые пользователи сталкиваются с ситуациями, когда на компьютере необходимо выполнить сброс пароля Windows 10, из-за того, что был забыт пароль для входа в систему. После запуска Windows, на экране появляется форма для ввода пароля, а пользователь забыл пароль и не может воспользоваться своим компьютером.
Пароль используется в целях безопасности, для защиты информации на ПК от постороннего доступа в ситуациях, когда этим могут воспользоваться другие лица. С помощью ввода пароля осуществляется вход в операционную систему Windows, без правильного пароля не получится получить доступ к данному ПК.
Случается, что пользователи забывают или теряют пароль от учетной записи Майкрософт, или локальной учетной записи, поэтому они не могут войти в систему. Согласитесь, что это неприятная ситуация.
Как сбросить пароль при входе в Windows? В случае, возникновения подобной проблемы, когда пользователь забыл пароль Windows, можно сбросить пароль Windows на компьютере.
В этой статье вы найдете несколько инструкций, позволяющих решить проблему забытого или утерянного пароля разными методами:
В Windows 10 имеется альтернативный способ входа в операционную систему при помощи ПИН-кода, которым можно воспользоваться вместо ввода пароля, при условии, что пользователь ранее создал ПИН-код. В этом руководстве мы рассматриваем способы сброса пароля без использования ПИН-кода.
Мы выполним сброс пароля Windows через флешку или диск, используя командную строку, восстановим пароль от учетной записи Майкрософт в режиме онлайн, программа Dism++ поможет нам выполнить необходимые действия для сброса пароля Windows.
Пароль от ученой записи Майкрософт сбрасывается онлайн, при взаимодействии с сервисом корпорации. Пароль локальной учетной записи, не привязанный к аккаунту Microsoft, можно сбросить при помощи загрузочного носителя несколькими способами, описанными в этом руководстве.
Как сбросить пароль от учетной записи Майкрософт на Windows 10
В Windows 10 пользователь может восстановить пароль от учетной записи Майкрософт онлайн, при наличии интернет-соединения на ПК. Для подключения к сети Интернет, щелкните по соответствующему значку на экране блокировки.
На экране блокировки нажмите на «Не помню пароль».
После этого, перезагрузится компьютер, откроется окно «Подтверждение личности», в котором нужно выбрать способ получения кода безопасности (электронная почта, номер телефона).
Введите требуемые данные, нажмите на кнопку «Получить код», расположенную в левом нижнем углу экрана.
В следующем окне введите код, полученный от Microsoft, нажмите на кнопку «Далее».
В окне «Сброс пароля» необходимо ввести новый пароль, а затем нажать на кнопку «Далее».
Пароль должен состоять из не менее 8 знаков, включающих по крайней мере два типа: буквы в верхнем и нижнем регистре, цифры и символы.
В завершение откроется окно «Ваш пароль изменен».
Войдите в операционную систему Windows 10, введя новый пароль от учетной записи Microsoft.
Эти действия можно выполнить с другого устройства, имеющего выход в интернет, например с телефона или с другого компьютера:
Как сбросить пароль входа в Windows 10
Теперь посмотрим, как сбросить пароль учетной записи Windows. Этот способ работает только для локальной учетной записи, не связанной с учетной записью Майкрософт.
Для сброса пароля Windows потребуется загрузочная флешка, Диск восстановления Windows 10, или установочный DVD диск. При этом способе будет выполнен сброс пароля Windows 10 через командную строку, загрузившись с внешнего носителя.
Выполните следующие действия:
В окне «Загрузить куст» выберите системный диск, обычно, это Локальный диск «С:». Если на ПК несколько локальных дисков, определить системный диск можно открывая локальные диски по очереди. На диске с операционной системой будет находится папка «Windows».
Мне нужно изменить пароль для пользователя «vellisa», у вас будет другое имя учетной записи.
Если в имени пользователя имеются пробелы, необходимо использовать кавычки, между которыми следует поместить имя пользователя. Если вход по паролю не нужен, вместо имени пользователя оставьте пустые кавычки. Для создания нового пароля используйте цифры, символы и латинские буквы.
В моем случае команда имеет такой вид:
Как выполнить сброс пароля Windows 10 при помощи программы Dism++
Третий вариант решения проблемы: использование стороннего софта. Стороння программа выполнит сброс пароля Windows при загрузке на компьютере с флешки. Данный способ работает для локальной учетной записи Windows.
Бесплатная программа Dism++ не требует установки на ПК, поддерживает русский язык интерфейса. Это мощное средство для очистки системы и работы с настройками Windows.
Для сброса пароля Windows 10, нам потребуется загрузочная флешка, в которую необходимо распаковать программу Dism++ на другом компьютере.
Запуск программы Dism++ выполняется из командной строки, которая запускается с загрузочной USB флешки. Для этого, потребуется пройти следующие шаги:
Нам необходимо узнать букву диска загрузочной флешки, потому что она нужна для запуска программы Dism++ в среде восстановления (Windows RE). В этом нам поможет системное средство DiskPart.
В данном случае, имя тома загрузочной флешки: «E». Можно ориентироваться по размеру тома, типу (сменный), метке (ESD-USB). На вашем ПК у загрузочной флешки может быть другая буква тома.
«X» — буква диска, в данном случае «E». Если на вашем компьютере установлена 32 битная операционная система Windows, вместо расположения исполняемого файла «dism++x64.exe», необходимо будет ввести «dism++x32.exe».
В настройках операционной системы можно будет задать новый пароль.
Выводы статьи
Иногда, пользователи забывают или теряют пароль для входа в операционную систему Windows 10. Поэтому они не могут войти на свой компьютер для работы. Для получения доступа к Windows, необходимо сбросить пароль от учетной записи. Выполнить сброс пароля Windows 10 можно несколькими способами, в зависимости от типа записи: учетной записи Майкрософт или локальной учетной записи.
Как сделать сброс пароля Windows 10 через командную строку
Произвести сброс пароля Windows 10 через командную строку можно двумя способами.
1 способ
Для этого способа необходимо иметь установочный диск или флешку. Загружаетесь с этого диска или флешки и вызываете командную строку нажав на клавиатуре сразу две клавиши Shift+F10 или выбрав Восстановление системы — Устранение неполадок — Дополнительные параметры — Командная строка.

В открывшееся окно командной строки вписываете команду diskpart и нажимаете на клавиатуре клавишу Enter. Затем вписываете команду list volume и жмёте Enter. В окне командной строки откроется список всех разделов. Нужно выяснить на каком именно разделе установлен пароль и нужно запомнить какая буква (имя) ему присвоена (в моём случае это диск C который загрузочный). После этого вписываете команду Exit и жмёте Enter.
Когда вы знаете букву диска (с) можно приступать к сбрасыванию пароля. Для этого вписываете команду move c:\windows\system32\utilman.exe c:\windows\system32\utilman2.exe и жмёте Enter. Далее вписываете команду copy c:\windows\system32\cmd.exe c:\windows\system32\utilman.exe и жмёте Enter. Если всё прошло успешно то вводите команду wpeutil reboot которая перезагрузит компьютер и жмёте Enter.
2 способ
Так же как и в первом способе сначала загружаетесь с установочного диска или флешки и запускаете командную строку в которую вписываете команду net user Администратор /active:yes и нажимаете на клавиатуре клавишу Enter. Затем вводите команду wpeutil reboot нажимаете Enter и компьютер перезагрузится и у вас появится выбор пользователя. Выбрать нужно активированную учётную запись администратора и войти в неё не вписывая пароля. Вход в систему таким образом может длиться продолжительное время.
Затем когда система запустится нужно открыть Управление компьютером, а для этого наведите курсор на Этот компьютер нажмите правую кнопку мыши и в открывшемся меню выберите пункт Управление.
В открывшемся окне под названием Управление компьютером в левой части раскрываете Локальные пользователи и нажимаете на Пользователи. В правой части находите имя пользователя где нужно сбросить пароль. Наводите на него курсор и нажимаете правую кнопку мыши. Откроется меню в котором выбираете пункт Задать пароль.

Откроется окно предупреждения в котором нажмите кнопку Продолжить. 
Далее откроется окно в котором нужно вписать новый пароль или вообще ничего не вписывать и нажать кнопку ОК. После этого нужно будет выключить компьютер и загрузиться с установочного диска или флешки. Открыть командную строку и вписать в неё команду net user Администратор /active:no и нажать клавишу Enter. После этого выключить компьютер вытащить диск или флешку и загрузить компьютер в нормальном режиме при этом если вы не вписывали пароль то на системе не будет установлен пароль.
Работающий способ сбросить пароль Windows 10 в 2021
Уже много лет известен способ смены пароля, который заключается в вызове командной строки и смены пароле в ней. В настоящее время если делать по старым инструкциям, то этот метод не сработает — не появится окно командной строки.
Данная инструкция содержит полностью работоспособный способ смены пароля и протестирована на Windows 10 сборка 1909 с самыми последними обновлениями.
Алгоритм действий следующий:
В качестве Live системы я буду использовать Kali Linux.
Если вам нужно разблокировать уже заблокированного пользователя, либо эта инструкция вам не подходит по другой причине, то смотрите альтернативный метод в статье «Как сбросить пароль Windows».
Почему работает сброс пароля в Windows 10
Инструкция может показаться объёмной, но на самом деле она очень простая — размер инструкции из-за того, что каждый шаг прописан максимально подробно.
Если вы уверенный пользователь ПК, то вот вам краткое содержание все инструкции:
1) файл C:/Windows/System32/sethc.exe нужно переименовать в C:/Windows/System32/sethc.exe.bak, а затем нужно сделать копию файла C:/Windows/System32/cmd.exe и назвать её C:/Windows/System32/sethc.exe. Т.е. по сути мы делаем резервную копию файла sethc.exe, а оригинальный файл sethc.exe заменяем файлом cmd.exe
2) загружаемся в безопасном режиме, поскольку в последних версиях Защитник Windows не позволяет открыть командную строку таким образом, а при безопасном режиме Защитник Windows не запускается
3) меняем пароль командой вида
Вот так всё просто! А теперь подробности:
Как записать LIVE образ Kali Linux
Зайдите на официальную страницу Kali Linux: https://www.kali.org/downloads/
Найдите там Kali Linux 64-Bit (Live) и скачайте торрент.
Теперь переходим на сайт программы Etcher: https://www.balena.io/etcher/ и скачиваем её:
Подключите вашу USB флешку, запустите Etcher, выберите скаченный ISO образ Kali Linux LIVE, затем просто нажмите кнопку Flash! и дождитесь завершения.
Как загрузиться с флешки
Теперь нам нужно следующее:
1) отключить Secure boot и Fast boot в EFI (BIOS)
2) выбрать в качестве диска для загрузки USB флешку с Kali Linux
Secure boot и Fast boot присутствуют только в EFI — это такой новый BIOS. Если у вас древний компьютер, то эти настройки могут отсутствовать и отключать их не нужно.
Зайдите в BIOS — на разных ноутбуках и материнских платах это может выполняться по-разному, как правило для этого в самом начале загрузки нужно много раз нажимать кнопку ESC, или кнопку Delete, или одну из функциональных клавиш F*. Если ничего не помогло, то поищите в Гугле, как войти в БИОС для вашей модели ноутбука/материнской платы.
Отключение Secure boot и Fast boot нужно только чтобы загрузиться с флешки, т. е. после сброса пароля Windows эти настройки можно вернуть в исходное состояние.
Затем при загрузке или там же, в БИОСе, выберите в качестве диска для загрузки USB флешку или внешний диск:
Если вы видите меню загрузки Kali Linux, значит у вас всё получилось:
Как в Linux подключиться к диску Windows
Современные дистрибутивы Linux автоматически монтируют (то есть подключают к системе) все диски. Но в некоторых случаях диск монтируется только для чтения, также точки монтирования у разных дисков разные. Поэтому мы сделаем следующее:
Плюс такого подхода в том, что:
Вначале выполните команду:
Будут выведены все диски, которые подключены к компьютеру:
Информация о дисках и их разделах разделена на блоки. Каждый блок начинается со слова «Disk: », в каждом блоке указана Disk model (модель диска) и размер диска — именно по этим данным найдите диск, на котором установлена операционная система Windows.
На мой диск с Windows указывает стрелка на скриншоте. Нам нужно было узнать имя диска и имя раздела «Microsoft basic data», в моём случае это /dev/sdb4. Это самый большой раздел. На более старых версиях Windows может быть меньше разделов.
Теперь нужно запустить команду вида в которой РАЗДЕЛ замените на ваше значение:
У меня раздел путь до диска /dev/sdb4 тогда команда следующая:
Теперь нужно запустить команду вида:
У меня раздел путь до диска /dev/sdb4 тогда команда следующая:
В этой команде не нужно ничего менять:
В следующей команде вновь вставьте значение вашего РАЗДЕЛа:
У меня следующая команда:
Теперь выполните следующие команды:
Как вызвать командную строку для смены пароля в Windows
При включении компьютера, нажмите кнопку Выключение.
Удерживая нажатой клавишу Shift, нажмите «Перезагрузка».
Выберите «Поиск и устранение неисправностей»:
Затем «Дополнительные параметры»:
Далее «Параметры загрузки»:
Нажмите кнопку «Перезагрузить»:
Нажмите клавишу F4:
Когда будет предложено ввести пароль, вместо этого нажмите пять раз кнопку Shift,
появится приглашение командной строки:
Следующая команда выведет список пользователей Windows:
Для смены пароля используйте команду вида:
Например, для пользователя Tester я хочу установить новый пароль 1234, тогда команда следующая:
Теперь можно закрыть окно командной строки и либо сразу войти в систему с новым паролем (в этом случае вы продолжите работу в Безопасном режиме), либо перезагрузитесь, чтобы компьютер загрузился как обычно.
Это самый простой способ сброса пароля Windows, но если вам нужен другой вариант, то смотрите статью «Как сбросить пароль Windows».