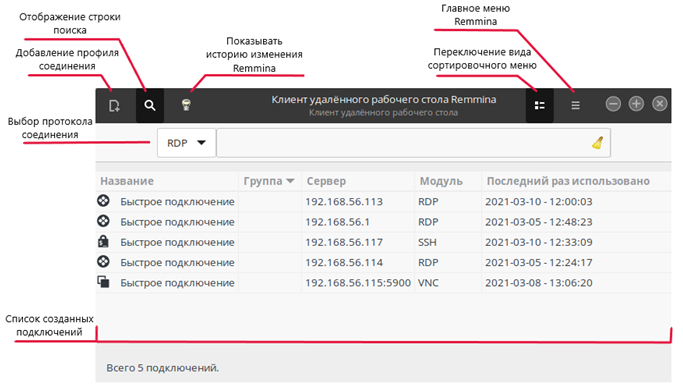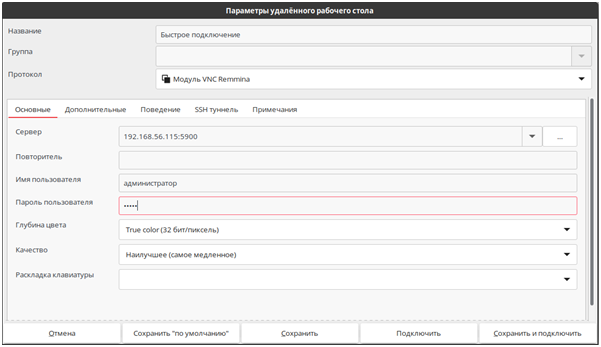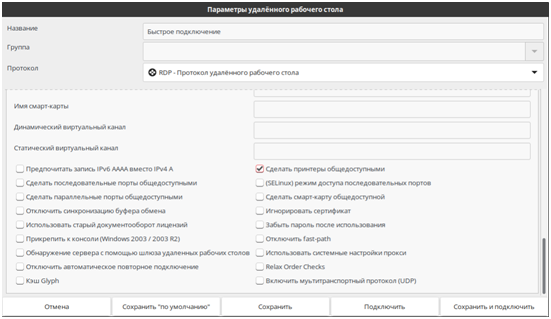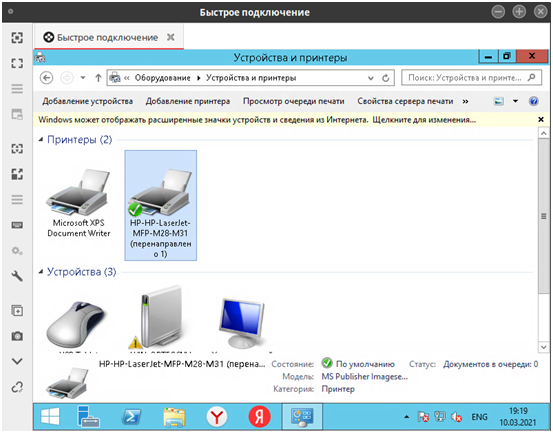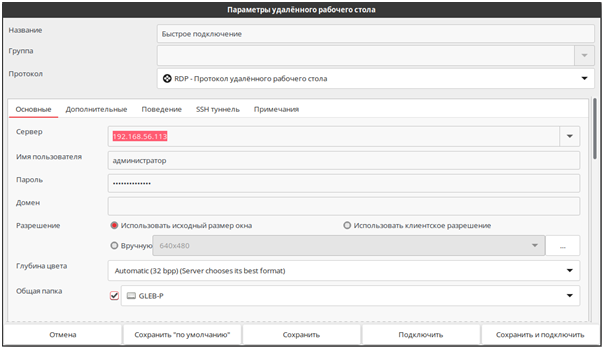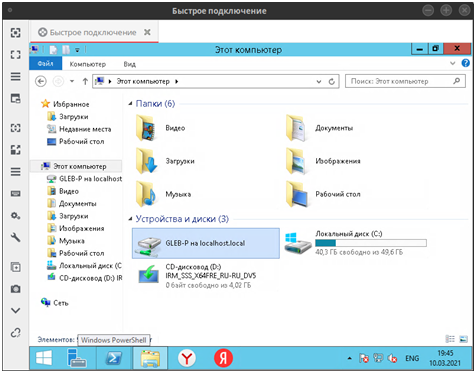Проверьте что клиент и сервер поддерживает текущую версию tls remmina
Не удается подключиться к удаленному серверу через RDP remmina после обновления
Недавно я обновил свой Ubuntu до 18.04, и теперь моя Remmina не может подключиться к серверу Windows, который мы используем на работе. Теперь я получаю всплывающее сообщение о сертификатах. Он спрашивает, хочу ли я принять сертификат, я нажимаю ОК, а затем получаю сообщение о невозможности подключения. Я получаю эту ошибку в командной строке:
Теперь это внутренний vpn-сервер, поэтому сертификаты меня не интересуют. Есть ли способ добавить этот сертификат в список, что все в порядке? Как мне обойти это? И, кроме того, это работало до обновления просто отлично. Я не знаю, почему это сейчас волнует?
У меня была такая же проблема с debian sid с последней версией remmina 1.2.32.1 при подключении к windows server2008r2 с настройками безопасности hardend.
Я смог подключиться после:
И TLS, и RDP не работали.
Я нашел решение на форумах @Ubuntu, которое меня раздвоило 🙂
Вам нужно изменить безопасность на «TLS» на вкладке «Дополнительно» вашего соединения, и все работает нормально!
с подключениями RDP я получаю ошибку подключения TLS, вам нужно найти правильную версию TLS:
для меня решение было наоборот:
Мне нужно изменить безопасность на «RDP» на вкладке «Дополнительно» вашего подключения, и все работает нормально! (Я работаю с debian 10 buster (sid) и remmina 1.2.32) с уважением, из германии
remmina no longer working «cannot connect to RDP server localhost»
Until sometime last night, I had remmina working fine. I could run RDP through an SSH tunnel and all was well.
12 Answers 12
I have no idea why it worked, but I started changing settings one at a time. When I edited the connection properties, I looked on the «advanced» tab and changed the security from «negotiate» to «TLS», and voila, everything works.
Strangely, «negotiate» still works on the laptop, but at least I’m back in business with my bigger monitor 🙂
This just happened to me, and I found this Stack Overflow answer by Alejandro Sanchez (archived), which resolved the issue. Just run rm
/.freerdp/known_hosts and try again.
Apparently this happens when the keys on the tunnel server change. See Launchpad Bug #944040: Cannot connect to RDP if host fingerprint changes.
Update
The first link now points to an answer that was deleted and may not be archived completely. Here’s some of the additional info from that link:
It seems that the «known_hosts» file contains some routing data for each server, that data becomes outdated sometimes, and when Remmina tries to connect using the outdated data, it fails. Deleting the known_hosts file solves this problem. – Erel Segal-Halevi Dec 13 ’12 at 10:06
FWIW, my problem had nothing to do with known_hosts (as explained bellow), but everything to do with security settings: see http://www.bauer-power.net/2013/10/unable-to-connect-to-rdp-server-in.html for details. – Tomislav Nakic-Alfirevic Apr 24 ’14 at 10:58
Totally worked, I was wondering where the certs were being stored. I had same issue for most part, was using Remmina to RDP to a certain machine, then one day it stopped working (nothing on the remote machine changed). Other RDP connections I had saved still worked, except for this one machine. It did happen to use NLA auth, which seems to be part of the problem with the newest Remmina not saving certs. – Nicholi Apr 26 ’13 at 20:26
I need to use two services on same address but different ports and using this repeatedly is the only way I could connect to both. – Gringo Suave Oct 13 ’14 at 18:55
11.8 Remmina — клиент для подключения к удаленному рабочему столу
Remmina — клиент удалённого рабочего стола, имеет лицензию GPLv2+.
Обычно используется для подключения к удаленному рабочему столу Windows (RDP), но также Remmina имеет возможности подключения с использованием следующих протоколов: SSH, VNC, RDP, NX и XDMCP.
Программа обладает хорошим функционалом. Из основного можно выделить:
Также можно подключать дополнительные плагины. Основные поддерживаемые плагины:
Недостающий плагин, при необходимости, можно установить из репозитория РЕД ОС.
Установка Remmina
Для установки данного приложения выполните команду:
— для РЕД ОС версии 7.2 и младше:
— для РЕД ОС версии 7.3 и старше:
Обзор возможностей
Основные функции программы представлены на рисунке:
Установка новых плагинов
При скачивании Remmina будут доступны следующие плагины: EXEC, NX, RDP, RDPF, RDPS, SFTP, SPICE, SSH, ST, VNC, VNCI, XDMCP, glibsecret.
Для расширенной работы с приложением вы можете установить оставшиеся плагины следующими командами (команды необходимо выполнять с правами администратора):
— для РЕД ОС 7.2 и младше:
— для РЕД ОС 7.3 и старше:
Примеры использования Remmina
1. Установка подключения к Windows (для примера взят Windows Server 2012r2)
Для установки соединения нажмите на кнопку «Добавить новый профиль соединения». Откроется окно создания соединения, где вам нужно выбрать протокол RDP и заполнить поля «Сервер», «Имя пользователя» и «Пароль».
После заполнения полей нажмите на кнопку «Сохранить» — для сохранения настроек или на кнопку «Сохранить и подключить» — для сохранения настроек и подключения к удаленному рабочему столу.
2. Подключение к x11vnc-серверу, используя протокол VNC
В новом профиле соединения из выпадающего списка параметра «Протокол» выберите «Модуль VNС Remmina». Также заполните поля «Имя пользователя» и «Пароль». В поле «Сервер» впишите IP-адрес хоста вашей машины и порт VNC.
Для подключения нажмите на кнопку «Подключить» или «Сохранить и подключить».
3. Перенаправление USB-устройств через Remmina
3.1 Перенаправление принтера в удаленный рабочий стол по протоколу RDP
Откройте параметры соединения, перейдите на вкладку «Дополнительные», установите флажок на строке «Сделать принтеры общедоступными».
Нажмите на кнопку «Сохранить и подключить», в результате локальный принтер будет перенаправлен в удаленный рабочий стол.
3.2 Переназначение драйвера принтера
Иногда бывает недостаточным при перенаправлении принтера выбирать параметр «Сделать принтеры общедоступными», в результате наблюдаются ошибки при печати или принтеру может не назначится признак «По умолчанию».
В данном случае в Remmina на вкладке «Дополнительно» можно попробовать определить параметр «Переписать драйвер принтера».
Формат данного поля следующий: первым указывается в двойных кавычках имя принтера на РЕД ОС, а вторым — драйвер в Windows.
Пример:
«Samsung_CLX-3300_Series»:»Samsung CLX-3300 Series PS»
3.3 Общий доступ к локальным каталогам или Flash-носителю в удаленном рабочем столе
Откройте профиль соединения в «Профиль соединения», далее во вкладке «Основные» в диалоговом окне выпадающего списка директорий параметра «Общая папка» выберите нужный каталог или диск.
Нажмите на кнопку «Сохранить и подключить». Выбранная папка станет доступной для использования в удаленном рабочем столе.
Если вы нашли ошибку, пожалуйста, выделите текст и нажмите Ctrl+Enter.
RDP клиенты удаленного доступа для Linux
RDP (Remote Desktop Protocol) — протокол доступа к удаленному рабочему столу, созданный Microsoft. Он поддерживается почти любой современной ОС. В этой статье предлагаем взглянуть на несколько популярных клиентов удаленного доступа для Linux.
Проприетарный RDP — не единственный протокол удаленного доступа. Есть, например, открытый протокол VNC или защищенный протокол SSH. Все протоколы поддерживаются большинством операционных систем, включая различные дистрибутивы Linux, а иногда и мобильные ОС.
Для чего нужны RDP клиенты?
Клиенты доступа к удаленному рабочему столу имеют гораздо более широкие возможности, чем просмотр сессии удаленной машины с локальной. Через RDP клиент осуществляется доступ к удаленному рабочему столу с полноценной поддержкой клавиатуры, мыши, а также с поддержкой аудио и возможностью передачи файлов. В некоторых случаях RDP клиент может быть уже установлен в системе, например, на Ubuntu Desktop обычно предустанавливается клиент Remmina.
Популярные Linux RDP клиенты
Remmina
Remmina идет под лицензией GNU GPL и имеет открытый исходный код.
Установка Remmina
Remmina устанавливается через терминал:
В дистрибутивах Ubuntu, как правило, уже имеется клиент Remmina, однако, версия обычно устаревшая поэтому рекомендуется ее обновить.
Обновление Remmina
В терминале нужно ввести команду:
Затем запросите обновление списка системных хранилищ:
Следующий шаг — установка или обновление плагина протокола RDP:
Чтобы завершить установку Remmina Linux RDP client, закройте активные сеансы приложения из терминала: sudo killall remmina. Затем откройте обновленный клиент заново и перейдите к конфигурации соединения.
Настройка Remmina
Если нужны настройки Remmina Remote Desktop Client, откройте меню Preferences (параметры) нажатием на иконку в правой верхней части окна.
Подключение по RDP к удаленной машине
Давайте рассмотрим как работает подключение по RDP к удаленной машине на примере Remmina.
Нажмите кнопку Add a new connection profile (Добавить новый профиль соединения), чтобы создать новое соединение.
Поддерживаются соединения с Linux, Windows или macOS. Главное, что вам нужно знать — это IP-адрес машины, с которой устанавливается подключение, имя пользователя и пароль.
После конфигурации нового подключения, можно просто нажать Connect для подключения, а можно сохранить подключение и установить его в качестве подключения по умолчанию. Сохранив текущую конфигурацию, вы сможете соединиться с удаленным компьютером буквально в два клика.
Также есть возможность управлять соединениями, копируя, редактируя и удаляя их прямо из основного окна.
Помимо RDP, клиент Remmina также обладает поддержкой других протоколов удаленного соединения, включая безопасный SSH и открытый VNC.
Apache Guacamole
Еще один интересный RDP клиент для Linux — Apache Guacamole. Этот RDP клиент с открытым исходным кодом, распространяется по лицензии Apache v. 2.0. У Apache Guacamole есть интересная особенность — разработчики называют его «шлюз для удаленного рабочего стола без клиента» (clientless remote desktop gateway). Все благодаря тому, что Apache Guacamole работает напрямую из браузера, необходимости устанавливать дополнительное ПО или плагины нет.
Установка Apache Guacamole
Apache Guacamole может быть предустановлен в некоторых Linux Debian и Debian-based дистрибутивах. Ручная установка Apache Guacamole из терминала производится командой:
Поскольку Apache Guacamole — серверный клиент, требуется установить Tomcat Server на вашу машину, после чего программа установки попросит его перезапустить.
По умолчанию Apache Guacamole устанавливается с поддержкой только протокола VNC. Чтобы иметь возможность подключаться по SSH или RDP, необходимо установить дополнительно клиент для желаемого протокола. Сделать это можно следующей командой:
В более новые версии дистрибутивов Linux клиенты, необходимые для подключения по протоколу RDP, могут быть уже включены.
Настройка Apache Guacamole
После установки Apache Guacamole автоматически применяет минимально необходимые для запуска настройки. Основным файлом конфигурации Apache Guacamole является guacamole.properties.
Все подробности об установке, настройке и управлении Apache Guacamole детально описаны в руководстве на официальном сайте.
Клиент Apache Guacamole максимально прост в использовании. Для запуска шлюза доступа к удаленному рабочему столу без клиента требуется иметь только браузер с поддержкой HTML5. Сама работа показана в коротком видео.
FreeRDP
Еще один бесплатный RDP клиент для Linux — FreeRDP. FreeRDP имеет лицензию Apache и открытый исходный код. Его можно встретить включенным в некоторые дистрибутивы Linux.
Установка FreeRDP
Актуальную на момент написания статьи версию FreeRDP можно установить командой из терминала:
Настройка FreeRDP
FreeRDP — терминальный клиент, поэтому все настройки для подключения вводятся одной командой:
Полный синтаксис можно найти в интернете.
Чтобы не вводить команду заново каждый раз, вы можете создать ярлык подключения со всеми необходимыми параметрами. Для этого, после установки FreeRDP, откройте окно терминала, запустите редактор nano: sudo nano
/rdp.sh. В появившемся окне введите следующие строки и сохраните файл:
Первая строка — это директория для ярлыка, а вторая строка — команда запуска FreeRDP со всеми требуемыми параметрами. FreeRDP также можно использовать совместно с клиентом Remmina в качестве графического интерфейса.
TigerVNC
TigerVNC — это полностью бесплатный клиент, он имеет открытый исходный код. Он отличается от предыдущих клиентов удаленного доступа тем, что он работает только по протоколу VNC.
Установка TigerVNC
Для работы TigerVNC требуется окружение рабочего стола. Мы выбрали окружение Gnome, установили его следующими командами:
Затем, чтобы установить компоненты TigerVNC, введите в окне терминала:
Если установка прошла успешно, запустите VNC-сервер: vncserver. Создастся дефолтная конфигурация, а от вас потребуется задать пароль для TigerVNC длиной от 6 до 8 символов.
Настройка TigerVNC
Затем введите команду vi
/.vnc/xstartup, чтобы добавить файл xstartup в каталог конфигурации рабочего стола, откроется редактор.
В редакторе пропишите пять строк:
Эти строки будут выполняться при каждом запуске TigerVNC сервера. Сохраните файл, задайте ему разрешения:
Возобновите работу сервера, введя в терминале:
TigerVNC — быстрый клиент удаленного доступа к компьютеру, однако, его функционал ограничивается VNC протоколом, и его установка чуть более требовательна, чем у аналогов.
rdesktop
Следующий клиент — rdesktop — поддерживается на платформах Linux, Microsoft Windows, имеет открытый исходный код. Выгодно отличает rdesktop от других клиентов поддержка протокола RDP 4.0, используемого в версиях Windows NT 4.0 Terminal Server Edition и Windows 2000 Server.
Установка rdesktop
Рекомендуем сперва проверить наличие rdesktop в дистрибутиве. Если rdesktop уже включен в систему, то он запустится командой rdesktop. Если rdesktop в дистрибутиве отсутствует, то установить его можно командой:
Настройка rdesktop
Подключение к удаленному рабочему столу производится из терминала командой:
Команда использует следующий синтаксис:
Это только некоторые из доступных команд, полный список легко находится в интернете.
Если вы в поиске простого и надежного клиента, который поддерживал бы также функции RDP4, то rdesktop будет оптимальным выбором.
Vinagre
Vinagre входит в стандартное окружение Gnome и по сути является официальным RDP клиентом Gnome. Это значит, что клиент Vinagre уже должен быть включен в ваш дистрибутив Linux с окружением Gnome, и его установка не потребуется.
Установка Vinagre
Если по какой-то причине клиент Vinagre отсутствует у вас в системе, вы можете его инсталлировать, введя в консоли:
Преимущества Vinagre это:
Если вы работаете с Gnome, то вам стоит обратить внимание на Vinagre, ознакомиться с этим клиентом поближе.
NoMachine NX Client
Утилита NX Client, разрабатывается компанией NoMachine. Программа работает по проприетарному протоколу NX, который разработан компанией NoMachine. NoMachine NX Client доступен для Windows, Linux, macOS, Android, iOS, Raspberry Pi, а также из браузера.
Установка NoMachine NX Client
Вам потребуется скачать установщик в любом формате (RPM, DEB, TAR.GZ) открыть и установить его на обе машины — локальную и удаленную. То же можно сделать и командой из терминала, но иметь копию пакета установки все равно потребуется.
NoMachine NX Client обладает впечатляющим набором функций, который расширяется с каждым обновлением.
Но, во-первых, для корпоративных клиентов NoMachine продает свои продукты по подписке (44,50 долларов в год за сервер или пакет 10 пользователей, подробнее). Это совсем не выгодно отличает NX Client от рассмотренных ранее полностью бесплатных клиентов. Во-вторых, большое число функций и вкладок с различными настройками и параметрами может помешать сосредоточиться на работе. Кроме того, NoMachine NX Client не поддерживает открытие нескольких сеансов во вкладках — каждый новый сеанс нужно открыть в новом окно программы. Зато вся документация и справка на официальном сайте NoMachine переведена на русский.
NoMachine NX Client — хороший выбор, если ваши основные требования это:
Krdc — бесплатный RDP клиент с открытым исходным кодом, идущий под лицензией GPL v.3. Krdc может работать по VNC и по RDP, клиент является официальным проектом окружения KDE для удаленного доступа.
Установка Krdc
Установить Krdc на дистрибутив Linux можно, введя в терминале:
Чтобы подключиться к удаленной машине, введите адрес в основную строку приложения, появится окно параметров подключения.
Если у вас есть потребность в простом клиенте удаленного доступа, то Krdc отлично подойдет. Дополнительным плюсом будет возможность выбора протокола подключения: RDP или VNC, по умолчанию поддержка SSH в Krdc отсутствует.
TeamViewer
TeamViewer — широко известный клиент для удаленного доступа, он является бесплатным только для частного использования. Стоимость корпоративного решения от 2 до 7 тысяч рублей в месяц за одно рабочее место, подробности можно узнать на сайте TeamViewer.
Одно из преимуществ TeamViewer — кроссплатформенность. После установки приложение позволяет подключаться к удаленному рабочему столу с Linux, Windows, macOS, Android, iOS, Blackberry и даже ChromeOS.
Установка TeamViewer
Для установки TeamViewer разработчики рекомендуют скачать пакет установки с официального сайта, после чего установить его через графический интерфейс на обе машины — локальную и удаленную. Установить TeamViewer через терминал можно соответствующими командами для соответствующего пакета, например DEB:
TeamViewer поддерживает функцию передачи данных по удаленному соединению, через него можно осуществлять доступ к заблокированному устройству, в приложении есть чат. TeamViewer способен работать даже если система не поддерживает SSH или на машине установлен корпоративный файервол. Однако, многие не готовы отдать ему предпочтение из-за закрытого исходного кода и широкого охвата пользователей.
Заключение
В статье мы разобрали популярные клиенты удаленного доступа для Linux. Каждый из названых программных продуктов обладает своими уникальными отличиями, что делает выбор интересным. Сам выбор остается за вами.
Я новый пользователь Ubuntu, поэтому, пожалуйста, будьте добры ко мне, если я не полностью понимаю, что я делаю, или то, что вы мне скажете.
Я установил Ubuntu 16.04 несколько дней назад, и все в порядке.
Я использую свой ноутбук для подключения через VPN-соединение с моим компьютером в моем офисе, который работает под управлением Windows 7.
Для этого я использую программу по умолчанию который является Remmina (версия 1.1.2). Я добавил имя своего сервера, имя пользователя, пароль, безопасность протокола (RDP).
Я попытался изменить разрешение, параметры безопасности и т. Д., И ничего не работает. Я посмотрел в Интернете и увидел, что удаление файла, расположенного в
Я действительно пытался посмотреть на форумах но решение всегда заключалось в удалении файла known_hosts, который не работает.
Я решил переустановить Ubuntu 16.04, чтобы убедиться, что он будет работать лучше, но это не так.
Если бы вы могли указать решение или сказать мне, если вам нужна дополнительная информация, чтобы понять, где проблема com, это было бы здорово!
Я думаю, вы поняли: я немного потерян.
Спасибо вам всем заранее и хорошо провести время.
PS: У меня всегда есть это сообщение в терминале, когда я запускаю сеанс:
Gtk-Message: GtkDialog mapped without a transient parent. This is discouraged. loading channel cliprdr
/ freerdp : Я начал Реммину, и она работает. Это не было из приложения, но оно работало с терминала.
2017-12-08 21:36: я отключил VPN и перезапустил сеанс и «et voilà», он не отключил VPN и перезапустил его.
У меня есть это сообщение в терминале:
loading channel cliprdr tcp_connect: getaddrinfo (Nom ou service inconnu) Error: protocol security negotiation or connection failure Gtk-Message: GtkDialog mapped without a transient parent. This is discouraged.
Remmina plugin VNC (type=Protocole) registered. Remmina plugin VNCI (type=Protocole) registered. Remmina plugin RDP (type=Protocole) registered. Remmina plugin RDPF (type=Fichier) registered. Remmina plugin RDPS (type=Préférence) registered. Remmina plugin SFTP (type=Protocole) registered. Remmina plugin SSH (type=Protocole) registered. Gtk-Message: GtkDialog mapped without a transient parent. This is discouraged. loading channel cliprdr tcp_connect: getaddrinfo (Nom ou service inconnu) Error: protocol security negotiation or connection failure Gtk-Message: GtkDialog mapped without a transient parent. This is discouraged. Gtk-Message: GtkDialog mapped without a transient parent. This is discouraged. loading channel cliprdr connected to mypc:3389 svc_plugin_send: VirtualChannelWrite failed 7 svc_plugin_send: VirtualChannelWrite failed 7 svc_plugin_send_event: VirtualChannelEventPush failed 7 svc_plugin_send: VirtualChannelWrite failed 7