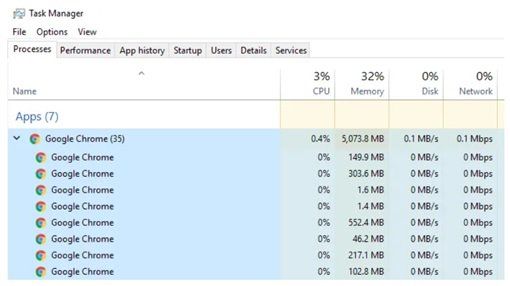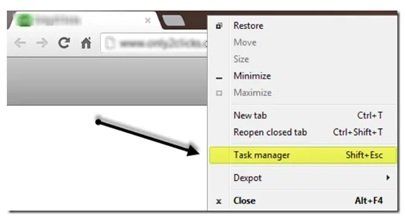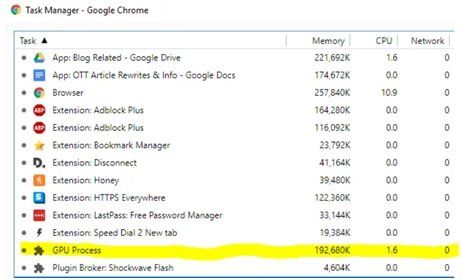Процесс gpu в гугл хром что это
Процесс Chrome GPU с использованием большого объема памяти! [Решено]
Что такое процесс графического процессора в Chrome?
Процесс GPU — это процесс аппаратного ускорения. Ваш графический процессор выполняет все графические задачи браузера, и это накладывает дополнительную нагрузку на ваше оборудование. И ваше оборудование вынуждено дать 100% производительности.
Хотя это и истощает память, есть несколько причин, которые следует считать полезными. Прежде всего, графический процессор специально разработан для того, чтобы с легкостью выполнять эти задачи. Во-вторых, ваш процессор становится свободным для выполнения других задач.
Однако аппаратное ускорение остается включенным по умолчанию. Поэтому вы должны сначала проверить, наносит ли он вред вашему компьютеру. Как это проверить? Найдите шаги ниже. После проверки, если вы видите Процесс Chrome GPU захватывает большой объем памяти, то вы должны отключить его.
Как проверить процесс Chrome GPU с использованием большого объема памяти?
Мы изложили метод проверки использования памяти для Процесс Google Chrome GPU. Взглянуть.
Сначала вы должны зайти в диспетчер задач вашего ПК и проверить, какие процессы запущены. Теперь вы увидите что-то вроде скриншота ниже, если ваш GPU отвечает.
Посмотрите, что 35 процессов Google Chrome поглощают почти 5 ГБ памяти вашего ПК. Если вы даже не просматриваете много страниц, то что это за процессы, чтобы поднять вашу систему? Ну, вы должны щелкнуть правой кнопкой мыши на строке заголовка вашего браузера Chrome. Убедитесь, что вы не нажимаете ни на одну вкладку.
После щелчка правой кнопкой мыши вы увидите раскрывающийся список, выберите опцию «Диспетчер задач» и нажмите Enter. Теперь отобразится страница, подобная этой, ниже скриншот.
Все открытые вами вкладки будут отображаться в этом разделе. Вы можете найти процесс GPU внизу скриншота. Проверьте использование памяти для GPU действительно высоко. Так что вы должны отключить его. Если нет, то нет необходимости останавливать процесс.
Пришло время проверить шаги для устранения неполадок Процессор Chrome GPU с использованием большого объема памяти.
Как отключить процесс Google Chrome GPU?
Все мы любим использовать функциональные возможности браузера. Но когда любой процесс в этом браузере начинает извлекать всю эффективность вашего оборудования, например, Chrome GPU, вы должны отключить этот процесс. И вот как это сделать.
Решение 1. Настройки Chrome
Теперь вам будет предложено перезапустить браузер, поэтому убедитесь, что в вашем браузере нет ничего важного. Как только вы перезапустите браузер, производительность улучшится, и вам больше не придется сталкиваться с этой проблемой.
Если вы считаете, что этот процесс немного сложнее, вы должны проверить наши альтернативные решения.
Решение 2: через реестр (для ПК с Windows)
Если вы хотите включить его в будущем, то после выполнения вышеуказанных действий поставьте «1» вместо «0». Теперь вам нужно перезагрузить компьютер. Как только вы снова откроете свою систему, чтобы получить ее в безошибочном состоянии.
Для пользователей Mac также есть выход. Выполните следующие шаги, чтобы отключить аппаратное ускорение на вашем Mac.
Решение 3: Терминальная команда (для пользователей Mac)
Еще несколько слов
Когда вы привыкнете к такому удобному браузеру, как Chrome, невозможно перейти на другой. Итак, такие вопросы, как «Процесс Chrome GPU с использованием большого объема памяти»Занимает много. Наши специалисты понимают вашу озабоченность; Вот почему мы предоставили эти практические решения.
Убедитесь, что вы пробуете Решение 1 и Решение 2 по одному, если вы пользователь Windows. Если вы являетесь пользователем Mac, то вам необходимо перейти к Решению 3. При возникновении этих проблем вы можете напрямую связаться с нами. Оставьте свой запрос в поле для комментариев ниже. Также не забудьте поделиться своим мнением.
Процесс GPU в Гугл Хром — что это, как его включить, способы отключения
Навигация по статье
В данной статье мы поговорим о странице экспериментальных функций и настроек – chrome://flags. Кроме того, мы рассмотрим, какие возможности там кроются, как их включить и настроить.
Но для начала давайте разберемся, что такое chrome://flags, или экспериментальные функции браузера Гугл Хром? Это набор специальных настроек, которые не найти в обычных настройках браузера. Там есть куча команд, отвечающих за включение тех, или иных возможностей обозревателя. На странице скрытых возможностей вы сможете, скажем так, немного модернизировать свой обозреватель. Но с ними надо быть крайне осторожным, т.к. там имеются жизненно важные настройки для программы. И если их отключить, то будут происходить сбои, либо же программа просто перестанет работать. Поэтому использовать их рекомендуется только продвинутым и знающим юзерам. Если вы из новичков, то будьте крайне осторожны.
Как работать с аппаратным ускорением в Яндекс Браузере
Базовые функции аппаратного ускорения в Яндекс.Браузере по умолчанию включены. Есть и некоторые «рычаги» этой категории настроек, которые можно дополнительно активировать в целях повышения производительности браузера. Напротив, отключение параметров ускорения, помогает в некоторых случаях устранить неполадки, связанные с воспроизведением видео и обработкой графики в браузере (при условии, что видеокарта корректно работает и для неё установлены драйвера актуальной версии).
Из этой статьи вы узнаете, как включить аппаратное ускорение и выключить его непосредственно в интерфейсе браузера (в меню и в отдельных опциях на вкладке скрытых настроек).

Как использовать аппаратное ускорение при наличии Chrome
Когда стоит выключить аппаратное ускорение Гугл Хром:
Если у Вас остались вопросы или есть жалобы — сообщите нам
Как отключить плагины в Google Chrome
Рекомендуется использовать данную функцию, если:
В меню
Глобальное включение/отключение надстройки можно выполнить в меню веб-обозревателя:
1. Нажмите кнопку «меню» вверху справа.
2. В выпавшем списке щёлкните «Настройки».
3. В нижней части открывшейся вкладки клацните «Показать дополнительные настройки».
4. В блоке «Система» для активации ускорения нужно кликом мышки установить «галочку» в строке «Использовать … ускорения» и для деактивации, соответственно, её нужно убрать.
Google Chrome
В браузере Google Chrome отключение аппаратного ускорения выполняется практически точно так же, как и в предыдущем случае. Шаги будут следующими:
После этого закройте и снова запустите Google Chrome.
Аналогично предыдущему случаю, вы можете отключить аппаратное ускорение только для видео, если проблемы возникают только при его воспроизведении онлайн, для этого:
Скрытые параметры
Для более тонкой отстройки нужно перейти на вкладку скрытых параметров — browser://flags
Для поиска опций по названию на вкладке browser://flags при помощи «горячей» комбинации клавиш Ctrl + F откройте поисковую панель. В её поле вводите название и нажимайте клавишу «Enter». Браузер подсветит заданную надпись в блоке настройки.
#disable-accelerated-video-decode (Аппаратное ускорение для декодирования видео). Кликните по надписи «Отключить» (по умолчанию включено).
Примечание. Деактивация этой функции может помочь устранить зелёный экран, появляющийся во фрейме с видео при запуске воспроизведения.
#ignore-gpu-blacklist (Override software rendering list — переопределение … программного рендеринга). Изначально выключено. Для активации нужно щёлкнуть в блоке «Включить».
#enable-experimental-canvas-features (поддержка … функций canvas). Отключено, можно включить для повышения производительности.
#enable-gpu-rasterization (Включить … растеризацию). Для ускорения выставляется значение «… включение всех слоёв» (Force-enabled for all layers).
#num-raster-threads (Number of raster threads — количество потоков растрового изображения). Значение от 1 до 4 выставляется в зависимости от мощности процессора ПК. Например: для двухядерной конфигурации — 2; если есть поддержка Hyper-threading и 4-ёх потоков — 4.
Выжимаем все соки из Chromium на Linux
В этой статье рассмотрим, как выжать все соки из Хромиума и максимально ускорить его или другой браузер на его движке (Chromium, Google Chrome, Opera, Vivaldi, Яндекс и др.).
За счет включения многих экспериментальных возможностей по вынесу вычислений с процессора на видеокарту и включения использования находящихся в разработке программных алгоритмов.
За счет этого наш любимый хромиум станет работать быстрее, может перестать тормозить или моргать экраном.
Как сделать резервную копию всего профиля браузера (настройки, история. закладки и пр.), написано в конце статьи.
Заходим по адресу chrome://gpu (да, именно так наберите в адресной строке или скопипастьте)!
Как видите, у меня везде зеленая надпись «Hardware accelerated», что говорит, что данная функция использует аппаратное ускорение за счет выноса вычислений на видеокарту, а «Enabled» говорит, что программный алгоритм включен.
Теперь зайдите в chrome://flags.Здесь и будем производить большую часть настройки.
На скриншоте красным прямоугольников выделил #ignore-gpu-blacklist. Дальше все опции из этого списка буду именовать именно вот так. Можно нажать Ctrl+F и найти настройку по ее скопипащенному названию.
Теперь у нас открыты и chrome://gpu, и chrome://flags. Смотрим, какие параметры есть в chrome://gpu, и, если параметр не зеленый, а желтый или красный, в chrome://flags изменяем соответствующую настройку. Осторожно, некоторые настройки могут сделать работу браузера нестабильной, зависит от железа.
— аппаратное ускорение отрисовки канваса
В chrome://flags это #ignore-gpu-blacklist Отключается включением опции #disable-accelerated-2d-canvas
— суть в том, что растеризация картинки убрана из зависимости от растеризации остальной области, с которой связана картинка, что позволяет отрисовывать веб-страницу, не дожидаясь окончания обработки картинки, как-то так. Говорят, сайт Юлмарта начинает отрисовываться намного быстрее.
Это параметр командной строки –enable-features=”CheckerImaging”, подробнее ниже.
Flash, Flash Stage3D, Flash Stage3D, Flash Stage3D Baseline profile
— аппаратное ускорение декодирования флеш-контента
Тоже #ignore-gpu-blacklist
— аппаратное ускорение наложения слоев
Скорее всего, тоже #ignore-gpu-blacklist, я не встречал, чтобы это было не работало (было не зеленым) «из коробки».
Multiple Raster Threads
— распараллеливание на несколько потоков процесса растеризации векторных элементов веб-страницы
#enable-gpu-rasterization —> Force-enabled for all layers / Принудительно для всех слоев. Включение этой опции также может помочь, если у вас моргает экран при просмотре сайтов, в т.ч. вконтакте, и видео.
— исключается дополнительный буфер при копировании элементов между CPU и GPU, по умолчанию выключено, почему — подробно написано по ссылке.
Это параметр командной строки –enable-native-gpu-memory-buffers, подробнее ниже.
— применение видеокарты для растеризации
#enable-gpu-rasterization
— аппаратное ускорение декодирования видео (при просмотре видео декодируется)
— аналогично кодирование Входит в
#ignore-gpu-blacklist
WebGL, WebGL2
— поддержка рендеринга на видеокарте набора инструкций OpenGL, входящих в стандарт WebGL; автоматически выключается, если драйвер видеокарты их не поддерживает.
Входит в #ignore-gpu-blacklist
Еще есть опция #enable-zero-copy, выше приведена ссылка на статью инженеров Intel, которые разрабатывали эту функцию (судя по скриншотам и вступлению в статье, разработка происходит на Ubuntu, но коммерчески выгодна в первую очередь из-за Chrome OS). Есть подозрение, что ее работа будет очень специфична для конкретного железа.
#enable-tcp-fast-open — TCP Fast Open, ускоряет работу сетевого стека, фича ядра Linux, на Windows и MacOS недоступно, виндузятниги с**** ничего не подозревая наслаждаются ущербностью своей операционной системы, яблочники от них не сильно отстают (не воспринимайте близко к сердцу, это шутка).
#expensive-background-timer-throttling — ограничивает максимальную нагрузку на процессор фоновыми вкладками (т.е. не та вкладка, с которой вы сейчас работаете) до максимум 1%. Далеко не всегда уместно. Вдруг у вас в фоновой вкладке запущена торговля на бирже.
#v8-cache-options — например, в режиме «Cache V8 compiler data» V8 будет лучше кешировать javascript и не компилировать их заново. Опять же. на некоторых сложных веб-приложениях в теории может вызывать проблемы. V8 — это движок обработки ( в т.ч. компиляции) яваскрипта в Chromium, а компиляция javascript создает основную нагрузку на процессор при работе браузера.
#v8-cache-strategies-for-cache-storage — можно включить агрессивный кеш V8, речь о кеше в предыдущем абзаце, возможное последствия те же.
#shared-array-buffer — экспериментальные функции работы с памятью в javascript, подробное объяснение здесь.
#enable-simple-cache-backend —> Enabled/Включено — вместо реализации своего подобия файловой системы в блочном файле для кеша, работаем с файлами непосредственно внутри файловой системы, возлагая большую часть работы на операционную систему и уменьшая нагрузку на ввод-вывод с диска, в т.ч. уменьшаем количество переключений контекста, что должно ускорить работу.

Теперь про опции командной строки Chromium и Google Chrome. Теоретически, всякие иные поделия браузеры на движке Сhromium должны их поддерживать, но гарантии нет.
Процесс GPU в Гугл Хром — что это, как его включить, способы отключения
Включить или отключить аппаратное ускорение в Google Chrome потребуется, когда компьютер не справляется с загрузкой страниц и контента на них, что выражается в частом зависании программы или проблем с воспроизведением видео в браузере. А также из-за этого весь ПК может работать медленно, потреблять слишком много оперативной памяти, загружать процессор.
Иногда неисправность сводится к неправильному выводу графики. Могут появляться непонятные зеленые вставки или же часть текста закрывается изображениями.
Решается проблема с процессом GPU следующим образом: можно отключить или включить соответствующую функцию через настройки браузера или раздел «flags» (раздел с экспериментальными возможностями). В статье мы разберемся, как понять, в каком состоянии опция, как деактивировать или активировать ее.
Что такое аппаратное ускорение и как оно работает
Аппаратное ускорение — это возможность переноса части вычислений с одного «железа» ПК на другое. В этом случае от процессора и «оперативки» к видеокарте или наоборот. С его помощью быстрее обрабатывается информация такая, как изображения, гифки, видеоролики. Соответственно, увеличивается скорость загрузки страницы.
Работает она тоже незамысловато. Браузер «обращается» к видеокарте, которая берет на себя часть нагрузки, ту, что по стандарту обрабатывается процессором. Это позволяет многократно увеличить мощность системы в целом. Но только при одном условии: если ресурсов компьютера для этого оказывается достаточно. Иначе определенные элементы веб-страниц будут выводиться с «багами»: зелеными вставками, текст закрывается изображениями, видео тормозить.
Когда стоит использовать
Следует учесть, что любые манипуляции с задействованием видеокарты может обернуться проблемой появления черного экрана вместо страниц в Хроме.
Как узнать в каком состоянии опция
Нажмите на три точки в правом верхнем углу Гугл Хром и сделайте клик по меню «Настройки». Можно открыть эту страницу и по адресу chrome://settings.
Далее находим кнопку «Дополнительные», расположенную внизу странички и делаем клик по ней. После в перечне настроек — категорию «Система». И наконец, видим там пункт «Использовать аппаратное ускорение (при наличии)». Если он выключен, то ползунок белого цвета и установлен на положении слева.
А также проверку можно сделать через строку ввода адреса, с помощью команды chrome://gpu/ и нажатия кнопки «Ввод». Если настройку выключено, то большая часть пунктов станет содержать фразу «Software only. Hardware acceleration unavailable».
Включение / Отключение
Есть два основных способа включения и отключения аппаратного ускорения – через настройки Гугл Хром или же с помощью flags. Но, если браузер Вы используете в офисе фирмы или предприятия или недавно купили б/у технику, то он может управляться Вашей организацией (точнее системным админом). В такой ситуации один из способов или сразу два могут быть недоступны. И сначала придется снять это «управление». Именно такой случай был с ноутбуком одного моего клиента.
Через настройки браузера
Фактически после тех действий, которые были предприняты на этапе проверки через настройки Хром нужно сделать еще один шаг. Нажмите на этот ползунок в положение «включено» или «выключено» в зависимости от ваших целей.
Пошаговая инструкция следующая:
Чтобы сохранить изменения, перезагрузите Chrome.
Используем flags
Flags – это скрытые экспериментальные функции Chrome. Они еще могут не работать стабильно, но уже можно их тестировать. На странице с тестовыми возможностями находится более 100 различных параметров, в том числе и настройка ускорения.
О самых популярных настройках flags (с описаниями на русском) на нашем сайте посвящена отдельная статья.