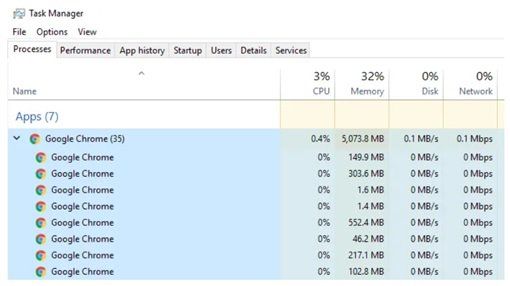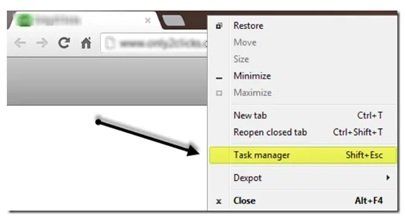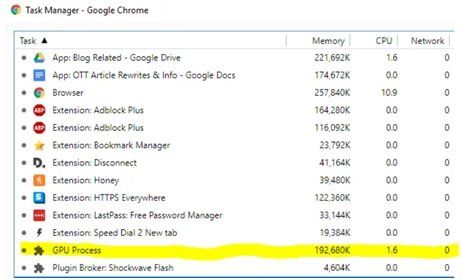Процесс gpu в яндекс браузере что это
Процесс Chrome GPU с использованием большого объема памяти! [Решено]
Что такое процесс графического процессора в Chrome?
Процесс GPU — это процесс аппаратного ускорения. Ваш графический процессор выполняет все графические задачи браузера, и это накладывает дополнительную нагрузку на ваше оборудование. И ваше оборудование вынуждено дать 100% производительности.
Хотя это и истощает память, есть несколько причин, которые следует считать полезными. Прежде всего, графический процессор специально разработан для того, чтобы с легкостью выполнять эти задачи. Во-вторых, ваш процессор становится свободным для выполнения других задач.
Однако аппаратное ускорение остается включенным по умолчанию. Поэтому вы должны сначала проверить, наносит ли он вред вашему компьютеру. Как это проверить? Найдите шаги ниже. После проверки, если вы видите Процесс Chrome GPU захватывает большой объем памяти, то вы должны отключить его.
Как проверить процесс Chrome GPU с использованием большого объема памяти?
Мы изложили метод проверки использования памяти для Процесс Google Chrome GPU. Взглянуть.
Сначала вы должны зайти в диспетчер задач вашего ПК и проверить, какие процессы запущены. Теперь вы увидите что-то вроде скриншота ниже, если ваш GPU отвечает.
Посмотрите, что 35 процессов Google Chrome поглощают почти 5 ГБ памяти вашего ПК. Если вы даже не просматриваете много страниц, то что это за процессы, чтобы поднять вашу систему? Ну, вы должны щелкнуть правой кнопкой мыши на строке заголовка вашего браузера Chrome. Убедитесь, что вы не нажимаете ни на одну вкладку.
После щелчка правой кнопкой мыши вы увидите раскрывающийся список, выберите опцию «Диспетчер задач» и нажмите Enter. Теперь отобразится страница, подобная этой, ниже скриншот.
Все открытые вами вкладки будут отображаться в этом разделе. Вы можете найти процесс GPU внизу скриншота. Проверьте использование памяти для GPU действительно высоко. Так что вы должны отключить его. Если нет, то нет необходимости останавливать процесс.
Пришло время проверить шаги для устранения неполадок Процессор Chrome GPU с использованием большого объема памяти.
Как отключить процесс Google Chrome GPU?
Все мы любим использовать функциональные возможности браузера. Но когда любой процесс в этом браузере начинает извлекать всю эффективность вашего оборудования, например, Chrome GPU, вы должны отключить этот процесс. И вот как это сделать.
Решение 1. Настройки Chrome
Теперь вам будет предложено перезапустить браузер, поэтому убедитесь, что в вашем браузере нет ничего важного. Как только вы перезапустите браузер, производительность улучшится, и вам больше не придется сталкиваться с этой проблемой.
Если вы считаете, что этот процесс немного сложнее, вы должны проверить наши альтернативные решения.
Решение 2: через реестр (для ПК с Windows)
Если вы хотите включить его в будущем, то после выполнения вышеуказанных действий поставьте «1» вместо «0». Теперь вам нужно перезагрузить компьютер. Как только вы снова откроете свою систему, чтобы получить ее в безошибочном состоянии.
Для пользователей Mac также есть выход. Выполните следующие шаги, чтобы отключить аппаратное ускорение на вашем Mac.
Решение 3: Терминальная команда (для пользователей Mac)
Еще несколько слов
Когда вы привыкнете к такому удобному браузеру, как Chrome, невозможно перейти на другой. Итак, такие вопросы, как «Процесс Chrome GPU с использованием большого объема памяти»Занимает много. Наши специалисты понимают вашу озабоченность; Вот почему мы предоставили эти практические решения.
Убедитесь, что вы пробуете Решение 1 и Решение 2 по одному, если вы пользователь Windows. Если вы являетесь пользователем Mac, то вам необходимо перейти к Решению 3. При возникновении этих проблем вы можете напрямую связаться с нами. Оставьте свой запрос в поле для комментариев ниже. Также не забудьте поделиться своим мнением.
Почему Yandex браузер сильно грузит процессор: решение
Зависания системы обычно связаны с тремя причинами: конфликтами, сбоями приложений и полной загрузкой CPU, ОЗУ, GPU, HDD (SSD). Наиболее частыми причинами проблем являются программы, которые потребляют большое количество ресурсов, к ним как раз и относятся веб-обозреватели. Любой обозреватель может стать источником неисправности, нередко и Яндекс браузер грузит диск, процессор на 100%, блокируя выполнение остальных действий в реальном времени. В случае заполнения памяти ОЗУ или ЦПУ до максимума, все остальные действия выполняются в режиме отложенного времени, мы это называем зависаниями системы. Как их устранить рассмотрим в статье.
Почему Яндекс браузер сильно грузит процессор
Причины зависания и сбоев системы не всегда легко диагностировать, так как нам доступны лишь видимые проявления работы программ и Windows. Истинные первоисточники скрыты от глаз в «тоннах» машинного кода. Искать первопричины и устранять их – это задача разработчиков, мы, с точки зрения пользователя, просто пытаемся восстановить изначальную работу браузера доступными для нас средствами.
Всё же, понимание сферы, в которой произошла неисправность, поможет быстрее убрать проблему. Сегодня известно о таких причинах сбоев:
Почему очень много процессов browser exe от Яндекс браузера
Внимательные пользователи заметили, что в «Диспетчере» отображается большое количество процессов с одноимённым названием. На самом деле, ничего страшного нет, браузер действительно генерирует множество различных процессов. Каждый отдельный элемент – это вкладка, расширение или встроенный компонент обозревателя.
Полезно! Яндекс обозреватель по умолчанию настроен так, что расширения продолжают работать после закрытия браузера. Если посмотреть в «Диспетчер», здесь продолжает отображаться n-ное количество процессов. После принудительного завершения работы часто появляется уведомление «Произошёл сбой работы [название расширения]…». Подобное поведение можем изменить, запретив работу расширений в фоне:
Уже давно все браузеры пошли по принципу разделения процессов, это делает работу веб-обозревателей более стабильной. Раньше, в случае конфликта, сбоя или краша страницы, вылетал весь обозреватель. Сейчас в подобной ситуации выгружается один процесс, но браузер и остальные его функции остаются работоспособными.
Процесс GPU в Яндекс браузере что это
Для мониторинга распределения системных ресурсов обычно используется «Диспетчер задач». К сожалению, встроенный в Виндовс раздел не даёт полного понимания о причине загруженности системы. Чтобы наглядно изучить, куда уходят ресурсы компьютера, в Яндекс обозревателе есть подобный инструмент с одноимённым названием. Его открываем нажатием на «Настройки Яндекс.браузера», затем наводим курсор на «Дополнительно» и «Дополнительные инструменты».
Очень часто на этой странице большую часть ресурсов использует «Процесс GPU». Это нормальное состояние, так как процесс отвечает за обработку графического содержимого. При просмотре любой графики, на видео процесс создаётся повышенная нагрузка от графического ядра. После закрытия вкладок с видео, загрузка упадёт до минимума.
Какой информацией обеспечит Диспетчер задач
Опытный пользователь на основании предложенных входных параметров с приложения в обозревателе от Яндекс может сделать ряд выводов:
По перечисленным «симптомам» можем установить «диагноз» – заражение вирусом или отсутствие вирусной активности в обозревателе. К сожалению, остальные проблемы не поддаются столь лёгкой диагностике.
Как поможет знание, когда процессор работает на полную
Проблемы с Яндекс браузером, когда он жрёт процессор можно дифференцировать по времени появления. Благодаря простой наблюдательности, удастся сузить круг причин загрузки.
Время появления нагрузки:
В первом случае ничего предпринимать не нужно. Во втором и третьем случаях придётся устранять неисправность.
Что делать, если виснет Яндекс браузер, загружая CPU на 100%
Если Яндекс браузер грузит процессор в Windows 7, 8, 8.1, 10, всегда есть решение проблемы. Поочерёдно перебирая способы восстановления, на одном из этапов устранения неисправностей, мы полностью решим проблему зависания и чрезмерной загрузки процессора.
Удаляем временные файлы
Есть 3 основных способа удалить временные файлы: вручную, встроенными средствами обозревателя и с помощью посторонних программ. Рекомендуем воспользоваться последним методом:
Чтобы всё выполнить несколько быстрее, можем прямо в браузере нажать Ctrl + Shift + Del, запустится вкладка «Очистить историю». Нам остаётся выделить основные разделы с временными файлами, выбрать «Удалить записи:» – «За всё время» и нажать на соответствующую кнопку.
Проверяем систему на наличие вирусов
Windows является достаточно уязвимой системой, пользователи часто становятся жертвами злоумышленников, распространяющих вирусы в сети. Если Яндекс браузер постоянно виснет, одной из причин неисправности, первой приходящей в голову, является вирус.
Как удалить вирусы:
Дополнительно рекомендуем воспользоваться полным сканированием системы стационарным антивирусом или скачать антивирусный сканер Dr. Web.
Обновляем обозреватель, компоненты и Windows
Как старая версия браузера, так и устаревшее состояние Виндовс способны спровоцировать нарушения, приводящие к чрезмерному расходу ресурсов процессора.
Как обновить компоненты браузера:
Как обновить обозреватель:
Как обновить Windows:
Проверяем расширения
Часто виснет Яндекс браузер из-за установки опасных и вредных расширений, обычно они попадают в систему без нашего ведома. Как их проверить:
Освобождаем место на системном диске
Для стабильной работы системы рекомендуем оставлять на системном разделе свободное место в размере 10-15% от всего объёма диска С (может быть другая буква). Эта память используется для перехода в режим гибернации, сохранения временных файлов программ и т.п.
Простейший способ освободить раздел:
Если в системе установлен один диск, можем убрать бесполезные фильмы, видео и музыку.
Полезно! Заодно можем ускорить работу системы выполним дефрагментацию диска:
Проверяем целостность системы
Вирусная активность могла нарушить состояние Windows, есть простой способ восстановить его – воспользоваться специальным инструментом sfc:
Сбрасываем настройки
Можем полностью восстановить обозреватель к заводским настройкам:
Переустанавливаем Яндекс браузер
Простой и радикальный способ восстановления работы – удалить и снова установить обозреватель.
Как переустановить обозреватель:
После перечисленных манипуляций Яндекс браузер должен перестать сильно грузить процессор и занимать много места на диске. Если же браузер все равно зависает и подобное явление наблюдается с остальными приложениями, стоит искать проблему в системе, есть смысл запустить восстановление Windows.
Причины, по которым Яндекс.Браузер грузит процессор
Способ 1: Удаление расширений
Браузер — точно такая же программа, как и любая другая, устанавливаемая на компьютер пользователя. Поэтому не существует каких-то секретных способов исправления возникшей неполадки в один клик: к поиску ее причины следует подходить системно, проверяя различные варианты. И первая из них — большое количество установленных дополнений.
Некоторые расширения требуют от компьютера неожиданно большое количество ресурсов, и нагружают тем самым его процессор. Не обязательно сразу же избавляться от всех установленных ранее дополнений — просто отключите работу их всех и посмотрите, будет ли веб-обозреватель после этого продолжать нагружать CPU. Зайдите в «Меню» > «Дополнения» и переключите тумблеры у всех работающих расширений.
Если проблема окажется решена, путем последовательного включения дополнений и проверки нагрузки браузера на ПК найдите проблемное и удалите его с компьютера. Для этого вернитесь в тот же раздел, наведите курсор на ненужное расширение, после чего справа от тумблера включения/выключения появится кнопка «Удалить».
Вы также можете воспользоваться встроенным в Яндекс.Браузер диспетчером задач, развернув «Меню» > «Дополнительно» > «Дополнительные инструменты» > «Диспетчер задач».
Отсортируйте данные по столбцу «ЦПУ» и посмотрите, что именно грузит браузер. К слову, это может быть и страница, и расширение, особенно с вредоносным кодом. В любом случае требуется избавиться от этого элемента, закрыв/удалив его.
Способ 2: Снижение нагрузки на браузер
Яндекс.Браузер известен большим количеством встроенных в себя функций. На мощных компьютерах этого обычно незаметно, а вот на слабых нагрузка процессор и оперативную память оказывается критически ощутимой. Мы советуем попробовать приблизить его функциональность к минимальной, отключив разные встроенные сервисы типа Дзена, видеофона и др. в качестве теста. Если после этого неполадка исчезнет, скорее всего, возвращать отключенные функции или хотя бы их часть не нужно, так как это вызывает замедление работы программы.
Подобное чаще всего имеет место среди маломощных компьютеров и ноутбуков, или если у тех есть какие-то физические либо аппаратные проблемы. Более подробно об этом рассказано в последнем способе этой статьи.
Не забывайте и о том, что большое количество вкладок, особенно с «тяжелым» контентом (онлайн-игры, видеоролики, онлайн-сервисы типа редакторов контента и пр.) может очень сильно нагружать процессор, особенно если комбо из подобных вариантов запущено за раз. Попробуйте снизить количество открытых вкладок до комфортного минимума.
Способ 3: Отключение аппаратного ускорения
Некоторые юзеры включают аппаратное ускорение браузера, думая, что эта функция повышает его отзывчивость и скорость работы. Однако ее активация нужна далеко не всегда и иногда может вызывать программные конфликты с комплектующими компьютера, оказывая прямо противоположный эффект. Из-за этого лучше отключить данный параметр: в случае надобности его можно включить обратно в пару кликов.
Способ 4: Отключение параметров совместимости
Редкость, но все же возможные сложности при использовании Yandex возникают из-за того, что юзером было изменено одно из свойств ярлыка, через который он запускает браузер. А именно это касается настроек совместимости, которые либо не нужны, либо только усугубляют ситуацию. Узнать, не включены ли они, и отключить их можно так:
Способ 5: Обновление браузера
Некоторые принципиально не хотят устанавливать обновления и используют старые версии браузера, а у кого-то апдейту не удалось установиться автоматически из-за какой-то ошибки. Первой категории пользователей стоит понимать, что рано или поздно неактуальные сборки могут начать плохо работать с обновленными расширениями и особенностями веб-страниц, поэтому какие-либо практические рекомендации по устранению тормозов в устаревшей версии программы дать очень трудно.
Способ 6: Проверка системы на вирусы
Банальная рекомендация, которая может оказаться актуальной в случае некорректной работы браузера. Каким-либо образом рекламное или другое вредоносное ПО может нагружать систему через браузер, делая саму операцию незаметной для пользователя. Не лишним будет просканировать компьютер на наличие опасного софта при помощи антивирусов или программ, не требующих установки. Руководства по выбору защитного приложения и методам проверки вы найдете в статьях по следующим ссылкам.
Способ 7: Проверка браузера на вирусы
Проверьте на вирусы и ваш веб-обозреватель, поскольку он также может оказаться заражен. В материале по ссылке далее представлено несколько вариантов того, как осуществляется проверка, и рассказано, что вообще так воздействует на браузер. Инструкции универсальны для всех браузеров.
Способ 8: Восстановление Браузера
Когда не удается установить причину неполадки, может помочь очистка браузера или его полная переустановка. В этом случае есть огромный минус: из веб-обозревателя удалится вся информация, поэтому после сброса или переустановки придется практически все настраивать заново.
Однако всегда можно сохранить пароли, закладки, историю и другие данные, включив их синхронизацию. Для этого вам понадобится зарегистрировать Яндекс-профиль, авторизоваться под ним в Яндекс.Браузере и дождаться, пока эта синхронизация будет завершена. Подробнее о способах восстановления читайте ниже.
Обращаем ваше внимание, что в новых версиях Yandex появилась функция и восстановления Табло. Правда, доступна она только для обладателей аккаунта Яндекс. Находится функция в «Настройках».
После переустановки браузера зайдите в данный раздел и выберите тот вариант, который желаете восстановить.
Способ 9: Проблемы с компьютером
В некоторых ситуациях виновником плохой работы браузера становится сам компьютер, и вариантов «почему» тут несколько:
Кроме того, удостоверьтесь, что кулер процессора работает хорошо, охлаждая это устройство. Если это не так, CPU будет нагреваться по причине того, что браузер требует немало ресурсов для своей работы, но одно из комплектующих при этом не получает должного охлаждения, перегревается, и система начинает тормозить.
Убедитесь, что Яндекс.Браузер — единственная программа, которая работает ненормально. Протестируйте другие браузеры или приложения, требующие большого количества ресурсов: редакторы видео или 3D, современные игры, эмуляторы. При условии, что все они слишком нагружают процессор и нормальное использование ПК становится невозможно, стоит подробнее углубиться в поиск источника неполадки, будь то аппаратная его составляющая или операционная система.
Помимо этой статьи, на сайте еще 12542 инструкций.
Добавьте сайт Lumpics.ru в закладки (CTRL+D) и мы точно еще пригодимся вам.
Отблагодарите автора, поделитесь статьей в социальных сетях.
Почему тормозит видео при просмотре онлайн в браузере: ответ от Бородача
Всем привет! Кто хоть раз не сталкивался с проблемой, когда при просмотре видео начинаются тормоза, плохо грузится изображение или видео вообще висит. Видео может тормозить только в определенном браузере или во всех. Попробуем решить эту проблему. Сразу предупрежу, что решений может быть несколько, и все я разобрал в статье. Поэтому вам нужно после каждого проверять проигрыватель.
В первую очередь проверьте, чтобы у вас в трее не висели программы, которые забивают память или интернет трафик – самый популярная это Torrent. Найдите её в трее, нажмите правой кнопкой и далее выберите «Выйти». Аналогично поотключайте и другие программы. Потом закройте браузер и запустите его снова.
Также проверьте скорость интернета на speedtest.net. Если скорость слишком маленькая, значит проблема с интернетом – идём сюда для решения.
СОВЕТ! Также вы можете почитать мои рекомендации по ускорению интернета.
Если со скоростью интернета все нормально, а видео все равно подтормаживает, то попробуйте открыть другой сайт с видео. Если все равно тормозит, то возможно проблема в системе или браузере. Если видеоролик не тормозит, то проблема скорее всего из-за загруженности сайта, на котором есть проблемы с видео.
Также можно попробовать открыть другой браузер. Если онлайн-видео тормозит во всех браузерах, то значит есть программная или системная проблема. Далее я разберу все возможные решения. Советую читать все от начала и до конца, чтобы не пропустить мелкие нюансы. В любом случае вы всегда можете обратиться ко мне в комментариях. Поехали!
Что такое WebGL
WebGL является кроссплатформенным программным интерфейсом приложения для браузеров, позволяющий им отображать 3D графику. Это один из немногих достойных конкурентов Canvas от HTML 5. Разработчики практически всех ведущих и популярных браузеров состоят в группе Khronos и вместе развивают WebGL и реализуют его в связи с особенностями своих приложений.
Основные функции
Сегодня WebGL применяется для:
Это средство не волшебная палочка, нельзя сказать ему что сделать или, пользуясь интерфейсом пользователя, собрать сцену «руками». WebGL отображает точки, линии и полигоны на основе написанного кода. Чтобы получить точки, линии и полигоны, траектории их движения, освещение, тени и так далее, используются математические формулы.
Любые данные, используемые для отображения элементов должны быть переданы в графический процессор. Существует 4 способа для получения шейдером этих данных:
Не углубляясь в детали стоит отметить, что для работы всех этих средств нужен API, который может не поддерживаться некоторыми старыми браузерами или попросту быть отключенным. В обоих случаях отобразить WebGL содержимое не получится.
Поддерживаемые версии браузеров
Технология поддерживается следующими версия браузеров:
В случае, если у обозревателя нет поддержки технологии или она выключена, пользователь получить подобное сообщение: «your browser does not support webgl», что в переводе означает – «Ваш браузер не поддерживает WebGL».
Смотрите также
Как включить WebGL?
В большинстве приложений технология включена по умолчанию, однако может случиться так, что при удалении каких-либо настроек или их очистке, пункт с WebGL будет сброшен. Следующие подразделы содержат инструкции по его активации в наиболее популярных браузерах.
Google Chrome
Для включения WebGL в Google Chrome необходимо:
Яндекс.Браузер
Так как Яндекс.Браузер создан на основе Chromium, то для него будут работать все те же действия, что и для Google Chrome. Необходимо:
ПРОЦЕСС GPU В GOOGLE CHROME — Обозреватель интернета
Как удалить BtcMiner. Шаг 1. Открыть в Chrome техническую страницу chrome://gpu. В диспетчере задач Windows или в утилите Mac Activity Monitor браузеру Google Chrome соответствуют несколько процессов (chrome.exe).
Если вкладка, окно или расширение работает некорректно, воспользуйтесь диспетчером задач Chrome или ОС Windows, чтобы завершить соответствующий процесс.
Если вам кажется, что браузер работает слишком медленно, здесь можно просмотреть информацию об активных процессах и закрыть те, которые потребляют слишком много ресурсов.
Дело в том, что Chrome использует для вкладок, расширений, веб-приложений и плагинов отдельные процессы. Таким образом, ошибка одного процесса не приведет к проблемам с остальными или к снижению производительности браузера. Выделив их в отдельные процессы, мы добились целого ряда преимуществ.
Когда браузер Google Chrome впервые был представлен публике, это была легкая и шустрая программа, которая всех поразила скоростью работы и низкими системными требованиями.
Однако не забывайте, что каждое расширение запускается в отдельном процессе, который потребляет определенные, и порой довольно значительные ресурсы памяти и процессора.
Принудительное завершение процессов браузера
Поддержка этих стандартов реализована в браузере в виде подключаемых плагинов. Поэтому будет нелишним раз в несколько дней очищать содержимое кэша. Сделать это можно в настройках программы, нажав на кнопку Удалить данные о просмотренных страницах.
12+ полезных Google Chrome chrome:// команд
Все просто, интересно и полезно. Все остальные действия по ускорению браузерных игр и видео мы будем проводить в браузере Google Chrome.
После этого необходимо перезагрузить браузер. Все первые строчки заняты браузером, а это значит, что медленная работа компьютера связанна именно с ним. Теперь вам нужно зайти в Chrome и нажать Shift+Esc. Помимо ShockWave и Процесс GPU ни одно из расширений не используется, а установились они неизвестно каким образом.
Использование диспетчера задач Chrome
В chrome://gpu пишет следующую ошибку: GPU process was unable to boot: GPU access is disabled in chrome://settings.
Аппаратное ускорение в Google Chrome
А то сейчас вы, скорее всего, используете карту Nvidia. Товарищ подсказал проверить, какой процесс грузит систему. Вот тут началось самое интересное: примерно через 25 минут после старта появился процесс «chrome.exe».
Следите за стартовой страницей
Файл chrome.exe уже удален. Несколько перезагрузок и внимательный мониторинг показали, что процесс «crome.exe» больше не запускается.
ВОЗМОЖНО ВАС ЭТО ЗАИНТЕРЕСУЕТ
Процесс crhome.exe — это замаскированный BtcMiner, он же BitCoin Miner — клиент программы, позволяющей зарабатывать виртуальную peer-to-peer валюту «BitCoin».
Полезно ознакомиться:
В диспетчере задач можно отслеживать работу внутренних процессов. Чтобы запустить диспетчер задач, выполните указанные ниже действия. Подробные сведения о них можно посмотреть в диспетчере задач Chrome.
Это и есть многопроцессная архитектура. Так как со временем системы отображения становятся все сложнее, иногда они вызывают сбои страниц. Лора (Laura) – эксперт по работе с Google Chrome и автор этой статьи.
Используйте минимум расширений.
2005 — 2020 ©. Все права защищены. С тех пор прошло несколько лет, а Chrome незаметно дорос уже до 14-ой версии. Впрочем, “лишний жирок” можно легко убрать и ускорить работу вашего браузера с помощью нескольких простых способов.
Кстати, здесь же нужно вспомнить о способности многих расширений работать в фоновом режиме, даже после закрытия браузера. Если у вас слабый компьютер, то эту функцию можно отключить.
В этой статье рассмотрим процесс включения поддержки 3D в браузере Google Chrome.
Проблемы с драйверами
Если вышеописанные способы не помогают, то следует обновить драйвера видеокарт или заменить сами карты, если они устарели и уже не могут поддерживать аппаратное ускорение и отображение графики в современных браузерах.
Аппаратное ускорение по умолчанию включено во всех популярных браузерах, таких как Google Chrome и Яндекс Браузер, а также в плагине Flash (в том числе во встроенном в Chromium-браузеры) при условии наличия необходимых драйверов видеокарты, однако в некоторых случаях может вызывать проблемы при воспроизведении видео и другого контента онлайн, например — зеленый экран при воспроизведении видео в браузере.
В данной инструкции — подробно о том, как отключить аппаратное ускорение в Google Chrome и Яндекс Браузере, а также в Flash. Обычно, это помогает решить многие проблемы с отображением видео содержимого страниц, а также элементов, выполненных с помощью Flash и HTML5.
Примечание: если вы еще не пробовали, рекомендую сначала установить оригинальные драйверы вашей видеокарты — с официальных сайтов NVIDIA, AMD, Intel или с сайта производителя ноутбука, если это ноутбук. Возможно, этот шаг позволит решить проблему, не отключая аппаратное ускорение.
Почему Яндекс браузер сильно грузит процессор
Причины зависания и сбоев системы не всегда легко диагностировать, так как нам доступны лишь видимые проявления работы программ и Windows. Истинные первоисточники скрыты от глаз в «тоннах» машинного кода. Искать первопричины и устранять их – это задача разработчиков, мы, с точки зрения пользователя, просто пытаемся восстановить изначальную работу браузера доступными для нас средствами.
Всё же, понимание сферы, в которой произошла неисправность, поможет быстрее убрать проблему. Сегодня известно о таких причинах сбоев:
Отключение аппаратного ускорения в Яндекс Браузере
Для того, чтобы отключить аппаратное ускорение в Яндекс браузере, проделайте следующие простые шаги:
После этого перезапустите браузер.
Примечание: если проблемы, вызванные аппаратным ускорением в Яндекс Браузере возникают только при просмотре видео в Интернете, можно отключить аппаратное ускорение видео, не затрагивая его для других элементов:


Google Chrome
В браузере Google Chrome отключение аппаратного ускорения выполняется практически точно так же, как и в предыдущем случае. Шаги будут следующими:
После этого закройте и снова запустите Google Chrome.
Аналогично предыдущему случаю, вы можете отключить аппаратное ускорение только для видео, если проблемы возникают только при его воспроизведении онлайн, для этого:
Как увеличить скорость загрузки в яндекс браузере андроид
Большинство владельцев активно используют свой смартфон. Большую часть времени они проводят в Интернете с помощью нескольких браузеров.
С этой целью Google разработало приложение под названием Chrome. Операционная система Android является стандартной по умолчанию и очень популярна, но пользователи иногда замечают, что скорость загрузки веб-страниц падает, и браузер начинает работать медленнее. Для этого есть много причин, мы рассмотрим их и дадим вам советы о том, как решить эту проблему.
Браузер — одно из приложений в операционной системе. Как и любое другое приложение, на исправление его работы влияют технические характеристики устройства. Если, в общем, смартфон работает без жалоб, интернет-браузер должен быть выполнен без задержек. Теперь мы познакомимся с самыми важными моментами об ускорении как гаджета, так и браузера.
Утюг, работающий в этом режиме, не сможет поддерживать активную работу браузера. Необходимо обеспечить, чтобы скорость процессора не уменьшалась из-за активной функции «Энергосбережение», которую мы уже имеем. Перейдите в конфигурацию и отключите эту функцию.
GPU ускорения GPU. Как и в компьютере, смартфоны отвечают за детали изображений. Его скорость напрямую влияет на скорость вывода графики на экран, включая Интернет. Мы рекомендуем активировать аппаратное ускорение графического процессора в конфигурации вашего смартфона. Это правда, что эта функция недоступна во всех версиях Android, но ее лучше активировать.
ОЗУ определяет работу всех приложений и запущенных процессов. Он быстро влияет на работу всего устройства и, прежде всего, на скорость приложений. Необходимо регулярно проверять список запущенных программ и останавливать работу тех процессов, которые в настоящее время не используются, включая некоторые.
В бюджетных гаджетах ресурсы памяти могут использоваться даже в анимированных обоях. Пользователь должен выбрать красивый экран приветствия и оптимальную работу смартфона. То же самое касается виджетов.
Обязательно настройте режим обновления операционной системы, потому что во время загрузки и установки этой информации производительность телефона сокращается во много раз. То же самое относится и к остальным приложениям, поскольку они могут быть обновлены в фоновом режиме.
Постоянная синхронизация нескольких учетных записей также использует часть ОЗУ.В качестве опции вы должны перенести его из автоматического режима в ручной режим.
Важно не забывать оптимизировать работу вашего смартфона с помощью специальных приложений, которые представлены в Google Play, например, CCleaner и. Они успешно останавливают скрытые процессы, освобождают операционную систему от ненужных файлов и удаляют неиспользуемые данные.
Несколько манипуляций могут выполняться непосредственно с браузером.
Большинство сайтов адаптируются службами Google для устройства. Перед загрузкой страницы в браузере часть ее содержимого деактивируется, и данные, которые потребляют много ресурсов, становятся более ясными. Из-за этого открытие страницы происходит намного быстрее. Рекомендуется включить функцию «Сохранение трафика» в конфигурации нашего браузера. Это также позволит вам сохранить интернет-трафик.
Благодаря этому ранее просмотренные страницы открываются быстрее, поскольку информация о них хранится в браузере. И похоже, что это должно облегчить быстрое открытие сайтов, но в кеше есть ограничения. Когда данные накапливаются в больших количествах, часто возникает обратный процесс: работа замедляется. Поэтому в настройках браузера (в Chrome «Хранение») вы должны периодически удалять кеш.
Этот язык программирования дал название дополнительной функциональности интернет-страниц. Мы заметили, что когда вы перемещаете курсор над объектом на сайте, измените, например, фотографию, или появляется контекстное меню, меняется ли фон? Поэтому «интерактивность» увиденного сайта улучшается, но это не всегда необходимо.
Отключение поддержки JavaScript в настройках вашего браузера может немного ускорить просмотр веб-страниц на мобильных устройствах.
Если вам понравилась подписка на
В меню
Глобальное включение/отключение надстройки можно выполнить в меню веб-обозревателя:
1. Нажмите кнопку «меню» вверху справа.
2. В выпавшем списке щёлкните «Настройки».
3. В нижней части открывшейся вкладки клацните «Показать дополнительные настройки».
4. В блоке «Система» для активации ускорения нужно кликом мышки установить «галочку» в строке «Использовать … ускорения» и для деактивации, соответственно, её нужно убрать.
Скрытые параметры
Для более тонкой отстройки нужно перейти на вкладку скрытых параметров — browser://flags
Для поиска опций по названию на вкладке browser://flags при помощи «горячей» комбинации клавиш Ctrl + F откройте поисковую панель. В её поле вводите название и нажимайте клавишу «Enter». Браузер подсветит заданную надпись в блоке настройки.
#disable-accelerated-video-decode (Аппаратное ускорение для декодирования видео). Кликните по надписи «Отключить» (по умолчанию включено).
Примечание. Деактивация этой функции может помочь устранить зелёный экран, появляющийся во фрейме с видео при запуске воспроизведения.
#ignore-gpu-blacklist (Override software rendering list — переопределение … программного рендеринга). Изначально выключено. Для активации нужно щёлкнуть в блоке «Включить».
#enable-experimental-canvas-features (поддержка … функций canvas). Отключено, можно включить для повышения производительности.
#enable-gpu-rasterization (Включить … растеризацию). Для ускорения выставляется значение «… включение всех слоёв» (Force-enabled for all layers).
#num-raster-threads (Number of raster threads — количество потоков растрового изображения). Значение от 1 до 4 выставляется в зависимости от мощности процессора ПК. Например: для двухядерной конфигурации — 2; если есть поддержка Hyper-threading и 4-ёх потоков — 4.