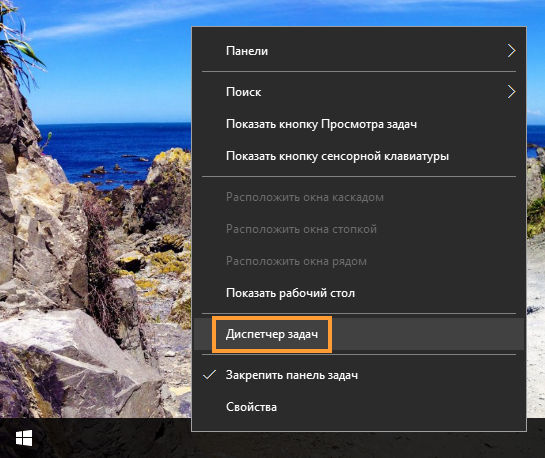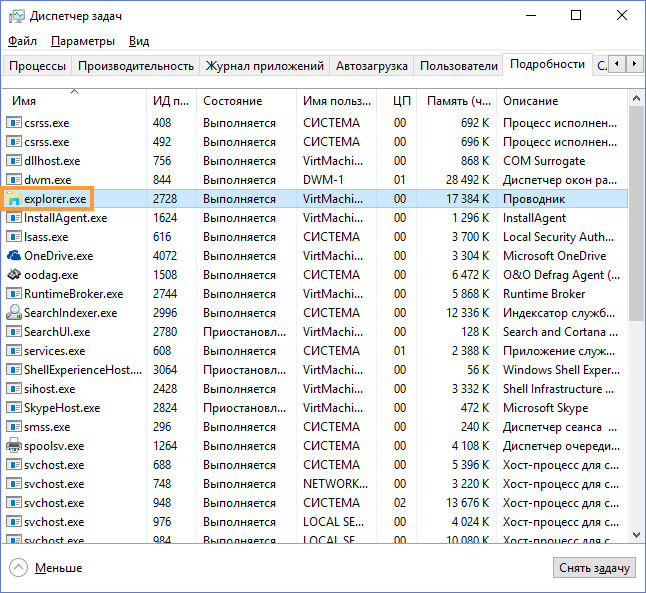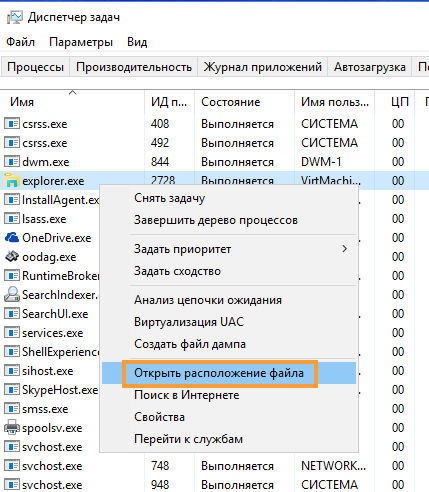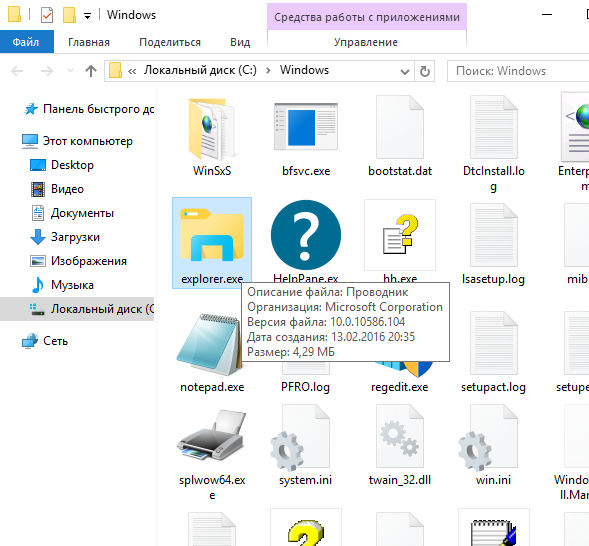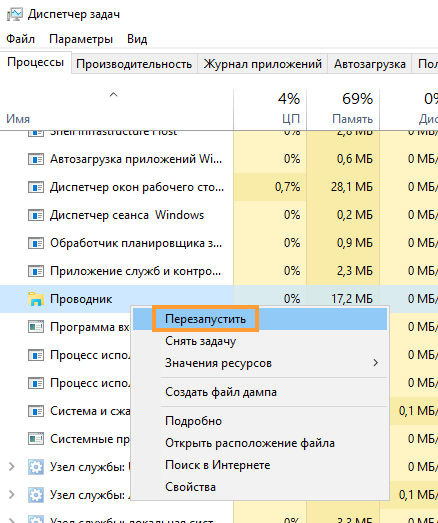Процесс explorer exe что это
Что такое explorer.exe в диспетчере задач?
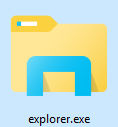
Итак, explorer.exe это системный процесс и относится к внешнему виду системы, а именно это и есть оболочка. Проводник, все папки которые вы видите, все окна папок и файлы в них, за отображением всего этого отвечает оболочка explorer.exe, именно поэтому если данный процесс завершить в диспетчере, то вы ничего не увидите — просто черный экран и все (но в программах при этом можно будет работать, они могут быть свернуты, внизу будет их кнопки там где крестик/свернуть). То есть первый вывод уже можно сделать — explorer.exe в диспетчере лучше не отключать!
Кстати я еще о explorer.exe писал тут, я там рассматривал как его запустить и есть пример того что будет если его завершить, в общем это так, может будет интересно вам
Итак, разбираем все по частям, по пунктам так бы сказать, проверим не вирус ли это. Открываем диспетчер (по панели задач нажимаем правой кнопкой и там в меню выбираем):
Теперь переходим на вкладу Подробности, чтобы увидеть список всех запущенных на вашем компе процессов. Так вот, и нажимаем там на колонку Имя, это чтобы отсортировать все процессы, так мы сможем быстро заметить два explorer.exe, если они есть:
Сколько у вас? У меня один и у вас тоже должен быть один и с такой иконкой в виде папки. Далее нажимаем по нему правой кнопкой и в меню выбираем расположение:
Это чтобы мы могли посмотреть где процесс explorer.exe живет. А он должен быть только в папке C:\Windows (не путать с System32) и только там, он там еще со времен той же Windows XP. Смотрим на файл, у него вот такие характеристики (это обычная Windows 10 1511 билд):
Как видите, весит он 4,29 мб, посмотрите у вас должны быть примерно такие же характеристики.
Теперь немного о том, вирус explorer.exe или нет. Если у вас таких процесса два, то проверьте где они расположены, все должны быть только в папке C:\Windows, если же один из них в другом месте — это подозрительно похоже на вирус.
Еще напишу о том, как перезапустить explorer.exe — это очень просто, в самом диспетчере на вкладке процессы находим Проводник (это и есть explorer.exe) и нажимаем по нему правой кнопкой, где выбираем Перезапустить:
Так что вы думаете? Вирус думаете? Если так, то смотрите, я советую вам проверить комп сперва этими утилитами — Dr.Web CureIt!, а потом еще Kaspersky Virus Removal Tool, просто одна может найти то, что не нашла другая. Мой совет — проверять комп полностью, то есть выбирать полную проверку, она конечно будет идти дольше, но это лучше.
Второе — проверить комп на наличие рекламных вирусов, часто в браузере пользователи видят много рекламы, а на самом деле это не родная реклама на сайте а вставленная рекламными вирусами. А прикол еще в том, что обычные антивирусы их не ловят, потому что это просто типа нежелательное ПО или что-то подобное. В общем вот эти утилиты — AdwCleaner и HitmanPro. Мне осталось только пожелать вам удачи друзья!
Что такое explorer.exe? Это безопасно или вирус? Как удалить или исправить это
Что такое explorer.exe?
Является ли explorer.exe безопасным, или это вирус или вредоносное ПО?
Если статус процесса «Проверенная подписывающая сторона» указан как «Невозможно проверить», вам следует взглянуть на процесс. Не все хорошие процессы Windows имеют метку проверенной подписи, но ни один из плохих.
Самые важные факты о explorer.exe:
Если у вас возникли какие-либо трудности с этим исполняемым файлом, вам следует определить, заслуживает ли он доверия, перед удалением explorer.exe. Для этого найдите этот процесс в диспетчере задач.
Если вы подозреваете, что можете быть заражены вирусом, вы должны немедленно попытаться это исправить. Чтобы удалить вирус explorer.exe, вам необходимо Загрузите и установите приложение полной безопасности, например Malwarebytes., Обратите внимание, что не все инструменты могут обнаружить все типы вредоносных программ, поэтому вам может потребоваться попробовать несколько вариантов, прежде чем вы добьетесь успеха.
Могу ли я удалить или удалить explorer.exe?
Не следует удалять безопасный исполняемый файл без уважительной причины, так как это может повлиять на производительность любых связанных программ, использующих этот файл. Не забывайте регулярно обновлять программное обеспечение и программы, чтобы избежать будущих проблем, вызванных поврежденными файлами. Что касается проблем с функциональностью программного обеспечения, проверяйте обновления драйверов и программного обеспечения чаще, чтобы избежать или вообще не возникало таких проблем.
Распространенные сообщения об ошибках в explorer.exe
Наиболее распространенные ошибки explorer.exe, которые могут возникнуть:
• «Ошибка приложения explorer.exe».
• «Ошибка explorer.exe».
• «explorer.exe столкнулся с проблемой и должен быть закрыт. Приносим извинения за неудобства».
• «explorer.exe не является допустимым приложением Win32».
• «explorer.exe не запущен».
• «explorer.exe не найден».
• «Не удается найти explorer.exe».
• «Ошибка запуска программы: explorer.exe.»
• «Неверный путь к приложению: explorer.exe.»
Как исправить explorer.exe
Если у вас возникла более серьезная проблема, постарайтесь запомнить последнее, что вы сделали, или последнее, что вы установили перед проблемой. Использовать resmon Команда для определения процессов, вызывающих вашу проблему. Даже в случае серьезных проблем вместо переустановки Windows вы должны попытаться восстановить вашу установку или, в случае Windows 8, выполнив команду DISM.exe / Online / Очистка-изображение / Восстановить здоровье, Это позволяет восстановить операционную систему без потери данных.
Чтобы помочь вам проанализировать процесс explorer.exe на вашем компьютере, вам могут пригодиться следующие программы: Менеджер задач безопасности отображает все запущенные задачи Windows, включая встроенные скрытые процессы, такие как мониторинг клавиатуры и браузера или записи автозапуска. Единый рейтинг риска безопасности указывает на вероятность того, что это шпионское ПО, вредоносное ПО или потенциальный троянский конь. Это антивирус обнаруживает и удаляет со своего жесткого диска шпионское и рекламное ПО, трояны, кейлоггеры, вредоносное ПО и трекеры.
Обновлен декабрь 2021:
Мы рекомендуем вам попробовать это новое программное обеспечение, которое исправляет компьютерные ошибки, защищает их от вредоносных программ и оптимизирует производительность вашего ПК. Этот новый инструмент исправляет широкий спектр компьютерных ошибок, защищает от таких вещей, как потеря файлов, вредоносное ПО и сбои оборудования.
Загрузите или переустановите explorer.exe
Информация об операционной системе
Ошибки explorer.exe могут появляться в любых из нижеперечисленных операционных систем Microsoft Windows:
Explorer.exe нагружает процессор: причины и решения
Стандартный процесс «Проводника» в Windows 10 и других версиях этой ОС называется explorer.exe или dllhost.exe. Он необходим, чтобы у ОС корректно работала графическая оболочка. В противном случае вы получите просто чёрный экран с курсором мышки. Данный процесс работает в фоновом режиме и обычно не должен сильно нагружать процессор, но из-за определённых сбоев как в работе ОС, так и самого процесса, нагрузка может доходить вплоть до 100%, что явно не есть хорошо, плюс, не даёт нормально работать с компьютером.
Что делать, если explorer.exe нагружает процессор
Этот сбой проявляется чаще в старых операционных системах, так как разработчики в новых версиях стараются исправлять старые ошибки. Правда, от него не застрахованы ни владельцы «десятки», ни Vista, ни других версий.
Для того, чтобы эффективно противостоять проблеме, нужно выявить причину её появления. Самыми распространёнными причинами являются:
Стоит отметить, что иногда причиной неполадки может выступать сразу несколько факторов. Например, заражение вирусом или сильное загрязнение системы могло вызвать сбой в работе служб.
Далее рассмотрим доступные варианты действий в таковых ситуациях.
Вариант 1: Загрязнение Windows
Достаточно распространённый вариант. В этом случае потребуется чистка реестра, дефрагментация жёсткого диска и чистка системного мусора. В последнем случае рекомендуется использовать сторонние программные решения, например, CCleaner. Дело в том, что Windows не всегда с помощью встроенных инструментов может почистить диски от битых файлов.
Для начала рассмотрим, как почистить диск и реестр с помощью CCleaner:
Теперь похожим образом выполним очистку реестра от ошибок:
Дефрагментация же проводится по следующей инструкции (встроенные возможности Windows):
При дефрагментации жёсткого диска нужно учесть некоторые моменты:
Вариант 2: Удаление вирусов
Существуют вирусы, умеющие маскироваться под разные системные процессы, чтобы пользователь их не заметил. Некоторых из них специально или из-за недоработок создателей сильно нагружают компьютер, обнаруживая себя тем самым. Если у вас нет установленного антивируса или он отключён, то лучше перестраховаться и проверить свой компьютер на их наличие.
Плюс, некоторые вирусы необязательно будет напрямую нагружать процессор (или другие компоненты) от имени системной службы. Может быть и так, что сам вирус стал причиной какого-то сбоя, что и привело к проблеме.
В любом случае вам нужно будет запустить проверку системы и устранить вирус при его обнаружении. Сделать это можно с помощью бесплатных программ или встроенного Защитника Windows. Последнее как раз актуально для «Десятки», так как здесь антивирус может оказать конкуренцию многим профессиональным коммерческим решениям. Проверка компьютера с его помощью происходит по следующей инструкции:
Сам факт удаления вируса может не помочь, так как есть риск, что пробравшийся вирус нарушил что-то в работе ОС. В таком случае придётся пользоваться первым и последним вариантом решения проблемы после сканирования. Само сканирование удаление вируса провести необходимо, так как в противном случае всё может вернуться обратно.
Вариант 3: Восстановление операционной системы
Рекомендуется применять только в том случае, если предыдущие вариант оказались бесполезными или вирус нанёс системе критические повреждения, которые невозможно исправить по инструкции из первого способа.
Идеально, если на компьютере уже имеется записанная точка восстановления системы. В таком случае процедуру можно выполнить достаточно быстро и без лишних действий. Однако часто бывает, что в операционной системе нет точки восстановления. В таком случае вам придётся скачивать установочный образ вашей версии Windows и записывать её на флешку, создав тем самым установочный диск. Подробно об этом мы уже писали в одной из наших статей.
Процесс восстановления операционной системы будет рассмотрен именно с использованием флешки в качестве установочного диска, так как это наиболее универсальный вариант:
Не нужно беспокоиться о сохранности ваших личных файлов и документов, так как в ходе процесса восстановления они не пострадают. Правда, могут сбиться настройки ОС и некоторых программ, но их достаточно легко восстановить при необходимости.
Что это за процесс explorer.exe в Windows и может ли он быть вирусом?
Узнать о заражении компьютера вирусами можно разными способами. Иногда об этом подскажет пользователю всплывающие на экране или в браузере подозрительные сообщения, в некоторых случаях скорость работы компьютера сильно замедляется. А для проверки своих предположений можно не только запустить антивирус (который далеко не в 100% случаев обнаруживает угрозу), но и просто открыть Диспетчер задач на вкладке процессов. Здесь в списке исполняемых программ часто встречается Explorer.EXE. Может ли он быть вирусом? В большинстве случаев – нет, но иногда под процесс пытается замаскироваться какой-то вредоносный код.
Назначение настоящего процесса explorer.exe
На самом деле исполняемый файл explorer.exe (или «Проводник») отвечает за поддержку пользовательского интерфейса и является одной из системных программ уже 25 лет (начиная с Windows 95). Он находится в папке Windows основного каталога и занимает от 1 до 3 МБ дискового пространства. В Диспетчере задач можно увидеть, что файл занимает уже больше места – обычно в пределах 20-30 МБ. Но для современного компьютера, на котором, даже при работе с офисными программами, стоит не меньше 2-4 ГБ ОЗУ, такой объём всё равно оказывается незаметным.
Ситуация становится серьёзной, если процесс explorer.exe требует больше памяти, чем обычно. Иногда – 200-300 МБ, в некоторых случаях – больше гигабайта. Даже на достаточно мощном компьютере работа такой «тяжёлой» программы становится заметной. Однако «Проводник» в этом случае совершенно ни при чём. Виноват вирус, который попал на ПК из Интернета при установке ПО или с помощью «спам»-сообщений по электронной почте, и теперь выполняет различные фоновые процессы. Вторая причина проблемы – повреждение системного файла, который перестаёт исполнять свои функции.
Проверка на возможность подмены
Убедиться в том, что процесс на самом деле вредоносный, можно в течение нескольких минут. В первую очередь, стоит запустить уже установленный на компьютере антивирус. Иногда, не обнаруживая вредоносный код при запланированном сканировании в фоновом режиме, антивирусная программа справляется со своей задачей после запуска вручную.
Пока антивирус работает, стоит снова открыть Диспетчер задач и, найдя процесс explorer.exe, перейти в ту папку, где расположен запустивший его файл. Это может быть «Windows» или «Windows\System32». Такой файл, скорее всего, не является вирусом. Расположение в любом другом каталоге – повод для дополнительной проверки и удаления вредоносного кода.
Решение проблемы
Первый этап решения проблемы – установить другой антивирус, потому что основная программа, защищающая компьютер от сетевых угроз, вирус пропустила. Для постоянной защиты стоит выбрать платную программу. Если такой возможности нет – одну из хороших бесплатных или условно-бесплатных типа Malwarebytes или AVZ. Или даже разовую, предназначенную для однократной проверки ПК, такую как Dr.Web CureIt. Запуск антивируса в большинстве случаев решает проблему.
Второй этап, который можно выполнить и до использования антивирусного приложения – восстановление файла explorer.exe. сделать это можно, скачав его из сети из надёжных источников или восстановив систему Windows с помощью заранее созданных точек восстановления (правда, для этого сначала нужно было включить такую функцию в настройках).
Ещё один способ предполагает использование встроенной утилиты SFC. Для этого сначала вызывается командная строка (нажатие «Win» + «R» и ввод команды «cmd») и в ней вводится «sfc /scannow». Поиск неполадок требует достаточно много времени. Но, если ни антивирус, ни системная утилита проблему не обнаружили, для решения вопроса может понадобиться обращение к специалисту – или, в качестве крайней мере, переустановка системы.
Процесс explorer.exe, он же «Проводник», является основной частью операционной системы Windows 10/8.1/7 и служит для улучшения графической оболочки проводника для переключения различных папок и файлов. К примеру, с помощью этого процесса мы можем открывать папки, копировать и удалять файлы. Представьте, если бы это приходилось делать все через командную строку? По сути так и появился процесс explorer.exe.
Проводник (explorer.exe) также отвечает за оболочку панели задач и меню пуск, которые могут со временем дать сбой и не работать. К примеру, когда вы нажимаете на кнопку «Пуск» или «Все параметры», то ничего не происходить и кнопки эти не кликабельны. В этой ситуации поможет перезапуск Explorer.exe в Windows. Если вы внесли какие-либо изменения в интерфейс проводника или реестр, то они появятся только после перезагрузки, но можно просто перезапустить сам процесс explorer.exe, не перезагружая компьютер.
Может быть так, когда ваш ПК работает все время, уходя только в спящей режим без выключения и перезагрузки, то процесс explorer.exe может грузить сильно память, и перезагрузка компьютера поможет исправить эту проблему. Explorer.exe не является вирусом, но вредоносное ПО может замаскироваться под это имя процесса и грузить вашу систему. Сам файл находится по пути C:\Windows\explorer.exe, если он в другом месте, то это вирус.
Также этот процесс может давать сбой, виснуть, не давать отклика и показывать различные сообщения об ошибках, как «Ошибка при системном вызове», «Ошибка приложения», «Системная ошибка переполнения буфера» и другие ошибки, связанные с повреждением системных файлов, которые относятся к explorer.exe. Давайте разберем, все возможные решения, чтобы исправить ошибки связанные с explorer.exe в Windows 10/7/8.1.
Как перезапустить Проводник Explorer.exe в Windows 10/8.1/7
Этот способ поможет в большинстве случаях исправить ошибки с отображением интерфейса, некликабельностью кнопок и других ошибок связанных с проводником. Нажмите сочетание кнопок на клавиатуре Ctrl+Shift+Esc, чтобы открыть диспетчер задач. Во вкладке «Процессы» найдите имя «Проводник«, нажмите по нему правой кнопкой мыши и выберите «Снять задачу«.
У вас пропадет интерфейс рабочего стола, не пугайтесь. В диспетчере задач нажмите на вкладку «Файл» > «Запустить новую задачу» > введите в окно explorer.exe и нажмите OK.
Исправить различные ошибки с Проводником Exporer.exe в Windows 10/8.1/7
1. Если у вас установлены облачные клиенты, как OneDrive, Яндекс Диск и другие, то отключите их на время и проверьте устранена ли проблема.
4. Откройте «Автозагрузку» программ в диспетчере задач и отключите все лишнее (торент, сторонние программы и т.п.).
5. Откройте командную строку от имени администратора и введите команды по очереди, дожидаясь окончание процесса после каждой.
Explorer.exe с желтым восклицательным знаком и пустым окном
После проверки вирусов в системе, может появится пустое окно с восклицательным знаком и сообщением об ошибке explorer.EXE.
В этом случае, нажмите Win+R и введите regedit, чтобы открыть редактор реестра. В реестре перейдите по пути: