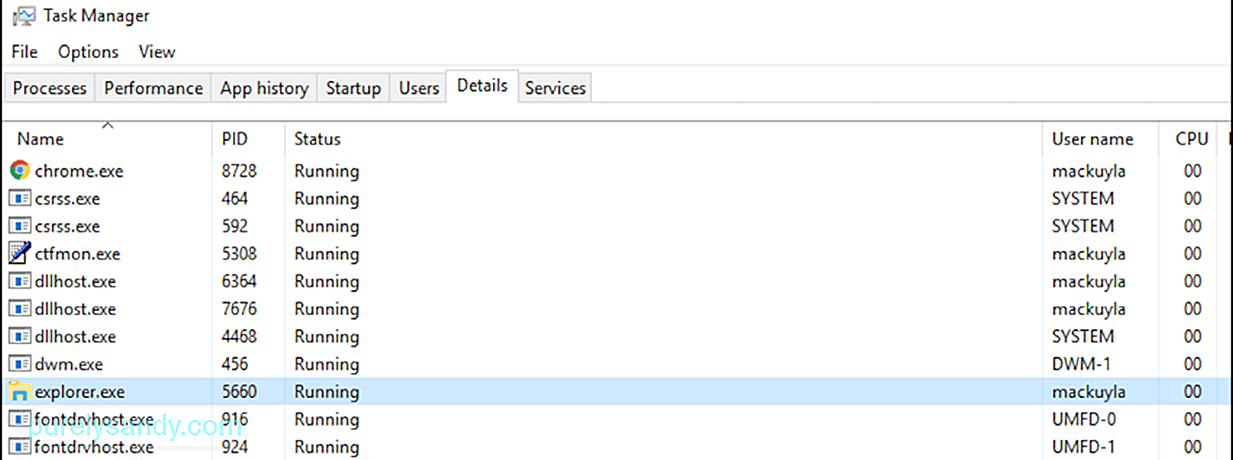Процесс explorer exe что это за процесс
Что это за процесс explorer.exe в Windows и может ли он быть вирусом?
Узнать о заражении компьютера вирусами можно разными способами. Иногда об этом подскажет пользователю всплывающие на экране или в браузере подозрительные сообщения, в некоторых случаях скорость работы компьютера сильно замедляется. А для проверки своих предположений можно не только запустить антивирус (который далеко не в 100% случаев обнаруживает угрозу), но и просто открыть Диспетчер задач на вкладке процессов. Здесь в списке исполняемых программ часто встречается Explorer.EXE. Может ли он быть вирусом? В большинстве случаев – нет, но иногда под процесс пытается замаскироваться какой-то вредоносный код.
Назначение настоящего процесса explorer.exe
На самом деле исполняемый файл explorer.exe (или «Проводник») отвечает за поддержку пользовательского интерфейса и является одной из системных программ уже 25 лет (начиная с Windows 95). Он находится в папке Windows основного каталога и занимает от 1 до 3 МБ дискового пространства. В Диспетчере задач можно увидеть, что файл занимает уже больше места – обычно в пределах 20-30 МБ. Но для современного компьютера, на котором, даже при работе с офисными программами, стоит не меньше 2-4 ГБ ОЗУ, такой объём всё равно оказывается незаметным.
Ситуация становится серьёзной, если процесс explorer.exe требует больше памяти, чем обычно. Иногда – 200-300 МБ, в некоторых случаях – больше гигабайта. Даже на достаточно мощном компьютере работа такой «тяжёлой» программы становится заметной. Однако «Проводник» в этом случае совершенно ни при чём. Виноват вирус, который попал на ПК из Интернета при установке ПО или с помощью «спам»-сообщений по электронной почте, и теперь выполняет различные фоновые процессы. Вторая причина проблемы – повреждение системного файла, который перестаёт исполнять свои функции.
Проверка на возможность подмены
Убедиться в том, что процесс на самом деле вредоносный, можно в течение нескольких минут. В первую очередь, стоит запустить уже установленный на компьютере антивирус. Иногда, не обнаруживая вредоносный код при запланированном сканировании в фоновом режиме, антивирусная программа справляется со своей задачей после запуска вручную.
Пока антивирус работает, стоит снова открыть Диспетчер задач и, найдя процесс explorer.exe, перейти в ту папку, где расположен запустивший его файл. Это может быть «Windows» или «Windows\System32». Такой файл, скорее всего, не является вирусом. Расположение в любом другом каталоге – повод для дополнительной проверки и удаления вредоносного кода.
Решение проблемы
Первый этап решения проблемы – установить другой антивирус, потому что основная программа, защищающая компьютер от сетевых угроз, вирус пропустила. Для постоянной защиты стоит выбрать платную программу. Если такой возможности нет – одну из хороших бесплатных или условно-бесплатных типа Malwarebytes или AVZ. Или даже разовую, предназначенную для однократной проверки ПК, такую как Dr.Web CureIt. Запуск антивируса в большинстве случаев решает проблему.
Второй этап, который можно выполнить и до использования антивирусного приложения – восстановление файла explorer.exe. сделать это можно, скачав его из сети из надёжных источников или восстановив систему Windows с помощью заранее созданных точек восстановления (правда, для этого сначала нужно было включить такую функцию в настройках).
Ещё один способ предполагает использование встроенной утилиты SFC. Для этого сначала вызывается командная строка (нажатие «Win» + «R» и ввод команды «cmd») и в ней вводится «sfc /scannow». Поиск неполадок требует достаточно много времени. Но, если ни антивирус, ни системная утилита проблему не обнаружили, для решения вопроса может понадобиться обращение к специалисту – или, в качестве крайней мере, переустановка системы.
Процесс explorer.exe, он же «Проводник», является основной частью операционной системы Windows 10/8.1/7 и служит для улучшения графической оболочки проводника для переключения различных папок и файлов. К примеру, с помощью этого процесса мы можем открывать папки, копировать и удалять файлы. Представьте, если бы это приходилось делать все через командную строку? По сути так и появился процесс explorer.exe.
Проводник (explorer.exe) также отвечает за оболочку панели задач и меню пуск, которые могут со временем дать сбой и не работать. К примеру, когда вы нажимаете на кнопку «Пуск» или «Все параметры», то ничего не происходить и кнопки эти не кликабельны. В этой ситуации поможет перезапуск Explorer.exe в Windows. Если вы внесли какие-либо изменения в интерфейс проводника или реестр, то они появятся только после перезагрузки, но можно просто перезапустить сам процесс explorer.exe, не перезагружая компьютер.
Может быть так, когда ваш ПК работает все время, уходя только в спящей режим без выключения и перезагрузки, то процесс explorer.exe может грузить сильно память, и перезагрузка компьютера поможет исправить эту проблему. Explorer.exe не является вирусом, но вредоносное ПО может замаскироваться под это имя процесса и грузить вашу систему. Сам файл находится по пути C:\Windows\explorer.exe, если он в другом месте, то это вирус.
Также этот процесс может давать сбой, виснуть, не давать отклика и показывать различные сообщения об ошибках, как «Ошибка при системном вызове», «Ошибка приложения», «Системная ошибка переполнения буфера» и другие ошибки, связанные с повреждением системных файлов, которые относятся к explorer.exe. Давайте разберем, все возможные решения, чтобы исправить ошибки связанные с explorer.exe в Windows 10/7/8.1.
Как перезапустить Проводник Explorer.exe в Windows 10/8.1/7
Этот способ поможет в большинстве случаях исправить ошибки с отображением интерфейса, некликабельностью кнопок и других ошибок связанных с проводником. Нажмите сочетание кнопок на клавиатуре Ctrl+Shift+Esc, чтобы открыть диспетчер задач. Во вкладке «Процессы» найдите имя «Проводник«, нажмите по нему правой кнопкой мыши и выберите «Снять задачу«.
У вас пропадет интерфейс рабочего стола, не пугайтесь. В диспетчере задач нажмите на вкладку «Файл» > «Запустить новую задачу» > введите в окно explorer.exe и нажмите OK.
Исправить различные ошибки с Проводником Exporer.exe в Windows 10/8.1/7
1. Если у вас установлены облачные клиенты, как OneDrive, Яндекс Диск и другие, то отключите их на время и проверьте устранена ли проблема.
4. Откройте «Автозагрузку» программ в диспетчере задач и отключите все лишнее (торент, сторонние программы и т.п.).
5. Откройте командную строку от имени администратора и введите команды по очереди, дожидаясь окончание процесса после каждой.
Explorer.exe с желтым восклицательным знаком и пустым окном
После проверки вирусов в системе, может появится пустое окно с восклицательным знаком и сообщением об ошибке explorer.EXE.
В этом случае, нажмите Win+R и введите regedit, чтобы открыть редактор реестра. В реестре перейдите по пути:
Todo lo que necesita saber sobre Explorer.exe (12.24.21)
Una de las formas habituales en que el malware evita la detección es haciéndose pasar por un proceso legítimo. Una vez que el malware ingresó al sistema, se disfraza como uno de los procesos del sistema para que pueda ejecutarse en segundo plano y evitar la detección. Explorer.exe es uno de los procesos comunes en los que se hacen pasar las entidades de malware.
Algunos usuarios, particularmente aquellos que no están familiarizados con los procesos del sistema de Windows, se asustan fácilmente cuando ven el proceso explorer.exe ejecutándose fondo incluso si no hay ningún programa abierto. Inmediatamente lo consideran una amenaza e intentan salir del proceso de inmediato. Sin embargo, hacerlo puede causar más problemas a su computadora, especialmente si el proceso es legítimo.
Esta guía explicará qué es el proceso explorer.exe, cuando se considera un virus, cómo detener el proceso de forma segura y cómo solucionar cualquier problema relacionado con explorer.exe.
Consejo profesional: escanee su PC en busca de problemas de rendimiento, archivos basura, aplicaciones dañinas y amenazas de seguridad
que pueden causar problemas del sistema o un rendimiento lento.
Escaneo gratuito para problemas de PC 7, Windows 8
Oferta especial. Acerca de Outbyte, instrucciones de desinstalación, EULA, Política de privacidad.
¿Qué es el proceso Explorer.exe?
Cuando observa los procesos en su computadora usando el Administrador de tareas, es posible que observe que explorer.exe se ejecuta en el en segundo plano, a pesar de que no ocurre nada en su computadora. No tiene que preocuparse porque este es un proceso legítimo de Windows que es responsable de la interfaz de administración de archivos. Es responsable de mostrar la barra de tareas, el escritorio y otras funciones de la interfaz de usuario de Windows.
Es un archivo ejecutable que se puede encontrar en todas las computadoras que ejecutan el sistema operativo Windows. En versiones anteriores de Windows, verá explorer.exe en el Administrador de tareas. Pero en Windows 10, verá una carpeta del Explorador de Windows en su lugar. Cuando hace clic con el botón derecho en el Explorador de Windows y elige Ir a detalles, se le dirigirá al proceso explorer.exe.
Explorer.exe es un componente de shell gráfico que administra la visualización de la interfaz de usuario de administración de archivos. que permite a los usuarios abrir, copiar, cortar, eliminar, mover y realizar otras acciones con archivos en la computadora.
El archivo explorer.exe se puede encontrar en la carpeta C: \ Windows, y es normalmente sólo unos pocos bytes de tamaño. En el siguiente ejemplo, el archivo explorer.exe tiene solo 4311 KB.
Explorer.exe no es un proceso crítico para la ejecución de Windows, pero podría afectar otros aspectos de la computadora. Por ejemplo, si el proceso explorer.exe no funciona correctamente, es posible que experimente una barra de tareas que no responda, problemas al hacer clic en archivos..exe, escritorio congelado, copia lenta de archivos y otros problemas. En este caso, todo lo que tiene que hacer es reiniciar el proceso explorer.exe para corregir cualquier error de explorer.exe que le esté causando problemas.
¿Explorer.exe es un virus?
A veces, notará varios Problemas de rendimiento en su computadora, como lentitud, presencia de anuncios, fallas frecuentes de aplicaciones e incluso errores BSOD. Estos síntomas indican una infección de malware y es posible que se haya apoderado de procesos legítimos, como explorer.exe.
Cómo solucionar errores comunes de Explorer.exe
A veces, los problemas que se encuentran con explorer.exe no es porque sea un virus, sino por otros factores. Por ejemplo, un archivo explorer.exe dañado podría provocar problemas de rendimiento similares a los síntomas de una infección de malware. Un archivo explorer.exe dañado también puede hacer que el shell gráfico de Windows actúe de forma extraña o se cuelgue.
Afortunadamente, existen varias formas de resolver los errores de explorer.exe sin reiniciar la computadora. Entonces, si su explorer.exe no se está ejecutando o no responde, estos son algunos de los pasos que puede probar:
Método 1: Cómo detener Explorer.exe desde el Administrador de tareas
La forma más fácil de detener y reiniciar explorer.exe es utilizando la herramienta incorporada del Administrador de tareas en Windows. El Administrador de tareas le brinda una descripción general de todos los procesos y aplicaciones en ejecución en su computadora, así como información sobre cómo se consumen los archivos de la computadora.
Para usuarios de Windows 10, estos son los pasos para reiniciar el Explorer.exe mediante el Administrador de tareas:
Esto debería reiniciar el proceso y resuelva cualquier error de explorer.exe que pueda estar experimentando.
Método 3: reinicie Explorer.exe utilizando un archivo por lotes.
Estos son los pasos para crear un archivo por lotes para este propósito:
Una vez que se ha guardado el archivo, todo lo que necesita hacer es hacer clic en él cada vez que se encuentre con un error de explorer.exe. Este archivo por lotes reinicia y relanza el proceso con un solo clic, lo cual es muy conveniente cuando tiene problemas con la barra de tareas o el menú Inicio.
El proceso explorer.exe, al igual que cualquier proceso del sistema de Windows, puede ser vulnerable a daños y causar problemas en la interfaz gráfica. Afortunadamente, estos problemas se pueden resolver fácilmente reiniciando el Explorador de Windows utilizando los diferentes métodos descritos anteriormente. Pero si sospecha que su explorer.exe es malicioso, finalice el proceso de inmediato y elimine los archivos infectados con su software antivirus.
Video de Youtube: Todo lo que necesita saber sobre Explorer.exe

За что отвечает процесс EXPLORER.EXE
В интерфейсе «Диспетчера задач» пользователь может наблюдать множество разных процессов, которые в том числе создают нагрузку на систему. Иногда таким процессом может быть Explorer.exe. Отключать его категорически не рекомендуется, так как он отвечает за корректную работу графического интерфейса Windows. Давайте подробнее узнаем, за что отвечает данный процесс и как с ним правильно взаимодействовать.
EXPLORER.EXE: что это за процесс
Откройте «Диспетчер задач», например, с помощью сочетания клавиш Ctrl+Shift+Esc и переключитесь там в раздел «Процессы». Здесь вы и сможете обнаружить процесс EXPLORER.EXE. Также его можно наблюдать в разделе «Приложения», но там он обозначается как «Проводник» и выполняет немного другую функцию.
Какое назначение у EXPLORER.EXE
Предназначение можно понять из самого названия, которое переводится на русский как «проводник». Собственно, данный процесс частично отвечает за корректное функционирование встроенного «Проводника» в Windows.
Однако спектр «полномочий» у EXPLORER.EXE выше – он также отвечает за правильное отображение меню «Пуска», различных панелей Windows и некоторых окон. С его помощью реализуется отображение основных объектов операционной системы. Помимо этого, в функционале заложена процедура самого перехода от одного файла к другому в режиме «Проводника». То есть он ещё отвечает за манипуляцию с папками, файлами и библиотеками.
Отключение процесса EXPLORER.EXE
Если отключить данный файл, то пользователь получит только изображение мышки и фоновой картинки рабочего стола или вообще чёрный экран. Нормальное взаимодействие с операционной системой станет возможным только при помощи «Командной строки», да и то не со всеми её компонентами.
Однако завершение данного процесса не приведёт к краху системы или каким-то другим серьёзным последствиям. Только к неудобствам, описанным выше. При повторном включении процесса, всё снова станет нормально работать.
Возникают ситуации, когда данный процесс нужно отключить или перезапустить. В основном они связаны с тем, что он начинает слишком сильно нагружать систему (в идеале не должен). Давайте посмотрим, как выполнить аварийное (принудительное) завершение процесса EXPLORER.EXE через «Диспетчер задач»:
После этого исчезнут все окна, а от рабочего стола останется только фоновый рисунок и курсор мыши. Иногда бывает, что и фоновое изображение не поддерживается, а остаётся только тёмный экран и курсор мыши.
Запуск процесса EXPLORER.EXE
Самым простым вариантом повторного запуска данного процесса является перезагрузка операционной системы, так как он запускается вместе с ней. Однако такой вариант не подходит в ситуациях, когда:
Запуск EXPLORER.EXE возможен, например, через интерфейс строки «Выполнить»:
К сожалению, вариант со строкой «Выполнить» корректно работает далеко не во всех операционных системах. Надёжнее будет выполнить запуск процесса EXPLORER.EXE непосредственно через «Диспетчер задач»:
Где расположен файл процесса
Расположение файла процесса EXPLORER.EXE может быть интересно для проведения более профессиональной настройки операционной системы и/или для очистки системной директории от вирусных файлов. Также возможен вариант обычного пользовательского любопытства.
Категорически не рекомендуется вносить в него какие-либо изменения или пытаться удалить его, так как вы рискуете нарушить работоспособность операционной системы.
Заражение системы вирусами
Существуют типы вирусов, которые способны успешно маскироваться под файл и процесс EXPLORER.EXE. Определить такого «гостя» можно, если в «Диспетчере задач» вы обнаружите более одного процесса EXPLORER.EXE. В «Диспетчере задач» при любых условиях должен быть только ОДИН процесс EXPLORER.EXE.
Определить не званных гостей можно по адресам расположения их файлов. Как определить адрес любого процесса, в том числе и EXPLORER.EXE мы посмотрели в инструкции выше. Файл настоящего EXPLORER.EXE будет находится только в директории по адресу: C:\Windows. Остальные – вирус.
Избавиться от вирусов, маскирующихся под EXPLORER.EXE можно следующим образом:
Очистив компьютер от клонов EXPLORER.EXE, рекомендуется выполнить сканирование операционной системы на предмет остаточных вирусов. Делать это лучше всего через коммерческие антивирусные программы с хорошей репутацией у пользователей. В Windows 10 можно использовать встроенный Защитник, так как он является в этой ОС достаточно эффективным средством по обнаружению и устранению вирусов:
Почему не загружается рабочий стол? Решение проблемы!
Вечером после работы, как обычно, сажусь за комп проверить почту.
Включаю компьютер — всё загружается, Windows XP SP3. О чём-то задумался, ожидая загрузки OC, через минут 10 понимаю, что загрузки не состоится. На мониторе заставка и ничего более.
Всё думаю доигрались 🙂
Нажимаю на клавиатуре волшебное сочетание клавиш alt+ctrl+del. Открывается окошко, фух. хоть диспетчер задач живой, захожу в процессы и обнаруживаю, что процесса ”explorer.exe”нет.
Выбираю в диспетчере задач файл — выполнить ”explorer.exe”. Реакции 0. Придется переустанавливать Windows решат многие. Но не в нашем случае.
1 Что такое explorer.exe
Итак, разберёмся что произошло. Вируса, скорее всего, они родимые, подменили нам процесс ”explorer.exe” (графическая оболочка Windows).
Задача которого состоит в том, чтобы правильно отображать меню пуск, рабочий стол, панель инструментов и файловый менеджер. Откуда взялись такие умные вирусы, вопрос к вам.
Но для примера могу сказать, онлайн флеш-игры, посещение различных сомнительных ресурсов + неправильно настроенный антивирус обеспечат вам букет неприятных ошибок в подарок, при следующем запуске Windows.
В нашем случае система подлежит восстановлению, в большинстве случаев может быть наоборот.
2 Как удалить вирус explorer exe
С проблемой определились, теперь нам необходимо восстановить этот самый ”explorer.exe”. Для начала попробуем временно восстановить графическую оболочку.
Откроется панель управления компьютером, в которой переходим в запоминающие устройства — управления дисками и правой кнопкой мыши на любым из дисков — нажимаем открыть.
Вуаля, иконки, меню пуск появились. Появились иконки оттого, что при обращении к диску, чтобы его открыть, операционной системе необходимо принудительно подгружать графическую оболочку.
Теперь в диспетчере задач появится процесс ”explorer.exe”, также появится ошибка, которая скажет вам о том, что что-то не так. Компьютер работает в нормальном режиме, но только временно.
Если перезагрузить компьютер процесс ”explorer.exe” снова не загрузится. Поэтому идём дальше, чтобы восстановить процесс окончательно и бесповоротно.
Первое, что необходимо будет сделать, это удалить вирус с компьютера при помощи утилиты AVZ.
Скачайте антивирус, если он не установлен, если установлен, то запустите глубокий анализ или тщательное сканирование (в зависимости от антивируса функция по-разному называется), чтобы удалить всю подхваченную вами нечисть 🙂 (вирусы).
Если хотите облегчить работу антивирусу, даю совет — почистите файлы ”cookies” в вашем браузере.
Также зайдите на диск C:/Documents and Settings/ имя вашего пользователя /Local Settings ( чтобы увидеть последнюю папку, выберите в настройках вида папок ” показывать скрытые файлы и папки ” ) в последней папке вы найдёте две интересующие нас папки, одна ”Temp”, вторая ”Temporary Internet Files”.
В этих папках хранятся большинство вирусов, подхваченных из интернета, их мы очищаем полностью.
Копируем адрес расположения процесса ”explorer.exe”.
Нажимаем Пуск — выполнить, набираем команду ”regedit” ( редактор реестра ), находим там ключ HKEY_LOCAL_MACHINE\SOFTWARE\Microsoft\Windows NT\CurrentVersion\Winlogon «Shell», в нем прописываем наш путь к ”explorer.exe” ( например C:\WINDOWS\system32\explorer.exe).
Всё, путь прописан. Последний штрих, необходимо заменить скачанный файл.
Для этого запускаем диспетчер задач, и в процессах завершаем процесс ”explorer.exe”. После этого вызываем командную строку CMD, и в ней прописываем следующее.
Cd C:\
copy explorer.exe C:\Windows (или C:\windows\system32 )
Перезагружаем компьютер и наслаждаемся нормальной работой вашего компьютера.
Его часто используют авторы сборок Windows Zver DVD. То есть схема восстановления файла похожа, вам лишь необходимо будет погрузиться с автономной ОС, и проделать все действия описанные выше, начиная с очистки вирусов. Удачи 🙂