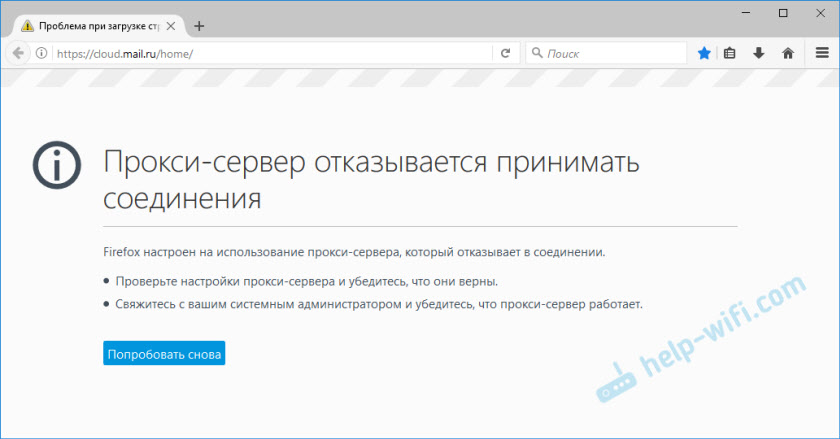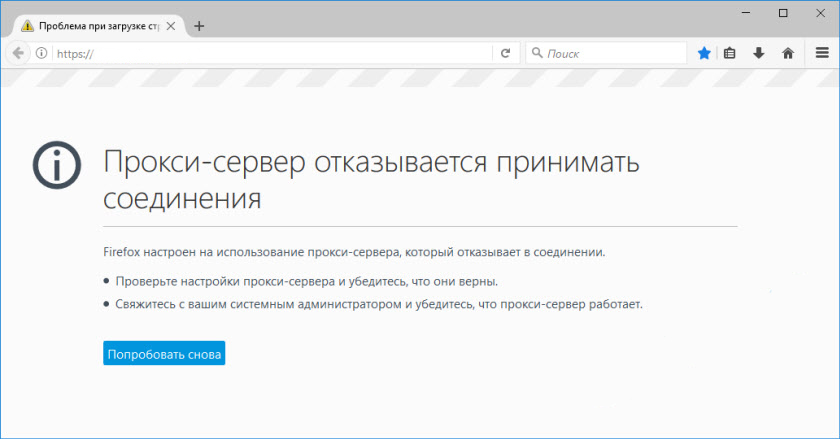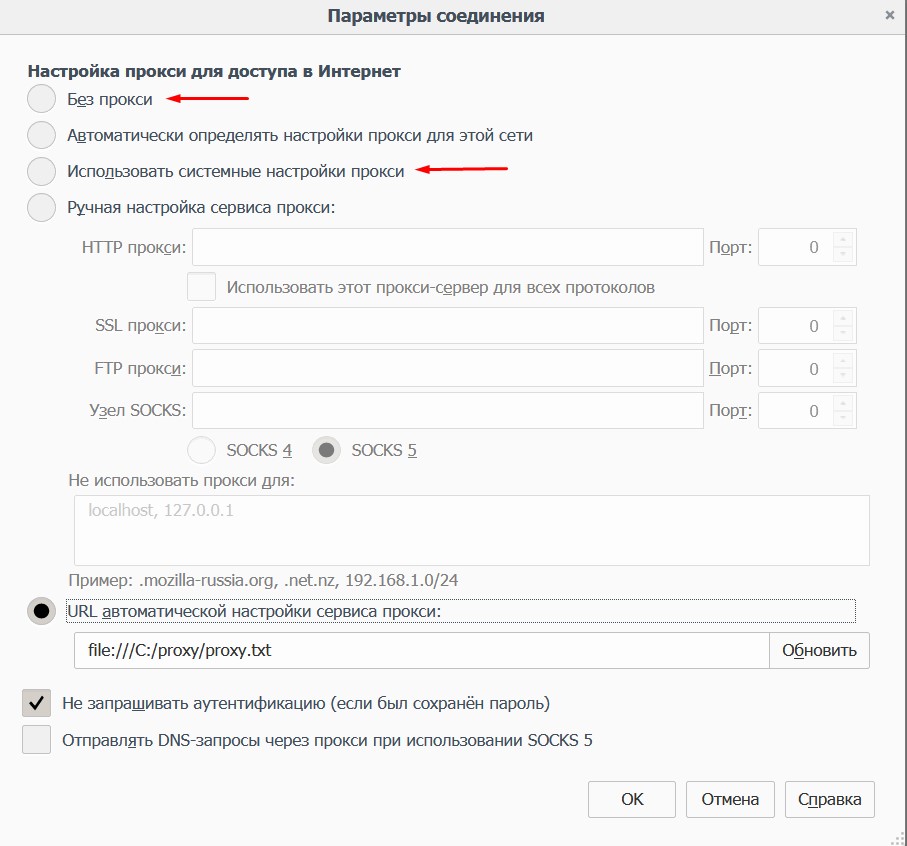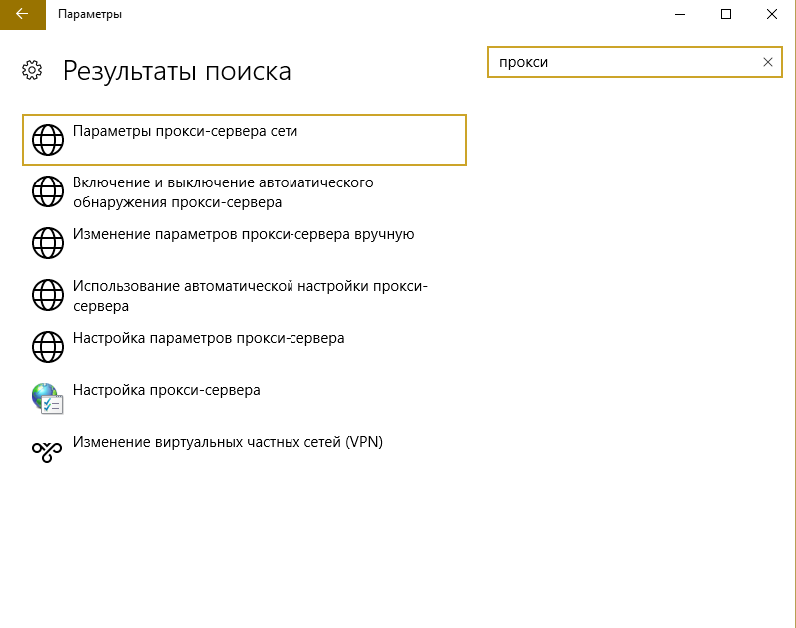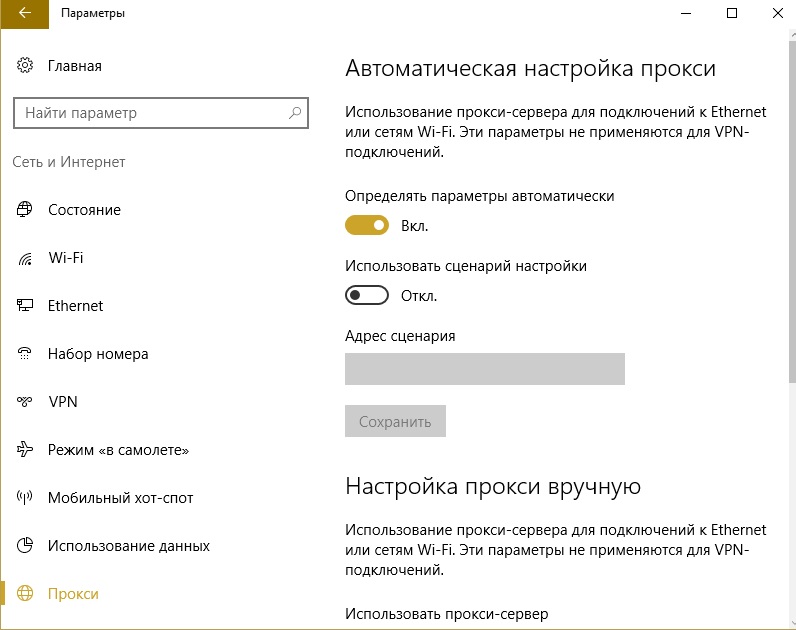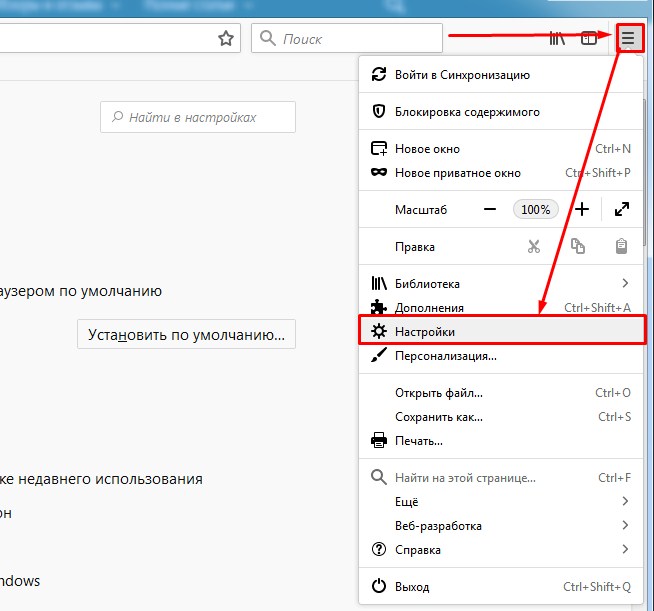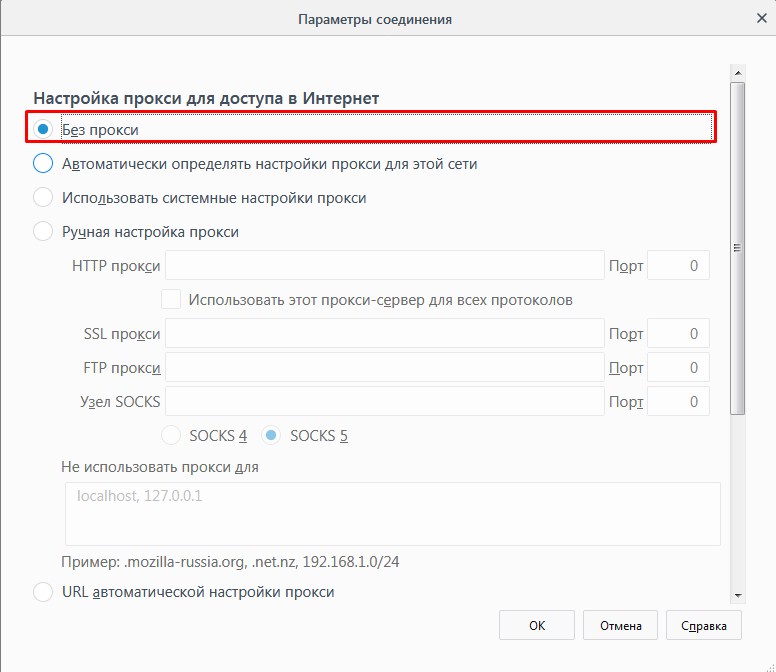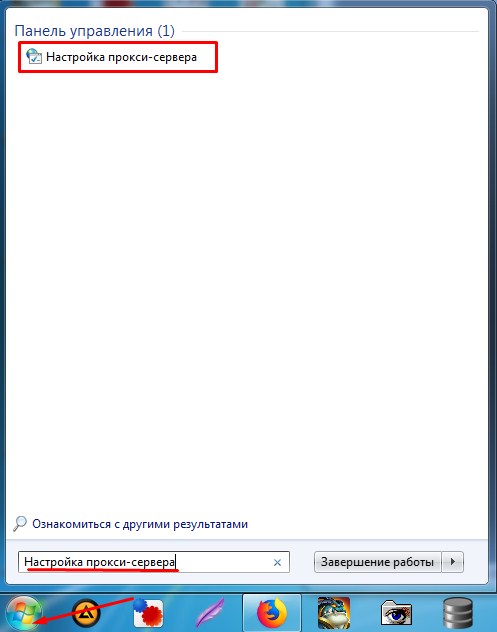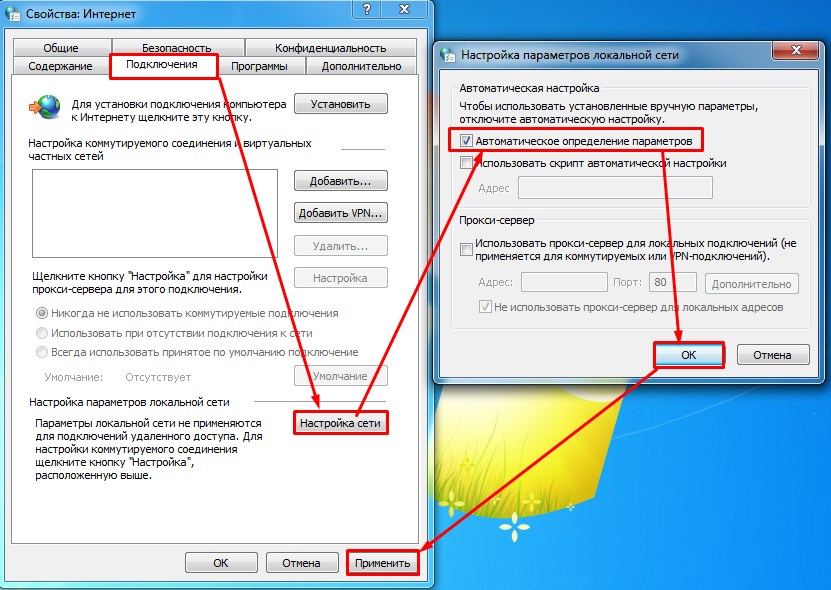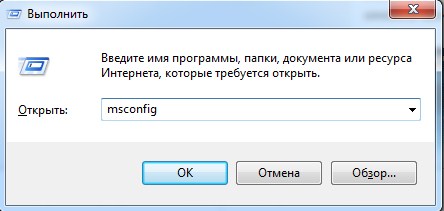Прокси сервер отказывается принимать соединения что делать
Настроенный прокси-сервер не отвечает в Windows 10, 8, 7. Что делать и как исправить?
На днях я сам столкнулся с ошибкой «Настроенный прокси-сервер не отвечает». В моем случае она появилась на компьютере с установленной Windows 10. Но судя по запросам, эта ошибка точно так же появляется в Windows 7 и Windows 8. Так что решения, о которых я рассажу в этой статье будут актуальны для всех версий этой операционной системы.
Ситуация вполне обычная. После установки или удаления каких-то программ, расширений, или просто так в один момент перестает работать интернет. Сайты в браузере не загружаются, появляются ошибки и т. д. Запустив диагностику неполадок сети (для этого нужно нажать правой кнопкой мыши на значок подключения к интернету в трее и выбрать «Диагностика неполадок») появляется сообщение, что обнаружена проблема «Настроенный прокси-сервер не отвечает» и напротив ошибки желтый восклицательный знак. Вот так это выглядит в Windows 10:

Что делать, если настроенный прокси-сервер не отвечает?
Эта ошибка появляется из-за неправильных настроек прокси-сервера в Windows. Какая-то программы, может вредоносное ПО, или даже вы сами прописали настройки прокси. И если эти настройки прописаны неправильно, или сервер не работает, то Windows просто не может выполнить соединение через этот сервер и поэтому появляется ошибка. Нам нужно проверить настройки прокси и отключить их.
Способ 1
Этот способ подходит только для Windows 10.
Способ 2
Этот способ подходит как для Windows 10, так и для Windows 7 и Windows 8. Мы делаем по сути то же самое, что в первом способе, но просто настройки выглядят иначе.
Дополнительные решения
Делитесь решениями и задавайте вопросы в комментариях. Всего хорошего!
Прокси-сервер отказывается принимать соединения. Разберемся как устранить ошибку самостоятельно.
В Интернете ведется активная борьба с рядом сайтов, которые на своих страницах размещают неприемлемый, по мнению компетентных органов, контент. Власти контролируют хостинг-компании, блокируют их веб-ресурсы. Для того, чтобы беспрепятственно получать доступ к заблокированной информации, необходимо подключиться к надежному прокси-серверу.
Прокси соединяет компьютер пользователя и целевой ресурс, в результате чего обеспечиваются такие функции:
· доступ к любым, даже заблокированным страницам сайтов, в том числе, в даркнет;
· возможность посещения веб-ресурсов в регионах с ограниченным доступом;
· защиту от атак хакеров;
· конфиденциальность каждого посетителя онлайн-платформ.
Такие функции обеспечивает только качественное прокси-обеспечение. Фейковые версии не принесут ожидаемого результата. Надежное оборудование должно гарантировать безлимитное соединение и полную анонимность, пропускная способность должна быть в пределах 100 Мбит/с-1 Гбит/с. Купить прокси можно на официальном сайте Alt VPN – компании, которая занимается разработкой качественного программного обеспечения для решения любых задач.
Причины сбоя в работе аппаратного обеспечения proxy
Пользователи довольно часто сталкиваются с проблемой, когда прокси-сервер отказывается принимать соединение. Об этом свидетельствует сообщение, которое всплывает на экране компьютера. Чаще это происходит в браузерах Firefox, Яндекс, Tor, Chrome. Для быстрого решения подобной проблемы следует выяснить, почему прокси-сервер отказывается принимать интернет-соединение.
Причины возникшей ситуации могут заключаться в следующем:
· рекламное или вредоносное ПО;
· сбой в настройках локальной сети или промежуточного сервера;
· случайное нажатие клавиш клавиатуры, комбинация которых привела к ошибке;
Устранение проблемы прокси-соединения
Попытаться устранить неполадки с сервером можно самостоятельно. Для этого следует лишь выполнить ряд несложных действий.
1. Обновить веб-браузер до последней версии либо переустановить его. Если нет соединения с прокси-сервером, возможно, версия браузера устарела. После установки необходимо заново настроить прокси-соединение.
2. Проверить прокси-настройки в браузере. Вероятно, пользователем ранее были внесены изменения, которые привели к ошибке соединения. Для проверки нужно:
· перейти во вкладку «Меню»;
· нажать «Параметры» в общей вкладке;
· прокрутив страницу вниз, выбрать «Настройки сети»;
· установить по умолчанию использование системных настроек proxy;
· выбрать «Автоопределение настроек прокси для этой сети».
3. Очистить кэш. Это самый простой способ того, как исправить прокси-сервер. Для этого нужно зайти в историю браузера. Сделать это можно через меню или путем нажатия комбинации клавиш Ctrl + H. Необходимо выбрать временной диапазон, а для оптимального результата рекомендуется установить период «Все время».
Важно определиться, какими данными из истории веб-браузера можно пожертвовать, а какие должны остаться. Для этого в дополнительно настраиваемых параметрах необходимо выбрать, что именно требуется очистить: историю, файлы cookie или сохраненные в кэше изображения. Опция удаления данных запустит процесс очистки.
4. Настроить сервер прокси вручную. Для этого нужно:
· зайти в настройки и щелкнуть на вкладке «Сеть и интернет»;
· выбрать опцию «Прокси»;
· перейти в раздел ручных настроек;
· в строке использования прокси-обеспечения установить «Вкл.»;
· ввести IP-адрес сервера в адресной строке;
· в поле для введения порта вбить его номер;
Если proxy приватные, необходимо уточнить доступный метод авторизации. Возможно, для ручных настроек понадобятся логин и пароль.
5. Проверить антивирусными программами наличие вредоносного ПО. Не рекомендуется проводить проверку с помощью уже установленного на устройство приложения. В сети можно найти большое количество бесплатных программ, которые обнаружат угрозу. Самые мощные онлайн-сканеры:
· McAfee Security Scan Plus;
· Microsoft Safety Scanner.
6. Очистить базу данных в системном реестре. Если не работает прокси в Windows 10, процесс очистки реестра нужно проводить с осторожностью, чтобы не удалить файлы, необходимые для работы компьютера. Для очистки необходимо сделать следующие шаги:
· в пусковом меню ввести «regedit» в командной строке;
· разрешить реестру вносить изменения на ПК;
· создать резервную копию реестра с помощью опции «Экспорт» в файловом разделе;
· в открывшейся строке поиска файлов ввести HKEY_CURRENT_USER;
· в появившейся папке выбрать Software;
· отметить ненужный файл и в контекстном меню нажать опцию «Удалить».
7. Отключить прокси-обеспечение. Для того, чтобы удостовериться в том, что именно прокси-сервер блокирует передачу, необходимо проверить доступ в сеть без использования прокси-посредника. Для отключения требуется:
· в панели управления выбрать «Сеть и Интернет»;
· открыть свойства браузера;
· во вкладке подключений зайти в настройки сети;
· в разделе прокси-проводника отключить его, сняв соответствующую отметку;
· убрать автоматическое определение параметров в автонастройках.
Если причина все же в прокси-соединении, и предпринятые меры не устранили проблему, стоит обратиться в службу поддержки компании, где было приобретено оборудование. В случае, если программное обеспечение было бесплатно скачано из сети, верным решением будет заказ новых надежных proxy от проверенного разработчика, к примеру, компании Alt VPN.
Прокси-сервер отказывается принимать соединения. Что делать?
Не редко, при серфинге в интернете, в браузере выскакивают разные ошибки. В этой статье я расскажу что делать, если вы столкнулись с ошибкой «Прокси-сервер отказывается принимать соединения». Чаще всего это сообщение можно увидеть в браузере Mozilla Firefox. Так же оно может появляться в браузере TOR. Мы рассмотрим решения на примере Mozilla Firefox. Сама шибка выглядит вот так:
Там еще есть описание: «Firefox настроен на использование прокси-сервера, который отказывает в соединении». Из описания можно понять, что проблема в настройках прокси-сервера. Что это такое, и как исправить эти настройки, я сейчас расскажу.
Идем дальше. Задать настройки прокси-сервера можно как в браузере, так и в настройках Windows. Как правило, по умолчанию эти настройки не заданы. То есть, прокси-сервер не используется. Но, есть много разных программ, в том числе вредоносных, которые очень любят менять эти настройки на свои. Вот тогда начинаются проблемы с разными ошибками. Сайты не открываются, браузер ругается на настройки прокси, а пользователь злится и матерится 🙂
Проверяем настройки прокси-сервера в браузере
В Mozilla Firefox откройте «Меню» – «Настройки». Перейдите на вкладку «Дополнительные» – «Сеть». В разделе «Соединение» нажмите на кнопку «Настроить. «.
Откроется окно, где установите переключатель возле пункта «Без прокси». Так же можно попробовать поставить «Использовать системные настройки прокси».
Нажмите Ok, закройте браузер, откройте его и пробуйте зайти на сайт.
Возможно, все заработает. Но после перезагрузки компьютера, в браузере снова появится ошибка о том, что прокси-сервер не хочет принимать соединения. В таком случае, в вашем компьютере скорее всего есть какая-то программа, которая меняет эти настройки. Напишу об этом в конце статьи.
Проверка системных настроек прокси
Если описанный выше способ не помог, то нужно проверить настройки прокси, которые заданы в самой Windows. Для этого, в Windows 10, в строке поиска можно ввести «прокси» и открыть соответствующий пункт. В Windows 7 можно открыть эти настройки через панель управления. Переключившись на «Крупные значки» откройте пункт «Свойства браузера». Перейдите на вкладку «Подключения» и нажмите на кнопку «Настройка сети».
Там должна стоять галочка только возле «Автоматическое определение параметров».
Кстати, ее тоже можно попробовать убрать.
Другие решения ошибки «Прокси-сервер отказывается принимать соединения»
Если с настройками все в порядке, но в браузере по прежнему появляется ошибка, то давайте рассмотрим еще несколько решений.
Если знаете другие решения – пишите в комментариях. Так же буду благодарен, если напишете, какое решение помогло именно вам. Если удалось избавится от ошибки.
Ошибка: Прокси сервер отказывается принимать соединения
Одна из наиболее часто встречающихся проблем во время пребывания в Интернете – ошибка «Прокси сервер отказывается принимать соединения». В данной статье мы расскажем, как проверить настройки прокси-сервера в браузере и какие есть способы решения проблемы, если прокси не принимает соединение.
Наиболее частотный показатель выхода ошибки встречается при эксплуатации браузеров:
Под наименованием ошибки находится описание, которое конкретизирует проблему. Из описания ясно: корень ошибки лежит в параметрах «прокси-сервера».
Настройка прокси-сервера проходит через браузер или в системе «Виндоус». При стандартном ПО настраиваемые параметры отсутствуют по умолчанию – использование сервера не активировано. Однако при внедрении вредоносных программ в систему ПК происходит деформация этого раздела и автоматическая трансформация настроек.
Проверка настроек прокси сервера в браузере
В случае, когда пользователь решает самостоятельно выйти из ситуации, ему необходимо перейти в область параметров браузера.
Справа от значения «Содержание» находится пункт «Настроить». После перехода в этот раздел необходимо выставить флажок напротив параметра «Без прокси». Альтернатива этому варианту – «Использовать системные настройки прокси». После успешно совершенных действий нужно сохранить изменения путем нажатия «Ок».
После этого система снова будет активна. Однако при следующем включении браузера данный тип нарушения соединения может быть возобновлен. В таком случае, проблема кроется в системе ПК.
Системные настройки proxy
Если перечисленный выше алгоритм не принес результата – не работает Proxy, значит необходимо перейти в системные настройки Windows 10. Это совершается путем использования утилиты «Поиск». В поле для ввода пользователь прописывает «Прокси»и переходит по найденному пункту.
После перехода в «Параметры прокси-сервера сети», выбираем автоматическое определение.
Таким образом, настройка этих сведений сети будет проходить автоматически – проблем возникнуть больше не должно.
Другие способы решения проблемы
Таким образом, данная ошибка – решаемая проблема. Воспользовавшись приведенным алгоритмом действий, можно с легкостью справиться с задачей и быстро продолжить «серфинг» в интернет-пространстве.
«Прокси сервер отказывается принимать соединения»: что делать?
Прокси и VPN стали достаточно популярны в последнее время из-за блокировок отдельных сайтов, ресурсов. Поэтому люди начали использовать обходные пути, чтобы как и раньше можно было пользоваться привычными сервисами, которые сейчас заблокированы.
Сообщение «Прокси сервер отказывается принимать соединения» можно лицезреть чаще всего в двух браузерах: Tor и Mozilla Firefox. Если вы увидели такое сообщение, то скорее всего настройки Прокси-сервера на компьютере или в самом браузере – неправильные. Но иногда и сам сервер, к которому идут запросы просто не отвечает.
Давайте с самого начала разберёмся почему же эта проблема происходит. Прокси-сервер — это машина, через которую и осуществляются запросы в интернет. Если какой-то сайт заблокирован, то вы спокойно сможете получить к нему доступ через этого посредника. Изначально настроек на компьютере никаких нет, как и в самом браузере. Поэтому пользователь, может использовать настройки прокси и задать их там же в браузере или на компьютере.
Проверка Mozilla Firefox и TOR
Сразу совет, обновите браузер, а лучше переустановите его. Скачайте с интернета новую версию. Ниже написанная инструкция подходит для обоих браузеров, так как они имеют похожее ядро.
Теперь идём в настройки – для этого нажимаем на значок списка в правом верхнем углу. Пролистываем до раздела «Параметры сети» и нажимаем «Настроить…». В браузере TOR раздел будет называться «Прокси-сервер».
По умолчанию будет стоять пункт «Использовать системные настройки прокси», тогда он будет цеплять эти настройки из вашей операционной системы. Ставим галочку «Без прокси». Но это в том случае, если вы не используете какие-то настройки. Если у вас есть прокси, то ставим «Ручная настройка прокси» и прописываем: HTTP, SSL, FTP, узел Socks. Или можете использовать внешние настройки, такие используют некоторые сервисы. Для этого ставим последнюю галочку и просто прописываем URL конфигурации.
Проверка системы
После перезагрузки вновь появляется ошибка
Вот вроде бы у вас все стало хорошо, но после повторного включения компьютера вы снова видите это сообщение. Это говорит о том, что скорее всего у вас на ПК есть вредоносные программы, вирусы, который после загрузки системы меняют настройки сети. Сейчас я расскажу, что делать:
Если вы используете прокси-сервера сторонних сайтов или компаний, то нужно снова перебить ручные настройки. Лучше всего это сделать в отдельном браузере – я уже писал, как это делается чуть раньше. Инструкции схожи у всех браузеров. Если вы используете какую-то программу, то стоит её переустановить. Если и это не поможет, то скорее всего проблем с серверами прокси-сервисов или они поменяли адреса.