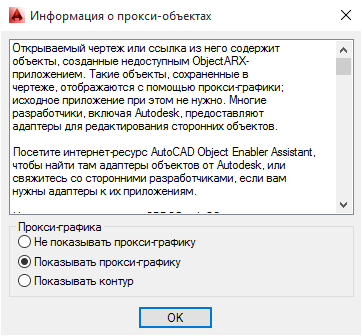Прокси графика в автокаде что это такое
Горячая история техподдержки, или Почему AutoCAD удаляет прокси-объекты?
Дисклеймер
Целью этой статьи не является дискредитация программного обеспечения. Статья носит исключительно информационный характер и предназначена для защиты конечного пользователя, который может при определенных обстоятельствах потерять свои данные, работая в AutoCAD.
Предисловие
SPDS Extension или модуль СПДС – дополнение к продуктам семейства AutoCAD, разрабатываемое компанией Autodesk.
СПДС GraphiCS – кроссплатформенное приложение, предназначенное для разработки проектно-технической документации, разрабатываемое компанией CSoft Development.
nanoCAD СПДС — тот же самый СПДС GraphiCS, но на платформе nanoCAD Plus от компании Нанософт.
История
Разгребая утреннюю почту, наткнулся на обращение пользователя в техническую поддержку. Тема письма в принципе объясняла суть проблемы: «Объекты nanoCAD СПДС не отображаются в AutoCAD». К письму, как и полагается, были приложены файлы, скриншоты и подробное описание действий пользователя. Если говорить кратко, то суть обращения сводилась к следующему: пользователь создал проект в nanoCAD СПДС и передал его подрядчикам. Подрядчики, открывая этот файл в AutoCAD, не видят объектов СПДС.
Опытные пользователи сразу скажут, что скорее всего подрядчики просто не включили отображение прокси-объектов, поэтому и не видят данные, которые были созданы в специализированном приложении. Но, как оказалось, всё не так просто…
Исследование проблемы
Первым делом открываем файл в nanoCAD СПДС и проверяем состояние переменных proxyshow и proxygraphics. Всё в порядке, оба значения равны единице и файл отображается корректно.
proxyshow – переменная, которая управляет отображением прокси-объектов в чертеже;
proxygraphics – переменная, которая управляет сохранением прокси-объектов в чертеже.
Затем проверяем этот же файл в AutoCAD. При запуске файла появляется всплывающее сообщение, которое спрашивает, что нужно делать с проксями.
Выбираем опцию Показывать прокси-графику и нажимаем ОК. Всё в порядке, на моей машине AutoCAD корректно отображает все объекты nanoCAD СПДС.
С полной уверенностью, что я знаю причину проблемы, закрываю файл и пишу пользователю, что у подрядчиков скорее всего скрыты прокси-объекты в AutoCAD. Даю рекомендацию проверить значение переменной proxyshow (оно должно быть равным единице) прямо из командной строки AutoCAD.
Неожиданные открытия
Утром следующего дня получаю от пользователя ответ: значение переменной равно единице, но объекты по-прежнему не отображаются. К слову, чертеж у подрядчика выглядел вот так (вместо плана отображались лишь размеры и несколько отрезков):
Начинаю разбираться, почему один и тот же файл с одинаковыми значениями переменных может по-разному отображаться в AutoCAD. Дело в операционной системе? В версии AutoCAD? Может, у пользователя стоят какие-то дополнительные приложения? В общем, чтобы понять разницу в конфигурациях, запросил у пользователя больше данных.
Еще раз внимательно просмотрев материалы пользователя, замечаю на одном из скриншотов одну маленькую, но важную деталь. На скриншоте подрядчика в AutoCAD был установлен модуль СПДС или, как его еще называют, SPDS Extension.
В моей конфигурации был чистый AutoCAD без всяких надстроек – и, по сути, это оказалось единственной зацепкой. Не дождавшись от пользователя дополнительных данных, начинаю копать дальше.
Загрузив с официального сайта Autodesk модуль СПДС, устанавливаю его на свою версию AutoCAD 2018. Далее запускаю файл пользователя и вижу привычное сообщение. При этом объекты nanoCAD СПДС отображаются в AutoCAD еще до закрытия окна информации о прокси-объектах.
С мыслью «Мое расследование заходит в тупик» нажимаю кнопку ОК и готовлюсь к дальнейшим действиям. Через мгновение все прокси-объекты исчезают, и я получаю тот же результат, что и подрядчики из обращения пользователя.
Перезагружаю AutoCAD и снова открываю этот файл – картина повторяется. Прокси-объекты исчезают из файла, хотя значение переменной proxyshow равно единице. И это очень странно.
Сохранив открытый в AutoCAD файл рядом с файлом, полученным от пользователя, и дописав в название файла _proxy, сравниваю их размеры.
Размер файла, сохраненного в AutoCAD, уменьшился в 10 раз, но я решаю открыть его в исходном приложении – nanoCAD СПДС.
Теперь и в nanoCAD СПДС наблюдаю ту же картинку, что при открытии файла в AutoCAD с модулем СПДС. Выходит, что после сохранения в AutoCAD файл пользователя потерял все прокси-объекты.
Удалять чужие прокси очень некрасиво. Решаю проверить данный баг, используя прокси от собственных приложений Autodesk. Нахожу в сети несколько файлов, созданных в приложениях Civil 3D и Advance Steel, и повторяю вышеупомянутый эксперимент, открывая чертежи с прокси-объектами. Во всех случаях после запуска этих файлов прокси-графика удалялась. Получается, что с модулем SPDS Extension многоуважаемый AutoCAD удаляет любые прокси.
Решаю откатиться к своей старой конфигурации AutoCAD и удаляю модуль СПДС от Autodesk, чтобы снова проверить работу файлов с прокси-объектами. Как ни странно, они снова стали нормально сохраняться. Из всего увиденного делаю окончательный вывод:
AutoCAD с установленным модулем СПДС удаляет все прокси-объекты из dwg-файлов.
Решение
Можно только предполагать, сколько пользователей потеряли свои данные из-за ошибки приложения SPDS Extension, но всё же цель этой статьи не только предупредить пользователей. Главное – спасти их проекты. Поэтому хочу поделиться решениями этой проблемы.
1) Полное удаление приложения SDPS Extension через панель управления.
Радикально, но спасает все прокси.
2) Установка Enabler’ов под платформу AutoCAD.
Подходит не для всех прокси-объектов, так как не у всех приложений есть энейблеры под AutoCAD. Например, для продуктов nanoCAD СПДС/СПДС GraphiCS можно скачать Enabler для AutoCAD. После установки данного энейблера объекты СПДС перестанут быть прокси и больше не будут удаляться из AutoCAD.
Советы
Я призываю пользователей быть осторожными и всегда хранить несколько копий своих проектов. nanoCAD, например, при открытии dwg-файла сразу делает средствами операционной системы его копию с расширением dwg.original; поэтому у вас всегда будет резервная копия исходного файла.
Если же вы пользуетесь другими САПР, то просто не поленитесь и вручную сделайте несколько копий своих проектов – на всякий случай.
Берегите свои dwg-файлы и удачного проектирования!
Сергей Спирин, mahbak
АО Нанософт
Proxy-графика, как с ней бороться, помогите новичку
LISP, C# (ACAD 200[9,12,13,14])
Вложения
 DWG 2004 | Diplom12_06_2.dwg (294.7 Кб, 12172 просмотров) |
LISP, C# (ACAD 200[9,12,13,14])
LISP, C# (ACAD 200[9,12,13,14])
Вложения
 DWG 2007 | Diplom12_06_2(no_purge).dwg (146.9 Кб, 12124 просмотров) |
 DWG 2007 | Diplom12_06_2(purge).dwg (95.3 Кб, 11910 просмотров) |
LISP, C# (ACAD 200[9,12,13,14])
LISP, C# (ACAD 200[9,12,13,14])
LISP, C# (ACAD 200[9,12,13,14])
Проектирование Ж/Б, монолит
Использую утилиту Александра Ривилиса. Первый раз все получилось, этот 1 объект взорвался командой EXPLODEALLPROXY.
3) Второй раз уже не получается. EXPLODEALLPROXY не находит ни одного объекта. Файл, естественно я не взорванный открываю, при открытии все то же сообщение о наличии 1 прокси-объекта. Пробовал уже 5 раз. Почему не получается?
Удалять прокси-объекты мне нельзя, надо с ними работать.
Алексей что то не работает ссылка в пункте 2. для 64 бит. У меня проблема при копировании ну не копирут и все один чертеж в другой. Написано: Команда: _pasteclip Повторное определение блока Дверь 1польная 12 пропущено.
Повторное определение блока Дверь 1польная 12_2 пропущено.
Повторное определение блока Дверь 1польная 12_3 пропущено.
Повторное определение блока Дверь 1польная 12_4 пропущено.
Повторное определение блока Дверь 1польная 12_5 пропущено.
Повторное определение блока ARROWHEAD_6 пропущено.
Повторное определение блока Плоскость сечения_2 пропущено.
Повторное определение блока Плоскость сечения_7 пропущено.
Повторное определение блока ARROWHEAD_11 пропущено.
Повторное определение блока _Oblique пропущено.
Повторное определение блока _Open90 пропущено.
*Неверно*
И не вставляется в итоге. Подобная ошибка только тут описано, но конкретных решений я так и не нашла.
Прокси графика в автокаде что это такое
Использование сторонних объектов открывает дополнительные возможности применения программы и родственных продуктов. Если приложение, в котором был создан сторонний объект, не загружено, то используется прокси-объект.
Кроме Autodesk, существуют производители программного обеспечения, использующие ObjectARX для создания приложений, с помощью которых можно строить графические и неграфические сторонние объекты. Эти объекты можно использовать в приложениях AutoCAD.
Прокси-объекты используются в AutoCAD и других приложениях вместо сторонних объектов, созданных с помощью приложения ObjectARX, если последнее недоступно. В дальнейшем, когда приложение становится доступным, прокси-объект заменяется сторонним объектом.
Прокси-объекты сильно упрощены по сравнению с исходными сторонними объектами. Возможности редактирования прокси-объектов определяются приложениями ObjectARX, в котором объекты были созданы. Например, такие операции, как стирание или перемещение прокси-объекта, а также изменение его свойств могут быть допустимы или нет в зависимости от создавшего их приложения.
Открывая чертеж, следует обратить внимание на диалоговое окно «Информация о прокси». В этом окне выводится общее количество прокси-объектов (как графических, так и неграфических), имя приложения, необходимого для нормального вывода замещенных объектов, а также дополнительная информация о типе и способе отображения прокси-объектов. С помощью данного диалогового окна можно управлять отображением прокси-объектов на чертеже.
Использование адаптеров объектов обеспечивает большую гибкость работы со сторонними объектами, чем непосредственное использование прокси-объектов. Адаптеры объектов также обеспечивают возможность коллективной работы с другими продуктами Autodesk.
Если приложение ObjectARX не установлено в системе, можно выполнить поиск доступных адаптеров объектов в Интернете. Например, при получении чертежа с объектами, созданными с помощью программы Autodesk Architectural Desktop, которая не установлена в системе, выполняется загрузка адаптера объектов AEC для просмотра чертежа в исходном виде.
Поиск адаптеров объектов можно включить и отключить с помощью параметров в списке «Адаптер объектов» вкладки «Система» диалогового окна «Параметры».
Полный список доступных в настоящее время адаптеров объектов представлен на веб-узле корпорации Autodesk по адресу http://www.autodesk.com/enablers.
Если в приложении (например, AutoCAD ® Map 3D) объекту была присвоена классификация элементов (объектов), ее можно просматривать на палитре свойств в поле записи «Имя класса». Если классификация объекта удалена из XML-файла, или удален сам файл классификаций, в группе имен классов выводится восклицательный знак. Сведения об условиях создания классификаций см. в документации по AutoCAD ® Map 3D.
Можно также использовать функцию «Быстрый выбор» для выбора объектов по именам или свойствам классов.
Создание нового DWG-файла со всеми расчлененными AD-объектами.
Удаление прокси-объекта в Автокаде
Прокси-объекты — это элементы, которые созданы в сторонних приложениях и импортированы в Autocad, при этом создавшее их приложение недоступно. Они обычно ограничены в возможностях по сравнению с обычными сторонними объектами, с ними не всегда корректно производятся некоторые действия, а часто они и совсем недоступны. Например, не редактируются или занимают много памяти, обладают неправильной структурой, выдают ошибку о невозможности поместить в буфер обмена. Чтобы решить эту проблему, можно либо установить приложение, в котором создавался элемент, либо удалить прокси-объект в Автокаде.
Проблема в том, что таких приложений может быть не одно, а несколько разных. Многие из которых и стоят недёшево. Покупать ради такого случая программное обеспечение не имеет смысла.
Использование ExplodeAllProxy
Чтобы легко произвести удаление proxy, скачайте инструмент ExplodeProxy http://www.maestrogroup.com.ua/support/ExplodeProxy.zip. Разархивируйте его в любую папку на компьютере. Далее в Автокаде выполните следующие действия:
Далее нужно выполнить следующие действия:
Команда explodeallproxy в Автокаде
Команда removeallproxy в Автокаде
Рассмотрим, как узнать, из какого именно приложения попали в документ эти proxy:
Информация о proxy-объектах в Автокаде
После выполнения действий по расчленению и удалению неразделённых прокси рекомендуется выполнить команду Purge. Она позволяет очистить документ от ненужной информации, например, неиспользуемых блоков, слоёв, текстовых стилей, типов линий и элементов. Если вы просто удалите элементы, то информация о них в программе останется. Например, в списке слоёв они будут отображаться как не содержащие объектов. Чтобы полностью удалить ненужные элементы чертежа выполните следующее:
Таким образом, можно удалить ненужные прокси объекты и их остатки в Автокаде. Обычно просто встроенной команде «Разделить» они не поддаются и приходится применять специальную утилиту ExplodeProxy, после чего проводить проверку и чистку документа. В итоге можно будет свободно с ним работать, кроме того, благодаря этим действиям он существенно уменьшится в размере.
Что такое прокси графика в автокаде
Объясните популярно про Proxy в AutoCAD, пожалуйста.
Cоздание прокси-графики
Эта процедура используется для создания в чертежах прокси-графики, благодаря чему чертежи становятся доступными для пользователей, не имеющих данного программного обеспечения.
Суть прокси-графики заключается в запоминании последнего просмотренного изображения AD-объекта, что позволяет другим пользователям просматривать данный чертеж, не изменяя исходные объекты. Прокси-графика обеспечивает запоминание только экранного представления активного на текущий момент видового экрана.
Как удалить прокси-объект в AutoCAD
Иногда пользователи программы AutoCAD сталкиваются с необходимостью редактирования чертежа, который изначально был создан в другом софте. В таком случае при открытии проекта на экране отображается соответствующее уведомление, свидетельствующее о том, что добавленные объекты имеют формат прокси. Это означает ограничение в редактировании, копировании и перемещении элементов. В рамках данной статьи мы хотим продемонстрировать примеры расчленения и удаления таких объектов для нормализации работоспособности чертежа.
Удаляем прокси-объекты в AutoCAD
Существует несколько разнообразных способов, которые позволяют избавиться от рассматриваемых сегодня элементов. Их действенность зависит от того, какие настройки были изначально применены к прокси-объектам в другом программном обеспечении. Потому мы рекомендуем сначала более детально изучить эту тему, чтобы выявить наиболее подходящий метод и задействовать его.
Дополнительно хотим уточнить одну деталь — импортируемые изображения или PDF-файлы не являются прокси-объектами. Они редактируются и удаляются немного иначе, а вот PDF-файлы чаще всего используются лишь в качестве подложки. Более детальную информацию по теме взаимодействия с этими элементами вы найдете в других наших материалах далее.
Просмотр свойств и редактирование прокси-объектов
Для начала более подробно рассмотрим тему прокси-объектов, чтобы у начинающих пользователей не осталось вопросов по этой теме. На скриншоте ниже вы видите стандартное уведомление от Автокада, появляющееся при открытии проекта, содержащего подобные объекты. В нем присутствует основная информация, которая позволит определить количество элементов и определенные их свойства.
Что касается дополнительных действий редактирования, то вы можете столкнуться с определенными трудностями. Давайте разберем самые популярные действия, выполняемые с прокси-объектами.
- Открытие рассматриваемых проектов осуществляется точно по такому же принципу, как и всех остальных типов файлов. Для этого в разделе «Файл» просто выберите пункт «Открыть». Вызвать это меню можно и быстрее, с помощью нажатия на стандартную горячую клавишу Ctrl + O.
Выше вы уже видели скриншот, свидетельствующий об открытии проекта, содержащего прокси-объекты. В данном уведомлении присутствуют и основные сведения, показывающие количество элементов и их отношение к другому программному обеспечению. Если вдруг при открытии у вас не открывается такое окно, нужно произвести такую настройку:
- Отмените все выделения и щелкните ПКМ по пустому месту чертежа. В контекстном меню выберите вариант «Параметры».
После этого перезапустите AutoCAD, открыв соответствующий чертеж. Теперь необходимое уведомление должно быть успешно отображено.
Сейчас мы разобрались с основными понятиями о прокси-объектах. Потому пришло время затронуть основную тематику этой статьи — удаление данных компонентов. Мы расскажем о двух способах осуществления поставленной задачи, а также продемонстрируем две полезные опции, которые пригодятся во время взаимодействия с подобными проектами.
Способ 1: Инструмент «Расчленить»
Использование инструмента «Расчленить» позволяет разбить блок на примитивы, что открывает возможность редактирования каждого отрезка. Конечно, это не совсем относится к полноценному удалению прокси-объектов, однако после «взрыва» ничего не мешает вам всячески редактировать или просто стирать все присутствующие элементы. Вся процедура расчленения выглядит так:
- Выберите один из блоков на чертеже, относящийся к прокси, затем выделите его, чтобы контуры начали светиться синим цветом.
В другом материале на нашем сайте присутствует описание рассмотренной функции в более детальном виде. Если вы впервые сталкиваетесь с инструментом «Расчленить», советуем перейти по указанной ниже ссылке, чтобы узнать все о нем и в полной мере освоить взаимодействие с ним.
Если же блок является прокси, но при этом вы можете его всячески редактировать, копировать или изменять, возможно, стоит попробовать удалить его как обычный объект, если это требуется. Не забудьте про очистку вхождений и определений, чтобы навсегда избавиться от всех следов этого блока.
Способ 2: Дополнительное приложение
По умолчанию в Автокаде нет специальных команд, позволяющих быстро управлять прокси-объектами, однако существуют специальные дополнительные приложения, создаваемые пользователями. Осуществимо это из-за открытого синтаксиса скриптового языка, который и используют энтузиасты. Сейчас мы рассмотрим добавление специальной утилиты, помогающей в массовом расчленении или удалении прокси-элементов.
- Перейдите по указанной выше ссылке, чтобы попасть в библиотеку приложений. Там отыщите файл ExplodeProxy.zip и кликните на него для начала скачивания.
К сожалению, во встроенной функциональности Автокада пока нет похожих команд, которые могли бы стать альтернативой рассмотренному приложению. Потому остается только задействовать средства от сторонних разработчиков. Кстати, если вы вдруг решите загрузить еще одно или несколько приложений, приведенное выше руководство поможет в этом, поскольку оно является универсальным.
Отключение уведомлений о прокси-объектах
Плавно переместимся к добавочным опциям, в выполнении которых будут заинтересованы пользователи, активно работающие с чертежами, содержащими прокси-объекты. В начале статьи мы уже говорили о том, что при открытии проекта с подобными компонентами на экране появляется дополнительное уведомление. Далеко не все юзеры заинтересованы в чтении этой информации, а некоторым она даже мешает, поэтому давайте отключим ее с помощью всего одной команды.
- Активируйте командную строку, кликнув по ней ЛКМ.
Перевод чертежа в AutoCAD
Если вы детально ознакомились с представленным выше руководством, то знаете о том, что чертежи с прокси-файлами изначально не были созданы в AutoCAD, потому и имеют определенные ограничения в редактировании. Разработчики программного обеспечения решили немного исправить эту ситуацию, добавив функцию перевода к стандартному виду чертежа. Выполняется это путем ввода команды, но вам при этом придется знать имя файла, суффикс и формат.
После этого произойдет регенерация чертежа, однако лучше всего будет перезапустить AutoCAD, заново открыв теперь уже преображенный файл.
Во время редактирования проекта с наличием прокси-объектов может потребоваться и выполнение других действий, например, добавление размеров, удаление блоков или перевод в полилинию. Детальнее обо всем этом вы можете прочесть в обучающем материале на нашем сайте далее.
Выше вы были ознакомлены со всей необходимой информацией об удалении прокси-объектов. Как видите, осуществить это можно разными методами, однако самым эффективным считается стороннее приложение, которое для начала необходимо интегрировать в Автокад.

Помимо этой статьи, на сайте еще 12422 инструкций.
Добавьте сайт Lumpics.ru в закладки (CTRL+D) и мы точно еще пригодимся вам.
Отблагодарите автора, поделитесь статьей в социальных сетях.