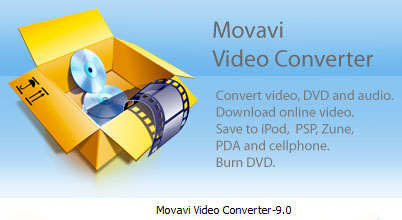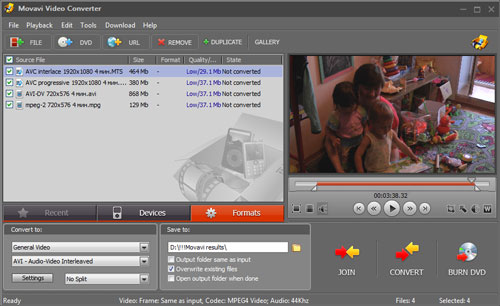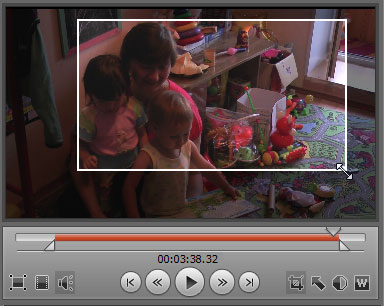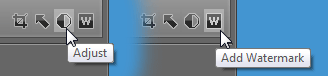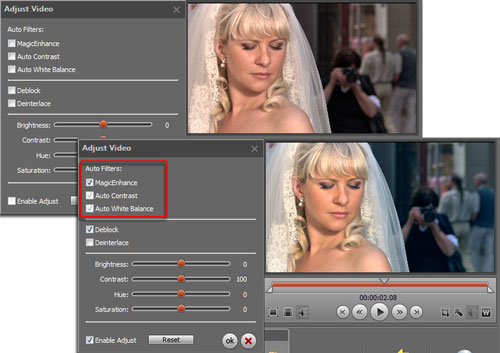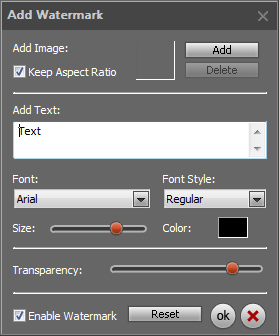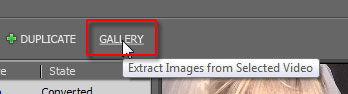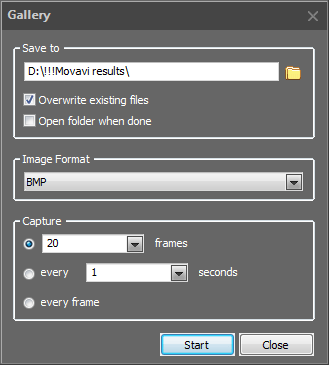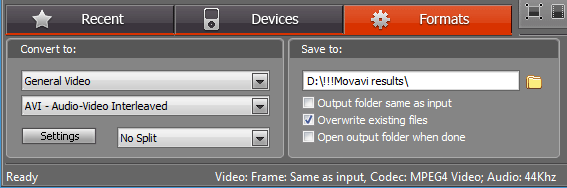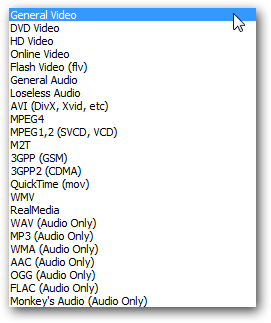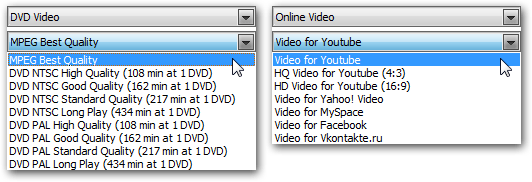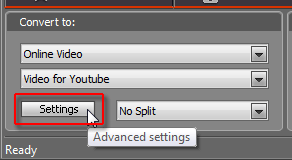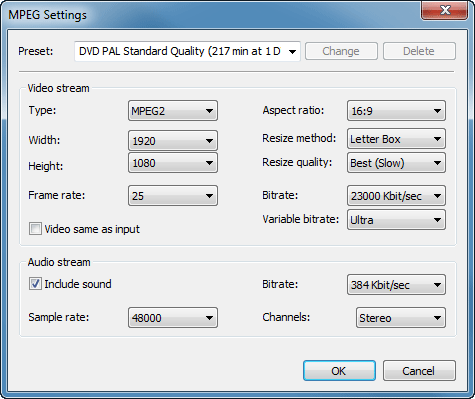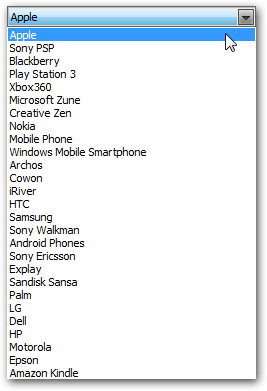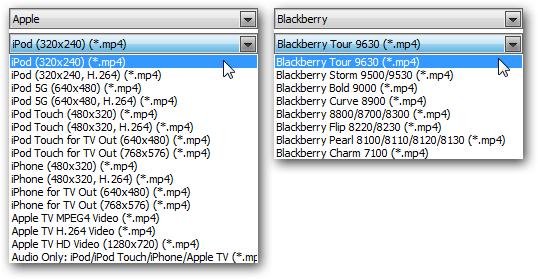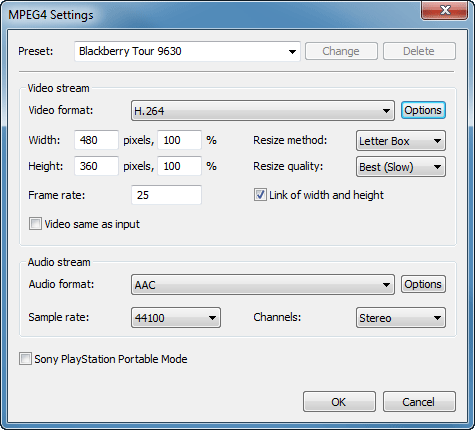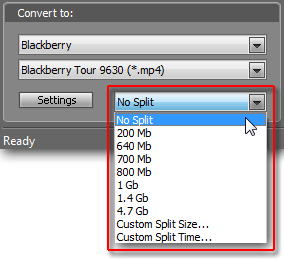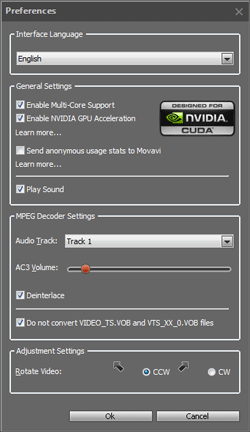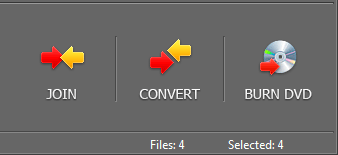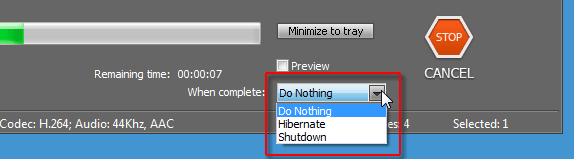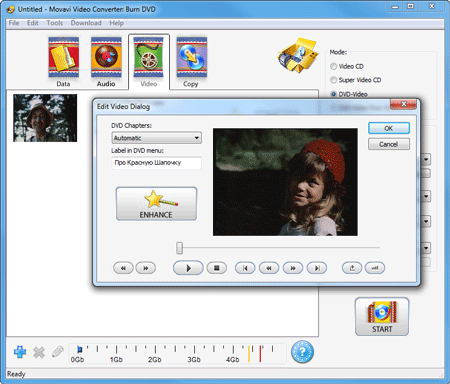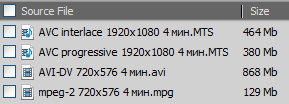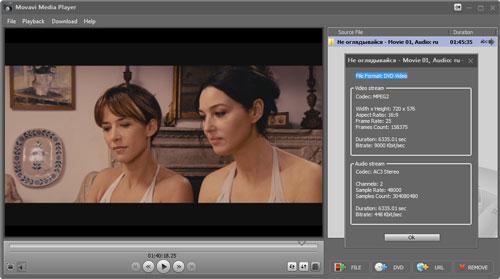Прогрессивная загрузка movavi что это
Прогрессивная загрузка изображений и как её воспринимают пользователи
Этот приём улучшает восприятие веб-страниц пользователями?
Быстрый рендеринг всегда лучше медленного. Главное — вывести на экран хоть что-то, пусть это и не готовый контент.
Исследования о восприятии пользователями
Назад к основам: прогрессивный JPEG
Прогрессивный JPEG часто называют одним из лучших форматов изображений. Особенно для сайтов, на которые заходит большое количество пользователей с медленным подключением. Энн Робсон написала пост в поддержку прогрессивного JPEG ещё пять лет назад, подытожив его преимущества:
Прогрессивный JPEG кодирует изображения, разбивая их на несколько сканов. Первый скан выводит изображение с низкой степенью детализации, которая повышается, когда загружаются дополнительные сканы. Альтернатива прогрессивному — « базовый » режим, когда изображение загружается последовательно сверху вниз.
Базовое кодирование JPEG — изображения
Прогрессивное кодирование JPEG — изображения
Исследование
Мне удалось найти только одно исследование по теме, озаглавленное «Прогрессивный рендеринг изображений: добро или зло?»
Недавно я упомянул об этом исследовании в дискуссии, посвящённой LQIP (« изображениям-заглушкам низкой детализации», от английского Low-Quality Image Placeholders ). Сразу в нескольких ответах прозвучали сомнения в научной строгости исследования :
Многие ставили под сомнение состоятельность этой работы. Она идёт вразрез со всеми общепринятыми представлениями о пользе прогрессивного рендеринга, и пока что никто не представил второго исследования с похожими результатами. Нужно больше данных.
— Tobias Baldauf 🥠 (@ tbaldauf ) 9 декабря, 2017
Ограниченное и спорное исследование. Чтобы делать какие-либо выводы, нужны большие объёмы данных.
— Yoav Weiss (@ yoavweiss ) 9 декабря, 2017
Получается, что на данный момент существует только одно исследование, и то воспринятое с изрядной долей скепсиса. Возникает вопрос: можно ли измерить субъективную скорость загрузки с помощью существующих инструментов?
Измеряем субъективную скорость загрузки
Представим две следующих раскадровки, записанных с некого сайта:
Схема загрузки одного и того же сайта.
В некотором роде это похоже на ситуацию с прогрессивными изображениями, только в более крупном масштабе — загрузить контент как можно быстрее, пусть и неокончательную его версию.
Чтобы оценить, как быстро загружается страница, сегодня используются такие показатели, как индекс скорости ( Speed Index ). Он измеряет процент того, насколько визуально закончена загрузка страницы. Чем ниже результат, тем лучше:
Формула индекса скорости
Я решил испытать, как работает с заглушками низкой детализации тест WebPagetest :
Раскадровка, демонстрирующая степень визуальной завершённости в процентах.
Мы видим, что изображение загружается между 8 и 10 секундами. Размытая заглушка увеличивает процент завершённости с 75 до 83. Загрузка окончательной версии изображения доводит эту цифру до 93%.
После выполнения проверка выдаёт вот такой отчёт:
Обратите внимание на размытую заглушку, которая затем превращается в финальное изображение.
Подход Speed Index с измерением схожести пикселей ( та самая «средняя разница гистограмм ») имеет свои недостатки. К примеру, он не учитывает визуальную схожесть фигур, цветов и объектов.
Четыре разных фигуры с одинаковым количеством чёрных и белых пикселей.
В большинстве случаев это не сильно повлияет на оценку визуальной завершённости — на практике Speed Index и Perceptual Speed Index в значительной степени совпадают.
«В ходе масштабных исследований (с использованием собранных WebPagetest видеозаписей более чем 500 страниц из мобильного рейтинга Alexa ) мы увидели, что SI и PSI демонстрируют линейную корреляцию с коэффициентом 0,91», — Измерение скорости загрузки видимой части страницы при помощи P erceptual Speed Index ( PSI )
Perceptual Speed Index («Субъективный индекс скорости»)
Воспроизведение двух изображений при помощи треугольников. Чем больше фигур используется, тем ближе изображение к оригиналу.
Заключение
Довольно сложно воссоздать восприятие пользователя. Нам кажется, что лучше показать что-то раньше, пусть это будет и не окончательный вариант контента. Но некоторые пользователи с этим не согласны.
Преимущество прогрессивной загрузки изображений — возможность измерить её инструментами, основанными на восприятии пользователя. Они дают нам конкретные результаты. Они хорошо сочетаются с рабочим процессом, и никуда не исчезнут в обозримом будущем.
Дайте знать, что вы думаете по данной теме материала в комментариях. За комментарии, лайки, подписки, дизлайки, отклики огромное вам спасибо!
Дайте знать, что вы думаете по данной теме статьи в комментариях. Мы крайне благодарны вам за ваши комментарии, подписки, дизлайки, лайки, отклики!
Movavi Video Сonverter
Интерфейс, инструменты
Вначале совершим краткое турне по интерфейсу и основным возможностям программы, и лишь затем углубимся в процесс кодирования и. Ну конечно же, опять сравнения!
Программа построена по совершенно логичному принципу: копилка проекта, окно плеера, и панель настроек с вкладками. При выделении любого из файлов в окне плеера тут же появляется первый кадр выбранного видео. Но присмотритесь это не просто плеер. Здесь, в окне, осуществляется подрезка файлов для этого служат маркеры, расположенные слева и справа от трека.
Помимо резки, здесь же возможны такие операции, как сохранение текущего видеокадра в графический файл (на выбор BMP, GIF, JPG и PNG), кроппинг, поворот на 90-180-270 градусов.
Две крайние в ряду кнопки требуется рассмотреть по отдельности, так как под ними скрываются инструменты, достойные такого упоминания.
Первый инструмент это настройка изображения, Adjust. Сильное и умное орудие, судите сами: автоматическая и ручная настройки баланса белого, яркости, контраста, цветового пространства и цветовой насыщенности.
Кроме этих необходимых инструментов, присутствует здесь и параметр Deblock, при активации которого устраняются артефакты сжатия (те самые «квадратики», часто присутствующие в видео из-за нехватки битрейта или «кривости» кодека). Чуть ниже активируется деинтерлейсер, обычно необходимый при кодировании интерлейсного материала в прогрессивное видео.
Вторая кнопка Add Watermark запускает модуль наложения на видео графического объекта с регулируемой прозрачностью (импортируются форматы BMP, статичный GIF, JPG и PNG) и даже текста, созданного с помощью этого же модуля (кириллица поддерживается). Проще говоря этот модуль можно (и нужно) использовать для наложения на видео статичных логотипов.
Краткую пробежку по вспомогательным инструментам программы окончим знакомством с ещё одним полезным средством: модулем серийного извлечения стоп-кадров.
Окно с заголовком Gallery содержит инструменты, с помощью которых настраиваются параметры создания стоп-кадров. Форматы, в которые они сохраняются, нам уже знакомы всё те же BMP, GIF, JPG и PNG. А вот выбор степени дискретности (интервалов сохранения) здесь поистине широк: от покадрового сохранения до сохранения через произвольное количество секунд.
Но пора переходить к основному богатству: форматам кодирования. Выбор их осуществляется в нижней части рабочего пространства. Здесь расположено окно, состоящее из трёх вкладок: Recent (где накапливаются последние выбранные пользователем форматы), Devices (со списком форматов, подходящих для проигрывания аппаратными плеерами), и Formats.
Главное во вкладке Formats выпадающий список, в котором содержится тотальное количество доступных форматов. Охвачено всё, что только существует сегодня от всех форматов видео до всех форматов аудио (имеются в виду, конечно же, реально встречающиеся форматы, а не закрытые и мало кому известные разработки).
Но самое вкусное дополнительный выпадающий список, расположенный чуть ниже основного. В нём присутствуют пресеты (presets, заготовки) разновидностей каждого формата. Например, формат DVD Video подразделён на девять заготовок, каждая из них снабжена поясняющими надписями (количество минут видео на одном DVD-диске). Формат Online Video подразделяется на семь заготовок, каждая соответствует требованиям определённого веб-сервиса (забавно, даже vkontakte.ru тут присутствует ау, где вы, отечественные видеоблогеры?).
Заядлый видеокодер, скорее всего, уже презрительно надул губу: «Фи, очередная блондинконаправленная чепуха». Нет, уважаемый, губу придётся сдуть. Есть здесь ещё одна кнопочка. Волшебная.
Нетрудно догадаться она открывает окно детальных настроек выбранного пресета. Один внимательный взгляд, и становится понятно, что в данном окне можно кардинально перепотрошить выбранный пресет: увеличить размер кадра до FullHD, битрейт аж до 23000 Kbit/sec, изменить метод изменения размера и т.д.
Перейдём к вкладке Devices. Признаться, поначалу думалось: сейчас, дай только минутку и скриншотик будет готов. Не тут-то было!
Как вы понимаете, каждая из торговых марок включает в себя также и полный список всевозможных моделей аппаратов, когда-либо выпущенных данной компанией.
Казалось бы, данные заготовки тщательно выверены и не нуждаются в корректировке, поскольку полностью соответствуют требованиям, которые предъявляет к видео то или иное мобильное устройство. Однако и здесь «блондинке» придётся несладко, вздумай она нажать кнопку Settings:
Наконец, обратим внимание ещё на один инструмент сплиттер. Им определяется способ создания конечного материала: единым файлом (No Split), или поделенным на несколько файлов определённого объёма и даже длительности в минутах!
Как видим, здесь можно включить/отключить поддержку нескольких ядер ЦП и активировать кодирование силами графического процессора NVIDIA.
Кодирование, авторинг DVD-видео
Кодирование запускается нажатием одной из трёх кнопок:
Нажатие первой кнопки JOIN заставит программу начать конвертацию всех выбранных файлов с одновременным склеиванием, сшиванием их в один результирующий файл. Вторая кнопка CONVERT запускает процесс обычной конвертации, когда каждый файл конвертируется по отдельности. Во время кодирования в появившемся выпадающем списке можно выбрать один из вариантов поведения программы: не производить никаких действий по окончанию кодирования; усыпить компьютер; выключить компьютер.
А вот с третьей кнопкой, BURN DVD, всё обстоит сложнее по нажатию этой кнопки начнётся процесс конвертации материала, после чего автоматически запустится ещё один модуль: DVD-авторинга.
Этот простейший инструмент позволяет савторить DVD-видео диск, при этом допускается автоматическая и полуавтоматическая (увы, не вручную) расстановка глав. В программе присутствует один-единственный шаблон оформления меню под названием Road Trip, однако пользователь может пополнить копилку шаблонов, бесплатно скачав дополнительные материалы с сайта разработчика.
Конечный результат позволяется записать на оптический носитель, либо создать папку с файлами DVD-видео, а также ISO-образ диска.
Однако одним лишь авторингом умения данного модуля не ограничиваются. Вкладки, расположенные в верхней части программного окна, скрывают под собой соответствующие инструменты: запись на оптический носитель данных, создание CD-audio диска, DVD-видео диска, и копирование дисков, в том числе из файла образа (*.ISO).
Сравнительное кодирование
Почему такой выбор? Во-первых, это, как ни крути, на сегодня самые распространённые сегодня форматы, которые то и дело требуется во что-то перекодировать. Как правило, AVCHD-файлы нуждаются в перекодировке, часто с одновременным уменьшением размера кадра для их проигрывания на обычном DVD-плеере или мобильном устройстве (были взяты два типа таких файлов: интерлейсный и прогрессивный). Хранящиеся залежи MPEG-2 некоторые пользователи начинают перекодировать в более компактный формат конечно же, в AVC/H.264. Лишь AVI-DV здесь, кажется, ни к чему но давайте оставим, пусть будет. Ветеран всё-таки.
Кодирование на ПК AMD Phenom II X4 810 с 3 ГБ RAM:
Без комментариев тут не обойтись. Видно, что CUDA даёт в среднем пятикратное ускорение кодирования. Также прослеживается прямая зависимость скорости кодирования от типа и формата исходного видео: при кодировании в прогрессивное AVCHD быстрее обрабатывается прогрессивный же исходник. Всё просто центральному процессору не нужно предварительно деинтерлейсить и пересчитывать размеры кадра.
Теперь посмотрим, какую роль при кодировании играет центральный процессор. Это нетрудно сделать, проведя предыдущие опыты на другом ПК с более слабым процессором.
Кодирование на ПК AMD Athlon 64 X2 4200+ с 1 ГБ RAM:
Двукратное увеличение времени кодирования в сравнении с более мощным ПК! И это несмотря на тот же самый графический процессор, работавший в половине эксперимента! Но присмотритесь далеко не во всех случаях присутствует такой разбег. Обратите внимание на кодирование «лёгких» DV-AVI и MPEG-2 в такие же «маловесные» MPEG-2 и iPod. Здесь разницы практически нет. Всё это ещё раз доказывает необходимость присутствия мощного центрального процессора для обработки видео с большим размером кадра. Ведь центральному процессору приходится не только распаковывать видео, но и производить все операции по деинтерлейсу и изменению размера кадра. То есть, проводить всю подготовку материала для передачи его на графический процессор для конечной упаковки.
Но не показалось ли читателю, что кодирование, производящееся в Movavi Video Converter без помощи NVIDIA CUDA, неоправданно медленное? В жарких обсуждениях, касающихся преимуществ и недостатков архитектуры переноса вычислений на графические процессоры можно иногда увидеть заявления (неподтверждённые, кстати, ни одним фактиком), что-де разработчик того или иного софта либо оборудования банально мухлюет, искусственно увеличивая разрыв между скоростью либо качеством работы с CUDA и без неё.
Чтобы отбросить прочь всякие сомнения, проведём ещё один эксперимент: закодируем наши файлы в те же самые форматы с теми же самыми характеристиками, но используя какую-то другую программу-кодировщик, не работающий с CUDA. Что выбрать? Да ни к чему далеко ходить под рукой оказался Adobe Media Encoder.
Как видим, Adobe Media Encoder, кодирующий силами центрального процессора, оказался даже медленнее Movavi Video Converter-а. Чуть-чуть, совсем незначительно, но всё же медленнее. Может быть, он более тщательно кодирует? Более качественно? А ну-ка, проверим!
В качестве исходного материала используем один из роликов, сделанный видеокамерой Panasonic HDC-TM300:
Это видео было перекодировано в AVC 1080p, после чего стоп-кадры последовательно сравнивались в Photoshop.
Видно, как оба кодировщика сглаживают недостатки, допущенные видеокамерой. Но каких-то разительных отличий в уровне качества в работе обеих программ не наблюдается.
Выводы
Итак, что же имеем? Всеформатный быстрый кодировщик, средство авторинга DVD-видео дисков, инструмент для записи на оптический носитель самого разного материала. Между прочим, в комплекте с этим кодировщиком присутствует ещё и простенький, но всеформатный плеер:
Movavi Video Converter с удовольствием кушает все мыслимые форматы и контейнеры видео, включая MKV. Существует также версия программы для MAC OS. Ограничения trial-версии довольно стандартны: работа в течение 30 дней, однако незарегистрированная версия вставляет в начале каждого перекодированного ролика вот такую двухсекундную надпись:
Как ускорить конвертацию видео [рекомендации]
(PS ПК покупал пару лет назад, характеристики: Core i-3, 8 ГБ ОЗУ, видеокарточка NVIDIA GeForce GTX 1050 (на 2 ГБ))
Доброго времени суток!
Вообще, время конвертирования видео зависит от множества факторов: от исходного качества видео, используемых кодеков, характеристик ПК, выбранных фильтров при кодировании и т.д.
Поэтому, время конвертирования одного и того же видео в одной и той же программе на одном и том же ПК (но с разными выбранными параметрами) — может различаться в разы!
Все это я говорю к тому, что рекомендации ниже желательно выполнять в комплексе. Собственно, перейду к конкретике. 👌
За счет чего можно ускорить процесс конвертирования
👉 1) Выбор кодека для сжатия, пресеты настроек (разрешение, битрейт и пр.)
Время конвертирования очень сильно зависит от выбора кодека, которым вы будете сжимать видео. При сжатии даже одного и того же файла разными кодеками — время на обработку файла может разница на порядок!
Наиболее популярными сейчас являются кодеки Divx, Xvid, MP4. Сказать конкретно, какой из кодеков вам подойдет больше — трудно, я бы порекомендовал попробовать их все.
Здесь важен еще один момент: если вы собираетесь просматривать сжатое видео на старом оборудовании (например, на DVD проигрывателе) — он может просто не открыть видео в формате MP4. В этом случае лучше видео сжать, скажем, в MPEG 2.
«Лучшие кодеки для видео и аудио (Windows 7, 8, 10). Как выбрать кодеки, чтобы ВСЁ открывалось» — см. мою подборку.
Вообще, лично мне больше импонирует кодек Divx: по моим тестам он показывает одно из лучших соотношений скорость/качество/совместимость (вот уже на протяжении нескольких лет).
Если позволяет ваш конвертер, кодек можно настроить детально: выбрать разрешение, битрейт, подрезку краев и пр. полезные «плюшки».
Divx кодек, настройка
В большинстве современных конвертеров есть также пресеты (т.е. подготовленные заранее настройки для популярных вариантов конвертирования).
Например, весьма удобно это реализовано в конвертере Freemake Video Converter: при сжатии в AVI формат можно выбрать DVD, TV, Mobile пресет, в зависимости от цели сжатия.
Параметры конвертирования Freemake Video Converter
Вообще, тема выбора кодека, битрейта, фильтров, и пр. параметров достаточно «обширна», и по ней годами ведутся споры среди специалистов. Пожалуй, главное, что хотел отметить в этом подразделе статьи — это обратить на этот момент первоочередное внимание!
Более подробно о выборе кодека, и сжатии видео «без потери качества» можете узнать из этой статьи.
👉 2) Выбор программы для конвертирования (конвертер)
Пожалуй, это второе, на что следует обратить внимание. Если говорить коротко и в общем, то программы пишут разные программисты, на разных языках (и по разным алгоритмам): из-за чего у каждого продукта свои системные требования, и своя «скорость» работы.
Вообще, сейчас (на мой взгляд) характеристики современного железа позволяют разработчикам «творить» ПО с «размахом», не задумываясь о его оптимизации.
Что, кстати, раньше делать было гораздо труднее: помню нередко при работе за Pentium 2 приходилось тщательно выбирать проигрыватель музыки (т.к. некоторые известные проигрыватели очень сильно нагружали систему).
Чтобы порекомендовал бы я:
Л учшие программы конвертеры видео Вы сможете найти в моей подборке.
👉 3) Что с загрузкой ЦП, какие процессы активны. Расставляем приоритеты
Далее рекомендую открыть диспетчер задач (сочетание Ctrl+Shift+Esc) и посмотреть какие процессы и программы нагружают систему.
Например, такие программы как браузер, uTorrent, редакторы, игры и пр. могут создавать высокую нагрузку на ЦП, диск, ОЗУ и пр. Все это, конечно, не добавляет производительности при конвертировании.
Рекомендуется закрыть «лишние» приложения, чтобы высвободить все доступные ресурсы ПК процессу кодирования видео.
Какие программы нагружают диск, ЦП, память
Также обратите внимание на 👉 приоритет работы приложения.
Например, в такой популярной программе для работы с видео как VirtualDub при кодировании можно поменять приоритет работы с нормального (он ставится по умолчанию) на повышенный.
В результате процесс конвертирования ускорится (правда, другие приложения в этот момент могут начать серьезно тормозить).
Кстати, изменить приоритет работы приложения (видео-конвертера) можно и через диспетчер задач.
Примечание : не рекомендуется выставлять приоритет для программы-конвертера в режим реального времени, т.к. возможны «подвисания» ПК.
Как изменить приоритет работы приложения в Windows 10 через диспетчер задач
👉 4) Размещение исходного и выходного файлов
Если у вас на компьютере есть 2 диска — то желательно исходное видео разместить на одном накопителе, а то, которое получится после конвертирования, сохранять на другой.
Таким образом можно несколько ускорить процесс конвертирования, особенно, если он упирается в дисковую скорость (о чем, кстати, вам может подсказать тот же диспетчер задач).
Разумеется, в этом плане также стоит посоветовать использовать SSD-накопители!
1) Как узнать, SSD или HDD диск у меня установлен?
2) Как проверить скорость диска: HDD, SSD. Тест, определение разницы в скорости между SSD и HDD, стоит ли переходить на твердотельный диск?
👉 5) Проверьте, не включен ли у вас «экономичный» режим работы. Работает ли Turbo Boost
Этот совет больше относится к ноутбукам. Нередко для экономии энергии у них выставляется в настройках электропитания (Панель управления\Оборудование и звук\Электропитание) экономичный режим работы.
Желательно выставить режим «Высокая производительность» (либо «Сбалансированная» ).
Сбалансированная схема электропитания
Тема эта достаточно обширна, поэтому приведу здесь ссылку на одну свою предыдущую статью.
Из-за чего низкая производительность процессора Intel на ноутбуке. Как его можно ускорить? (про Turbo Boost)
Turbo Boost (Intel Core i-5). Показана макс. частоту работы при задействовании Turbo Boost
👉 6) Если есть возможность — возьмите исходник в другом качестве
Здесь речь идет о том, что, например, конвертирование MKV файла в AVI, как правило, занимает больше времени, чем MPEG2 (DVD видео) в AVI. Дело тут в том, каким кодеком сжато исходное видео, которое хотите конвертировать.
Поэтому, если у вас есть одно и то же исходное видео в разных форматах, попробуйте найти оптимальный формат из них всех.
Ну и последний совет: т.к. процесс конвертирования очень сильно привязан к железу (к его производительности), то существенно ускорить этот процесс можно помощью апгрейда: добавить планку ОЗУ, заменить ЦП на более производительный, обновить видеокарту. Вообще, тема эта достаточно обширна, и весьма «спорна» (т.к. есть разные подходы к сборке ПК под видео. ).
И да, не всегда быстро это хорошо, например, многие конвертеры могут прогнать и сжать целый фильм даже за 10-15 мин. — но качество полученного видео может вас расстроить. Поэтому, важно не забывать о том, что кроме времени есть и другие не менее важные аспекты.
Кстати, если у вас не сильно шумит компьютер и он не помешает спать, то конвертирование удобно запускать на ночь (установив галочку в своей программе-конвертере, что после окончания операции — выключить ПК).
За ночь можно перегнать очень много видео (сам так перегонял пару недель свою коллекцию видео с DVD на внешний HDD на обычном ноутбуке (благо, что работал он практически бесшумно и никак никому не мешал)).