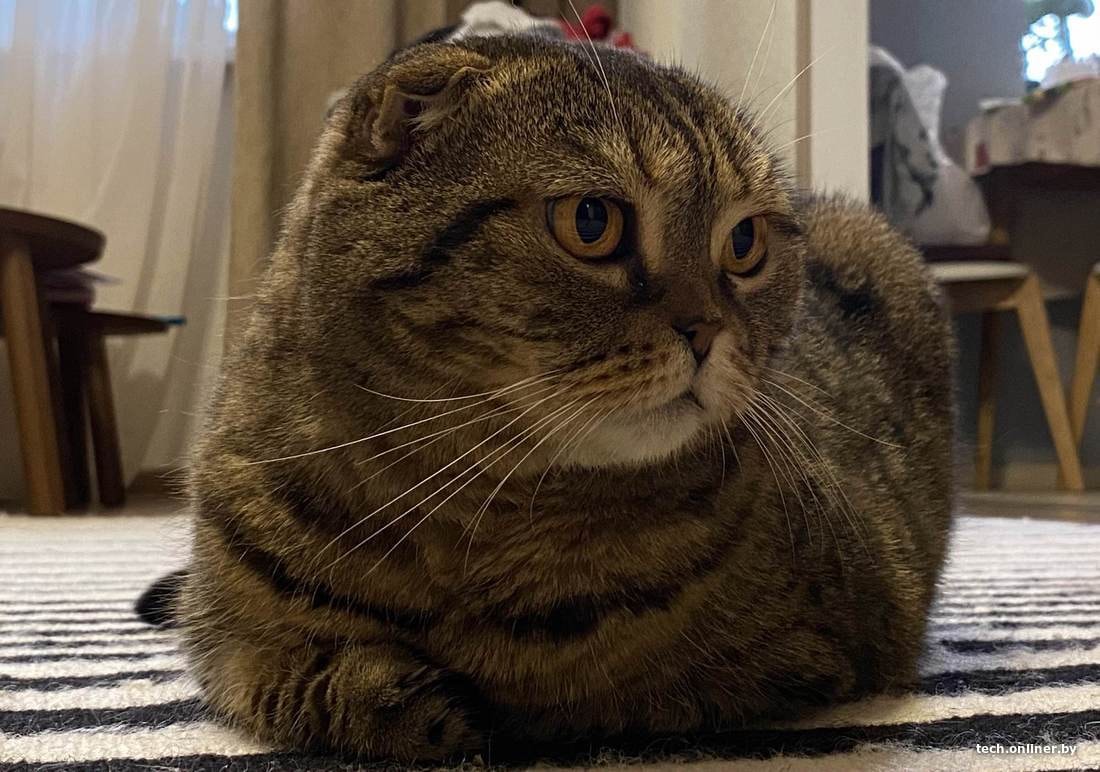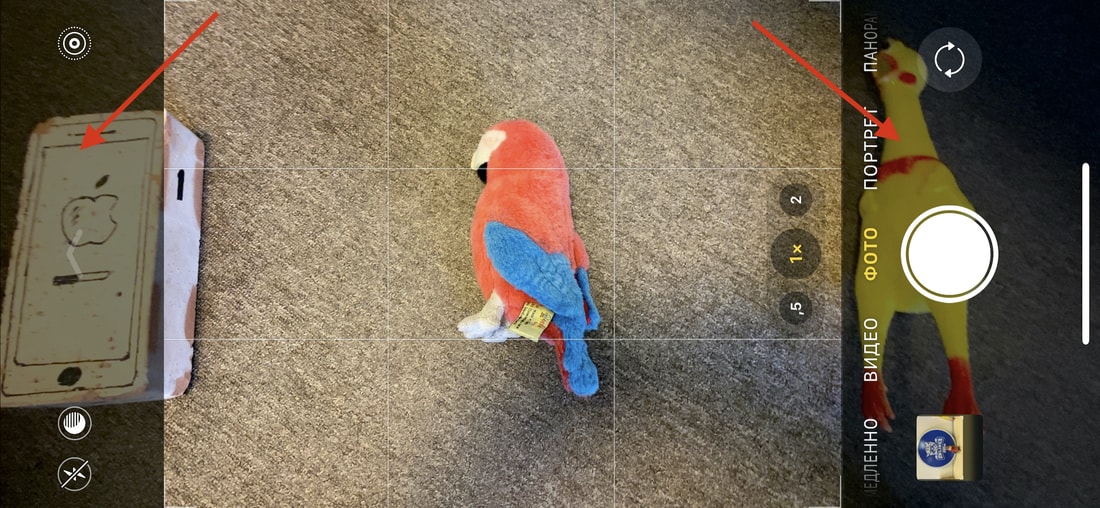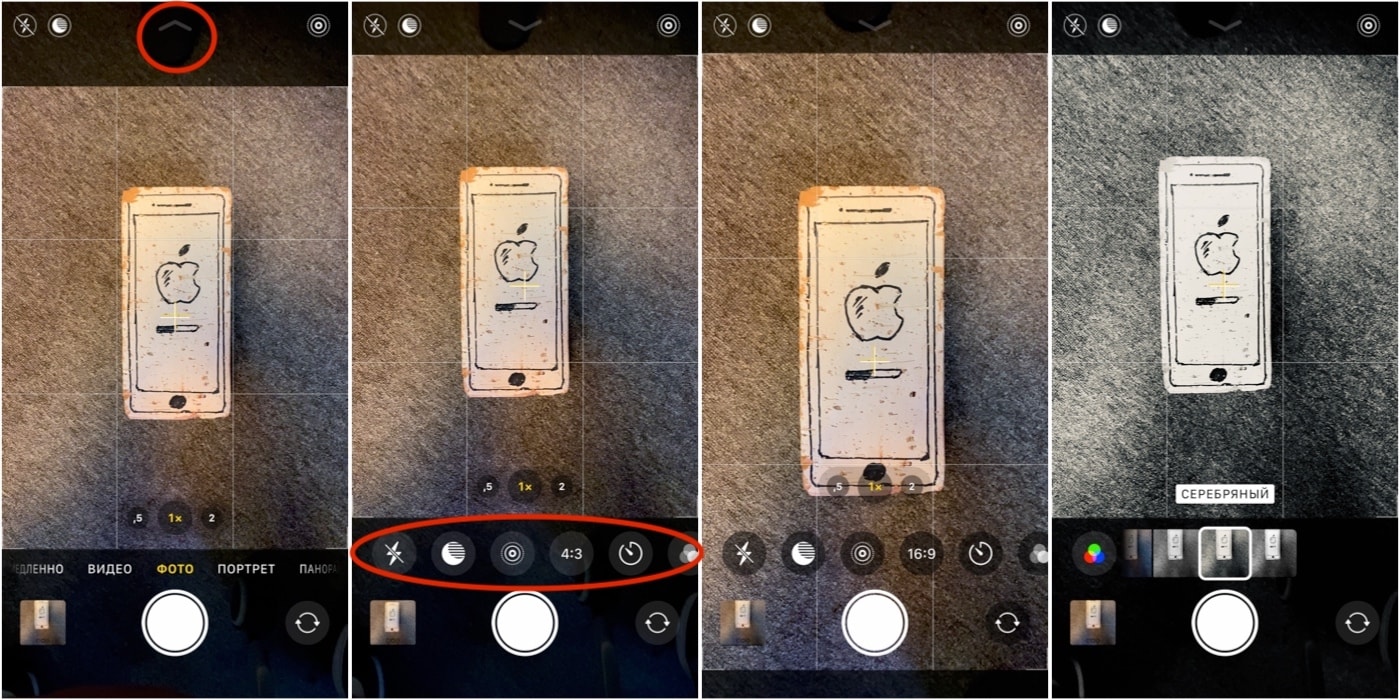Показ вне кадра айфон что значит
Скрытая функция iPhone 11 позволяет снимать фото сразу на две камеры
В iPhone 11 и iPhone 11 Pro появились новые функции камеры, одна из которых требует особого внимания.
Называется она Автоприменение корректировок, она работает в связке с опцией Захват фото/видео вне кадра. Суть их в том, что они позволяют новым айфонам снимать одновременно с двух камер: обычной и сверхширокоугольной.
В приложении Фото у вас отображается только один снимок, но по факту их два, и они оба хранятся в памяти устройства. Работает это тогда, когда вы фотографируете на обычную камеру, в памяти при этом остаётся второй снимок с «ширика», захваченный автоматически.
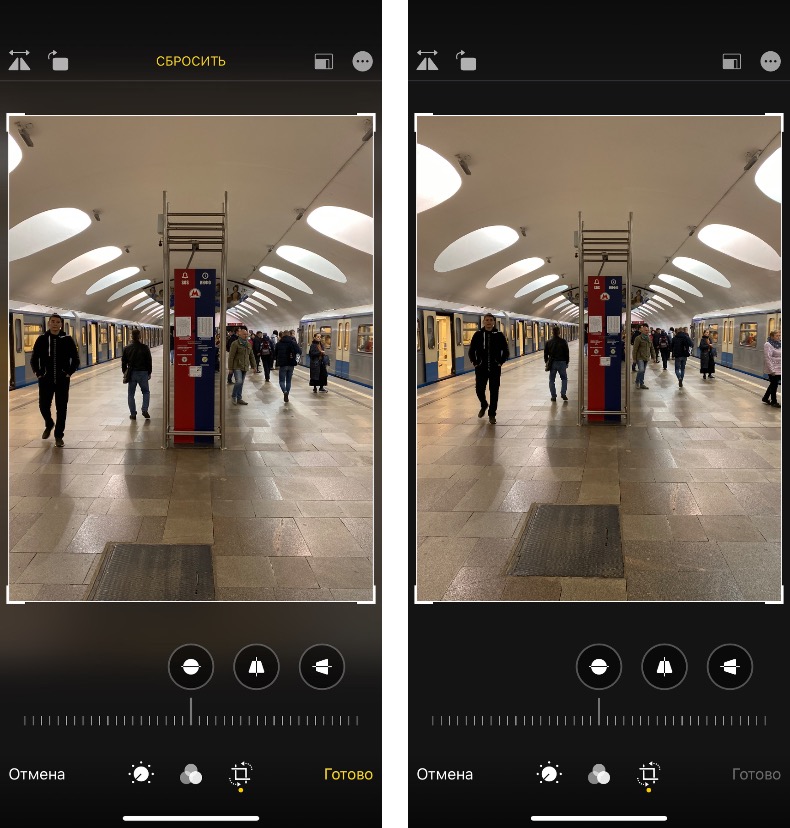
За рамками есть дополнительно снятая область

Узнать о наличии двух снимков в одном можно по этой иконке
При редактировании фото появляется возможность отдаления изображения для получения картинки, полученной со сверхширокоугольной камеры. Автоприменение корректировок позволяет хранить второй снимок в течение 30 дней, и если вы с ним ничего не сделаете, он удалится.
10 секретов фотосъемки на iPhone, о которых вы могли не знать
Многие ошибочно считают, что возможности камер в iPhone существенно ограничены по сравнению с собратьями из Android-стана. Мол, обладателям «яблок» только и остается, что нажимать на кнопку спуска виртуального затвора. Это не совсем так. В действительности у iOS есть довольно много интересных инструментов, о которых вы могли не знать.
В этой статье расскажем о зачастую не самых очевидных фишках камер iPhone. Матерые «яблочники» и так все знают, а вот новички могут открыть для себя много нового. Итак, вот десять секретов iOS, которые делают из «айфона» крутой фотодевайс.
1. Deep Fusion. Если коротко, то это штука, которая улучшает качество снимков. Происходит это благодаря нейромодулю в составе чипа А13 Bionic, с помощью которого система делает несколько кадров с разными значениями экспозиции, проводит попиксельный анализ и затем объединяет лучшие части изображений в одну крутую фотографию.
Мы тестировали эту штуку, и она очень круто себя проявила — снимки с Deep Fusion отличаются высокой детализацией и фактурностью. Нюанс в том, что функция совместима только с новейшими смартфонами Apple — iPhone 11 / 11 Pro / 11 Pro Max.
Также стоит учитывать, что Deep Fusion не работает при съемке ультраширокоугольной камерой. И вообще, функция активируется по алгоритмам, полностью известным только ей. Но есть существенная деталь. Вам придется выбрать, что важнее — Deep Fusion или еще одна не менее интересная особенность. О ней расскажем следом.
2. Захват фото вне кадра. У iPhone несколько камер, и система может это использовать вам на пользу. Если функция активна, то фактически смартфон делает два снимка — на основную, а также на сверхширокоугольную или телеобъектив. Включить опцию можно через пункт «Камера» в настройках. Там функция так и называется — «Захват фото вне кадра» (еще и видео есть).
Например, вы снимаете на основную камеру, но за видимым кадром может остаться столько интересного! Смартфон на всякий случай сохранит и то, что попало в объектив сверхширокоугольной камеры. Или вы прибегли к двукратному зуму, который обеспечивает телеобъектив. В таком случае получите еще снимок с основной камеры.
Функция захвата фото вне кадра позволяет, например, изменить композицию, применить кадрирование без потери важных объектов (недостающие участки система возьмет из «закадрового» снимка). Для этого достаточно перейти в режим правки стандартного приложения «Фото» и открыть настройки кадрирования. Там вы увидите фото в рамке (то, которое сделали вы), а также размытую область (то самое фото вне кадра), которая становится активной при перемещении внутри рамки. Беспокоиться о том, что «лишний» снимок занимает место, не стоит, потому что если он вам не понадобится, то система автоматически удалит его через 30 дней.
Главное, решить, что для вас важнее — Deep Fusion или захват фото вне кадра. При активном захвате Deep Fusion не работает. Субъективно, повышенная четкость все же более полезна. А вот захвату фото можно найти менее жертвенную альтернативу. Ей будет посвящен третий пункт.
3. Просмотр композиции вне кадра. Зачем полагаться на iOS, когда можно взять решение на себя? Когда вы смотрите на экран, то можете видеть не только то, что показывает активный в данный момент объектив, но и то, что можно снять на соседнюю камеру.
Принцип схож с захватом фото вне кадра, только на этот раз смартфон не делает дополнительный снимок, а еще до съемки показывает вам, какой может быть композиция при съемке на другую камеру, например сверхширокоугольную. Основную часть экрана при этом занимает видоискатель в рамке, а за ней в слегка затененной области располагается то, что видит вторая камера.
В отличие от захвата фото вне кадра, выбирать между разными функциями не придется. Видоискатель всегда работает в режиме двух камер. Кроме того, система старается аккуратно свести линии объектов, которые оказались на границе двух кадров.
4. Плавное масштабирование. И еще о взаимодействии между камерами, точнее, о том, как оно реализовано в интерфейсе. В нижней части дисплея или справа (в зависимости от того, как вы держите смартфон) видны три переключателя между основной, сверхширокоугольной камерой и телеобъективом.
Переключаться между ними можно обычным тапом. Но доступен и другой способ: на секунду задержите палец на одном из переключателей, и на экране появится колесико, которое позволит более точно выбирать фокусное расстояние.
Особенно полезно такое управление при съемке видео. Зумирование происходит с почти незаметным переходом между разными камерами. Главное, делать это медленно и плавно, тогда рывков точно не будет.
5. Дополнительные функции. В iOS встроен мощный инструментарий для постобработки фотографий. Однако не стоит думать, будто по мелочи нельзя что-нибудь настроить еще до съемки. А ведь изначально интерфейс камеры в смартфонах семейства iPhone 11 на это и намекает — вот вам выбор среди нескольких режимов, а также выключатель вспышки и «живых фото».
Как показала практика, не все обращают внимание на расположенную сверху стрелочку. Можно нажать на нее или свайпнуть снизу вверх — появится меню с дополнительными параметрами съемки.
Здесь можно изменить пропорцию кадра со стандартных 4:3 на 16:9 или на квадрат для большей «инстаграмности». Здесь же можно установить таймер на 3 или 10 секунд, а также применить один из почти десятка фильтров.
6. QuickTake. В iPhone есть прикольная возможность мгновенной записи видео из фоторежима. Не надо судорожно свайпать — просто зажимаете кнопку затвора, и ролик начинает записываться автоматически. Отпустили кнопку — запись остановилась. А если видите, что сюжет намечается продолжительный, то, не отпуская затвор, смахните его вправо. В таком случае смартфон окончательно перейдет в режим записи и удерживать палец на экране уже не будет необходимости.
Из-за этого QuickTake многие подумали, что iPhone разучился делать серию снимков. Раньше было как — удерживаешь кнопку съемки и получаешь серию хоть из сотни кадров. Теперь же аналогичное действие вызывает запись видео. Но выход есть.
Если не зажимая кнопку затвора смахнуть ее влево и удерживать, то получим ту самую серию снимков. Количество кадров зависит от того, как долго будете удерживать кнопку в таком положении.
7. Настройка ночного режима. В отличие от конкурентов, iPhone 11 умеют сами определять условия, в которых нужно активировать ночной режим. В этом случае появляется подсвеченная желтым пиктограмма со схематическим изображением луны. Здесь же видно, сколько секунд будет длиться съемка (а значит, как долго нужно держать смартфон неподвижно).
В большинстве случаев iPhone укладывается в три секунды. Обычно это идеальный компромисс между скоростью и качеством снимка. Но что, если хочется выбрать более длинную экспозицию и еще больше высветлить кадр? Тогда тапаем по «луне» и видим шкалу с возможностью изменения экспозиции. Тут же ночной режим можно либо совсем выключить, либо продлить даже до 10 секунд (но только если совсем непроглядная темень, обычно же можно добавить 1—3 секунды).
8. Эффекты для Live Photos. Дальше расскажем о трех старых возможностях, которые присутствуют в iOS давно, но о которых, оказывается, знают не все. А ведь они могут заменить некоторые сторонние приложения, например эффекты для «живых фото».
Переходим в фотогалерею, выбираем нужный кадр и смахиваем его вверх — появляется меню с эффектами. Здесь к снимку можно применить эффекты «Петля» с зацикленной записью, «Маятник» с воспроизведением ролика в обратном порядке, а также «Длинную выдержку» для съемки движущихся объектов с блюром.
Все это, разумеется, работает только с Live Photos. Поэтому если готовы часто экспериментировать с этими эффектами, включайте «живые фото».
9. Настройка экспозиции. Совсем древняя фича, но и о ней знают не все! По умолчанию iPhone автоматически настраивает фокусировку и регулирует экспозицию по выбранному объекту. Тапнули по видоискателю в любом месте — появилась желтая рамка, указывающая область фокусировки камеры, экспозиция же настроится автоматом под окружающие условия. Но есть еще кое-что.
Пока вы видите желтую рамку, можете в любом месте экрана провести пальцем вниз или вверх, самостоятельно настраивая уровень экспозиции. Тем самым можно сделать снимок светлее (если свайпнуть вверх) или темнее (вниз). Но если немного переместить смартфон, то ваши настройки фокуса и экспозиции сбросятся и вернутся к автоматическим.
Благо есть способ зафиксировать оба параметра на нужных вам значениях. Для этого тапаем по экрану на нужном участке и задерживаем палец на пару секунд. Все, теперь можно как угодно менять экспозицию и крутить-вертеть смартфон — фокус и экспозиция будут зафиксированы в определенной точке и с установленными вами параметрами.
10. Супермакро без супермакро-объектива. А этот фокус годится вообще для всех смартфонов с телефотообъективом. Отдельная камера для съемки супермакро — едва ли не самая бесполезная функция, потому что ее вполне можно заменить более привычными средствами.
Как снимать вне кадра на iPhone 11/11 Pro
Но зачем захватывать контент за пределами кадра?
Ну, потому что бывают случаи, когда вы случайно упускаете некоторые детали или просто не умеете создавать композицию, когда дело доходит до съемки. Здесь на помощь приходит функция захвата вне кадра, которая захватывает немного более широкую область по сравнению с тем, что вы сняли на снимке, и предлагает вам немного больше изображения, с которым можно поиграть. По сути, это означает, что сверхширокий датчик iPhone также работает, когда вы используете широкий (основной) датчик. Таким образом, вы получаете базовый снимок, который вы сделали, а также возможность добавить немного дополнительных деталей, которые сверхширокий датчик зафиксировал в фоновом режиме. Излишне говорить, что это не сработает, если вы делаете снимок с самого сверхширокого сенсора.
Шаги по захвату вне кадра на iPhone
Звучит удобно, правда? На самом деле это так, и активировать его тоже довольно просто. Не слишком очевидно, но все же просто. Просто выполните следующие действия!
Шаг 1. Откройте настройки на вашем iPhone 11/11 Pro.
На смартфоне серии iPhone 11 откройте «Настройки» и прокрутите вниз, чтобы найти опцию «Камера».
Шаг 2: Нажмите на эту крошечную камеру!
Выберите опцию камеры, и вы попадете на экран, посвященный подробным настройкам камеры.
На этом экране вы найдете «Захват фотографий вне кадра» и «Захват видео вне кадра».
Шаг 3. Нажмите на них, чтобы переключить
По умолчанию эти две функции отключены. Нажмите на переключатель, пусть зеленый светится на этих значках, и активируйте эту функцию. Теперь ваш телефон готов к съемке вне кадра.
Хотя сказать камере, что нужно снимать вне кадра, могло быть легко, доступ к этой дополнительной области на ваших фотографиях — это совсем другая игра.
Перво-наперво, даже после того, как вы активировали эту функцию на своем iPhone, вполне возможно, что телефон не всегда может захватывать дополнительные детали за пределами кадра. Когда камера сделает это, вы увидите небольшой квадратный значок со звездой в правом верхнем углу изображения в Галерее. Этот значок означает, что ваша камера захватила дополнительный контент. Иногда камера также будет использовать контент автоматически, чтобы исправить композицию вашей фотографии, и вы получите синий значок Авто в верхней части фотографии.
Если вы хотите изменить или получить доступ к этому дополнительному захваченному контенту, вам необходимо выполнить следующие действия:
Шаг 1. Откройте галерею и найдите значок в виде квадратной звезды.
Вы должны открыть приложение «Галерея» на своем iPhone и выбрать изображение, которое хотите отредактировать. Это изображение должно иметь небольшой значок в виде квадратной звездочки в верхней правой части изображения. Если это не так, значит, дополнительная область не была захвачена.
Шаг 2. Войдите в зону редактирования и выберите значок кадрирования.
Выберите синий значок редактирования в правом верхнем углу экрана и нажмите значок обрезки. Да, мы знаем, что значок обрезки позволяет обрезать фотографии, но в данном конкретном случае он делает немного больше.
Шаг 3. Уменьшите масштаб до максимального
После выбора этого параметра уменьшите масштаб настолько, насколько сможете, и вы увидите дополнительный контент, захваченный телефоном, обычно сбоку (в случае с образцом изображения теперь вы можете увидеть, как внезапно появляется человек на стуле. справа от изображения, добавляя к нему совершенно новое измерение). Теперь вы можете оставить его или оставить по своему усмотрению.
Заметка: дополнительный контент, захваченный за пределами кадра, будет автоматически удален через 30 дней, если не будет использован. Так что не оставляйте ваши «дополнительные детали» правки слишком поздно.
Как использовать «Съемка вне рамки» для фотографий и видео в iPhone 11 Pro
Мы покажем вам, как использовать функцию «Съемка вне кадра» для фотографий и видео на iPhone 11, iPhone 11 Pro и Pro Max.
Функция «Захват вне кадра» на iPhone 11, 11 Pro позволяет обрезать и перекомпоновывать бриз
Вот ситуация: у вас было мгновение, чтобы сделать снимок с вашего iPhone 11 или iPhone 11 Pro, но, конечно, вам удалось немного подрезать, вырезать объект, а также удержать вещи вне оси на плоскость х Ваш выстрел разрушен. Либо это? Ну, не совсем, особенно если у вас на iPhone 11 или iPhone 11 Pro включена одна конкретная функция.
Понизить версию MacOS Big Sur Beta до macOS Каталина [Как сделать]
Enter – захват вне рамки для фото и видео
Благодаря этому широкоугольному объективу как на iPhone 11, так и на iPhone 11 Pro, Apple удалось реализовать что-то действительно замечательное, особенность, которую она называет «Съемка вне кадра». На первый взгляд имя может не полностью выдаваться, но эту функцию необходимо включить сразу для фотографий, так как она включена по умолчанию для видео.
Как это работает, на самом деле довольно просто. Когда вы записываете видео QuickTake (нажав и удерживая кнопку спуска затвора) или снимаете фотографию, iOS собирается использовать широкую камеру для захвата контента, который не находится в кадре. Поэтому, когда вы закончите с вашим видео или фотографией, вы можете просто выполнить настройки впоследствии, используя данные от более широкого объектива. Это означает, что всякий раз, когда вы выпрямляете фотографию или видео, вы вообще ничего не обрезаете. На самом деле, вы можете уменьшить масштаб, если хотите, чтобы включить объекты или ландшафт, которые, как вы думали, вы упустили.
Как включить функцию
Включение этой функции на самом деле очень просто. Просто следуйте инструкциям ниже:
1. Запустите приложение «Настройки».
2. Прокрутите вниз и нажмите на камеру.
Загрузите macOS Big Sur Beta на свой Mac [Как сделать]
3. Теперь включите «Фотосъемка за рамкой». Функция видео должна быть включена по умолчанию.
4. Также включите тумблер «Auto Apply Adjustments».
Пройдите тестовый прогон
Примечание. Эта функция не работает при использовании сверхширокого объектива. Вы должны использовать широкоугольный или телеобъектив для съемки вне кадра. Кроме того, эта функция не будет работать постоянно, и включится только тогда, когда ваш iPhone поймет, что ваша композиция не совсем правильная, поэтому вы можете внести изменения позже.
На этом этапе ваш iPhone готов к захвату контента за пределами кадра. Лучший способ проверить это – сфотографировать пейзаж и преднамеренно сделать плохой снимок. Также убедитесь, что фотография не является прямой. Как только вы закончите, запустите приложение «Фото», откройте только что сделанное изображение и нажмите «Изменить».
Здесь просто нажмите на инструмент обрезки и попытайтесь выпрямить изображение, и вы заметите, что независимо от того, какую настройку вы делаете, iOS вообще не обрезается, чтобы компенсировать плохое кадрирование. Кроме того, вы можете просто уменьшить масштаб, чтобы получить более широкую перспективу, используя инструмент кадрирования.
Для видео сделайте снимок клипа QuickTake, нажав и удерживая кнопку спуска затвора в приложении «Камера». После сохранения видео нажмите «Изменить» в приложении «Фотографии», затем нажмите значок «Параметры» (три точки) в правом верхнем углу. Теперь выберите «Использовать контент вне рамки». Теперь вы используете широкие данные камеры, чтобы обрезать или выполнить любые необходимые настройки.
Если корректировка была применена автоматически, вы увидите синий значок «Авто» в верхнем правом углу фото и видео.
Захват вне кадра съест хранилище
Так как ваш iPhone использует несколько источников для сохранения фото или видео, следовательно, ваш iPhone исчерпает место для хранения довольно быстро. Но вот что интересно: Apple осознала это и поэтому автоматически удалит лишние данные через 30 дней, если вы вообще не будете использовать их для внесения корректировок в ваши фотографии или видео, в результате чего освободится много места для хранения.
Пока вы здесь, вы можете также ознакомиться со следующими руководствами:
Как использовать захват вне кадра на iOS 13
IPhone 11, iPhone 11 Pro и iPhone 11 Pro Max 2019 года поставляются с новыми камерами. Когда дело доходит до фотографирования, происходят огромные изменения в программном обеспечении. Среди них — способность системы камеры захватывать контент (изображения и видео) за пределами кадра для последующего редактирования. Давайте посмотрим.
Новые камеры iPhone
Захват контента за пределами кадра камеры
При активации новый захват контента за пределами Инструмент рамки камеры имеет две цели. Во-первых, это дает вам больше места для редактирования. В этом случае более крупный холст означает, возможно, обнаружение новых деталей, которые могли бы сделать готовый продукт еще лучше. Добавленный контент также используется, на этот раз автоматически, для улучшения композиции ваших фотографий и видео QuickTake, о которых вы узнаете больше ниже.
Чтобы активировать новую функцию фото на поддерживаемом iPhone :
Почему выключено по умолчанию?
Причина, по которой Apple решила отключить фотосъемку вне кадра по умолчанию — это предстоящее внедрение Deep Fusion на iPhone 2019 года. Deep Fusion — это новая система обработки изображений Apple, работающая на базе Neural Engine в процессоре A13 Bionic, эксклюзивном для телефонов этого года. Компания объясняет, что Deep Fusion использует передовое машинное обучение для обработки фотографий попиксельно, оптимизируя тем самым текстуру, детали и шум.
Daring Fireball справедливо отмечает, что, вероятно, есть две причины, по которым этот параметр отключен по умолчанию:
Apple считает, что Deep Fusion улучшит больше фотографий для большего числа пользователей, чем «Захват вне кадра», поэтому «Захват вне кадра» по умолчанию отключен. Deep Fusion — это не режим и даже не опция, как Night Mode — он просто применяется автоматически, когда приложение «Камера» считает, что это нужно…
Конфиденциальность. У кого-то, кадрирующего неподвижную фотографию, может быть что-то за пределами кадра, которое он не хотел бы снимать — от портрета без рубашки, где сверхширокое изображение показало бы, что объект тоже без штанов, до объекта на вашем столе или столешнице, где сверхширокий На изображении может быть обнаружен конверт с вашим домашним адресом.
Ожидается, что Deep Fusion поступит в продажу через бесплатное обновление программного обеспечения для iPhone 11 до конца года.
Когда вы записываете видео QuickTake, Камера делает автоматически захватывает контент за пределами кадра. Чтобы отключить это:
Автоматически применять настройки
Как часть процесса «Захвачено вне кадра» на iPhone 2019 автоматически корректирует фотографию или видео QuickTake и улучшает его композицию. Когда это произойдет, в правом верхнем углу файла появится синий значок Авто. Чтобы отключить автоматические корректировки:
Что такое видео QuickTake?
Видео QuickTake, эксклюзивно для iPhone 11, iPhone 11 Pro и iPhone 11 Pro Max — это видео, снятые в режиме фото в приложении «Камера». Когда вы записываете видео QuickTake, вы можете переместить кнопку «Запись» в положение блокировки, чтобы делать фотографии или настраивать снимок во время записи.
 Редактирование содержимого, снятого вне кадра
Редактирование содержимого, снятого вне кадра
Сравнение
Первые дни
Когда в сентябре была впервые представлена линейка iPhone 11 2019 года, некоторые отметили отсутствие многих новых функций в самом важном продукте Apple. Хотя правильно будет сказать, что различий между ними не так много. В телефонах этого года и в предыдущих моделях внесенные изменения оказались гораздо более значительными, чем предполагалось изначально.
Существенные изменения начинаются и заканчиваются значительными улучшениями камеры, как аппаратного, так и программного обеспечения Способность захватывать контент за пределами кадра камеры — это лишь один аспект, на который стоит обратить внимание. Будет интересно посмотреть, где Apple использует это (а также Deep Fusion) в более поздних мобильных устройствах.