похоже камера уже используется другим приложением код ошибки 0xa00f4288
Cómo reparar el error de la aplicación de la cámara 0xA00F4288 en Windows 10 (10.13.21)
Atrás quedaron los días en que teníamos que tomar fotos manualmente con nuestras cámaras. Hoy en día, tomar fotografías es muy fácil. ¡Con nuestro dispositivo Windows 10, podemos tomar fotos en un instante!
Acerca de la aplicación Cámara
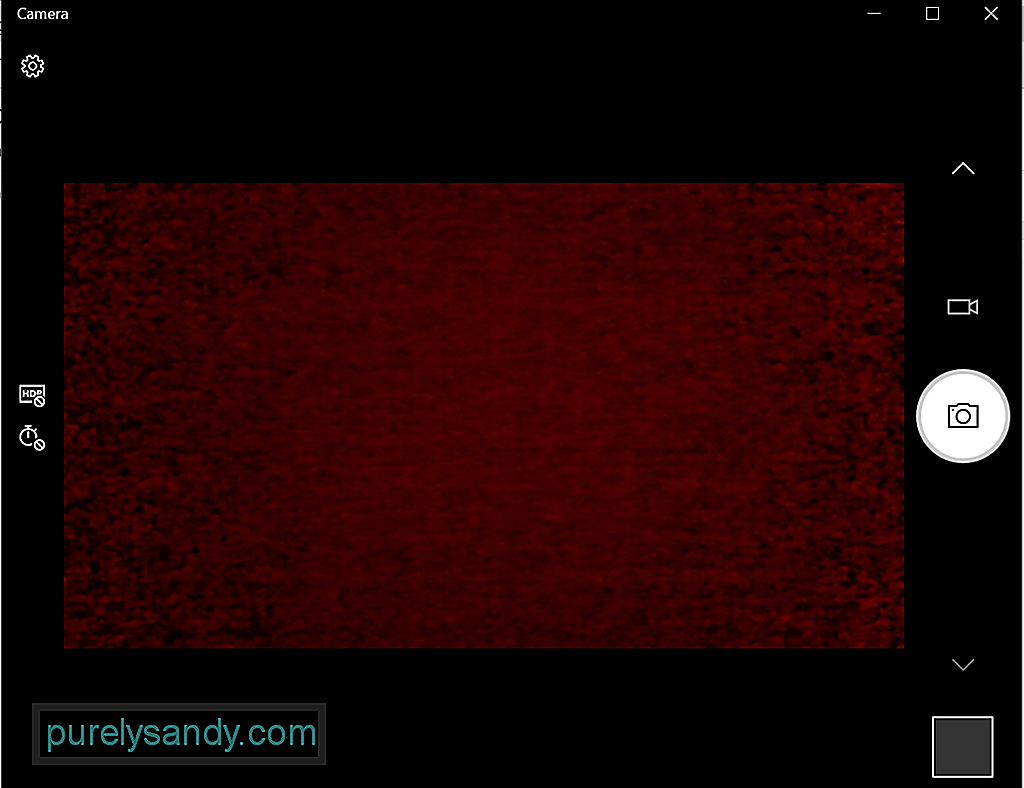
¿Estás emocionado de tomar fotos con esta función incorporada? A continuación se muestran 4 formas sencillas de abrir la aplicación de cámara incorporada de Windows 10:
Consejo profesional: escanee su PC en busca de problemas de rendimiento, archivos basura, aplicaciones dañinas y amenazas de seguridad
que puedan causar problemas en el sistema o rendimiento lento.
Escaneo gratuito para problemas de PC 3.145.873descargas Compatible con: Windows 10, Windows 7, Windows 8
Oferta especial. Acerca de Outbyte, instrucciones de desinstalación, EULA, Política de privacidad.
Método n. ° 1: a través de la búsqueda de Cortana
Haga clic en el campo de búsqueda de Cortana e ingrese la cámara. A continuación, encontrará la aplicación Cámara en los resultados de la búsqueda. Haga clic en él.
Método n. ° 2: a través del menú Inicio
Método n. ° 3: a través de la utilidad Ejecutar
Método n. ° 4: a través del símbolo del sistema
Cómo usar la aplicación Cámara
Ahora que sabes cómo ejecutar la aplicación, ¿cómo la usas? Como la mayoría de las aplicaciones de Windows 10, la aplicación Cámara es fácil de usar. Tiene una interfaz sencilla, que le facilita identificar en qué se debe hacer clic al tomar fotos y videos.
Tomar fotos o videos
Tomar fotos y grabar videos con el La aplicación de la cámara se puede hacer con solo unos pocos clics. Haz lo siguiente:
Tenga en cuenta que la aplicación Cámara no es capaz de hacer un zoom digital, pero puede experimentar lo mismo efecto al tomar fotografías recortando. Para obtener una guía clara sobre lo que debe hacer, considere estos pasos:
Si desea deshabilitar la aplicación de la cámara por completo, haga lo siguiente:
Al igual que otras aplicaciones de Windows, la aplicación Cámara puede encontrar problemas como que la cámara Discord no funciona. Otro es el error 0xA00F4288 de la aplicación de la cámara.
Este error puede ocurrir en todos los dispositivos que se ejecutan en Windows 10, particularmente aquellos que tienen instalada la última actualización de Windows. A menudo va acompañado del mensaje de error Cerrar otras aplicaciones. Parece que otra aplicación ya está usando la cámara. Si lo necesita, aquí está el código de error: 0xA00F4288.
Pero, ¿qué causa el error de la aplicación de la cámara 0xA00F4288 en Windows 10?
Según los informes, este error puede aparecer debido a que falta controlador de cámara. También puede ser causado por aplicaciones de terceros que interfieren con las funciones de la aplicación Cámara. Pero aparte de eso, existen otros posibles desencadenantes de este error. Estos incluyen:
¿También recibe este error de la aplicación de la cámara? Sabemos lo frustrante que puede ser, especialmente si le impide ser productivo en el trabajo. Entonces, permítanos ayudarlo a lidiar con eso.
Primero, permítanos probar algunos pasos básicos para la solución de problemas:
Si los pasos de solución de problemas anteriores no funcionaron, continúe con las soluciones a continuación. La mayoría de ellos han funcionado para otros usuarios afectados, por lo que también vale la pena probarlos:
Solución # 1: Verifique el acceso a la aplicación de la cámara
Primero, debe verificar si el acceso de la aplicación de la cámara está habilitado no. A continuación se muestran los pasos sobre cómo verificar y habilitar el acceso a la aplicación de la cámara:
También puede resolver los errores más comunes de la aplicación de la cámara restableciendo la aplicación en sí. A continuación, le indicamos cómo restablecer la aplicación Cámara:
Como se mencionó anteriormente, un controlador de cámara desactualizado puede activar el código de error en su dispositivo con Windows 10. Por lo tanto, asegúrese de que el controlador de la cámara esté actualizado. Puede actualizar fácilmente el controlador de su cámara en Windows 10 siguiendo estos pasos:
Ahora, debido a que actualizar los controladores de dispositivos no es una tarea fácil, sin mencionar los riesgos que implica instalar el controlador incorrecto, recomendamos encarecidamente utilizar una herramienta de actualización de controladores de dispositivos de terceros en su lugar. Con solo unos pocos clics, puede actualizar los controladores de su PC sin tener que preocuparse por los conflictos del dispositivo. Además, puede garantizar un proceso de actualización sin problemas.
Solución n. ° 4: use el Editor del registro
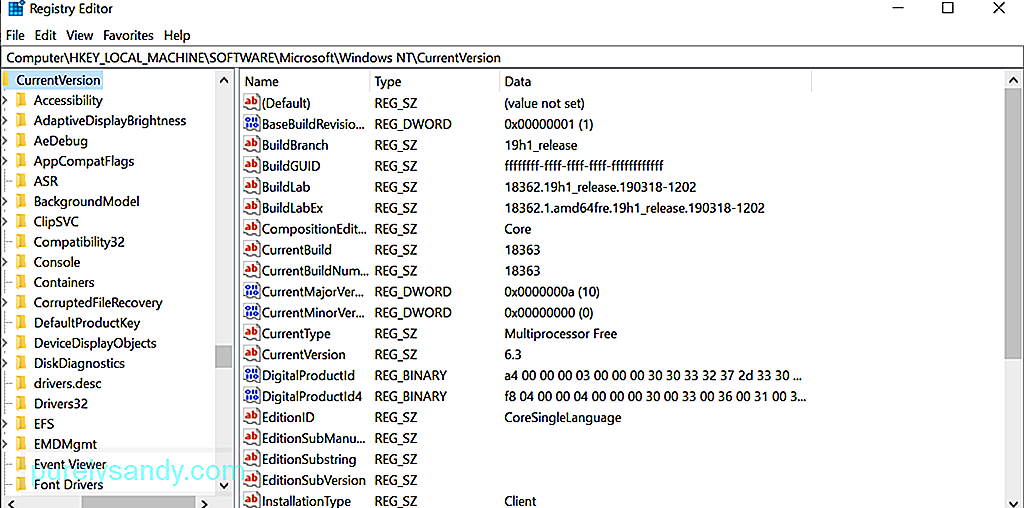
Teniendo en cuenta las configuraciones importantes que contiene el Editor del Registro, recomendamos crear una copia de seguridad primero. Con una copia de seguridad a la mano, puede restaurar fácilmente su configuración, en caso de que ocurra algo malo en el proceso de resolución del error de la aplicación de la cámara.
Suponiendo que ya tiene una copia de seguridad de su registro, puede continuar usándolo para corregir el error de la aplicación Cámara estás enfrentando actualmente. He aquí cómo:
En algunos casos, cambiar la cámara La configuración de privacidad de la aplicación funcionará. A continuación, se muestra una guía sobre cómo hacerlo:
Si ninguna de las soluciones anteriores fue suficiente, solo podemos sugerirle el uso de otra alternativa aplicaciones de la cámara. Estas son las aplicaciones de cámara que recomendamos:
1. Logitech Capture
Logitech Capture es un software de grabación de cámara web gratuito diseñado para Windows 10. Tiene una función de control de estudio que le permite ajustar imágenes, crear marcos, ajustar transiciones y habilitar ChromaKey.
Ventajas:
Uno de los programas de cámaras web más populares para Windows 10 es SplitCam. Compite bien con otras herramientas de cámara web porque le permite transmitir, tomar fotos y grabar videos para Skype, YouTube y Windows Live Messenger. También está repleto de fantásticos efectos de cámara web.
Ventajas:
Contras :
Para una transmisión fluida y una grabación impecable de videos, ManyCam es la aplicación para usted. Debido a que su interfaz es intuitiva y fácil de usar, se utiliza mejor para transmisión de juegos, educación en línea, comunicación de telesalud y transmisión en vivo desde dispositivos móviles.
Ventajas :
Contras:
Un programa de software de cámara web gratuito para Windows 10, YAWCAM tiene muchas características sorprendentes, como detección de movimiento y superposición de imágenes y textos. Para usarlo, necesita un dispositivo compatible como una cámara DV o cámaras web compatibles con DirectX.
Ventajas :
Contras :
Contrariamente a su nombre, la cámara web falsa no es falsa. En realidad, tiene características que le permiten transmitir, agregar filtros y efectos, simular su voz y grabar su pantalla. Sus características sobresalientes son el kit de herramientas de video gratuito y el conversor de video gratuito.
Video de Youtube: Cómo reparar el error de la aplicación de la cámara 0xA00F4288 en Windows 10
Ошибка «Ваша камера используется другим приложением» в Windows 10 – что делать?
Хотите сделать видео звонок через Skype или другой мессенджер, но в результате получаете ошибку «камера используется другим приложением»? Перезапуском системы и даже попыткой заново инициализировать устройство путем переключения в другой USB-порт не удается решить проблему. Узнаем подробнее причины этой ошибки и как ее исправить в Windows 10.
Переустановка проблемного приложения
В большинстве случаев ошибку камеры можно исправить путем переустановки приложения, в котором не удается ее включить. Например, если возникла проблема с ее использованием в Skype, выполните следующие шаги.
Откройте раздел Программы и компоненты командой appwiz.cpl из окна Win + R.
В списке установленного программного обеспечения найдите Skype, щелкните по нему правой кнопкой мыши и выберите «Удалить».Следуйте инструкции, чтобы завершить удаления.
После откройте строку поиска Windows и введите Магазин Microsoft. При отображении найденного результата, дважды щелкните по нему.
В Магазине щелкните на значок с тремя горизонтальными линиями в левой верхней части экрана и перейдите в раздел «Моя библиотека».
Найдите Skype и кликните на кнопку «Установить». После завершения установки попробуйте включить камеру в приложении и проверьте, работает ли она.
Перезапуск камеры
Откройте Диспетчера устройств командой devmgmt.msc, запущенной из окна Win + R.
Разверните вкладку Камеры. Затем кликните на модель устройства, которое установлена в системе и выберите Отключить.
Подождите несколько секунд, затем снова щелкните на нее правой кнопкой мыши и выберите «Включить». Теперь запустите приложение, в котором не удавалось включить камеру и проверьте, работает ли она.
Переустановка драйвера
Снова перейдите в Диспетчера устройств командой devmgmt.msc из окна Win + R.
Теперь раскройте вкладку Камеры, щелкните правой кнопкой мыши на используемом устройстве и выберите «Удалить». Подтвердите это действие во всплывающем окне и завершите удаление.
Перезагрузите компьютер с Windows 10, и отсутствующий драйвер будет установлен автоматически. В противном случае посетите сайт поставщика, загрузите и установите драйвер вручную. Проверьте, решена ли проблема
Изменение настройки конфиденциальности
Разверните меню Пуск и нажмите на значок шестеренки, чтобы открыть системные параметры. Либо просто нажмите Win + I, затем перейдите в раздел «Конфиденциальность».
На панели слева щелкните на вкладку Камера. В правой части окна в разделе Разрешите доступ к камере на этом устройстве и нажмите «Изменить». Во всплывающей окне переместите ползунок в положение «Включено»».
Затем прокрутите вниз и включите «Разрешить приложениям доступ для этого устройства.
Затем выберите, какие программы Магазина Microsoft могут получить доступ к камере. Теперь выйдите из параметров и откройте мессенджер. Проверьте, решена ли проблема.
Сброс текущей конфигурации
Совместным нажатием на Win + I выведите на экран окно параметров и щелкните на раздел Приложения.
Теперь попадете прямо на вкладку Приложения и возможности.
С правой стороны окна прокрутите страницу до строки «Камера». Щелкните на Дополнительные параметры.
На следующей странице сбросьте конфигурацию устройства нажатием на соответствующую кнопку, затем подтвердите это действие.
После завершения процесса перезагрузите компьютер и проверьте, работает ли камера в конкретном приложении.
Выключение Брандмауэра
Откройте Брандмауэр Windows командой firewall.cpl из окна Win + R.
На левой панели кликните на пункт «Включить или выключить брандмауэр Защитника Windows.
Отметьте флажками опции «Выключить брандмауэр Защитника Windows» для частной и общедоступной сети, затем примените изменения.
Проверьте, прерывается ли включение камеры ошибкой, что она используется другим приложением.
Кроме того, попробуйте отключить стороннюю антивирусную программу. Это программное обеспечение может быть одной из причин, из-за которой видите ошибку, что «камера еще используется другим приложением».
Исправлено: веб-камера используется другим приложением —
Несколько пользователей Windows сталкиваются сВаша веб-камера в настоящее время используется другим приложениемОшибка при попытке использовать свою камеру со скайпом или аналогичной программой. Сообщается, что это происходит как со встроенными, так и с внешними камерами. Эта проблема не относится к конкретной версии Windows, поскольку она обычно встречается в Windows 7, Windows 8.1 и Windows 10.
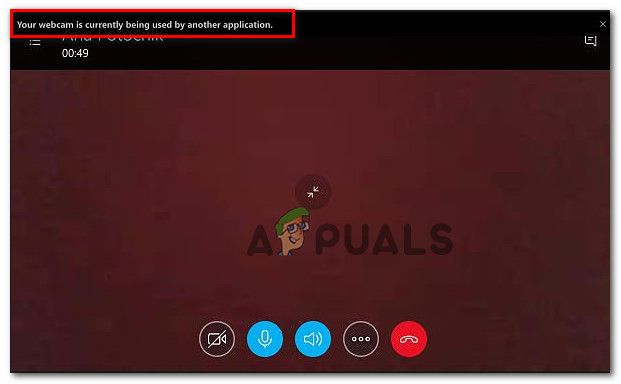
Что является причиной ошибки «Ваша веб-камера в настоящее время используется другим приложением»?
Мы исследовали эту конкретную проблему, просмотрев различные пользовательские отчеты и стратегии исправления, которые они использовали для исправления ошибки и возобновления использования их камеры. Исходя из того, что мы обнаружили, существует несколько довольно распространенных сценариев, которые, как известно, вызывают эту конкретную проблему:
Если вы ищете шаги, которые позволят вам снова начать использовать камеру в Skype (или аналогичном программном обеспечении), эта статья предоставит вам список проверенных действий по устранению неполадок. Ниже вы найдете коллекцию методов, которые другие пользователи в аналогичной ситуации использовали для решения проблемы.
Для достижения наилучших результатов мы рекомендуем вам следовать методам в том порядке, в котором они представлены, поскольку они упорядочены по эффективности и серьезности. В конечном итоге вы наткнетесь на исправление, которое эффективно в вашем конкретном сценарии.
Способ 1. Использование старого Skype Classic (только для Windows 10)
Если вы ищете быстрое решение, которое позволит вам использовать вашу камеру в Skype, самый простой способ сделать это — просто установить классическую версию Skype. Но имейте в виду, что это не решит проблему — это просто обходной путь, который многие пользователи использовали, чтобы избежать проблемы, а не решить ее.
Замечания: Этот метод применим только к Windows 10, так как это единственная версия Windows, которая имеет выделенную версию Skype (которая предустановлена).
Вот краткое руководство по установке последней версии Skype classic:
Если вы все еще сталкиваетесь сВаша веб-камера в настоящее время используется другим приложением», Перейдите к следующему способу ниже.
Способ 2. Переустановка драйверов устройств обработки изображений (драйверов камер)
Еще одно популярное исправление, которое, как известно, устраняетВаша веб-камера в настоящее время используется другим приложением”Ошибка удаления драйверов камер (драйверы устройств обработки изображений). Подтверждено, что эта процедура эффективна для многих затронутых пользователей, но мы обнаружили, что исправление было временным только для нескольких пользователей.
Вот краткое руководство по переустановке драйверов камер (драйверов устройств обработки изображений):
Если вы все еще сталкиваетесь сВаша веб-камера в настоящее время используется другим приложением», Перейдите к следующему способу ниже.
Способ 3. Предоставление приложениям доступа к вашей камере
Другая возможная причина, по которой вы столкнулись с этой конкретной проблемой, заключается в том, что ваши текущие настройки Windows не позволяют установленным приложениям использовать вашу камеру. Несколько пользователей, столкнувшихся с той же самой проблемой, сообщили, что проблема была исправлена после того, как они получили доступ к настройки приложение и обнаружил, что их система не позволила приложениям доступ к камере.
К счастью, эту проблему можно исправить очень легко. Вот что вам нужно сделать.
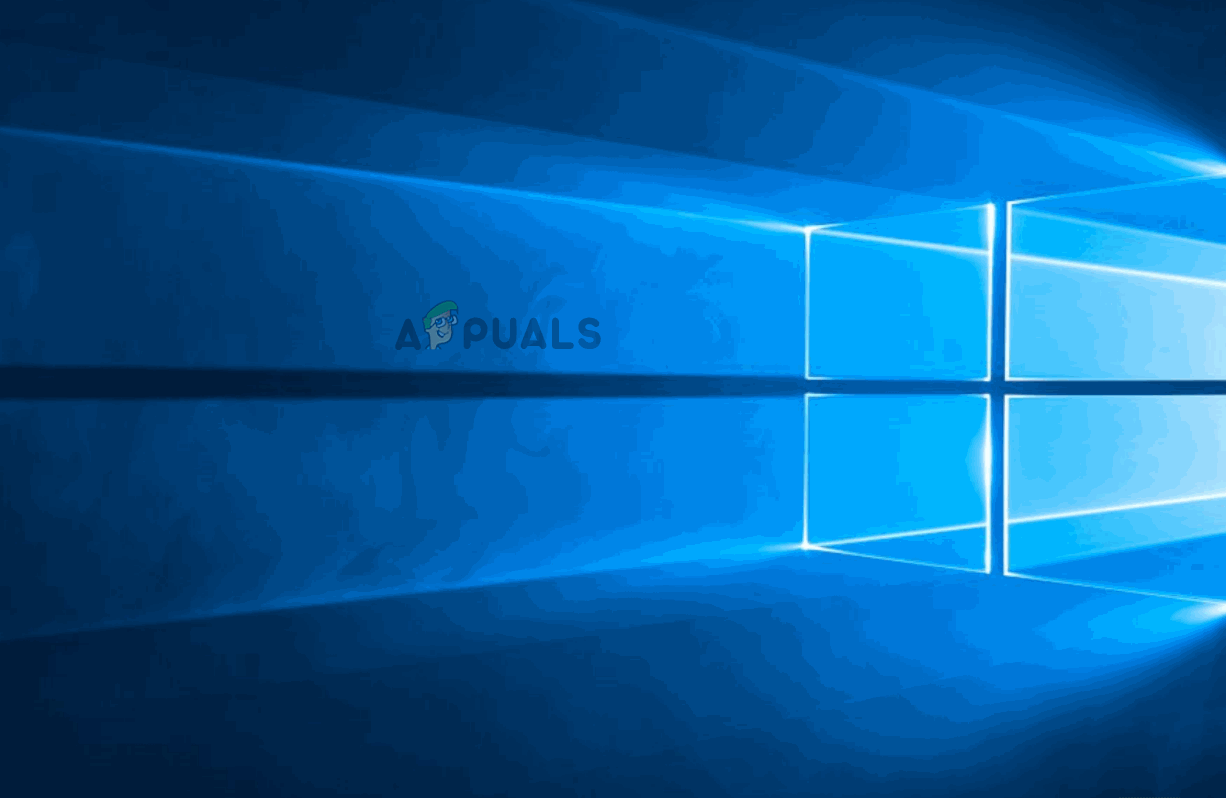
Если вы все еще сталкиваетесь с тем же сообщением об ошибке, перейдите к следующему способу ниже.
Способ 4: сброс приложения камеры
Если вы зашли так далеко безрезультатно, стоит попробовать еще одну стратегию ремонта. Если ошибка вызвана ошибкой / ошибкой в настройках вашей камеры, Сброс решит проблему с минимальными хлопотами. Несколько пользователей в аналогичной ситуации сообщили, что проблема была решена неопределенно после того, как им удалось переустановить приложение «Камера».
Вот что вам нужно сделать:
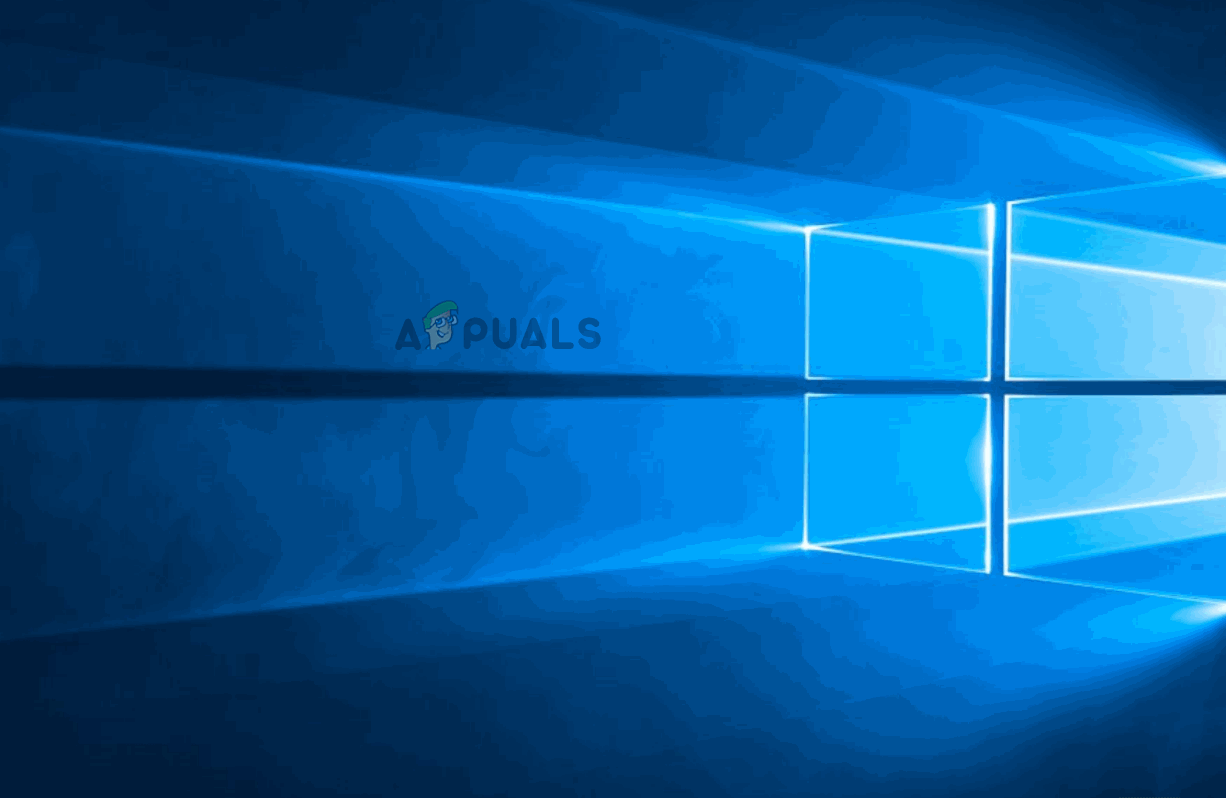
Если вы все еще сталкиваетесь с тем жеВаша веб-камера в настоящее время используется другим приложением», Перейдите к следующему способу ниже.
Способ 5. Отключите защиту веб-камеры в ESET Smart Security (если применимо)
Если вы используете ESET Smart Security, скорее всего Skype (или другая программа) не сможет получить доступ к камере с помощью параметра безопасности, который называется Защита веб-камеры. Этого преступника выявить труднее, чем других, поскольку правило безопасности остается в силе, даже если ESET Smart Security выключен
Если вы используете ESET Smart Security, откройте настройки (Настроить) и убедитесь, что Защита веб-камеры Тумблер отключен. Сделайте это, даже если ваш сторонний антивирус отключен.
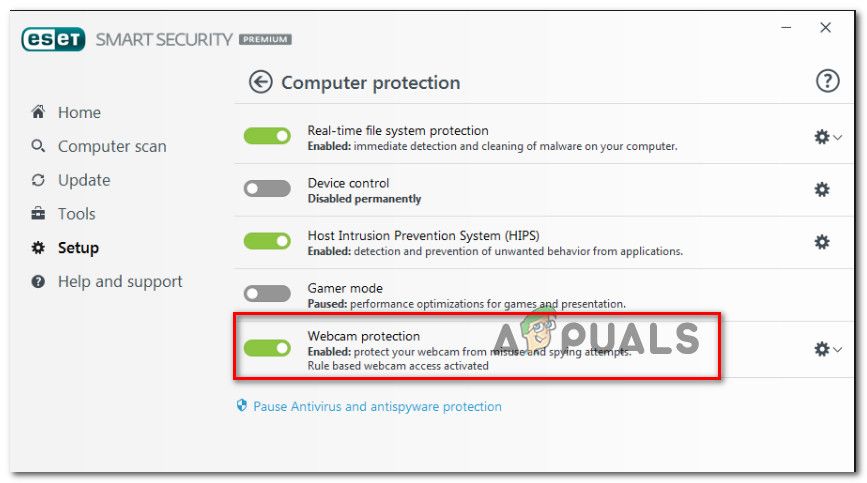
После того, как функция безопасности была отключена, перезагрузите компьютер и посмотрите,Ваша веб-камера в настоящее время используется другим приложением»Ошибка была устранена при следующем запуске.
Код ошибки 0xa00f4243 для приложения Камера в Windows 10
Windows 10 предлагает приложение UWP для камеры. Вы можете использовать его, чтобы фотографировать и снимать видео. Однако, если вы сталкиваетесь с кодом ошибки 0xa00f4243 для приложения Camera UWP, возможно, это связано с проблемой драйвера или стороннего программного обеспечения.
Вот что говорит код ошибки для приложения Camera UWP:
Закройте другие приложения. Похоже, что другое приложение уже использует камеру. Если вам это нужно, вот код ошибки: 0xA00F4243 (0xC00D3704)
Код ошибки 0xa00f4243 для приложения камеры
Следующие исправления должны быть эффективны при исправлении кода ошибки 0xa00f4243 для приложения Camera UWP в Windows 10-
Сообщение об ошибке очевидно. Камера используется другим приложением в Windows 10. Поэтому убедитесь, что это так, и закройте приложение. Затем перезапустите приложение «Камера», и оно должно работать. Если это все еще не работает, давайте посмотрим на другие решения.
1] Используйте средство устранения неполадок приложения Магазина Windows
Откройте Приложение настроек в Windows 10. Перейдите в следующее местоположение – «Обновление и безопасность»> «Устранение неполадок».
На правой боковой панели вы найдете несколько средств устранения неполадок. Необходимо запустить средство устранения неполадок приложений Магазина Windows.
Следуйте инструкциям на экране для каждого и убедитесь, что ошибка 0xA00F4243 (0xC00D3704) исчезла навсегда.
2] Переустановите драйвер
Вам необходимо либо переустановить, либо откатить драйвер, указанный в разделе «Камера» в диспетчере устройств. Если вы только что обновили какой-либо драйвер, и проблема началась после этого, вам нужно откатить драйвер. Если вы этого не сделали, то обновление этого драйвера устройства до последней версии должно помочь.
Поскольку это универсальное приложение, вы можете скачать последнюю версию драйверов для Windows 10, перейдя по ссылке. Иногда ресурс Camera зависает, и переустановка драйверов освобождает его.
3] Используйте редактор реестра
Здесь мы отредактируем ключ реестра – EnableFrameServerMode. Он работает только для 64-разрядной версии Windows 10, поэтому пропустите, если вы используете 32-разрядную версию. Windows Camera Frame Server – это сервис в Windows 10. Он захватывает видео с камеры, декодирует его и отправляет в приложения.
Откройте приглашение «Выполнить» (WINKEY + R), введите regedit и нажмите Enter.
После открытия редактора реестра перейдите к следующему
Компьютер \ HKEY_LOCAL_MACHINE \ ПРОГРАММНОЕ ОБЕСПЕЧЕНИЕ \ WOW6432Node \ Microsoft \ Windows Media Foundation \ Platform
Щелкните правой кнопкой мыши свободное место и выберите Создать> Значение DWORD (32-разрядное).
Назовите его как EnableFrameServerMode.
Дважды нажмите на него и установите для Значения данных значение 0.
Нажмите ОК.
Перезагрузите компьютер, чтобы изменения вступили в силу.
4] Проверьте службы Windows
Введите services.msc в поле Начать поиск и нажмите Enter, чтобы открыть диспетчер служб Windows.
Найдите Intel (R) RealSense (TM) Depth и дважды щелкните по нему, чтобы открыть окно его свойств.
Измените тип запуска на Автоматический . И убедитесь, что он работает.
Нажмите «Применить», затем перезагрузите компьютер, чтобы изменения вступили в силу, а затем посмотрите, помогло ли это устранить ошибку.
Это относится только к тем компьютерам, на которых установлено оборудование Intel для камеры.
5] Запустите проверку системных файлов
Откройте командную строку от имени администратора. Затем выполните команду для запуска средства проверки системных файлов.
Перезагрузите систему после завершения сканирования.
6] Включить камеру с помощью аппаратного ключа (если применимо)
Если на вашем компьютере есть выделенная аппаратная клавиша, или вы можете включить или отключить камеру, попробуйте нажать ее и проверить, устраняет ли это ваши проблемы. Этот аппаратный ключ установлен на многих компьютерах в настоящее время для обеспечения конфиденциальности пользователя.
Я надеюсь, что эти исправления помогли вам исправить камеру, зарезервированную или заблокированную другой ситуацией приложения в Windows 10.
Исправлено: ошибка камеры с кодом 0xa00f4243 —
Некоторые пользователи Windows 10 сообщают, что они получают код ошибки 0xA00F4243 (0xC00D3704) при попытке получить доступ к камера приложение. Как правило, код ошибки отображается вместе со следующим сообщением об ошибке: «Закройте другие приложения. Похоже, другое приложение уже использует камеру. 0xA00F4243 (0xC00D3704) ». В большинстве случаев эта проблема возникает постоянно, и сообщение об ошибке указывает на другое приложение, которое уже использует камеру. Сообщается, что проблема возникает в Windows 10 и Windows 8.1.
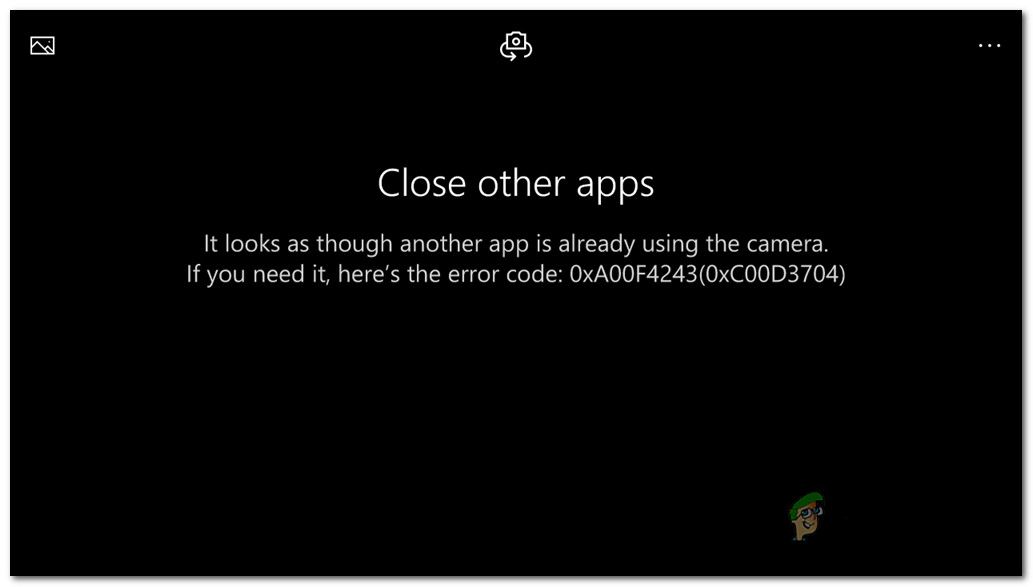
Что вызывает ошибку 0xA00F4243 (0xC00D3704)?
Мы исследовали эту конкретную ошибку, просмотрев различные пользовательские отчеты и стратегии исправления, которые обычно используются для устранения этого конкретного сообщения об ошибке. Как оказалось, есть несколько потенциальных преступников, которые могут вызвать это сообщение об ошибке:
Если вы в настоящее время боретесь с тем же сообщением об ошибке, эта статья предоставит вам несколько стратегий устранения неполадок, которые были подтверждены для работы другими уязвимыми пользователями. Ниже вы найдете несколько различных методов, которые подтвердили свою эффективность.
Для достижения наилучших результатов следуйте потенциальным исправлениям в том порядке, в котором они представлены. Один из методов должен решить проблему для вас независимо от сценария, в котором вы столкнулись с ошибкой.
Способ 1. Запуск средства устранения неполадок оборудования и устройств
Если проблема вызвана повреждением файла или неполным драйвером, который ограничивает функциональные возможности камеры, скорее всего, приложение Камера вызовет 0xA00F4243 (0xC00D3704) ошибка. К счастью, и Windows 8, и Windows 10 оснащены утилитой, которая может решить эту проблему автоматически.
Несколько затронутых пользователей сообщили, что им удалось устранить проблему после запуска средства устранения неполадок оборудования и устройств. После этого утилита порекомендовала им стратегию восстановления, которой (после ее применения) удалось исправить 0xA00F4243 (0xC00D3704) ошибка.
Вот краткое руководство по запуску средства устранения неполадок оборудования и устройств:
Если вы все еще сталкиваетесь с тем же сообщением об ошибке, перейдите к следующему способу ниже.
Способ 2: включение камеры (если применимо)
Если вам повезет, исправьте 0xA00F4243 (0xC00D3704) Ошибка может быть так же просто, как нажатие нескольких клавиш клавиатуры. Как оказалось, эта конкретная ошибка также будет отображаться, если камера отключена на вашем компьютере. Эта проблема обычно встречается на ноутбуках Lenovo.
Попробуйте нажать FN + F8 и снова откройте камеру, чтобы увидеть, была ли проблема решена. Это ярлык для включения камеры на ноутбуках Lenovo (но он также может работать для разных производителей).
Если этот метод успешен, это означает, что ошибка произошла, потому что ваша встроенная камера была отключена.
Если этот метод неприменим, перейдите к следующему способу ниже.
Способ 3: переустановка драйвера устройства камеры
Очень распространенная причина возникновения этой проблемы — драйвер устройства обработки изображений. Если используемый вами драйвер поврежден или его установка не завершена, возможно, вы столкнулись с 0xA00F4243 (0xC00D3704) ошибка из-за того, что ваша ОС заблуждается, думая, что камера всегда используется.
Некоторые затронутые пользователи сообщают, что им удалось решить эту конкретную проблему путем переустановки драйвера устройства обработки изображений с помощью диспетчера устройств. Вот краткое руководство о том, как это сделать:
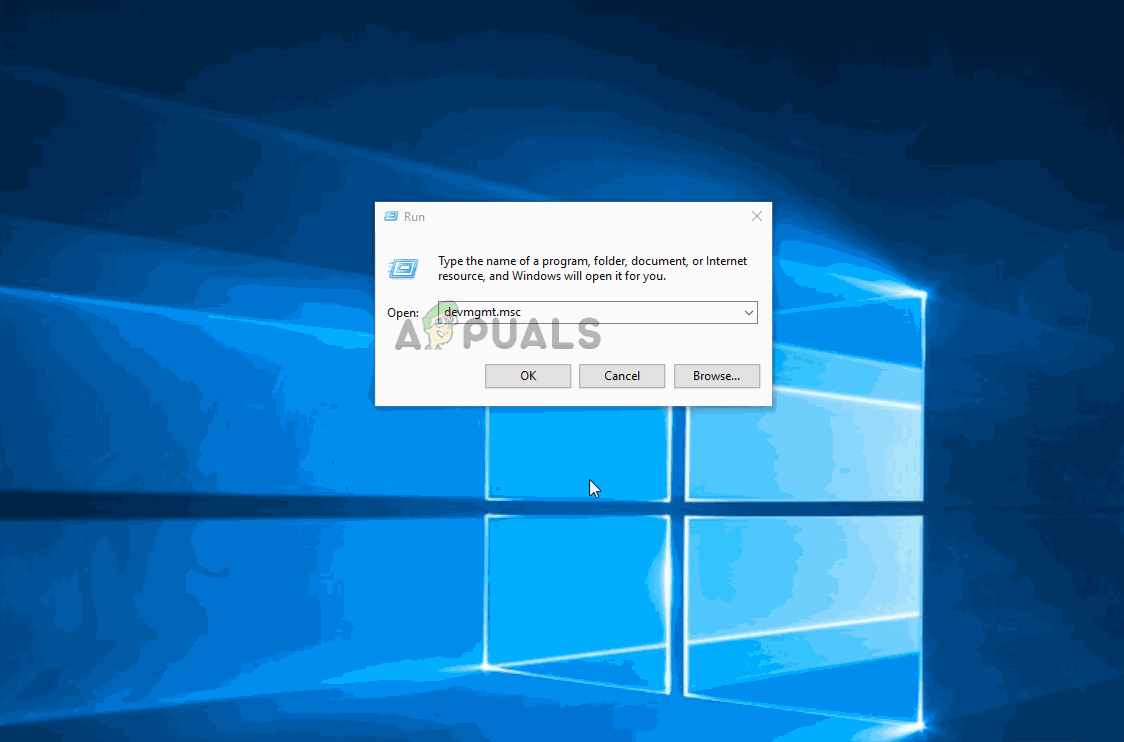
Если вы все еще сталкиваетесь с тем же сообщением об ошибке, перейдите к следующему способу ниже.
Способ 4: создание значения EnableFrameServerMode с помощью редактора реестра
Еще одна причина, которая может привести к 0xA00F4243 ошибка — это поврежденная установка, вызванная плохим обновлением Windows или другими драйверами, конфликтующими с драйвером камеры. В этом случае нескольким затронутым пользователям удалось решить проблему, добавив значение реестра для исправления ошибочного поведения.
Вот краткое руководство по использованию редактора реестра для добавления значения EnableFrame ServerMode в реестр:
Замечания: Вы также можете вставить местоположение прямо внутри панели навигации и нажать Войти.
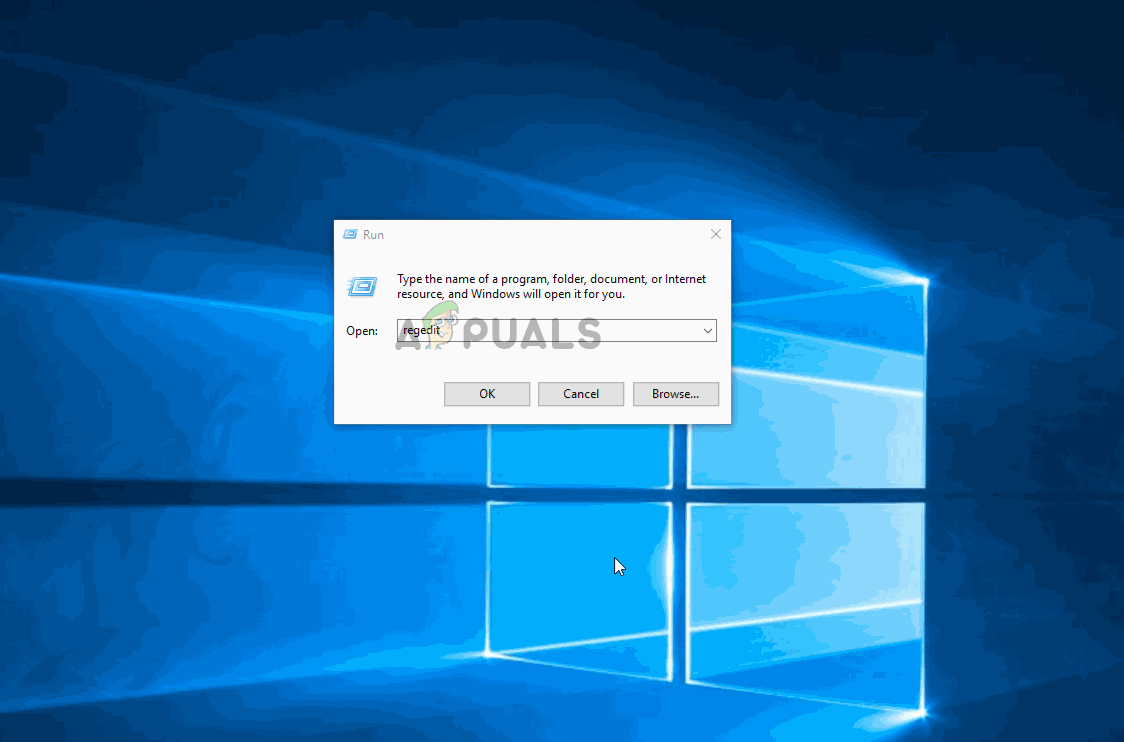
Если вы все еще видите, что 0xA00F4243 (0xC00D3704) Ошибка при попытке открыть приложение камеры, перейдите к следующему способу ниже.
Метод 5: Запуск сканирования проверки системных файлов (SFC)
Некоторые затронутые пользователи сообщают, что проблема была решена после того, как они использовали утилиту проверки системных файлов (SFC) для сканирования и исправления повреждений, которые могут быть причиной 0xA00F4243 (0xC00D3704) ошибка. SFC — это встроенная утилита, которая заменяет любые поврежденные системные файлы свежими локально сохраненными копиями.
Вот краткое руководство по выполнению Проверка системных файлов (SFC) сканирование:
Если та же проблема все еще возникает, перейдите к следующему способу ниже.
Метод 6: Включение службы камеры
Некоторые пострадавшие пользователи сообщили, что 0xA00F4243 (0xC00D3704) ошибка перестала происходить, как только они посетили экран служб и обнаружили, что Intel (R) RealSense (TM) Глубина служба была отключена. Но имейте в виду, что ваша камера может использовать другую службу камеры, поэтому название отключенной службы может отличаться.
Если этот сценарий применим, вы можете решить проблему, открыв экран «Службы» и повторно включив службу «Камера»:
Если вы все еще сталкиваетесь 0xA00F4243 (0xC00D3704) Ошибка, перейдите к следующему способу ниже.
Способ 7: удаление стороннего антивируса
Как выясняется, эта проблема также может быть вызвана избыточным набором антивирусных программ. Несколько затронутых пользователей сообщили, что проблема перестала возникать после того, как они удалили свои сторонние AV и позволили встроенному Защитнику Windows вступить во владение.
На основании нескольких пользовательских отчетов известно, что Node32, AVG и несколько других сайтов вызывают 0xA00F4243 (0xC00D3704) ошибка в Windows 10. В этом случае вы сможете решить проблему, удалив сторонний пакет безопасности.
Чтобы вы не оставили после себя какой-либо остаточный файл, который может повлиять на ваш компьютер, рекомендуем вам следовать этой статье (Вот) о том, как полностью удалить программу безопасности.
