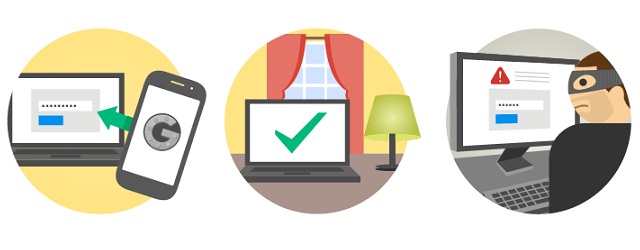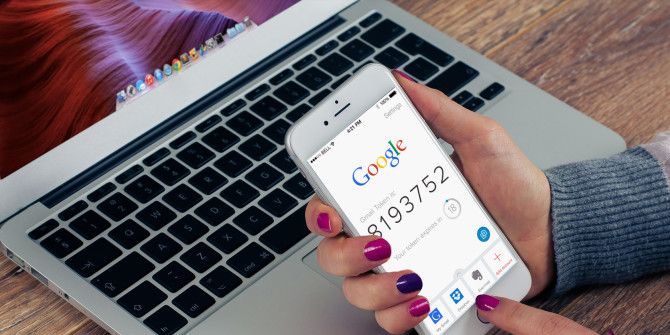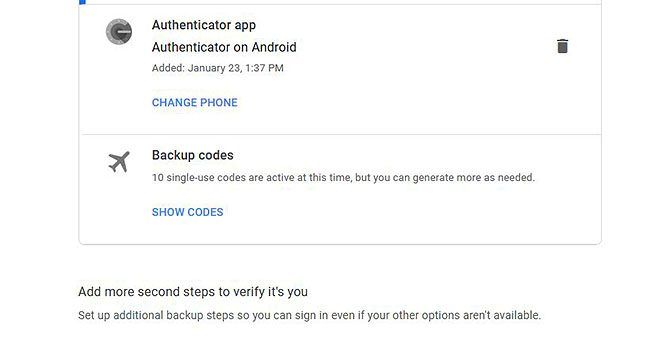почему пишет неверный код в гугл аутентификатор
Что делать, если Google authenticator всегда выдает неправильные коды
Доброго времени суток.
Я хотел бы рассказать вам о проблемах 2FA аутентификации на устройствах Android 4.4.2 KitKat и о решении, которое в нашем случае прекратило долгие поиски.
Некоторое время назад мы с коллегами решили добавить Двухэтапную аутентификацию (Two factor authentication или для краткости 2FA) для нашего маленького офисного сервера на базе Ubuntu Server.
2FA это дополнительный уровень безопасности и приятное дополнение к уже существующему механизму аутентификации. Кроме обычной пары логин + пароль от пользователя, выполняющего авторизацию, требуется цифровой ключ, который динамически изменяется каждые 30 секунд и генерируется устройством, находящимся во владении пользователя. Для генерации ключа мы использовали Приложение Google authenticator и мобильный телефон на платформе Android. После разовой настройки приложение генерирует коды, имеющие срок жизни в 30 секунд, точно такие же коды генерирует сервер. При аутентификации коды сравниваются.
Так как данные не передаются от сервера и хранятся только на устройстве — этот механизм является более безопасным, чем отправка кодов подтверждения (например, как 3D-secure SMS подтверждение в банковских системах).
Пошаговых инструкций о настройках сервера в сети оказалось неожиданно много. В них все очень просто и доходчиво. Я руководствовался этой статьей.
После настроек сервера установили на телефон Lenovo p780 приложение Google Authenticator, «прочитали» телефоном с монитора QR-code и получили заветные циферки для авторизации. Перед тем как перезагрузить SSH не забывайте сохранить резервные ключи для восстановления доступа.
И вот, все готово к использованию! Перезагружаем SSH, заходим на сервер, указываем пароль, после пароля нас просят предъявить Verification code, переписываем его с телефона и… снова просят указать пароль. Выглядит это так:
ssh user@server.ru
Password:
Verification code:
Password:
Verification code:
Password:
Verification code:
user@server.ru’s password:
Permission denied, please try again.
user@server.ru’s password:
Received disconnect from xx.xxx.xx.xx: 2: Too many authentication failures for user
Вначале думали, что ошибка допущена в настройках, но испробовав несколько мобильных устройств стало очевидно, что коды генерируемые на Android 4.4.2 KitKat приложением Google Authenticator всегда ошибочны.
«Решения», которые удалось найти и их результаты:
Финальное решение проблемы: FreeOTP
«You can used FreeOTP Authenticator(by Red Hat) instead of Google Authenticator until someone fix it.»
Долгое время мне казалось, что рекомендуется использовать другой механизм-аутентификатор, который нужно ставить на сервер вместо Google, поэтому я усердно искал другие решения. Хотелось заставить работать именно Google authenticator, но на самом же деле рекомендуют использовать другое приложение для Android, а серверная часть остается без изменений.
Приложение FreeOTP Authenticator от компании Red Hat. После настройки по тому же QR-коду все начало работать без необходимости что то корректировать.
К сожалению я не могу указать вам причину возникновения ошибки в приложении Google authenticator, но надеюсь, что мой печальный опыт поможет сэкономить чье-то время.
Буду рад вашим комментариям! Спасибо за внимание.
Коды Google Authenticator перестали работать? Попробуйте это быстро исправить
С помощью фишинг-мошенников, постоянно предлагающих творческие способы обмануть пользователей Gmail в раскрытии их паролей, двухфакторная проверка подлинности является важным шагом к обеспечению безопасности вашей учетной записи. Но если ваши коды Google Authenticator внезапно перестают работать, это может быть связано с проблемой на вашем телефоне.
Мобильные пользователи могут обнаружить, что их коды Google Authenticator не работают при входе в свои учетные записи. И как ни странно, проблема может быть связана с настройками времени Google Authenticator.
Как исправить Google Authenticator
Если приложение Google Authenticator не работает на Android или iPhone, может быть проблема с синхронизацией времени. К счастью, это легко исправить, если Google Authenticator перестал работать.
Все, что вам нужно сделать, это убедиться, что время вашего приложения Google Authenticator синхронизировано правильно. Запустите приложение, нажмите кнопку меню (три точки) и перейдите к настройки > Коррекция времени для кодов > Синхронизировать сейчас,

После этого вы должны обнаружить, что ваши коды аутентификатора работают правильно. Синхронизация времени в приложении Google Authenticator не повлияет на настройку времени на вашем телефоне.
Установите Google Authenticator на нескольких устройствах
Вы можете быть обеспокоены использованием только одного устройства в качестве аутентификатора. Например, вы можете потерять свое основное устройство. Или его батарея может разрядиться, когда вам это нужно. Или это может быть недоступно, когда вы путешествуете по какой-то причине. Существует множество причин, по которым Google Authenticator не работает.
В этих случаях одним из вариантов является установка Google Authenticator на несколько устройств. Если у вас есть старый телефон, который вы больше не используете, вы можете использовать его. Или вы можете установить приложение на свой планшет, а также на телефон.
Настроить два устройства с помощью Google Authenticator на самом деле довольно просто. Во-первых, установите приложение из Play Store на обоих устройствах. Теперь перейдите на страницу для настройки двухфакторной аутентификации. Вы увидите QR-код.
Используйте этот QR-код сначала на основном устройстве, а затем на дополнительном устройстве. Введите числовой код с любого устройства, чтобы подтвердить, что оно работает. Теперь оба устройства будут отображать одинаковые числовые коды для входа в систему. Если ваше основное устройство недоступно, вы можете вместо этого использовать дополнительное устройство. Если вы сделаете это, помните, что вам нужно хранить ваше вторичное устройство в безопасном месте.
Кроме того, если вы недавно приобрели новое устройство, возможно, вы захотите узнать, как переключить Google Authenticator на новый телефон.
Войдите в Google Authenticator, используя резервные коды
При настройке приложения Google Authenticator у вас есть возможность создавать резервные коды. Эти коды представляют собой строки чисел, и вы можете использовать каждый код только один для входа в систему.
Резервные коды очень полезны, если вы потеряете свое устройство с установленным на нем Google Authenticator. Или если приложение Google Authenticator по какой-то причине не работает. Рекомендуется взять копию резервных кодов и хранить их в безопасном месте.
Как создать резервные коды на рабочем столе
Чтобы создать резервные коды для вашего приложения Google Authenticator при просмотре на компьютере, выполните следующие действия.
Как создать резервные коды на Android
Кроме того, если вы используете устройство Android, вы можете создать резервные коды другим способом:
Как использовать резервные коды
Если вы когда-нибудь обнаружите, что ваше приложение Google Authenticator не работает, и вам необходимо использовать свои резервные коды, вот как это сделать.
Что делать, если Google Authenticator не работает
Если вы обнаружите, что Google Authenticator перестал работать на вашем устройстве, сначала попробуйте настроить проблему синхронизации времени. Обычно это заставляет приложение работать снова.
Рекомендуется также иметь резервную копию на случай, если приложение перестанет работать или у вас нет доступа к вашему устройству. Вы можете создавать резервные коды и записывать их на бумаге в безопасном месте. Или вы также можете установить приложение Google Authenticator на нескольких устройствах.
Использование двухфакторной аутентификации важно для обеспечения безопасности ваших учетных записей. Тем не менее, вы должны знать, что существуют некоторые проблемы безопасности в отношении таких приложений, как Google Authenticator. Чтобы узнать больше, ознакомьтесь с нашей статьей о том, почему пора перестать использовать приложения SMS и 2FA для двухфакторной аутентификации.
Почему пишет неверный код в гугл аутентификатор
Регистрация и продление доменов RU и РФ всего за 169 рублей!
Приложение установлено, но коды из него не подходят
Коды не подходят в том случае, если время на вашем телефоне или планшете не синхронизировано с общемировым и отстает от него или запаздывает.
Зайдите в приложение Google Authenticator. Перейдите в «Настройки», далее «Коррекция времени для кодов» и далее «Синхронизировать». Произойдет синхронизация времени. Важно! Интернет при этом должен быть включен!
Если это не помогает и коды все равно не подходят, то нужно включить автоматическую синхронизацию времени в настройках самого телефона (обычно это делается там, где устанавливается дата и время). Кроме того, проверьте что указан правильный часовой пояс. Лучше включить и его синхронизацию.
У меня больше нет доступа к приложению или телефону с этим приложением
В случае, если у вас нет доступа к приложению Google Authenticator, которое генерирует коды, то вам необходимо установить его заново и повторно настроить на генерацию кодов именно для вашего аккаунта. Для этого обратитесь в нашу службу поддержки (форма ниже) и сообщите, что хотите перенастроить приложение Google Authenticator.
К запросу приложите скан (или фото) своего паспорта, на который зарегистрирован домен (домены) на вашем аккаунте. После проверки данных и если они сойдутся, вы получите возможность перенастроить приложение Google Authenticator, и если не можете войти в свой аккаунт, соответственно, сможете в него попасть.
ВАЖНО: Без предоставления скана (или фото) паспорта, на который зарегистрирован домен (домены) в аккаунте запросы на пернастройку приложения обрабатываться не будут! Это производится с целью вашей же безопасности, чтобы исключить любую возможность проникновения в ваш аккаунт посторонних людей путем восстановления секретных данных.
Надеемся на понимание!
В присылаемом скане (или фото) паспорта Вы можете «замазать» все данные и оставить только Фамилию и последние три цифры номера. Можете вставить водяные знаки (например, надпись «только для Defin.ru»). Остальные данные нам не нужны для сверки. После проверки данных, скан (фото) паспорта удаляется и не хранится нами ни в каком виде.
Вопросы по теме:
• Пожалуйста, описывайте проблему или вопрос подробно;
• Указывайте имя домена, если вопрос по домену, или логин, если вопрос по аккаунту;
• Для операций с аккаунтом или доменами необходимо указание кодового слова аккаунта (забыли?);
• Если вам нужно отправить нам файл, который не получается отправить через форму, то напишите письмо нам на из своего почтового ящика (а не через форму) и приложите этот файл к письму.
• Поля, помеченные звёздочкой * обязательны для заполнения.
Помощь тем, к кого проблема с google authenticator
Для тех, у кого вдруг появилась проблема с входом в личный кабинет при вводе на втором этапе защиты кода из google authenticator с телефона.
Вот совет (работающий) как это исправить от ЦПП.
Попробуйте, пожалуйста, выполнить следующие действия:
На экране появится подтверждение синхронизации времени. Синхронизация влияет только на внутреннее время приложения Google Authenticator и не отражается на настройках даты и времени устройства.
Всем счастливого Нового Года и Рождества!
Да, подтверждаю. Правда сам догадался-методом научного тыка.
После этого снес нафиг этот аутентификатор
Тут на Гугле написано про него
Устанавливается программа в телефон Google Authenticator, которая генерирует каждые секунд 20 (где-то так) новый код. Этот код вводится при входе в ЛК после ввода логина и пароля.
Фишка в том, что код постоянно меняется и даже украв его (даже не знаю как это можно), он сбросится через 20 секунд и появится новый.
Эта функция доступна в личном кабинете в настройках под привязанным номером сотового телефона.
Если есть желание установить следуйте инструкции, там все просто написано.
Для тех, у кого вдруг появилась проблема с входом в личный кабинет при вводе на втором этапе защиты кода из google authenticator с телефона.
Вот совет (работающий) как это исправить от ЦПП.
Попробуйте, пожалуйста, выполнить следующие действия:
На экране появится подтверждение синхронизации времени. Синхронизация влияет только на внутреннее время приложения Google Authenticator и не отражается на настройках даты и времени устройства.
Всем счастливого Нового Года и Рождества!
Хорошая тема.Спасибо за помощь.Все расписано толково.Закрою тему во избежание флуда.
Google Authenticator (Гугл Аутентификатор): как им пользоваться, восстановить и отключить
В одной из прошлых статей на страницах своего блога я рассказывал о двухфакторной аутентификации (2FA), ее значимости и важности в современном мире. Если в двух словах, то она используется для подтверждения различных операций в интернете и защиты аккаунтов от несанкционированного доступа, что значительно повышает защиту ваших аккаунтов и не дает злоумышленникам украсть личные данные.
Так вот одним из самых надежных и распространенных видов 2FA является аутентификация через мобильное приложение Google Authenticator (Гугл Аутентификатор). Из этой статьи вы узнаете обо всех важных моментах касаемо работы с данным приложением, а именно как подключить, настроить и правильно им пользоваться. Ко всему прочему я отвечу на часто задаваемые вопросы о 2FA Google Authenticator, которые возникают у пользователей в процессе его использования.
Google Authenticator — что это такое и как им правильно пользоваться
Гугл Аутентификатор – это мобильное приложение от небезызвестной компании Google, прямое предназначение которого кроется в повышении уровня защиты аккаунтов интернет-пользователей в различных онлайн сервисах, где предусмотрена возможность включения двухэтапной аутентификации.
На сегодняшний день практически все крупные сайты и сервисы предоставляют такой уровень защиты своим пользователям. Например, 2ФА аутентификацию можно встретить в сервисах электронной почты, социальных сетях, электронных кошельках, некоторых почтовиках (буксах) и т.д.
Пользоваться приложением Google Authenticator очень просто. После его подключения, каждый раз, когда вы будете входить в свой аккаунт или совершать подтверждающее действие (например, переводить денежные средства), вам потребуется ввести сгенерированный шестизначный код из мобильного приложения.
Главная особенность Гугл Аутентификатора заключается в том, что секретный ключ генерируется каждые 30 секунд. И даже если злоумышленнику удастся каким бы то ни было способом узнать ваши основные данные для авторизации (логин и пароль), то подобрать/перехватить код из приложения для подтверждения входа с неизвестного устройства в ваш аккаунт ему будет уже проблематично, точнее говоря даже нереально. Это повышает защиту аккаунта и ваших данных в несколько раз.
Предлагаю не терять время зря и переходить непосредственно к рассмотрению процесса установки Google Authenticator, его настройки и дальнейшего использования.
Как установить и настроить Google Authenticator для повышения уровня защиты своих аккаунтов — подробная пошаговая инструкция на примере Facebook аккаунта
Чтобы подключить защиту через Google Authenticator для своего аккаунта на том или ином сайте, вам в первую очередь необходимо установить соответствующее приложение на свое мобильное устройство (это может быть как смартфон, так и планшет под управление Android или iOS). Для этого выполните следующие простые действия:
После успешной загрузки и установки приложения Google Authenticator на свой телефон, вы сможете добавлять в него различные аккаунты, которые, по вашему мнению, нуждаются в дополнительной и усиленной защите. Предлагаю более детально разобраться с этим процессом на примере Facebook аккаунта. Для этого пошагово от вас будет требоваться выполнить следующие действия:
Чтобы добавить новый аккаунт в приложение, запустите его и нажмите значок плюса в правом нижнем углу. Затем выберите один из вариантов добавления – QR-код или ключ.
После этого двухфакторная аутентификация при помощи Гугл Аутентификатора будет успешно подключена, о чем вы будете проинформированы специальным оповещением.
Теперь, когда вы или кто-то другой попытается войти в ваш аккаунт из неизвестного места (с другого браузера или устройства), потребуется ввести генерируемый код из приложения.
Абсолютно аналогичным образом вся эта процедура повышения уровня защиты аккаунта производится и на других интернет ресурсах – социальных сетях, электронных кошельках, букмекерских конторах, криптовалютных биржах, браузерных расширениях и т.д. Как правило, делается это в настройках безопасности и входа. В само приложение Google Authenticator можно добавлять абсолютно любое количество аккаунтов. При этом все подключенные к защите аккаунты в нем будут отображаться единым списком, и для каждого из них будут генерироваться в течение одного и того же промежутка времени (каждые 30 секунд) уникальные одноразовые коды.
Важно: при подключении 2FA дополнительно обязательно нужно создавать и сохранять в надежном месте одноразовые резервные коды. Если по какой-либо причине вы потеряете доступ к приложению Google Authenticator, эти секретные коды помогут вам без проблем войти в свой аккаунт. В Facebook их можно получить в разделе « Запасной способ проверки » — « Коды восстановления ».
Что делать, если приложение Google Authenticator некорректно работает?
Порой можно столкнуться с проблемой, когда не подходит код с Google Authenticator. Т.е. было произведено подключение через QR-код или ключ, но генерируемый код является неверным. Что в таком случае можно предпринять?
Запустите приложение Аутентификатора и в верхнем правом его углу нажмите значок с изображением 3-х точек. Далее из развернувшегося перед вами меню выберите « Настройки » — « Коррекция времени для кодов » — « Синхронизация ». После этого произойдет автоматическая синхронизация приложения с сервером и коды должны будут замениться на правильные (подходящие для успешного входа).
Если даже после этих манипуляций проблема не устранилась, проверьте, совпадает ли время на вашем смартфоне с тем, которое установлено на компьютере. Потому как, если время на телефоне и компьютере будет разниться хотя бы на 30 секунд, то понятное дело, что и коды генерируемые приложением Гугл Аутентификатор не будут подходить для успешного прохождения 2ФА.
Как восстановить Аутентификатор Google на новом устройстве
У каждого человека может возникнуть ситуация, при которой он может утратить доступ к своему приложению Google Authenticator, а следовательно и доступ к аккаунтам, к которым он был подключен в качестве 2FA. Например, телефон можно потерять, его могут украсть, можно и вовсе купить новое мобильное устройство, либо может потребоваться переустановка (перепрошивка) операционной системы и т.д. Как результат, без переустановки и восстановления доступа к приложению будет попросту не обойтись.
Вся проблема в том, что Гугл Аутентификатор удаляется вместе со всеми ключами и войти в свои аккаунты будет невозможно, поскольку у вас не будет кодов доступа. Это связано с тем, что ключи хранятся в единственном экземпляре, только на вашем устройте, и никуда не передаются. Другими словами, если вы заранее не позаботились о вариантах, которые помогли бы вам Google Authenticator и все прикрепленные к нему аккаунты перенести на новое устройство, то восстановить доступ к ним будет не то чтобы не возможно, но как минимум проблематично так уж точно.
Как восстановить Google Authenticator в таком случае? Есть несколько вариантов решения этой проблемы:
Из всего вышесказанного можно сделать вывод, что насколько бы не была надежна система защиты, у нее есть и обратная сторона. Поэтому всегда нужно перестраховываться и создавать дополнительные защищенные варианты получения доступа к своим аккаунтам и данным.
Как отключить Google Authenticator
Иногда возникают ситуации, при которых может потребоваться отключение Гугл Аутентификатора. Осуществить это достаточно просто – в личном кабинете сервиса, где у вас подключена двухфакторная аутентификация через приложение, нажмите кнопку « Отключить » или « Выключить ». Затем просто введите 6-значный генерируемый код из приложения в последний раз или свой основной пароль от аккаунта (смотря, что попросят).
Важно: если вы через время захотите заново подключить Google Authenticator, то вам нужно будет по новой сгенерировать QR-код и секретный ключ, поскольку старые будут уже неактуальны и не подойдут, т.е. работать уже не будут.
Кроме того, после отключения 2FA не забудьте и в самом приложении Аутентификатора удалить отключенный аккаунт (выделите нужный из списка и нажмите в правом верхнем углу по иконке с корзиной, после чего подтвердите удаление нажатием кнопки « Удалить аккаунт »), т.к. при его повторном подключении создастся новый профиль с генерируемым паролем и можно будет запутаться, какой из них является правильным.
Ответы на часто задаваемые вопросы о Гугл Аутентификатор
В процессе работы с приложением Google Authenticator у вас могут возникать различные вопросы. Я решил выбрать самые распространенные и дать на них развернутые ответы.
Скачать и установить Google Authenticator на компьютер, увы, нет возможности. Приложение существует только для мобильных устройств под управлением Android и iOS. В крайнем случае, вы можете использовать эмулятор Android на ПК, например, BlueStacks. Но делать этого я крайне не рекомендую.
В случае если вы купили новый телефон, и вам необходимо перенести Google Authenticator с одного телефона на другой, то можно создать QR-код для экспорта аккаунтов на новое устройство с вновь установленным приложением Google Authenticator — делается это в самом приложении.
Нажмите на значок в виде 3 точек, который расположен в верхнем правом углу приложения и выберите « Перенести аккаунты ». Нажмите « Экспорт аккаунтов », выберите нужные профили и нажмите « Далее ». После этого вам сгенерируется QR-код, который нужно будет отсканировать на новом устройстве, в результате чего перенос всех аккаунтов осуществится автоматически.
Как я уже отметил выше в статье, необходимо произвести коррекцию времени для кодов в настройках приложения. Либо же, нужно попросту установить одинаковое время на телефоне и компьютере, чтобы оно совпадало секунда в секунду.
Для этого у вас обязательно должны быть в наличии резервные коды, которые выдаются в личном кабинете сервиса (как правило, на странице безопасности) при подключении двухфакторной аутентификации. Их нужно хранить в надежном месте – на флешке, внешнем жестком диске, в записной книжке и т.д.
Заключение
Google Authenticator – это супер надежное приложение, которое значительно усилит защиту ваших аккаунтов и данных в интернете. Настройка приложения и добавление аккаунтов занимает считанные минуты, поэтому не стоит обходить эту процедуру стороной.
Главное бережно относиться к мобильному устройству, на котором у вас установлено приложение. Если вы его потеряете, восстановить доступ будет достаточно проблематично и потребуется некоторое время.
Лучшим решением будет использовать для Гугл Аутентификатора свой старый смартфон, который на сегодняшний день есть практически у каждого. Его можно оставлять дома и не волноваться, что его украдут или вы его потеряете.
Также создавайте дополнительные способы защиты аккаунта, сохраняйте в надежных местах секретные (резервные) коды. Такая комплексная, продуманная и подстрахованная система защиты практически на 100% сохранит ваши личные данные и денежные средства.