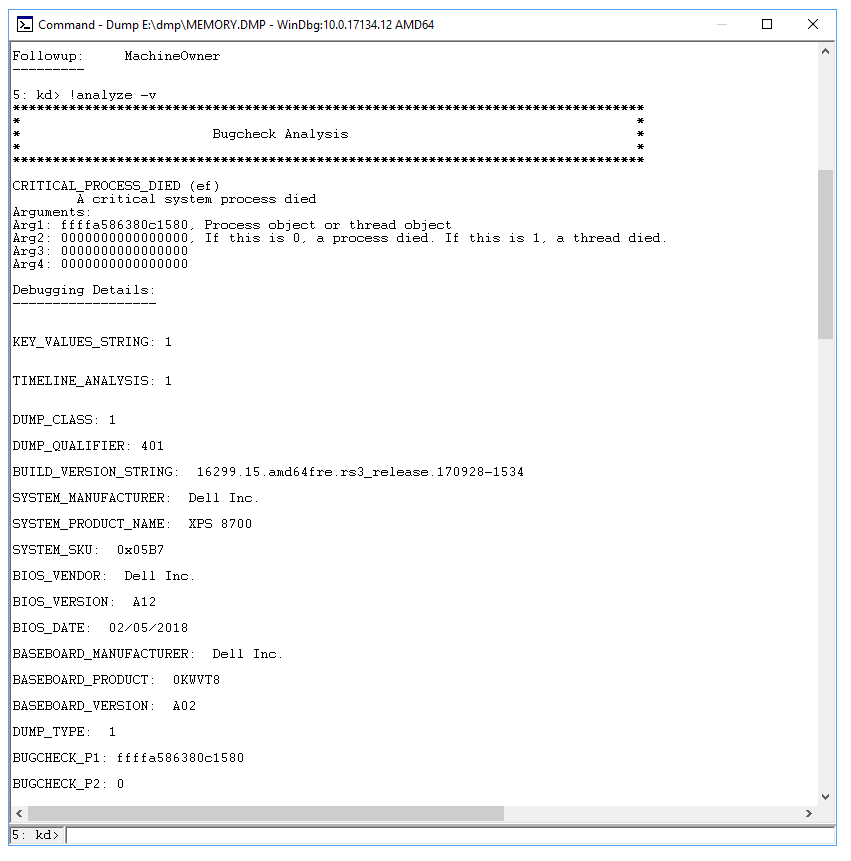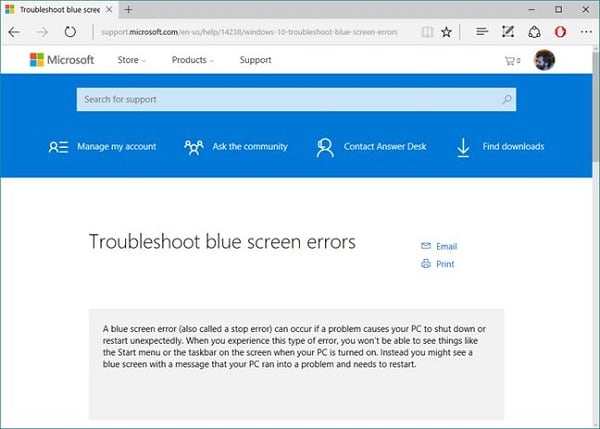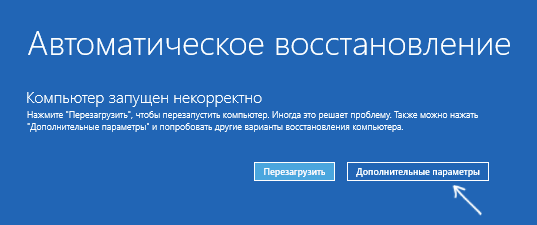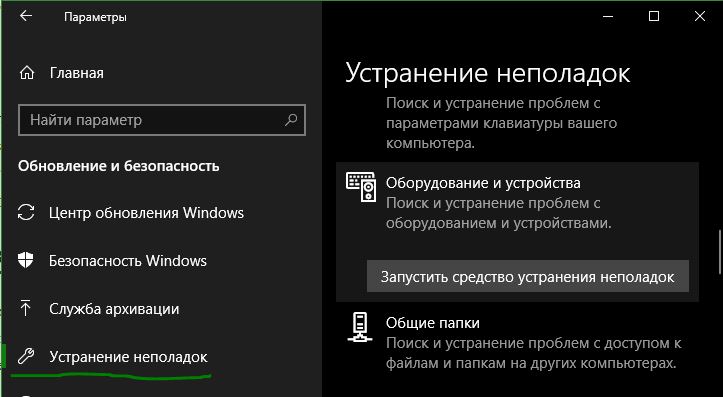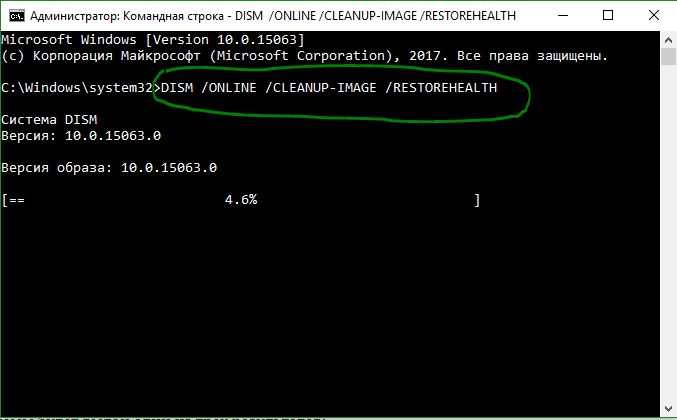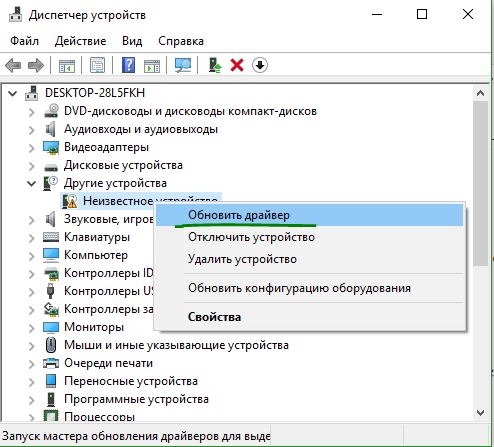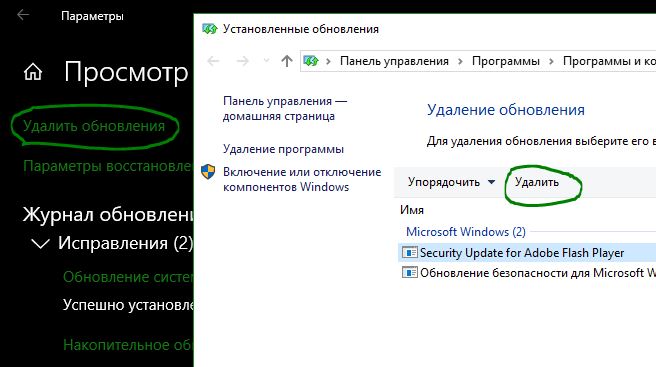стоп код виндовс ком как исправить
Windows.com/stopcode – причины и решение
“Синий экран смерти” в Windows – явление не из приятных. Не обошла эта проблема и владельцев 10 версии популярной операционной системы. Возникнуть BSoD может неожиданно во время работы на ПК. Пользователь увидит текст с уведомлением о проблеме, QR-код и ссылку Windows.com/stopcode, перейдя по которой ему обещают предоставить больше информации по данному вопросу. Компьютер начинает часто перезагружаться и знакомая надпись на синем фоне появляется снова и снова.
В статье рассмотрим причины этой проблемы и предложим решение.
Windows.com/stopcode – что это за ссылка
Линк Windows.com/stopcode можно открыть вручную через браузер или просканировав смартфоном QR-код, отображенный слева. Предполагается, что перейдя на указанную страницу пользователю будет предоставлена информация о причинах сбоя и дана инструкция по устранению. На деле сайт предлагает несколько стандартных вариантов, которые часто проблему не решают.
Причины появления синего экрана в Windows 10
Назовем несколько обстоятельств, вызывающих ошибку stopcode.
– Заражение ПК вирусами.
– Установлены не все обновления операционной системы.
– Сбои в работе драйверов.
– Неполадки в модуле оперативной памяти.
– Ошибки при установке обновлений Windows.
– Системный реестр поврежден.
– На компьютере используется одновременно две антивирусные программы.
– Некорректные настройки BIOS.
– Перегрев компьютера. Нередко такое случается из-за недостаточного охлаждения, попыток “разогнать систему”, чрезмерного загрязнения компонентов системного блока.
– Неисправность одного из комплектующих.
Решение проблемы Windows.com/stopcode
Ошибка часто указана на самом BSoD, например, INVALID_AFFINITY_SET или код 0x00000003. Ее описание и пути устранения можно поискать в Интернете. Если же компьютер все время перезагружается и пользователь не успевает прочесть информацию нужно после отображения синего экрана нажать на клавиатуре кнопку «Pause». Это приостановит текущий процесс и даст время на изучение текста на мониторе.
Система не загружается
Обратитесь к шаблонным способам восстановления Windows – “Дополнительные параметры” — “Поиск и устранение неисправностей” — “Дополнительные параметры” — “Восстановление системы”.
ПК быстро перезагружается – невозможно ничего сделать
Если Windows.com/stopcode появляется практически сразу после загрузки системы и пользователь не успевает отыскать и устранить неполадки, нужно попробовать загрузку в Безопасном режиме. В нем ОС функционирует с минимальными настройками – использует низкое разрешение экрана, не поддерживает большинство служб.
Как настроить компьютер в Safe Mode.
1. Нажмите правой кнопкой мыши на “Пуск”, затем “Выполнить”.
2. В появившемся окне введите msconfig и подтвердите кнопкой “ОК”.
3. Щелкните по вкладке “Загрузка”, установите флажок напротив “Безопасный режим” и “Сеть”.
4. Нажмите “Применить”, “ОК” и перезагрузите систему.
Сканирование антивирусом
Первым делом следует проверить компьютер на наличие вредоносных программ. Причины могут крыться в заражении вирусами. Сканировать ПК нужно полностью, “Быстрая проверка” не всегда дает результаты. Наиболее популярные и хорошо зарекомендовавшие себя антивирусные программы – Dr.Web CureIt!, Kaspersky Virus Removal Tool, Microsoft Safety Scanner, Norton Power Eraser, COMODO Cleaning Essentials, F-Secure Online Scanner, ESET Online Scanner.
Обновления Windows
Установите все обновления для ОС. Если же синий экран стал появляться как раз после инсталляции какого-то апдейта – удалите его.
Недавно подключенные устройства
Отключите все внешние и внутренние новые устройства, подсоединенные к компьютеру.
Решение проблемы с драйверами
Проблема Windows.com/stopcode появилась после обновления определенных драйверов – попробуйте откатить их.
На синем экране может быть указано название комплектующего, явившегося причиной сбоя. Остается только скачать и установить для него драйвер. Если же такой информации у Вас нет – придется переустановить драйверы всех основных устройств, первой в списке должна быть видеокарта.
Сначала можно попробовать найти проблемные компоненты с помощью утилиты Driver Verifier.
1. “Пуск” – в строку впишите verifier – ввод.
2. “Создать нестандартные параметры” – “Далее” – отметьте галочками все пункты кроме “Проверка соответствия DDI” (DDI compliance checking) – “Далее”.
3. “Выбрать имена драйверов из полного списка” (Select driver names from a list) – “Далее”.
4. Отметьте все, кроме драйверов от Microsoft – “Finish”.
Для переустановки драйверов следуйте инструкции.
1. “Панель управления” – “Система” – “Диспетчер устройств”.
2. Нажмите правой кнопкой мыши на устройство для которого будете переустанавливать драйвер и выберите “Свойства”.
3. В открывшемся окне щелкните по вкладке “Сведения”, в окне “Свойства” нажмите “ИД оборудования”.
4. В окне “Значение” скопируйте верхнюю строчку.
5. Откройте в Интернете DriverPack Solution и выберите “Поиск драйверов”.
6. Вставьте в поисковую строку скопированный код оборудования, нажмите “Найти”.
7. Если на сайте будет нужный Вам драйвер, выберите установленную на ПК версию Windows и скачайте драйвер.
8. Зайдите опять в “Диспетчер устройств”, нажмите правой кнопкой мыши на нужное устройство, выберите “Обновить драйвер”.
9. Щелкните “Поиск и установка драйверов вручную”, через “Обзор” выберите папку с драйвером, “ОК”.
10. Нажмите “Далее” – драйвер установится автоматически, при необходимости перезагрузите ПК.
Точка восстановления
Операционная система при установке нового софта автоматически создает файл для отката к старым рабочим параметрам. Это в некоторых случаях является решением проблемы.
Как активировать точку восстановления.
1. “Панель управления” – “Система” – “Защита системы”.
2. Отобразятся “Свойства системы”. Во вкладке “Защита системы” выберите системный диск, как правило это “Локальный диск C”, нажмите “Восстановить”.
3. В открывшемся окне щелкните “Рекомендуемое восстановление”, затем “Далее”. Последние установленные программы, обновления и прочее будут деактивированы.
(Чтобы увидеть какие именно изменения будут отменены нужно зайти в “Поиск затрагиваемых программ”.)
4. Нажмите “Готово” и подождите когда процесс восстановления системы завершится. Перезагрузите ПК.
Проверка оперативной памяти
1. Правой кнопкой мыши откройте “Пуск” – “Выполнить”- впишите mdsched.exe – “ОК”.
2. Откроется окно “Средство проверки памяти Windows” – “Выполнить перезагрузку и проверку”.
При обнаружении проблемную планку нужно заменить. Провести подробную диагностику ОЗУ можно с помощью утилиты “Memtest”.
Диагностика жестких дисков
Причина появления Windows.com/stopcode может крыться в некорректном функционировании железа. Проверить наличие ошибок в работе жестких дисков можно с помощью встроенной в систему утилиты chkdsk.
Нажмите правой кнопкой мыши на системный диск (обычно это Локальный диск “С”) – “Свойства” – вкладка “Сервис” запустите “Проверку на наличие ошибок” – “Проверить диск” – дождитесь окончания сканирования.
Также для этих целей можно воспользоваться утилитой Victoria.
Сброс до заводских настроек
Последняя мера – откатить ПК к заводским настройкам. При этом все установленные программы, обновления, драйверы и прочий софт будет удален. Файлы видео и аудио, картинки, документы и другую личную информацию можно сохранить.
Активация заводских настроек.
“Пуск” – “Параметры” – “Обновление и безопасность” – “Восстановление”- “Начать” – “Сохранить мои файлы” – “Заводской”.
Если ничего не помогло – остается только полностью переустановить систему.
2 Comments on “Windows.com/stopcode – причины и решение”
У меня даже не работает, чтоб мышкой нажать что то на мониторе. Всё зависло
Дополнительные способы устранения STOP-ошибок или ошибки типа «синий экран»
Если вы не агент поддержки или ИТ-специалист, вы найдете более полезные сведения об ошибках stop («синий экран») сообщения в устранении неполадок с синим экраном ошибок.
Что вызывает ошибки Stop?
Ошибка Stop отображается как синий экран, содержащий имя неисправного драйвера, например любого из следующих драйверов примера:
Существует не простое объяснение причины стоп-ошибок (также известный как ошибки синего экрана или ошибки проверки ошибок). Может быть задействовано множество различных факторов. Однако различные исследования показывают, что ошибки stop обычно не вызваны компонентами Microsoft Windows. Вместо этого эти ошибки обычно связаны с неисправными драйверами оборудования или драйверами, установленными сторонним программным обеспечением. Это видеокарты, беспроводные сетевые карты, программы безопасности и так далее.
Наш анализ основных причин сбоей указывает на следующее:
Основной причиной ошибок Stop никогда не является процесс пользовательского режима. В то время как процесс в режиме пользователя (например, Блокнот или Slack) может вызвать ошибку Stop, он просто обнажает обнажаемую ошибку, которая всегда находится в драйвере, оборудовании или ОС.
Общие действия по устранению неполадок
Чтобы устранить неполадки, выполните следующие общие действия:
Просмотрите код ошибки Stop, который вы найдете в журналах событий. Поиск в Интернете определенных кодов ошибок Stop, чтобы узнать, существуют ли какие-либо известные проблемы, разрешения или обходные пути для этой проблемы.
В качестве наилучшей практики рекомендуется сделать следующее:
Убедитесь, что вы установили последние обновления Windows, накопительные пакеты обновления. Чтобы проверить состояние обновления, обратитесь к соответствующей истории обновлений для вашей системы:
Убедитесь, что BIOS и прошивка устарели.
Запустите все необходимые тесты оборудования и памяти.
Запустите пакет диагностики Windows сброса памяти машины. Этот диагностический инструмент используется для сбора файлов сброса памяти машины и проверки известных решений.
Запустите средство проверки безопасности (Майкрософт) или любую другую программу обнаружения вирусов, которая включает проверки master Boot Record для инфекций.
Убедитесь, что на жестком диске достаточно свободного места. Точные требования различаются, но мы рекомендуем 10-15 процентов свободного дискового пространства.
Обратитесь к соответствующему поставщику оборудования или программного обеспечения, чтобы обновить драйверы и приложения в следующих сценариях:
Сообщение об ошибке указывает на то, что определенный драйвер вызывает проблему.
Перед сбоем вы видите указание службы, которая начинается или останавливается. В этой ситуации определите, соответствует ли поведение службы всем экземплярам сбоя.
Вы внося изменения в программное или аппаратное обеспечение.
Если у конкретного производителя нет обновлений, рекомендуется отключить связанную службу.
Вы можете отключить драйвер, следуя шагам в «Как временно отключить драйвер фильтра режима ядра» в Windows.
Также может потребоваться рассмотреть возможность отката изменений или возвращания к последнему известному рабочему штату. Дополнительные сведения см. в перекате драйвера устройства в предыдущую версию.
Коллекция демпинга памяти
Чтобы настроить систему для файлов сброса памяти, выполните следующие действия:
Запустите средство DumpConfigurator.hta, а затем выберите Elevate this HTA.
Выберите ядро auto Config.
Перезапустите компьютер, чтобы параметр вступил в силу.
Остановите и отключите службы автоматической перезапуска системы (ASR), чтобы предотвратить написание файлов сброса.
Если сервер виртуализирован, отключать автоматическую перезагрузку после создания файла сброса памяти. Это позволяет сделать снимок сервера в состоянии, а также при повторном повторе проблемы.
Файл сброса памяти сохранен в следующих расположениях:
| Тип файла dump | Местонахождение |
|---|---|
| (нет) | %SystemRoot%\MEMORY. DMP (неактивный или серый) |
| Небольшой файл сброса памяти (256 кб) | %SystemRoot%\Minidump |
| Файл сброса памяти ядра | %SystemRoot%\MEMORY. DMP |
| Полный файл сброса памяти | %SystemRoot%\MEMORY. DMP |
| Автоматический файл сброса памяти | %SystemRoot%\MEMORY. DMP |
| Файл сброса активной памяти | %SystemRoot%\MEMORY. DMP |
Чтобы убедиться, что файлы сброса памяти не повреждены или недействительны, можно использовать средство Microsoft DumpChk (Проверка файлов аварийного сброса). Дополнительные сведения см. в следующем видео:
Дополнительные сведения об использовании Dumpchk.exe для проверки файлов сброса:
Pagefile Параметры
Анализ сброса памяти
Найти причину сбоя может быть непросто. Проблемы с оборудованием особенно трудно диагностировать, так как они могут вызывать непредсказуемое и непредсказуемое поведение, которое может проявляться в различных симптомах.
При ошибке Stop необходимо сначала изолировать проблемные компоненты, а затем попытаться вызвать ошибку Stop снова. Если вы можете повторить проблему, обычно можно определить причину.
Для диагностики журналов сброса можно использовать такие инструменты, как Windows комплект разработки программного обеспечения (SDK) и символы. В следующем разделе обсуждается, как использовать этот инструмент.
Расширенные действия по устранению неполадок
Расширенные устранения неполадок при сбоях могут быть очень сложными, если вы не имеете опыта программирования и внутренних Windows механизмов. Мы попытались предоставить краткое представление о некоторых используемых методах, в том числе некоторых примерах. Однако для эффективного устранения неполадок при аварийном сбое следует потратить время на ознакомление с передовыми методами отладки. Обзор видео см. в Windows отладки и отладки режимов ядра. Также см. дополнительные ссылки, перечисленные ниже.
Расширенные ссылки на отладку
Этапы отладки
Убедитесь, что компьютер настроен для создания полного файла сброса памяти при сбое. Дополнительные сведения см. в ниже.
Найдите файл memory.dmp в каталоге Windows на сбое компьютера и скопируйте его на другой компьютер.
На другом компьютере скачайте Windows 10 SDK.
Запустите установку и выберите средства отладки для Windows. Это устанавливает средство WinDbg.
Откройте средство WinDbg и установите путь символа, щелкнув файл, а затем щелкнув путь файла символа.
Если компьютер подключен к Интернету, введите сервер общедоступных символов Майкрософт (и https://msdl.microsoft.com/download/symbols) нажмите кнопку ОК. Это рекомендуемый метод.
Если компьютер не подключен к Интернету, необходимо указать локальный путь символов.
Нажмите кнопку «Открытая сбойнаясвалка», а затем откройте скопированные файлы memory.dmp. См. пример ниже.
Появится подробный анализ ошибок. См. пример ниже.
Прокрутите вниз к разделу, в котором написано STACK_TEXT. Будут строки чисел с каждой строкой, а затем двоеточие и текст. В этом тексте должны быть даны сообщения о том, что является причиной СБО и применима ли какая служба сбой DLL.
Подробнее о том, как интерпретировать вывод STACK_TEXT, см. в STACK_TEXT расширения!.
Существует множество возможных причин ошибки, и каждый случай уникален. В примере, представленного выше, важные строки, которые можно определить из STACK_TEXT: 20, 21 и 22:
(Здесь удаляются данные HEX, а строки про номером для ясности)
Проблема заключается в mpssvc, который является компонентом брандмауэра Windows брандмауэра. Проблему удалось устранить, временно отключив брандмауэр, а затем сброс политик брандмауэра.
Дополнительные примеры предоставляются в разделе Примеры отладки в нижней части этой статьи.
Ресурсы видео
В следующих видео иллюстрируются различные методы устранения неполадок для анализа файлов сброса.
Advanced troubleshooting using Driver Verifier
По нашим оценкам, около 75 процентов всех ошибок stop вызваны неисправным драйвером. Средство проверки драйвера предоставляет несколько методов, которые помогут устранить неполадки. К ним относятся запуск драйверов в изолированном пуле памяти (без обмена памятью с другими компонентами), создание экстремального давления памяти и проверка параметров. Если инструмент сталкивается с ошибками при выполнении кода драйвера, он активно создает исключение, чтобы эта часть кода была рассмотрена далее.
Driver Verifier потребляет много ЦП и может значительно замедлить компьютер. Кроме того, могут возникнуть дополнительные сбои. Verifier отключает неисправные драйверы после возникновения ошибки Stop и продолжает это делать до тех пор, пока вы не сможете успешно перезапустить систему и получить доступ к рабочему столу. Кроме того, можно ожидать создания нескольких файлов сброса.
Не пытайтесь проверять все драйверы одновременно. Это может ухудшить производительность и сделать систему непригодной для работы. Это также ограничивает эффективность средства.
Используйте следующие рекомендации при использовании драйвера Verifier:
Проверьте все «подозрительные» драйверы (драйверы, которые были недавно обновлены или которые, как известно, являются проблемными).
Если вы продолжаете испытывать неанализируемые сбои, попробуйте включить проверку для всех сторонних и неподписаных драйверов.
Включить одновременное подтверждение групп по 10-20 драйверов.
Кроме того, если компьютер не может загрузиться на рабочий стол из-за проверки драйвера, вы можете отключить средство, Сейф режиме. Это потому, что средство не может работать в Сейф режиме.
Распространенные Windows остановки ошибок
В этом разделе не содержится список всех кодов ошибок, но так как многие коды ошибок имеют те же потенциальные разрешения, лучше всего следовать ниже шагам, чтобы устранить ошибку.
В следующей таблице перечислены общие процедуры устранения неполадок для общих кодов ошибок Stop.
Если ошибка возникает во время последовательности запуска, а раздел системы отформатирован с помощью файловой системы NTFS, вы можете использовать режим Сейф для отключения драйвера в диспетчере устройств. Для этого выполните следующие действия:
Windows.com/stopcode как решить
Ряд пользователей Windows 10 может столкнуться с синим экраном смерти, на котором, кроме предупреждения о возникшей проблеме, может быть размещён QR-код и ссылка на ресурс «Windows.com/stopcode». Появиться такой экран может достаточно внезапно, после чего компьютер часто перезагружается, и проблема повторяется вновь. Что же делать в такой ситуации? В данном материале я расскажу, что такое Windows.com/stopcode, каковы причины его появления и как исправить ошибку на вашем ПК.

Автор majli_pudge (Майли Варлок) напишите мне на почту ([email protected]), у меня к вам есть интересное предложение. И откажитесь от данного задания.
Примерно с весны 2016 года компания Mайкрософт решила внести некоторые изменения в механизм появления BSoD (синего экрана смерти). Теперь, кроме самого текста об ошибке, BSoD в Виндовс 10 также комплектуется QR-кодом и ссылкой на ресурс Windows.com/stopcode.
Указанный QR-код, будучи считанным с помощью смартфона, открывает уже упомянутую ссылку, по переходе на которую пользователь (в идеале) должен встретить страницу, описывающую причины возникшей проблемы, а также эффективные варианты её решения.
Ныне функционал страницы Windows.com/stopcode проработан далеко не полностью, перейдя по данной ссылке пользователь встретит лишь пару базисных шаблонов решения проблемы (например, установить все имеющиеся обновления для ОС, отключить недавно подключенные к ПК устройства и так далее).
Причины появления ошибки stopcode
Причины появления «синего экрана» с Windows.com/stopcode обычно разнятся и могут быть следующими:
Решение проблемы Windows 10 stopcode может находиться в самом тексте «синего экрана», где часто упомянута специфика ошибки (например: SYSTEM_SERVICE_EXCEPTION или код 80070002). Проблемой здесь может стать постоянная перезагрузка ПК после появления BSoD, которая не даёт пользователю полноценно идентифицировать проблему. В таком случае, после появления BSoD, нужно быстро нажать на клавиатурную кнопку «Pause», и тщательно просмотреть содержимое «синего экрана». Если там будет находиться какая-либо детальная информация о причине BSoD, то её необходимо записать, а затем поискать информацию по её специфике на специализированных ресурсах.

Более же общей рецептурой решения проблемы Windows.com/stopcode может стать следующее:
Также можно будет использовать соответствующие программы для автоматической установки свежих драйверов, что поможет установить их свежие версии (Driverpack Solution, Driver Genius и другие).
Заключение
Появление ссылки http://www.windows.com/stopcode в BSoD было обусловлено желанием компании Майкрософт решить возникающие в ОС Виндовс проблемы, приводящие к появлению «синего экрана смерти». С помощью перехода по данной ссылке пользователь получал бы детальное описание решения проблемы, что могло помочь в её исправлении. На данном же этапе переход по данной ссылке является малоинформативным, так как знакомит читателя лишь с несколькими базовыми клише по устранению ошибки, и, де факто, не даёт полноценного ответа на вопрос о решении Windows.com/stopcode. Рекомендую воспользоваться советами, которые я перечислил выше, вполне возможно, что они помогут избежать появления «синего экрана смерти» на ваших ПК.
Ошибка 0xc000021a в Windows 10 — как исправить
20.05.2019   windows

В этой инструкции подробно о возможных способах исправить ошибку 0xc000021a в Windows 10 в зависимости от ситуации. С большой вероятностью один из способов поможет сравнительно легко решить проблему.
Восстановление системы при коде остановки 0xc000021a
Прежде чем приступить непосредственно к методам решения проблемы, обратите внимание, где именно мы будем её решать, при условии, что Windows 10 при загрузке показывает синий экран с ошибкой 0xc000021a.
После нескольких перезагрузок компьютера с этой ошибкой вы увидите сообщение «Подготовка автоматического восстановления», затем — «Диагностика компьютера».
По завершении диагностики появится экран с заголовком «Автоматическое восстановление» и сообщением о том, что компьютер запущен некорректно. Он нам и нужен: нажмите кнопку «Дополнительные параметры».
Будет запущена среда восстановления Windows 10 с инструментами, которые пригодятся нам для восстановления работоспособности компьютера или ноутбука. Другие способы запустить среду восстановления Windows 10 (например, можно использовать загрузочную флешку, если описанный выше метод в вашем случае не срабатывает).
Отключение проверки цифровой подписи драйверов
Первый из способов, который срабатывает в тех случаях, когда вы столкнулись с кодом остановки 0xc000021a — временно отключить проверку цифровой подписи драйверов. Этот метод подойдет в тех случаях, когда ошибка возникла после установки обновлений (в том числе драйверов), при восстановлении из точки восстановления, а также после установки некоторых программ.
Порядок действий будет следующим:
Инструкция с другими методами проделать то же самое: Как отключить проверку цифровой подписи драйверов в Windows 10.
Восстановление целостности системных файлов при ошибке 0xc000021a
Эта же ошибка бывает вызвана повреждением важных системных файлов Windows 10: в частности, если повредить или удалить файлы csrss.exe или winlogon.exe, вы получите именно этот код остановки.
Решение будет следующим:
Если всё получилось, закройте командную строку и перезагрузите компьютер: в сценарии, когда причина была в измененных или поврежденных системных файлах, синий экран 0xc000021a появиться не должен.
Точки восстановления и удаление обновлений
Если два предыдущих метода не помогли в исправлении ошибки, обратите внимание на еще два пункта «Дополнительных параметров» среды восстановления:
Если же ничего из этого не помогло, могу предложить либо попробовать вручную восстановить реестр Windows 10 (к сожалению, в последних версиях системы затруднительно — они не хранят автоматическую резервную копию реестра) или восстановить систему к первоначальному состоянию (в том числе и с сохранением данных).
Необходимый пункт с названием «Вернуть компьютер в исходное состояние» для запуска восстановления вы найдете в разделе «Поиск и устранение неисправностей». Суть этого действия описана в статье Как сбросить Windows 10 или автоматическая переустановка ОС.
А вдруг и это будет интересно:
Как исправить ошибку Critical Process Died в Windows 10
Страшный «синий экран смерти», печально известный как BSOD, может разрушить ваш день. Существует более 500 кодов ошибок BSOD, но код Critical Process Died Stop вызывает наибольшее внимание. BSOD гораздо менее распространены в Windows 10, чем в предыдущих версиях ОС, но когда они происходят, это раздражает, особенно в выходной день, когда вы решили поиграть. Critical Process, который неожиданно останавливается, отвечает за большинство BSOD. Вы узнаете это увидя код ошибки 0x000000EF на синем краш-экране.
На самом базовом уровне причина проста: фоновый процесс, на который опирается Windows, стал испорченным. Он мог либо полностью удалиться, либо его данные были неправильно изменены, повреждены. Копая глубже, становится намного сложнее определить точную проблему. Претендентом может быть все, от ненадежных драйверов до ошибок памяти. Хуже того, существуют почти бесконечные сценарии, в которых может возникнуть BSOD. Возможно, это происходит только тогда, когда вы играете в игры, когда вы загружаете компьютер и входите в систему, когда вы открываете какое-то приложение или когда вы пробуждаете компьютер из сна. Давайте попробуем решить и исправить этот код ошибки
1. Запустите инструмент устранения неполадок оборудования и устройств
Windows теперь предлагает широкий спектр специализированных инструментов устранения неполадок. Один из них специально разработан для проблем с оборудованием и устройствами. Чтобы запустить средство устранение неполадок, проделайте ниже действия.
2. Запустите средство проверки системных файлов
Следующий шаг — запустить средство проверки системных файлов SFC. Это хорошо известная утилита, которая может автоматически восстановить поврежденные системные файлы в Windows 10. По правде говоря, это не всегда помогает. Пользователи используют его больше по привычке, чем по необходимости. Однако в случае кода ошибки 0x000000EF это важный шаг по устранению неполадок.
3. Запустите антивирусное сканирование
Код остановки может быть вызван вредоносными программами в вашей системе. Вредоносное ПО может изменять системные файлы и процессы, делая их непригодными. Вы можете использовать либо Защитник Windows, либо сторонний набор антивирусных программ. Просто убедитесь, что вы запускаете глубокое полнофункциональное сканирование.
4. Запустите средство управления отображением и обслуживанием развертывания
Если вы все еще сталкиваетесь с ошибками, пришло время перейти к Deployment Image and Service Management (DISM). Он восстановит поврежденный образ системы.
5. Обновите драйверы
Плохие драйверы являются одной из наиболее распространенных причин кода остановки. Поэтому разумно проверить, что ни один из них не требует обновлений. Чтобы проверить состояние ваших драйверов, щелкните правой кнопкой мыши на кнопку Пуск, выберите Диспетчер устройств и просмотрите список, чтобы увидеть, есть ли у каких-либо драйверов, желтый восклицательный знак.
6. Удалите последние обновления для Windows
Если ваша проблема началась после обновления Windows, то можно удалить последние обновления, чтобы вы могли увидеть, исчезла ли ваша проблема.
7. Выполните чистую загрузку
Чистая загрузка — это режим запуска, в котором используется минимальное количество драйверов, процессов и программ. После запуска вашего компьютера вы можете начать загрузку отсутствующих процессов в попытке изолировать проблему. Чтобы запустить чистую загрузку Windows, следуйте пошаговым инструкциям ниже или обратитесь к полному руководству.
8. Восстановите систему
Вы можете попытаться откатить свой компьютер в предыдущее состояние с помощью инструмента «Восстановление системы». Этот способ является возможным, если вы включили создание точек восстановления, до ошибки Critical Process Died.
9. Обновите BIOS
Вы можете попробовать обновить BIOS своего компьютера. К сожалению, для этого нет стандартизованного метода; это зависит от производителя вашего компьютера. Для получения рекомендаций обратитесь к руководству изготовителя материнской платы или марки ноутбука. Еще вы можете посмотреть пример, как я обновлял БИОС материнской платы компьютера.
Переустановка системы Windows: Если ни один из вышеперечисленных советов не исправил вашу проблему, то переустановка системы Windows 10, как всегда самое прекрасное решение.
comments powered by HyperComments
Memory management windows 10 ошибка: диагноз и лечение
С появлением на рынке программного обеспечения операционной системы Windows 10, каждый пользователь компьютера, перешедший на новую версию продукта Microsoft, оставил позади «частичку себя», отказавшись от привычного и многим любимого «синего экрана смерти» (он же критическая ошибка, он же «BSOD»). Согласитесь, что в предыдущих версиях Windows вывод информации о появлении критической ошибки был куда более мотивирующий, так как яркий синий фон и много «букаф» действительно внушали пользователям шок и трепет, полностью отрабатывая рабочее/народное прозвище «синий экран смерти». Аж мурашки по коже.
Подобная романтика исчезла с приходом Windows 10, так как вместо привычного оформления «BSOD», пользователям выводится информация на спокойном голубом фоне, с большим грустным смайликом и с минимальной информацией.
Но критичность от этого менее значимой не стала. Поиск причин возникновения ошибки так и остался ключом к её решению. И в рамках настоящей статьи разбору подлежит одна из проблем новой операционной системы, которой присвоен stop-код «Memory_Management» или «0x0000001A».
Причины возникновения
Появление критической ошибки – это всегда результат какого-то продолжительного или краткосрочного точечного воздействия на операционную систему.
Именно поэтому определение причинно-следственной связи – это главенствующая задача, которая ставится для каждого пользователя, столкнувшегося с критической ошибкой.
Если большая часть представителей «BSOD» нивелируют все пользовательские попытки войти в систему, то «Memory_Management» подобным образом проявляется себя крайне редко, что одновременно облегчает и усложняют решение поставленной задачи. И вот почему.
Если обратиться к дословному переводу, то «Memory_Management» означает «Менеджер памяти/ Управление памятью», что уже может натолкнуть на определённые мысли и идеи, касательно причин её проявления.
Учитывая существующую практику и рекомендации Microsoft следует выделить пять основных причин, которые могут привести (и приводят, что замечено на практике) к появлению рассматриваемой ошибки, а именно: (особое внимание следует уделить пунктам «1» и «2»)
Стоит отметить, что приведённые причины распространяются и на другие схожие ошибки, объединённые единым основанием:
А, следовательно, и всё, что будет сказано выше применимо и к ним.
Решение
Если Вы один из тех, кто, столкнувшись с ошибкой «Memory_Management», может загрузиться на рабочий стол, хотя бы в безопасном режиме, то перед тем, как приступить к выполнению вышеописанных вариантов, следует потратить время на создание точки восстановления.
Сделать это можно следующим образом:
Подробнее о том, как создать точку восстановления мы писали в статье: Как создать образ системы Windows 10
Теперь имея данную «страховку» следует приступить к подтверждению наличия обозначенных выше причин.
Как уже неоднократно говорилось, драйверы вместе с файлами библиотеки динамической компоновки (.dll) наиболее подвержены различным сбоям.
Поэтому первое на что стоит обратить внимание – это проверка корректности используемого драйверного обеспечения операционной системы.
Для этого сделайте следующее:
Следует учитывать, что данная проверка будет запускаться автоматически до момента её отключения. Но если в результате проверки будут найдены ошибки, препятствующие входу, то система может выдать «BSOD» и уйти в циклическую перезагрузку, что будет продолжаться до бесконечности.
Если в вашем случае ситуация развивается именно таким образом, то во время очередного старта Windows постоянно нажимайте на клавишу «F8» и далее:
На этом список дел не заканчивается. Отключенная утилита диагностики по факту своей работы создала определённый файл, который находится в папке «C:\windows\ minidump». В нём содержится прямое указание на драйверы, имеющие в своей структуре какие-либо ошибки.
Открыть файл с подобным форматом можно и средствами операционной системы с помощью официальной утилиты «Debugging Tools for Windows», которая доступна для скачивания на официальном сайте «Microsoft», но выводимая информация будет сложна для восприятия.
Поэтому лучшим вариантом будет воспользоваться сторонним специализированным программным обеспечением, например, «BlueScreenView». Программа распознает файл дампа памяти и выведет информацию в максимально понятной интерпретации, выделив сбойный драйвер розовым цветом.
Останется только удалить «виновника» и провести его ручное обновление/установку, скачав с официального сайта разработчиков.
Проверка ОЗУ
Сразу стоит отметить, что тестирование корректности работы оперативной памяти занимает продолжительное время, в течение которого не всегда удаётся обеспечить бесперебойность диагностики.
Поэтому, если вы не готовы потратить 3-4 часа (в среднем) на проверку работы ОЗУ, перейдите сразу же к следующему шагу. Для тестирования можно использовать как штатные средства, так и специализированное программное обеспечение.
После нажатия на кнопку окно закроется, сохраните все открытые документы и перезагрузите компьютер. Диагностическая утилита автоматически начнёт сканирование при старте операционной системы.
В дополнение к данному тесту можно воспользоваться программой «Memtest86», которая уже давно признана лидером в данной категории программного обеспечения.
После скачивания и записи программы на загрузочный носитель сделайте следующее:
Проверка циклическая и будет продолжаться до того момента, пока вы самостоятельно её не завершите. Но необходимо учитывать, что полная проверка даже одной планки ОЗУ может занять порядка 5-7 часов, поэтому лучшим вариантом будет оставить компьютер с включенной программой на ночь.
Все найденные ошибки в работе оперативной памяти будут помечены ярким красным цветом, не оставляя шансов пропустить их.
Дальнейший порядок действий зависит от количества и содержания ошибок, например, извлечение планок ОЗУ и чистка контактов, или фактическая замена оперативной памяти.
Проверка жёсткого диска
Проверка корректности работы жёсткого диска осуществляется аналогичным двухэтапным образом.
Время проверки будет зависеть от объёма диска и скорости его работы. По завершению проверки вам будет предоставлен отчёт о наличие или отсутствие проблем, а также инструкции по выполнению дальнейших шагов.
В качестве стороннего программного обеспечения следует выбрать утилиту «Victoria», которая доступна для бесплатного скачивания на сайте http://hdd.by/victoria/.
Просканируйте ваш жёсткий диск или твердотельный накопитель и расшифруйте полученные сведения. К сожалению, обозначить конкретные рекомендации на данном этапе невозможно, так как вопрос этот сугубо индивидуален, и именно от результатов выполнения «SMARTа» и будут определяться дальнейшие действия. Например, общее впечатление «Bad» от Victoria говорит о том, что пора задуматься о замене HDD или SSD.
Проверка на наличие вирусов и Несовместимость программного обеспечения
Как уже было сказано в начале настоящей статьи, рассматриваемая ошибка может являться следствием деятельности вирусного программного обеспечения, или конфликта между установленными приложениями. Мы писали статью с рейтингом бесплатных антивирусов.
Поэтому проведите полное сканирование Windows любыми доступными антивирусными утилитами, и сопоставьте общую картину последних ваших действий с операционной системой. Например, когда и каким образом проводилась скачивание и установка приложения/ утилиты/ игры/ обновления и т.п.
То есть –определить ту самую «причинно-следственную связь». И всё, что теоретически может мешать корректной работе Windows должно быть удалено.
Заключение
В качестве последних рекомендаций, если приведённые выше действия не решили сложившуюся проблему, следует проверить наличие обновлений «BIOS». В ряде случаев, установка актуальной прошивки BIOS возвращала работоспособность операционной системы в этой и схожей с ней ошибках.