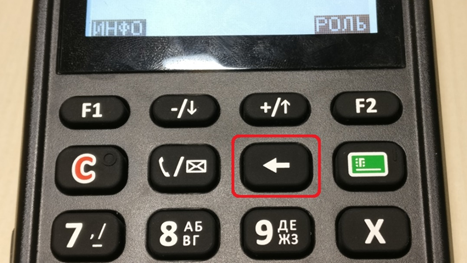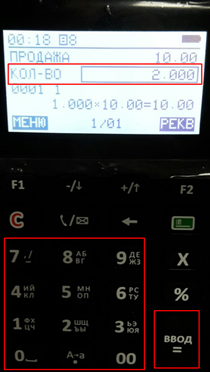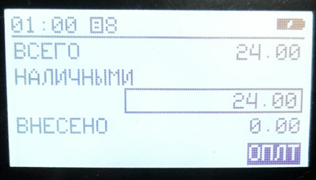работает ли атол 91ф со сканером штрих кода
Атол 91Ф пошаговая инструкция работы с маркировкой
План статьи
Начало работы с аппаратом Атол 91Ф
Для наглядной процедуры работы с ньюджером Атол 91Ф берем новый, без обновлений кассовый аппарат и включаем его, зажав зеленую кнопку на лицевой панели.
После включения ККТ происходит печать тестового чека.
Здесь нас будет интересовать второй пункт меню – «Информация о ККТ»
Выбрав данный пункт, нажимаем клавишу «Ввод»
После данных манипуляций будет распечатан кассовый чек с сервисной информацией.
Информация в чеке которая нам необходима:
Обновление прошивки
Внимание! Все действия по прошивке онлайн-кассы, Вы производите на свой страх и риск, т.к. прошивкой занимается специализированный сервисный центр!
Переходим на сайт as.atol.ru
Заходим в личный кабинет. Логин: client@atol.ru Пароль: client
Следующим шагом приобретаем прошивку. Стоимость годовой прошивки составляет 2000 рублей. Стоимость одноразовой покупки составляет 1500 рублей. Т.е. аппарат может обновляться несколько раз за год, то уместно будет купить годовую прошивку.
На кассы Атол нужно покупать прошивки
В личном кабинете находим пункт «Обновить ПО ККТ»
В открывшемся окне указываем серийный номер нашей кассы и нажимаем кнопку «Далее»
Система предлагает нам несколько вариантов прошивок
Внимание! Устанавливать прошивки необходимо постепенно, а не сразу последнюю. Также откатить обратно прошивку нельзя. Поэтому будьте внимательны!
Рассмотрим пример. На нашей кассе была установлена прошивка 8073, следовательно нам надо уставить прошивку выше. Для этого пройдемся по меню и найдем нужное нам обновление.
Выбираем пункт «НДС 20%» и видим, что следующая по счету прошивка «8346»
Выбираем ее и нажимаем кнопку «Далее»
В открывшемся окне выбираем Локальное обновление прошивки.
На следующем этапе выбираем утилиту для установки, а также Коды защиты для П2.5 и нажимаем кнопку «Далее».
Внимание! Перед Выполнением процедуры прошивки аппарата, обратите внимание на такие моменты как:
Как только Вы обновили свой аппарат, скачиваем последнюю прошивку. Выбираем пункт «Маркировка» и Версию прошивки, в нашем случае «8445», нажимаем «Далее».
Повторяем предыдущие действия по скачиванию утилиты действия.
Подключаем нашу кассу к компьютеру через USB. Открываем файлы, которые были скачены ранее.
Если открыть файл прошивки, который идет не по порядку, то будет выдано следующее информационное окно:
Время по обновлению прошивки занимает порядка 10 минут.
По окончанию обновления будет выведена информация о том, что прошивка кассы обновлена.
Загрузка номенклатуры в Атол 91Ф
Есть два способа внесения номенклатуры в онлайн кассу:
Переходим на сайт lk.atol.ru и производим регистрацию
Для регистрации нам необходимо заполнить все поля формы регистрации. После заполнения данной формы, нажимаем кнопку «Регистрация»
После того как данная процедура пройдена, вводим свои данных и входим в личный кабинет.
После входа в личный кабинет, Вам необходимо добавить свой ньюджер. Для этого заполняем форму и принимаем условия оферты, поставив галочку и нажимаем кнопку «Сохранить».
Чтобы получить Код активации, необходимо подключить вашу онлайн кассу к сети интернет, войти под системным администратором, найти пункт «Личный кабинет» и в этом меню выбрать «Код привязки».
После этого Атол 91Ф распечатает чек, где будет указанный нужный Вам код.
В разделе «Мои ньюджеры» видим сохраненный аппарат.
Добавление номенклатуры
Следующим шагом нам необходимо перейти в раздел «Каталог» и нажать на пункт «Новая товарная позиция».
Раскрывается диалоговое окно и в нем необходимо заполнить все поля. Т.к. компания находится на УСН, то в поле «Ставка» НДС выбираем «Без НДС».
Также проверим дополнительные параметры товара. В нашем случае поле «Штрихкод» заполнять не будем, т.к. в текущей версии прошивки маркированный товара не продается. Поля «Секция», «Единица Измерения» и «Поставщик» являются необязательными для заполнения.
После того, как были заполнены все поля товара, нажимаем кнопку «Добавить». Появится уведомление о том, что позиция товара была добавлена в каталог.
Теперь товар отображается в личном кабинете. Иконка со стрелочками означает, что товара не передан в ньюджер.
Для того, чтобы данный товар был загружен в кассовый аппарат, необходимо нажать кнопку «Загрузить на ньюджер».
После нажатия данной кнопки, будет открыто новое окно, в котором буден выведен список ваших ньюджеров. Выбираем тот аппарат, на который необходимо загрузить товарную позицию и нажимаем кнопку «Загрузить».
Информация о том, что товар успешно загружен в каталог будет отображена в верхней правой части страницы браузера. И как только ККТ будет подключена к сети интернет, статус поменяется на галочку в зеленом кружочке. Также код товара в будет соответствовать номеру товарному коду в личном кабинете.
Следующим шагом необходимо зайти в меню самого кассового аппарата в раздел «Личный кабинет», он находится под пунктом 6. Выбираем пункт «Обновить базу товаров».
Переходим в раздел «Настройки» и там выбираем пункт «База товаров», «Просмотр и редактирование».
Видим наши товары, которые были добавлены в личном кабинете.
Аптека
Кафе/бар/ресторан
Курьерские услуги
Магазин у дома
Салоны красоты/медцентры
Транспорт
Услуги
Добавление товара в Атол 91Ф в ручном режиме.
Заходим в раздел «База товаров», «Просмотр и редактирование» и спустимся в новую позицию товаров. Нажимаем клавишу «Ввод»
Перед нами появляются поля товара, которые необходимо заполнить.
Если поле «Цена» заполнено не будет, то кассир при продаже товара указать стоимость вручную.
Штрих код поле для заполнения необязательное. Для выбора системы налогообложения использую кнопку «F1» и «F2».
В поле «Тип кода маркировки» необходимо выбрать «GS1 DM»
После того как все поля товара были заполнены нажимаем кнопку «Ввод» для сохранения товара. Чтобы выйти в предыдущее меню, повторно нажмите кнопку «Ввод».
Продажа товара
Заходим в раздел «Чеки»
Выбираем код товара на продажу, например 3 и нажимаем кнопку «Ввод»
Т.к. мы поставили товару признак, что он маркируемый, ньюджер просит нас отсканировать марку данной позиции.
Сканируем код с товара продажи.
На экране отображается информация о внесенном товаре, в данном случае это товар под номером «3». Т.к. цена указана нами не была, ее необходимо ввести. Вводим цену и нажимаем клавишу ввода.
Товар добавляется в чек. Информация об этом присутствует на дисплее.
Повторно нажимаем кнопку «Ввод» и кассовый аппарат печатает чек.
В чеке обращаем внимание на букву «М». Это означает, что товар мы продали маркированный.
Возврат товара
Заходим в пункт меню «Чеки» и клавишей «F2» меняем тип чека на «Возврат продажи» и нажимаем «Ввод»
Выбираем товар по которому будет совершаться возврат.
Т.к. товар был маркируемым, то нам необходимо будет отсканировать штрих код данного товара.
Сканируем штрих код товара. На экране отобразится информация об отсканированной позиции. Указываем цену возврата (цена возврата должна совпадать с ценой продажи).
Нажимаем кнопку «Ввод» и печатается чек.
Продажа маркированного товара юридическому лицу
Есть два варианта продажи маркированного товара юридическому. Сейчас мы рассмотри подробно эти два способа.
После печати чека обратите внимания на поля:
Как видим в чеке сейчас нет буквы «М». Это связано с тем, что мы не сканировали маркированный товар.
В данном окне необходимо заполнять поля, которые подсвечены желтым и красным
Обязательные поля для заполнения в УПД на отгрузку маркированного товара
Заполняем данные на последнем третьем шаге «Подпись» и нажимаем кнопку «Подписать и отправить».
После совершенных действий, накладная уходит покупателю. Он ее должен проверить и подписать. После этого товар закрепляется за ним.
Остались вопросы по продаже маркированного товара?
Напишите нашим специалистам и они в ближайшее время свяжутся с Вами и ответят на Ваши вопросы.
Обзор и работа с онлайн кассой Атол 91Ф
Атол 91Ф
Кафе/бар/ресторан
Курьерские услуги
Магазин у дома
Салоны красоты/медцентры
Услуги
Комплект поставки
В штатный комплект поставки входят:
Внешний вид, разъемы и клавиатура
На левой стороне корпуса ККТ расположен разъем для сим-карты.
В верхней части корпуса находится откидывающаяся крышка отсека, в котором помещен лоток с чековой лентой. Чтобы получить доступ к ленте, необходимо потянуть за крышку вверх. Лента устанавливается таким образом, чтобы один ее край выходил за пределы рулона.
В нижней части касса имеет слот для подключения фискального накопителя и разъем, в который устанавливается аккумуляторная батарея.
На передней панели расположен монохромный экран достаточных для комфортной работы размеров.
Под дисплеем находится модуль клавиатуры для ввода данных и управления ККМ. Клавиатурный блок мембранного типа с герметичной конструкцией, благодаря чему устройство имеет повышенную защиту от попадания влаги внутрь и может использоваться на открытом воздухе в дождливую погоду. Каждое нажатие на кнопку клавиатуры сопровождается звуковым сигналом. Пользователь, таким образом, может убедиться, что та или иная клавиша действительно была нажата, и не допущена ошибка ввода.
Технические характеристики
Краткая таблица с техническими характеристиками ККТ «Атол 91Ф» приведена ниже:
Сравнение «Атол 91Ф» с «Атол 92Ф»
Начало работы, включение ККТ
Чтобы включить кассу «Атола», необходимо нажать и удерживать зеленую кнопку включения питания в течение нескольких секунд. После успешного старта ККТ запросит пароль. Технические возможности кассового аппарата позволяют создавать и хранить во внутренней памяти до 30 разных паролей. Цифры 1-28 используются для паролей операторов, 29 и 30 — администратора и системного администратора соответственно.
Параметры доступа для каждого из сотрудников устанавливаются в соответствии с таблицей «Пользователи и пароли». Кассиры получают ограниченный доступ, достаточный для проведения торговых операций. Администраторам предоставляется доступ к расширенным либо программируемым настройкам и параметрам.
Настройка обмена данными с ОФД через ПК
Обмен информацией с оператором фискальных данных осуществляется через канал Wi-Fi, мобильный интернет с помощью устанавливаемой в ККТ сим-карты или Ethernet. Перед началом настройки на компьютере должна быть установлена программа «Редактор таблиц» и сохранена утилита EoU. Чтобы контрольно-кассовый аппарат мог отправлять сведения по совершенным операциям на сервер ОФД настраивают ККМ по следующей схеме:
Произвести проверку соединения с сервером оператора фискальных данных.
Программируемые параметры системы налогообложения
Когда происходит фискализация кассовой техники в подразделении налоговой службы, устройство программируется в соответствии с применяемой системой налогообложения (СНО). Если этот параметр не установлен, то настроить его можно в соответствующем пункте меню «Реквизиты товара».
Если СНО для товара уже задано, то на дисплее будет отображено сообщение об ошибке.
Для каждой товарной позиции предусмотрена возможность указать систему налогообложения.
Настройка беспроводного соединения с помощью ККТ
Настройка сетевого соединения через Wi-Fi посредством интерфейса ККТ «Атол» выполняется в следующей последовательности:
Регистрация онлайн-кассы на сайте производителя
Полноценная эксплуатация устройства и полезное использование его функциональности обеспечиваются после регистрации кассового аппарата на портале производителя. Для этого необходимо посетить сайт Атол, задать логин, пароль, подтвердить электронный адрес и номер мобильного телефона. Пользователь получит доступ к личному кабинету, в котором необходимо указать наименование юридического лица или индивидуального предпринимателя, название магазина и код активации машины. После этого станет доступна загрузка базы данных товаров с помощью программы «Редактор таблиц». Также откроется доступ к ряду других инструментов и функций.
Пример оформления чеков с кодами товаров
Нужный товар может выбираться через таблицу «Базы товаров» или вручную по известному коду. Оформление покупки товаров по коду с использованием аппарата «Атол» производится по следующей схеме:
Если клиент собирается оплачивать покупку не наличными, кассир указывает иной способ оплаты после нажатия на кнопку «F2» и выбора соответствующей позиции в появившемся списке.
Формирование чеков по товарам со свободной ценой
Техника «Атол» может быть запрограммирована на оформление фискальных документов при продаже товаров со свободной ценой. Во время проведения операции на дисплей выводится запрос.
Чтобы зарегистрировать операцию, кассир выполняет следующие шаги:
Чек закрывается, сведения о торговой операции передаются на печать и одновременно сохраняются на фискальном накопителе.
Отмена операции и аннулирование всего чека
Регистрация операции может быть отменена в любое время до закрытия чека. Например, если продавец ввел ошибочные данные, покупатель отказался от покупки, при безналичной оплате не хватает средств на карт-счете клиента. Для отмены открытого чека необходимо нажать на клавишу «С» либо выбрать в меню команду «Аннулирование чека» и подтвердить действие нажатием кнопки «Ввод».
На экране ККМ отобразится запрос на отмену чека. Чек отменяется после нажатия кнопки «F1» под отображенным на дисплее словом «Да». Если аннулирование инициировано ошибочно, необходимо нажать «F2» под словом «Нет» либо кнопку «С». Аппарат перейдет в режим регистрации первой товарной позиции.
Открытие смены автоматически и вручную
ККТ «Атола» самостоятельно открывает смену после того, как закрыт первый кассовый чек. Во время печати фискальных документов в первую очередь выводится отчет об открытии смены, а затем и сам чек.
При открытии смены рекомендуется проверять правильность хода часов. Если обнаружены ошибки, необходимо выполнить коррекцию времени, которое обязательно должно отображаться на чеке и передаваться вместе с другими сведениями оператору фискальных данных.
Смена также может быть открыта вручную двумя способами:
Формирование фискальных документов оборудованием
ККТ «Атол» из-за особенностей работы электроники имеет ограничение на максимальную сумму, которую можно пробить по чеку. Она не должны быть более 42949672. Важно учитывать также, что заводская прошивка ограничивает сумму чека по итогу (до 42949672,95). Для начала оформления кассовых чеков продажи или покупки достаточно включить устройство. Машина сразу же готова к регистрации торговых операций.
Оформление чеков возврата, коррекция продажи и покупки выполняются через начальную страницу программного обеспечения аппарата. Пользователь в режиме выбора указывает в подменю «Роль» администратора или системного администратора и вводит пароль (29 или 30 соответственно). Вход подтверждается нажатием кнопки «Ввод». Открывается меню, в котором следует выбрать строку «Чеки» и выполнить возврат и коррекцию. Таблица «База товаров» с запрограммированным кодом товара №42:
При выборе строки «Налоговая ставка» в подменю «Реквизиты чека» пользователь устанавливает, будет ли отображаться НДС в фискальном документе.
Закрытие смены кассового аппарата и гашение
Контрольно-кассовая техника в режиме закрытия смены выполняет следующие функции:
Чтобы машина могла закрыть смену с гашением счетчиков, необходимо перевести устройство в соответствующий режим. В ходе выполнения операции формируется отчет, содержащий сведения обо всех операциях розничной продажи товаров и услуг в течение одной рабочей смены. После этого запускается процесс передачи информации о проведенных сделках на сервер оператора фискальных данных. В отчете предоставлены следующие сведения:
Отправка электронных чеков клиенту по требованию
После совершения покупки и регистрации торговой операции клиент может запросить отправку электронного фискального документа на номер мобильного телефона или E-mail. Процедура возможна только в том случае, если покупатель сообщил свои данные для отправки чеков до расчета. Если такие сведения были предоставлены, аппарат автоматически отправит электронный чек клиенту в соответствии с настройкой.
Настройка клише чека
Чтобы настраивать параметры чека в точности как вам нужно, требуется применять «Тест драйвер устройств печати» версии 9.9.1. Скачать все ПО от компании Атол для работы с кассовым оборудованием можно на сайте.
Производим настройку подсоединения ККТ в утилите. В пункте «Устройства» открываем свойства и указываем следующие данные:
Далее проводим диагностику связи. Если диагностика выполнена корректно, открываем Параметры ККМ.
Для того чтобы сделать чек меньше по длине (станет меньше больше чем в 2 раза и на чеке будет производиться печать QR-кода для возможности проверки его в ФНС), следует произвести следующие действия:
Раздел «Шрифт»
В данном разделе можно настраивать яркость печати, межстрочный интервал, шрифт. Стандартно настройки выставлены на средние параметры которые возможно применять для печати на используемой кассе.
Раздел «Параметры печати»
В пункте 12 «Параметры печати» изменяются такие параметры как:
Раздел «Печать отчетов»
Здесь происходит настройка таких параметров как расширенные Z- и X- отчеты, печать налогов в данных отчетах, отображение нулевых отчетов и прочее.
Раздел «Печать чека»
Пункт 9 «Печать чека» применяется в случаях, когда необходимо произвести настройку оформления требуемых компонентов чека. Также можно поменять параметры вывода названий секций (В большинстве случаев не применяется).
Раздел «Клише/реклама»
В данном 6 пункте настраиваются дополнительные строки, в которых указывается информация количества строк на ЧЛ/КЛ, их количество, Расстояние до ножа/гребенки в пикселях.
Купить кассу в компании «Калуга Астрал»
Магазин компании ЗАО «Калуга Астрал» предлагает купить контрольно-кассовую технику «Атол» — ведущего российского производителя торгового и складского электронного оборудования. Обеспечиваем поставки новых аппаратов под действие закона 54-ФЗ в любой город России. Оказываем услуги по обслуживанию и ремонту техники, внедрению аппаратных и программных комплексов для розничной торговли. Наши клиенты — средний и крупный бизнес, а также маленькие магазины.
Остались вопросы по работе с кассой?
Напишите нашим специалистам и она в ближайшее время свяжутся с Вами!
Как работать с кассовым аппаратом Атол 91Ф
Предлагаем вашему вниманию инструкцию, в которой наглядно показано, как на практике применять кассовый аппарат Атол 91Ф.
Подключение ККТ к интернету
Выбор варианта подключения кассы зависит от того, какой тип интернет-соединения она будет использовать. Рассмотрим все возможные варианты.
Мобильный интернет
Аппарат Атол 91Ф имеет слот для sim-карты формата micro sim. Благодаря этому ККТ может передавать данные в ОФД, используя GSM-соединение (мобильный интернет 3G/4G). Чтобы подключить кассу к интернету, нужно выполнить следующие действия:
Wi-Fi-подключение
В качестве источника WiFi-сигнала можно использовать установленный в помещении роутер либо подключенный к мобильному интернету смартфон. Прежде чем подключать кассу к интернету, нужно создать точку доступа с типом шифрования WPA2 PSK, задать логин и пароль (допустимо использовать латинские буквы и цифры). Пароль должен состоять не менее, чем из 8 символов. Далее порядок действий таков:
Обратите внимание! К кассовому аппарату можно подключить любую USB клавиатуру — тогда процесс ввода данных будет удобнее.
Важно! Соблюдайте регистр при вводе данных (ЗАГЛАВНЫЕ/строчные буквы).
Смена регистра осуществляется специальной кнопкой:
Если посмотреть на верхнюю часть экрана примерно в середину, то можно увидеть, какой регистр включен в данный момент. На следующем изображении активирован ввод заглавных букв
А так будет выглядеть надпись, если активированы строчные буквы:
Далее следует выключить кассовый аппарат и включить его снова. Через 30 секунд на экране можно будет увидеть индикатор сети wi-fi:
Этот символ обозначает, что касса подключена к устройству, которое раздает wi-fi. Соответственно, интернет должен работать на этом устройстве, иначе данные в ОФД передаваться не будут.
Ethernet DHCP подключение
(подключение интернета кабелем напрямую, ip-адрес динамический)
Ethernet Static подключение
(подключение интернета кабелем напрямую, ip-адрес статический)
Для навигации применяются клавиши со стрелками вверх и вниз:
На следующем изображении показана клавиша удаления символа (горизонтальная стрелка назад):
Внимание! Чтобы упростить ввод данных, к кассе можно подключить любую USB-клавиатуру.
Подключение по USB
Обратите внимание! В окне «Службы EthernetOverUSB» необходимо убедиться, что она запущена.
Инструкция по работе с кассой Атол 91Ф
Ввод пользователей
Прежде всего нужно удостовериться, что в качестве канала между кассой и ПК выбран USB. О типах подключения мы рассказали выше. Дополнительно рекомендуем прочитать материал, из которого можно узнать, как проверить, подключена ли касса Атол 91Ф к интернету.
Настройка работы кассы и ПК
Кассу нужно подключить к компьютеру, на котором установлена ОС Windows. Для этого необходимо:
Ввод и изменение данных кассира
Когда проверка связи пройдена, в том же окне нужно выбрать вкладку «Параметры оборудования», далее раздел «Кассиры»:
Для добавления ФИО нового пользователя ККТ нужно выбрать свободную позицию (в примере «Кассир 1») и дважды кликнуть на нее. Строка станет доступна для редактирования. Если требуется изменить введенные ранее данные, алгоритм действий применяется тот же.
Теперь следует ввести или изменить ФИО кассира, нажать «Применить», затем «ОК». После этого драйвер ККМ можно закрыть.
Обратите внимание! В окне есть поле «ИНН» — это ИНН кассира. Его можно ввести в поле, где задается его имя. Однако в чек эта информация не попадет, так как прошивка Атол 91Ф не поддерживает передачу ИНН кассира в чек.
Как открыть смену
Чтобы выйти в основное меню, нужно нажать «F1»:
В меню нужно выбрать пункт «Открыть смену». Перемещение по списку осуществляется кнопками со стрелками вверх и вниз или цифрой «3»:
После выбора нужной позиции следует нажать «Ввод». ККТ отобразит на экране сообщение «Открытие смены» и распечатает соответствующий отчет.
Как проводить продажи
Для добавления позиций в чек есть 2 варианта:
Для второго способа прежде необходимо распечатать артикулы в Контур.Маркете. Порядок действий таков:
Как отредактировать чек
Чтобы изменить цену, ее нужно ввести на клавиатуре, затем нажать «Ввод». Если цену менять не нужно, следует сразу нажать «Ввод»:
Для изменения количества товара нужно нажать «Х», затем ввести нужно число на клавиатуре и нажать «Ввод». По умолчанию количество товара равно «1». Если менять его не нужно, следует этот шаг пропустить.
Чтобы перейти к дополнительным параметрам чека, нужно нажать «F2». Станут доступны для редактирования:
Когда все необходимые параметры отредактированы, нужно перейти к следующей позиции в чеке. Для перемещения по списку применяются клавиши со стрелками, а для удаления — стрелка назад:
Если вносить изменений больше не требуется, пора перейти к оплате. Для этого нужно нажать «Ввод». Экрана оплаты выглядит так:
Чтобы сменить тип оплаты, следует нажать «F2». Типы оплаты бывает:
Когда тип оплаты выбран, нужно ввести сумму, переданную покупателем. Если требуется сдача, ее сумма будет указана в чеке.
Чтобы закончить прием оплаты, нужно нажать «Ввод».
Как оформить возврат
Для проведения возврата требуется перейти в режим администратора. Для этого нужно несколько раз нажать кнопку «С» — появится экран для ввода пароля:
Нажать «F2» — система откроет меню выбора ролей:
В этом меню нужно выбрать «Администратор». Перемещение по списку осуществляется клавишами со стрелками. Далее необходимо нажать «Ввод». Система запросит пароль — нужно ввести «29», после чего нажать «Ввод».
Теперь необходимо выбрать тип чека. Для этого в главном меню встать на позицию «Чеки»:
Затем следует нажать клавишу «F2» — касса покажет все возможные типы чеков:
Из списка нужно выбрать «Возврат продажи» и нажать «Ввод».
Добавление товаров на возврат в чек осуществляется также, как и при проведении продажи. Когда введены все параметры — цена, количество, тип, способ оплаты — нужно нажать «Ввод». Чек возврата будет зарегистрирован.
Как закрыть смену
Для закрытия смены нужно перейти в режим администратора. Следует нажать несколько раз «С» до ввода пароля:
Нажать «F2» для входа в меню «Роль»:
Клавишами со стрелками выбрать «Администратор» и нажать «Ввод». Ввести пароль «29» и нажать «Ввод».
После перехода в режим администратора касса покажет основное меню. В нем следует выбрать пункт «Закрытие смены» и нажать «Ввод». На экран выйдет предупреждение о закрытии смены:
Чтобы подтвердить операцию, нужно нажать «F1». На экране появится сообщение «Идет печать отчета», и касса распечатает отчет о закрытии смены.



































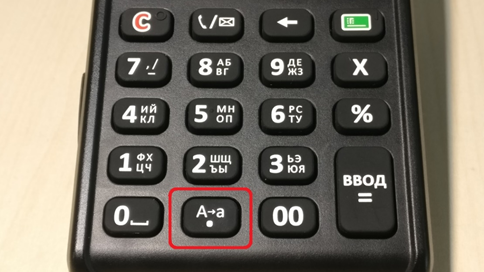
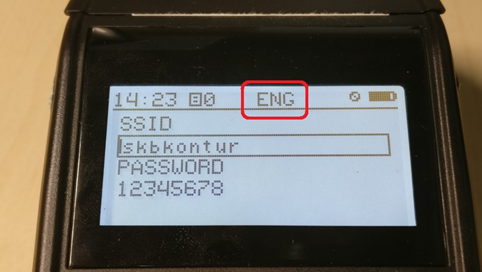
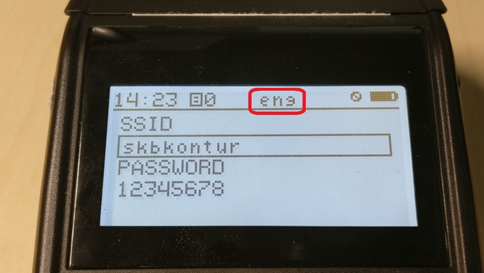
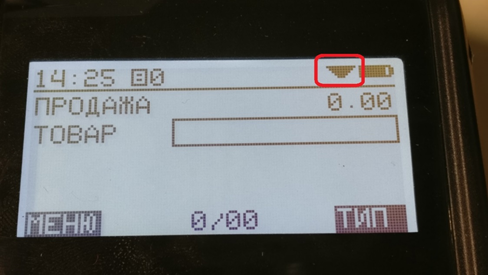 Этот символ обозначает, что касса подключена к устройству, которое раздает wi-fi. Соответственно, интернет должен работать на этом устройстве, иначе данные в ОФД передаваться не будут.
Этот символ обозначает, что касса подключена к устройству, которое раздает wi-fi. Соответственно, интернет должен работать на этом устройстве, иначе данные в ОФД передаваться не будут.