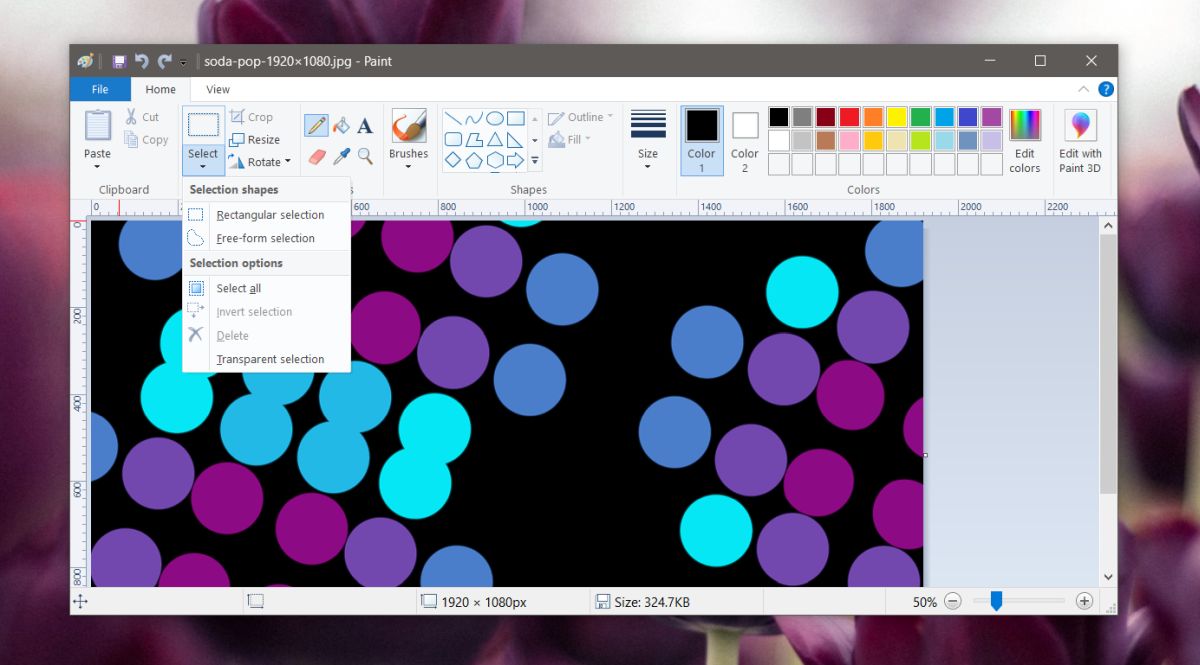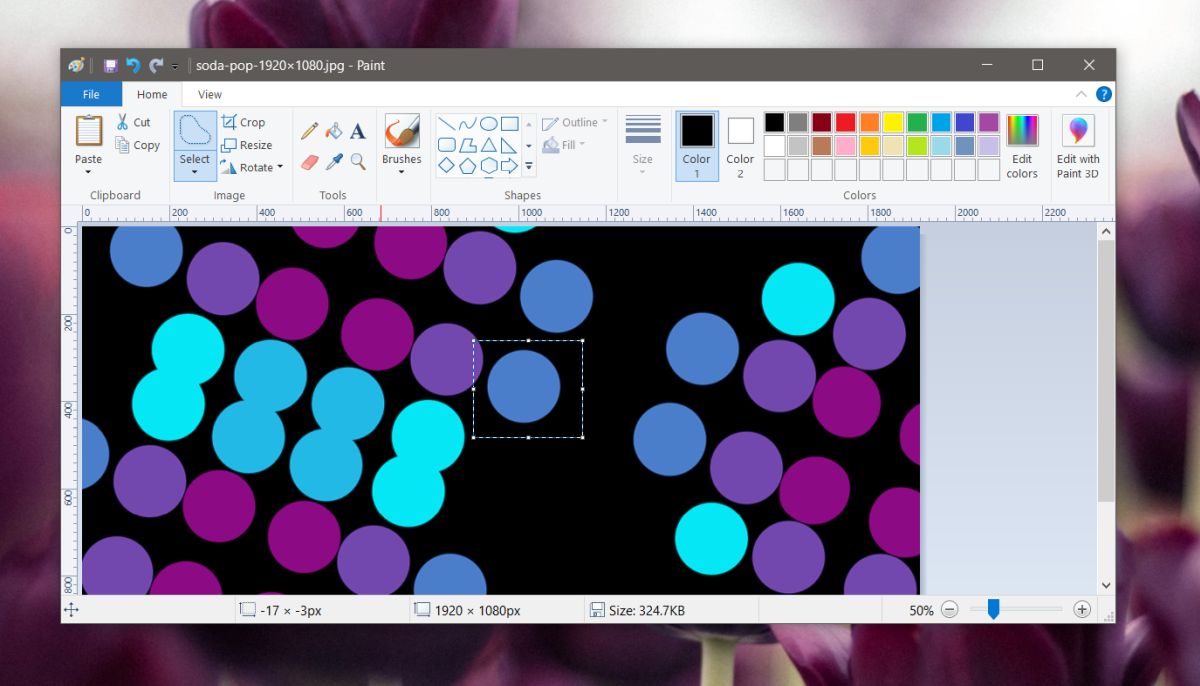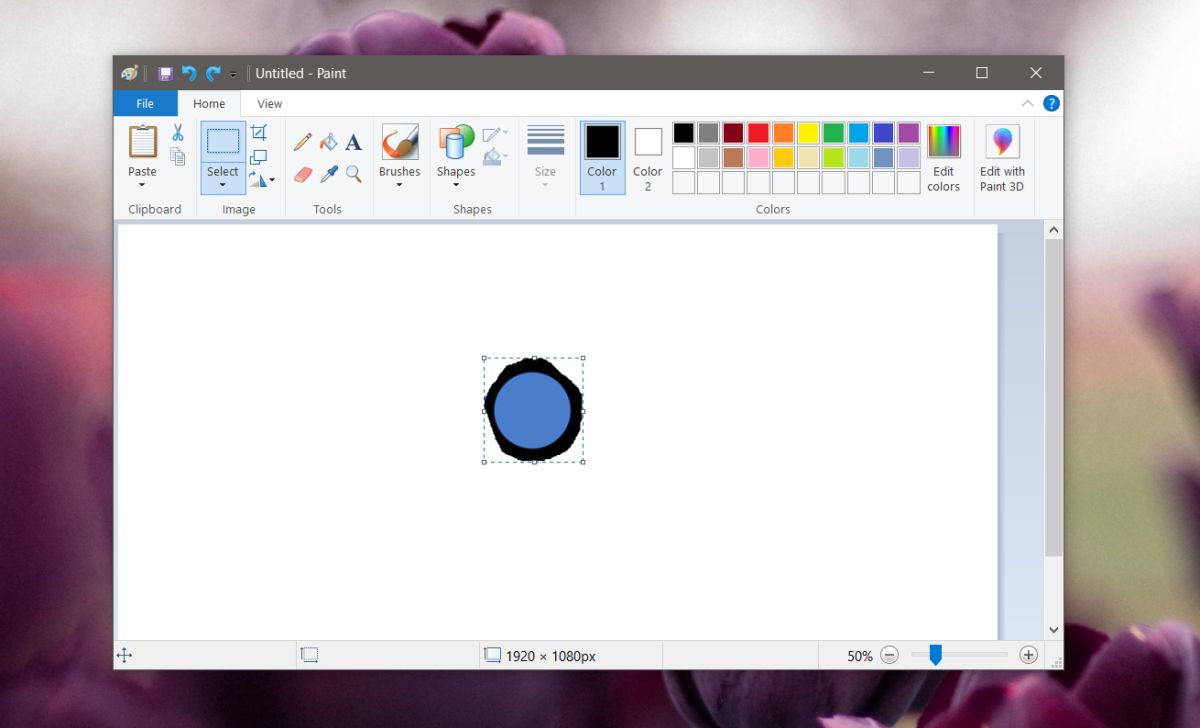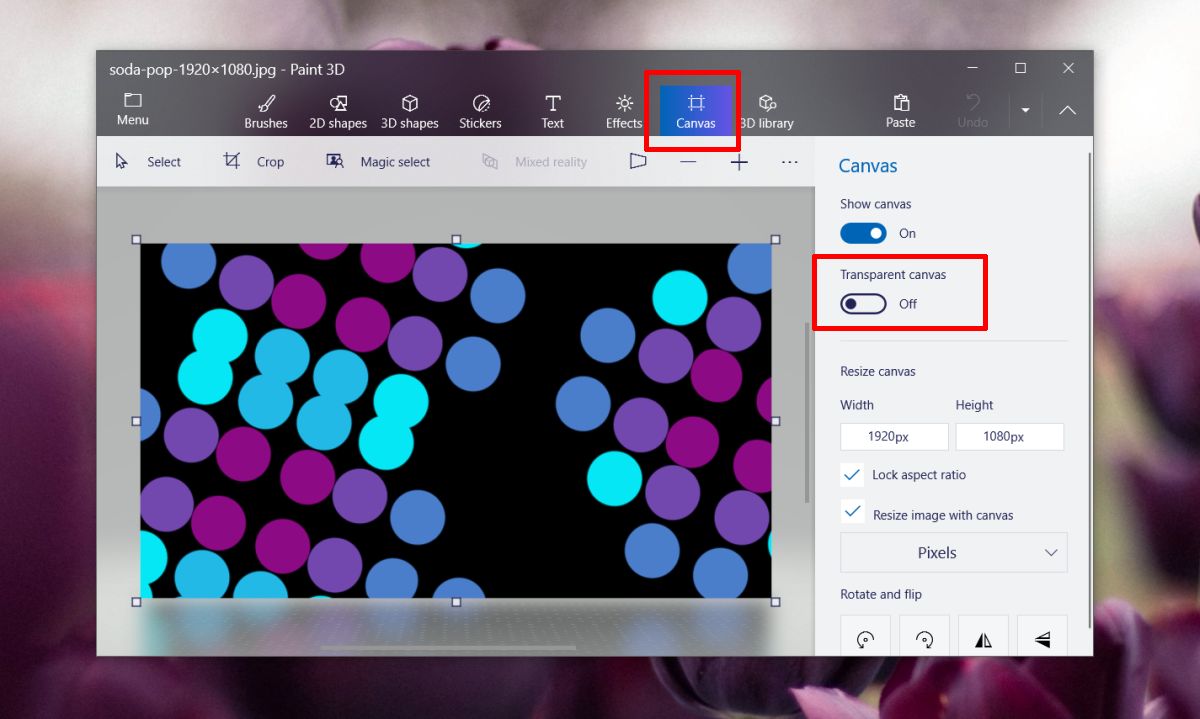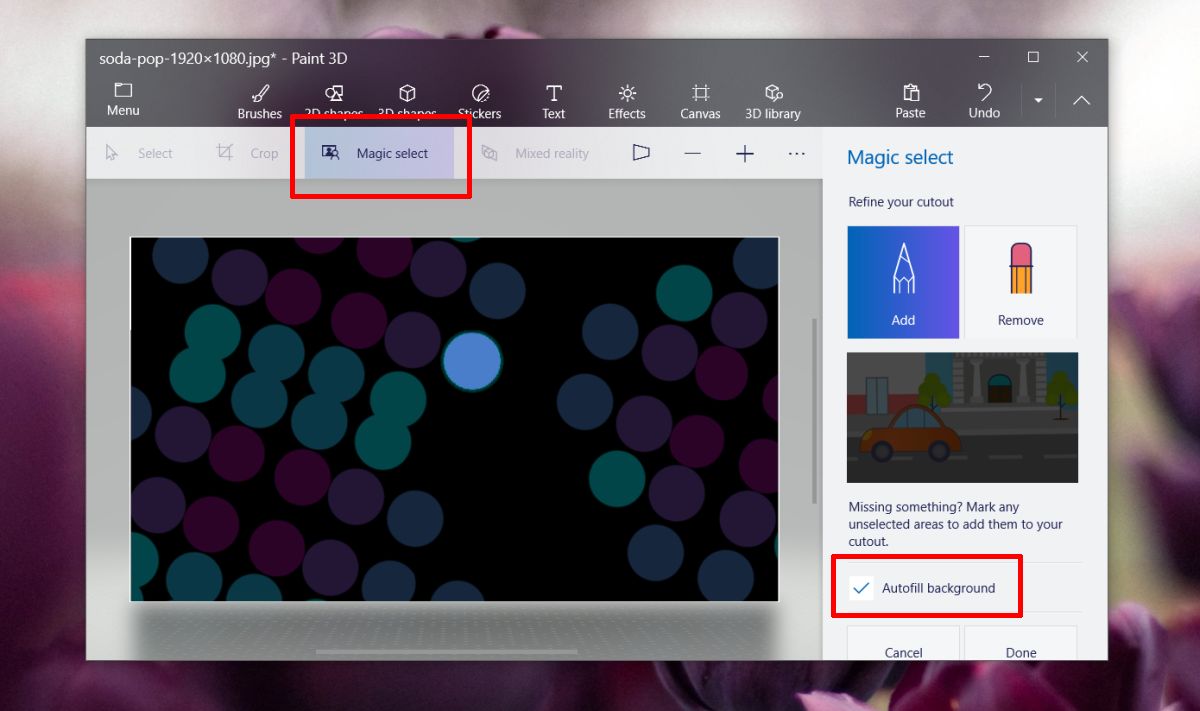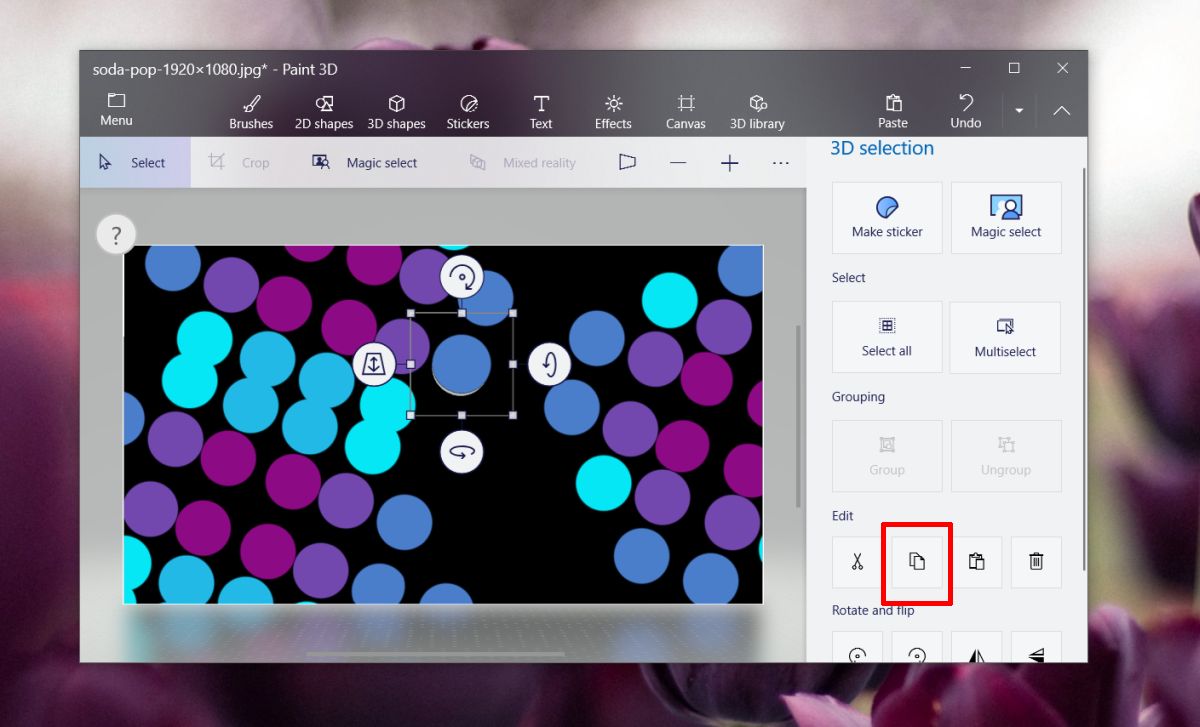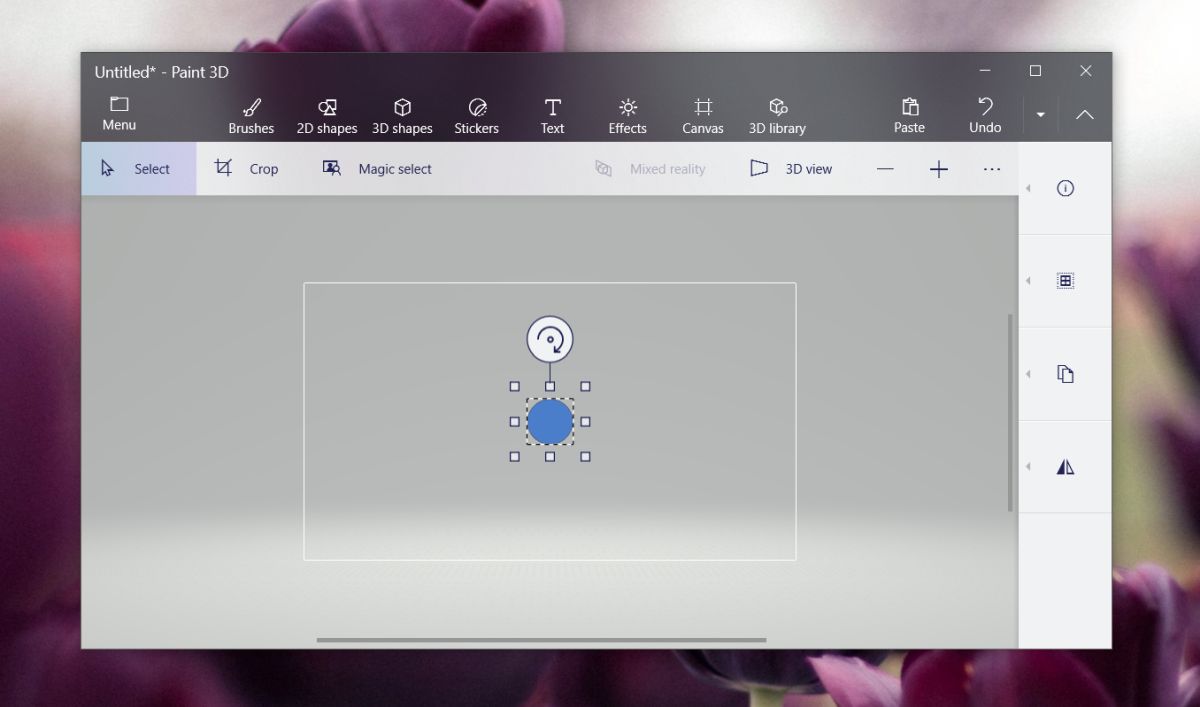Прозрачность будет утеряна что значит
Что значит: при сохранении этого изображения прозрачность будет утеряна?
При сохранении этого изображения прозрачность будет утеряна
Что значит при сохранении этого изображения прозрачность будет утеряна?
Paint при сохранении этого изображения прозрачность будет утеряна, как исправить, что это значит?
В Paint после редактирования картинки,пишет «При сохранении изображения прозрачность будет утеряна», как это исправить?
Как сохранить картинку из Paint не теряя ее прозрачность?
Встроенный в Винду, редактор картинок Пэйнт не умеет «прозрачный» цвет, вот он и предупреждает вас, что всвсе что было «покрашено» прозрачным, перестанет быть прозрачным.
Есть несколько вариантов, выбирайте сами:
1) зажать клавишу CTRL и крутим колесико на мышке
2)жмем CTRL+W и в появившимся окне ставим свои параметры
Открываете нужную страницу сайта, на клавиатуре ищите кнопку Screen нажимаете ее. Открываете paint и жмете Файл-вставить.Готово.
Я бы рекомендовала такой способ. Извините, если у кого-то другая версия, но у меня Пэйнт.нет.
1.У нас есть две отдельных фотографии. Открываем Пейнт.
Возможно, когда работали сами, или кто то другой заходил в эту программу и активировал (поставил птичку) на Линии сетки в разделе Вид. В результате получается такая картинка.
Достаточно проделать обратную процедуру, т.е. снять птичку щелчком мыши и всё примет нормальный вид.
Нужно выбрать карандаш и нажать леву кнопу мыши там, откуда растет волос. Далее вести мышкой, не отпуская кнопку, до места, где волос заканчивается. И проделывать это надо для каждого волоса в отдельности. Должно получиться что-то вроде этого:
При сохранении этого изображения прозрачность будет утеряна paint
Что такое прозрачное выделение в MS Paint?
Microsoft Paint обычно используется для базового редактирования, такого как обрезка, поворот и изменение размера изображений, а иногда даже для создания новых рисунков. Его простой интерфейс делает его подходящим программным обеспечением для любых простых задач редактирования, а иногда и сложных.
Может быть много ситуаций, когда пользователь может захотеть использовать изображения с прозрачным фоном. Изображения с прозрачным фоном легко накладываются друг на друга. В таком случае хорошо работает «Прозрачное выделение» в MS Paint. Прозрачное выделение можно использовать для мелких правок, но опять же, это не очень хорошо работает с настоящими высококачественными изображениями. С помощью этой функции пользователь может выбрать часть изображения и определенный цвет и сделать цвет изображения прозрачным.
Возможности MS Paint весьма ограничены, поэтому в MS Paint нет возможности сохранять изображения с прозрачным фоном; в основном при сохранении изображения измененный прозрачный фон становится белым.
Сделать белый фон прозрачным в MS Paint
Microsoft Paint может отфильтровывать цвет фона любого изображения, содержащего фон сплошного цвета. После фильтрации изображение должно быть немедленно вставлено на другое изображение. Мы объясним, как отделить изображение от фона в MS Paint в Windows 10, выполните следующие действия:
Выбранное изображение должно иметь сплошной цвет фона или белый фон.
8]Выберите изображение, которое вы хотите вырезать из фона. Удерживая левую кнопку мыши, медленно обведите изображение. Во время трассировки появится черный контур, но как только вы отпустите кнопку мыши, контур исчезнет.
9]После завершения выбора щелкните правой кнопкой мыши в области выбора.
11]Теперь откройте новое изображение в MS Paint, куда вы хотите вставить скопированное изображение.
12]Щелкните правой кнопкой мыши новое изображение и вставьте скопированное изображение с предыдущим фоном как прозрачное.
Вот и все! Изображение заполнит прозрачную область, и вы можете изменить его размер и повернуть для настройки.
Вы можете сохранить вырезанные изображения?
К сожалению, в Microsoft Paint невозможно сохранить изображения с прозрачным фоном. Когда вы пытаетесь сохранить такое изображение, фоновая область изображения перестает быть прозрачной и превращается в сплошной цвет; в большинстве случаев белый, т.е. цвет 2.
Но, опять же, для этого есть хак, который позволяет использовать изображения с прозрачным фоном. В этом случае вам нужно будет использовать Microsoft PowerPoint.
Мы надеемся, что вам понравилось вместе с нами исследовать Прозрачное выделение в MS Paint!
Читать дальше: Советы и рекомендации по Microsoft Paint.
Что значит при сохранении этого изображения прозрачность будет утеряна?
Как сохранить картинку из Paint не теряя ее прозрачность?
Встроенный в Винду, редактор картинок Пэйнт не умеет «прозрачный» цвет, вот он и предупреждает вас, что всвсе что было «покрашено» прозрачным, перестанет быть прозрачным.
Есть несколько вариантов, выбирайте сами:
1) зажать клавишу CTRL и крутим колесико на мышке
2)жмем CTRL+W и в появившимся окне ставим свои параметры
Открываете нужную страницу сайта, на клавиатуре ищите кнопку Screen нажимаете ее. Открываете paint и жмете Файл-вставить.Готово.
Я бы рекомендовала такой способ. Извините, если у кого-то другая версия, но у меня Пэйнт.нет.
1.У нас есть две отдельных фотографии. Открываем Пейнт.
Возможно, когда работали сами, или кто то другой заходил в эту программу и активировал (поставил птичку) на Линии сетки в разделе Вид. В результате получается такая картинка.
Достаточно проделать обратную процедуру, т.е. снять птичку щелчком мыши и всё примет нормальный вид.
Нужно выбрать карандаш и нажать леву кнопу мыши там, откуда растет волос. Далее вести мышкой, не отпуская кнопку, до места, где волос заканчивается. И проделывать это надо для каждого волоса в отдельности. Должно получиться что-то вроде этого:
В этом руководстве мы покажем вам, как сделать изображение прозрачным с помощью некоторых встроенных методов и сторонних приложений в различных программах, включая Paint, PowerPoint и Google Slides.
1. В Microsoft Paint 3D
Примечание: Если вам не нравится результат изображения, вы можете используйте Adobe Photoshop для создания прозрачного фона и накладывайте изображения на слои для большего эффекта.
2. В Microsoft Word
Если вы используете Word, вы можете сделать изображение прозрачным, но вам потребуется нарисовать фигуру сначала залейте его своим изображением, а затем отрегулируйте прозрачность.
Чтобы сделать фигуру прозрачной, выберите «Вставка»> «Фигуры», выберите фигуру и нарисуйте ее. Щелкните фигуру правой кнопкой мыши, выберите «Форматировать фигуру» и выберите «Заливка». Отсюда вы можете перетащить ползунок прозрачности до желаемой степени прозрачности.
Примечание. В Office в Интернете нельзя сделать изображение прозрачным.
3. В Microsoft PowerPoint
Microsoft PowerPoint предлагает несколько основных инструментов, которые вы можете использовать для редактирования изображений, включая возможность сделать изображение прозрачным.
Каждый экземпляр выбранного цвета на вашем изображении теперь будет полностью прозрачным и приобретет цвет фона слайда.
4. В Microsoft Publisher
5. В Google Slides
Если вы используете Google Slides, вы можете сделать изображение прозрачным, если хотите добавить его поверх другого изображения или разместить текст поверх него.
6. В Google Документах
Google Docs предлагает несколько основных инструментов, которые помогут вам сделать изображение прозрачным и добавить его в любое место вашего документа.
7. В Office 365 для Windows и Mac
Если вы являетесь подписчиком Microsoft 365, вы можете получить доступ к инструменту «Прозрачность» и использовать его, чтобы сделать изображения прозрачными в Office 365.
Сделайте изображение прозрачным на Mac
Пользователи Mac могут изменять прозрачность объекта или изображения в таких программах, как Pages, Keynote или Numbers.
9. Использование сторонних приложений
Если вам просто нужен быстрый способ сделать изображения прозрачными, вы можете использовать онлайн-инструмент, например Интернет PNG. В качестве альтернативы вы можете использовать стороннее приложение, например Снагит или же Canva. Если вы предпочитаете более сложную программу, Adobe Photoshop стоит задуматься.
Легко регулировать прозрачность изображения
Изменяя прозрачность фильтров, слоев или эффектов на изображении, вы можете обеспечить просвечивание большей (или меньшей) части изображения. Мы надеемся, что это руководство упростит процесс создания прозрачных изображений в Windows и Mac.
Чтобы получить дополнительные советы и рекомендации по цифровой фотографии, ознакомьтесь с 7 модификациями изображений, которые вы можете сделать в Photoshop, и о том, как легко добавлять водяные знаки на свои онлайн-фотографии перед загрузкой.
Оставьте комментарий ниже и сообщите нам, было ли вам полезно это руководство.
Почему популярны прозрачные изображения?
Нет прозрачного изображения
Однако проблема возникает, когда у вас другой цвет фона для веб-сайта. Изображения будут отображаться как проецируемые при публикации с разным фоном для изображений и веб-сайта. Чтобы решить эту проблему, вы можете использовать прозрачные фоновые изображения.
Как создать изображение с прозрачным фоном в Paint 3D?
Paint 3D позволяет создавать как 2D-, так и 3D-рисунки. В зависимости от вашего проекта вы можете использовать в своем чертеже 2D и 3D объект. Однако, когда вы должны это как 2D-изображение при сохранении проекта для создания прозрачности.
Создание прозрачности с помощью 2D
Используйте Windows Search, чтобы найти Paint 3D и открыть приложение.
Откройте приложение Paint 3D в Windows
По умолчанию Paint 3D будет использовать белый цвет фона для холста.
Приложение Paint 3D по умолчанию
Используйте 2D-формы, кисти, наклейки и текст для завершения вашего рисунка (не используйте 3D; мы объясним 3D в следующем разделе).
Полный чертеж в 2D
После завершения вашего 2D-рисунка щелкните меню «Холст» и включите параметр «Прозрачный холст».
Выберите прозрачный холст
Просмотр прозрачных изображений
Прозрачное фоновое изображение
Однако вы увидите черный фон при предварительном просмотре прозрачных фоновых изображений в проводнике или просмотре в приложении «Фото». Не запутайтесь с черным фоном, который не является фоном изображения.
Предварительный просмотр прозрачного фонового изображения
Каждый раз, когда вы редактируете изображения с помощью Фото или любого другого приложения, убедитесь, что сохранили его в том же формате PNG, чтобы сохранить прозрачность.
Создание прозрачности с 3D-объектами
Paint 3D, как указано в названии, позволяет вставлять 3D-объекты в рисунок. Хотя он предназначен для создания 3D-проектов, вы все равно можете вставлять 3D-объекты в свои 2D-чертежи и сохранять как изображение с прозрачным фоном.
Ниже показано прозрачное фоновое изображение с 3D-объектом, созданным с помощью Paint 3D.
Прозрачный объект 3D-изображения
Сохранение в формате GIF
Обратите внимание, что PNG является заменой формата изображения GIF. Следовательно, вы также можете сохранить прозрачные фоновые изображения с 2D или 3D объектами в формате GIF вместо PNG. Однако качество изображения (ниже) и размер (выше) может отличаться для изображений в формате GIF, которые вам могут не понравиться.
Краска прозрачный фон
В Windows 10 у вас есть приложение Paint, которое существует с Windows 98, и Paint 3D, новое приложение, добавленное в Windows 10 для создания 3D-проектов. Мы собираемся показать вам, как сделать фон прозрачным в обоих приложениях.
Как сделать картинку прозрачной в приложении Paint
Откройте в Paint изображение, для которого нужно сделать прозрачный фон. Вы увидите кнопку «Выбрать» на панели инструментов. Щелкните раскрывающийся список под ним.
Вы увидите два варианта выбора; Прямоугольное выделение и выделение произвольной формы. Вы можете выбрать любой из этих инструментов, и они сделают свою работу. Хитрость заключается в том, чтобы знать, что подходит вашему изображению и насколько вы квалифицированы в выборе / выделении объекта с помощью мыши, трекпада или любого другого устройства, которое у вас есть. Инструмент выделения прямоугольником позволяет выделять / выделять элементы только в прямоугольнике. Инструмент «Свободная форма» не ограничивает вас определенной формой и позволяет более точно выделить объект вокруг объекта.
Воспользуйтесь одним из инструментов и выберите только ту часть, которую хотите включить в изображение. Все, что не выбрано, будет удалено. После того, как вы сделали выбор, снова откройте раскрывающийся список «Выбрать» и выберите опцию «Инвертировать выделение». Коснитесь Удалить. Фон будет удален, останется только выбранный объект на холсте.
Как сделать изображение прозрачным в Paint 3D
Откройте изображение в Paint 3D. Вверху вы увидите несколько элементов управления. Выберите холст. Справа откроется панель. На этой панели включите переключатель «Прозрачный холст».
Щелкните инструмент «Выбрать» и нарисуйте контур вокруг объекта, который вы хотите включить в изображение. Все, что находится за его пределами, будет удалено. Paint 3D не имеет инструмента выделения произвольной формы. Вместо этого у него есть инструмент под названием «Волшебный выбор». Щелкните по нему. Он автоматически удалит контент вокруг объекта, который, по его мнению, вы не хотите включать. Вы можете принять или отклонить этот выбор.
После того, как ваш объект выбран, нажмите кнопку копирования.
Затем откройте новый файл Paint 3D. Снова перейдите на вкладку «Холст» и включите параметр «Прозрачный холст». После включения опции вы можете вставить скопированный выбор из предыдущего файла в новый.
Объект будет наклеен на прозрачный фон. Теперь вы можете сохранить его как изображение. При сохранении убедитесь, что вы сохранили его как изображение в формате PNG.
Другие приложения
В обоих случаях у вас есть инструмент «волшебная палочка», который позволяет пользователям более легко выбирать объекты вокруг объекта. GIMP также имеет инструмент выбора произвольной формы, который позволяет пользователям отслеживать точный / точный путь вокруг объекта и выбирать его.
Если у вас есть Photoshop, вы можете использовать его, чтобы сделать фон прозрачным. Причина, по которой мы не рекомендуем использовать Photoshop, заключается в том, что он основан на подписке и немного сложен для изучения. Если у вас уже есть приложение, вы можете использовать инструмент выделения или волшебной палочки, чтобы выбрать элемент, который вы хотите сохранить, и удалить фон. Альфа-канал включен по умолчанию, и, как и Paint, Photoshop также позволяет инвертировать выделение.