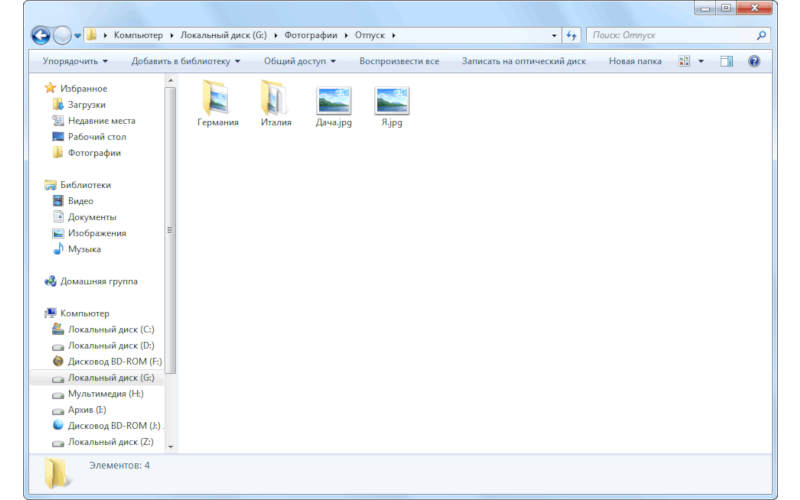Проводник не отвечает что делать
Если Проводник не отвечает в Windows 7 — как исправить
Проводник — это стандартная программа Windows, созданная на том же движке, что и Internet Explorer. Используется для работы с дисками, файлами и папками. Именно в нее попадают пользователи, когда переходят по ярлыку «Мой компьютер». Иногда с утилитой могут возникать проблемы, которые приводят к внеплановому завершению работы.
В некоторых случаях программа просто не отвечает и перезапускается, в более серьезных она полностью прекращает работу и отказывается включаться. В данной статье описывается, что делать, чтобы устранять подобные ошибки.
Неполадки с графическим драйвером
Видеокарта имеет отношение к работе практически всех программ на компьютере. Проводник Windows не исключение. Если во время работы он периодически показывает ошибки и прекращает функционировать — решение проблемы стоит начать в обновлении драйверов. Текущая версия могла быть повреждена или просто устарела, а потому некорректно выполняет свои функции. Существует 3 способа обновление видеодрайвера:
По умолчанию Центр обновления загружает все необходимые апдейты автоматически. Если ранее вы изменяли его настройки и выключали автообновление, кликните по значку утилиты в трее (панели с иконками в нижней части экрана). В открывшемся окне требуется кликнуть по кнопке «Поиск обновлений».
При первой инсталляции видеодрайверов, на ваш персональный компьютер также устанавливается специальное программное обеспечение для автоматической загрузки и установки новых версий. Вы можете открыть его и выполнить поиск новых патчей.
Третий способ: посетить официальный вебсайт производителя вашего графического адаптера и скачать с него последний пакет драйверов.
После этого вам необходимо перезагрузить компьютер и попробовать запустить Проводник еще раз. Если проблема не решена — следуйте дальше.
Проверка и восстановление системных файлов
Поврежденные системные файлы также могут стать причиной прекращения работы. В операционной системе Windows присутствует специальная утилита, с помощью которой можно автоматически проверить и исправить проблемы с системными файлами. Если в результате сбоев или действий вирусных программ какие-то данные были повреждены, вы можете легко исправить данную ошибку.
Для этого нужно делать следующее:
Подождите некоторое время, пока завершится сканирование. После этого перезагрузите персональный компьютер и попробуйте запустить Проводник Windows еще раз.
Борьба с вирусными программами
Вредоносные скрипты и вирусы могут послужить причиной возникновения любой ошибки. Зараженные библиотеки или сам exe-файл проводника, действующие службы – все это может привести к тому, что Проводник постоянно завершает свою работу и перезапускается или не включается вообще.
Решение проблемы очень простое — антивирусная программа. Просто запустите свой антивирус и начните полное сканирование системы Windows. Все зараженные файлы будут помещены в карантин и вылечены, либо удалены.
Если на вашем персональном компьютере нет антивирусной программы, настоятельно рекомендуется ее установить. Неработающий Проводник — не самая большая проблема, которую могут вызвать вирусы. Если не готовы приобретать антивирус, вы можете воспользоваться бесплатным инструментом от корпорации Microsoft, который можно загрузить по ссылке: https://www.microsoft.com/ru-ru/download/details.aspx?id=5201.
Рекомендуется всегда держать данную программу включенной, чтобы обезопасить свою операционную систему и личные данные. Если во время установки каких-либо приложений ее потребуется отключить, постарайтесь не загружать никакие файлы из сети во время повышенной уязвимости.
Нехватка системных ресурсов Windows
Описанные выше решения чаще решают ситуации, при которых Проводник перезапускается постоянно. Но что делать, если он завершает свою работу только иногда? В первую очередь необходимо проследить за количеством свободной оперативной памяти и загруженностью центрального процессора.
Для этого необходимо делать следующее:
Если значения этих параметров часто достигают 90–95% — ваш компьютер может начать работать нестабильно и завершать различные процессы для разгрузки. В этом случае необходимо прекратить работу тех приложений, которые вы на данный момент не используете.
Если подобные проблемы возникают часто и даже во время бездействия компьютера — необходимо почистить компьютер от пыли и продиагностировать его компоненты. Возможно, следует увеличить объем оперативной памяти.
Отображение эскизов
Еще одна распространенная причина подобных ошибок — поврежденные видео и изображения. Во время создания, редактирования или загрузки файла мог произойти сбой, который стал причиной повреждения. Такие файлы невозможно открыть.
Во время своей работы Проводник открывает файлы картинок и видео и сохраняет миниатюру изображения, чтобы отобразить ее. Такие миниатюры называются эскизами. Соответственно, если исходник был поврежден, создать эскиз не получится, и программа попытается завершить работу.
В случае подобных проблемы вам потребуется:
Если неполадки были вызваны невозможностью отобразить миниатюры-эскизы — проблема будет решена. Теперь вы сможете в ручном режиме выявить поврежденные медиа-файлы и удалить их. После этого можно будет снова включить отображение эскизов.
Облачные хранилища
Клиенты облачных хранилищ данных, таких как OneDrive, Google Drive, Asus WebStorage и так далее, также могут стать причиной неполадок. Они внедряются в Проводник, немного изменяя его работу и добавляя новые возможности. Если вы используете подобные приложения — попробуйте отключить их. В случае, если именно они стали причиной проблем — необходимо полностью удалить их со своего персонального компьютера.
Затем с официального сайта загрузите новую актуальную версию и установите ее. Рекомендуется отключить работу всех посторонних приложений и антивируса на время установки.
Видео по теме
Почему проводник Windows 7 не работает и пишет «прекращена работа» — все причины и способы исправления
Читайте, почему проводник Windows 7 не работает и как исправить неполадки. Все причины и способы исправления ошибок проводника Виндовс. Инструкция.
От пользователей можно часто услышать жалобу: «Программа «Проводник» перезапускается, что делать?». Windows 7 – одна из самых распространенных операционных систем, поэтому в отношении нее такие слова можно услышать чаще всего. Причин возникновения сбоя может быть несколько, исходя из них необходимо предпринимать действия.
Проводник Windows 7 не работает — скорее всего проблемы с видеокартой
Без видеокарты вы не сможете пользоваться компьютером. Она участвует в работе всех приложений. Чаще всего сбои в работе программ возникают из-за того, что для видеокарты установлены устаревшие драйвера. Также причиной может стать их повреждение. Разберемся, как исправить «Проводник» Windows 7 в этом случае.
Избавиться от проблемы можно установив нужные драйвера. Для этого можно воспользоваться следующей инструкцией:
Ошибки в системных файлах Windows
Системные файлы операционной системы могут быть повреждены от неосторожных действий пользователя, деятельности вируса или даже из-за неправильного отключения компьютера. В системе предусмотрена возможность восстановить их без использования дополнительных утилит. Если замена драйверов видеокарты не помогла, то сделайте следующее:
В большинстве случаев вместе с исправлением системных файлов исчезнет и ошибка «Проводника» Windows 7. Если этот способ устранения проблемы не помог, воспользуйтесь остальными советами из этой статьи.
Нарушение в работе «Проводника» из-за вирусной атаки
Вирусы не редко повреждают файлы программ компьютера. Они выбирают «проводника» ведь именно с его помощью они могут получить доступ к вашим личным папкам. Если у вас не стоит антивирусная программа, то риск заражения компьютера велик. В итоге «Проводник» не отвечает Windows 7. Как исправить эту проблему, разберемся далее.
В этом случае сделайте следующее:
Обратите внимание, что загрузочная флешка будет эффективной только в тот же день, когда вы ее сделали. Если вы хотите использовать проверку с ее помощью постоянно, то перед каждым сеансом работу нужно будет обновлять базы данных.
Недостаточность ресурсов
В 95% случаев «Проводник» не работает из-за перегруженность компьютера. Операционной системе просто не хватает ресурсов для предоставления доступа к файлам и папкам. Часто пользователи сами виноваты в этой ситуации, так как они разрешают программам работать в фоновом режиме и автоматически обновляться. Еще одной проблемой является добавление большого количества программ в «Автозагрузку». Вам нужно знать, как исправить работу «Проводника» Windows 7 в такой ситуации.
Разгрузить автозапуск можно при помощи утилиты CCleaner :
Зайдите в меню «Пуск», выберите раздел «Компьютер». Он расположен в правом столбце. В меню найдите пункт «Свойства». В окне отобразятся все параметры системы, но обратить внимание нужно только на размер оперативной памяти – ОЗУ. Если объем ее всего 2 Гб, то необходимо делать следующее:
Если у вас установлено более 4 ГБ оперативной памяти, то изменять файл подкачки не стоит. В этом случае стоит проверить конфигурацию системы, чтобы избавиться от перегрузки компьютера.
Инструкция
Описанные выше действия позволят вам ускорить работу компьютера, что приведет к стабильной работе программы «Проводник».
Испорченные файлы в папках
Еще одна распространенная причина зависания и перезагрузки «Проводника» — неправильное отображение эскизов объектов. Это случается при загрузке файлов из Интернета. Миниатюры изображений или видео отображаются неправильно, из-за чего и не работает «Проводник» Windows 7. Избавиться от этой проблемы можно действуя по инструкции:
Борьба с зависанием проводника при помощи «Диспетчера задач»
Если «Проводник» не отвечает Windows 7, то можно попробовать восстановить его работоспособность через «Диспетчер задач». Для этого вам потребуется:
Ели ни один из перечисленных способов не помог, то нужно попробовать сделать «Восстановление системы». Для этого вам не потребуется загружать дополнительные утилиты, нужно лишь периодически создавать точку восстановления или резервную копию. Если вы не создавали файлы отката для своей системы, то необходимо полностью ее переустановить. При этом скопируйте все нужные файлы на внешний жесткий диск или флешку. А программы и приложения нужно будет удалить. Делайте «чистую» установку системы с форматированием жесткого диска.
Если перед вами встанет проблема: «Проводник» перезапускается Windows 7, что делать вы теперь знаете. Начинайте работу с очистки временных файлов и настройки отображения эскизов. Если легкие меры не помогли, то можно прибегать к радикальным – восстановлению системы и ее полной переустановке. В обоих случаях попытайтесь сохранить нужные файлы и папки на флешке, иначе при выполнении этой работы вы можете потерять их. Если неполадки с «Проводником» у вас возникают регулярно, то нужно проводить профилактику компьютеру – регулярно проверять его на вирусы, очищать диски и исправлять ошибки реестра. Современные утилиты помогут вам делать эту работу быстро. Если у вас остались вопросы, задавайте их в комментариях. Там же вы можете рассказать о своих способах избавления от проблемы. Делитесь статьей с друзьями.
Ошибка: проводник был остановлен
Симптомы
При работе в Windows, может появиться следующее сообщение об ошибке:
Проводник не работает. Перезапуск Windows
Кроме того вы можете заметить мерцание непосредственно перед или после появления сообщения об ошибке экрана.
Причина
Эта проблема может возникать по одной из следующих проблем:
Вы можете использовать устаревшие или поврежденные видеодрайвер
Системных файлов на компьютере может быть поврежден или несоответствующие с другими файлами
Возможно, заражения вирусом или вредоносной программой на вашем ПК
Некоторые приложения или службы, выполняющихся на компьютере может быть причиной возникновения проводника перестает работать
Решение
Для решения этой проблемы необходимо определить причину проводника перестает работать, попробуйте выполните действия, описанные ниже, чтобы помочь определить проблему.
Обновите драйвер видеоплаты текущей
Устаревшие или поврежденные драйверы видеоадаптера может вызвать проводника перестанет работать. Загрузить и установить новейшую версию видеодрайвера может решить многие из этих проблем. Это можно сделать с помощью Центра обновления Windows или посетите веб-сайт производителя системы или обратитесь непосредственно к нему.
Дополнительные сведения об обновлении драйверов содержатся следующее содержимое на веб-сайте Майкрософт:
Запуск проверки файловой системы (SFC) для проверки файлов
Использование системных файлов для сканирования компьютера для отсутствующие или поврежденные файлы. Чтобы сделать это, выполните следующие действия.
В области результатов щелкните правой кнопкой мыши cmd.exeи выберите команду Запуск от имени администратора. Может потребоваться ввести пароль для учетной записи администратора.
Если вы являетесь администратором нажмите кнопку Продолжить или введите пароль администратора и нажмите Продолжить.
В командной строке введите команду Sfc/scannow и нажмите клавишу Ввод.
Проверка может занять некоторое время, поэтому следует дождаться окончания. Windows будет восстановить поврежденные или отсутствующие файлы, обнаруженные. Если необходима информация из установочного компакт-диска для исправления ошибки, может потребоваться вставить компакт-диск Windows.
Дополнительные сведения о средстве проверки файловой системы (SFC) см. в следующей статье базы знаний на веб-сайте корпорации Майкрософт:
Проверить компьютер на предмет заражения вирусами или вредоносными программами
Вирусов и вредоносных программ может вызвать проблемы с производительностью приложения. Использование антивирусной программы для проверки для всех вирусов, которые могут скрывать на вашем ПК. Если у вас нет антивирусное можно загрузить и установить Microsoft Security Essentials бесплатно, выполнив следующую ссылку.
Запуск компьютера в безопасном режиме, чтобы проверить наличие проблемы при запуске
Запустите компьютер в безопасном режиме и посмотрите, если можно воспроизвести ошибку. После запуска компьютера в безопасном режиме, работе так, как вы обычно и выполнять те же действия, выполняемые при получении ошибки. Если вы продолжаете получать сообщение об ошибке в безопасном режиме, перейдите к следующему разделу и следуйте указаниям для выполнения чистой загрузки для устранения неполадок.
Дополнительные сведения о запуске компьютера в безопасном режиме обратитесь к следующей статье на веб-узел Майкрософт:
Запустите компьютер в среде «чистой» загрузки и устранения неполадок
Если же сбои в безопасном режиме не возникают, это скорее всего элемента автозагрузки, вызывающего проблему. Выполните шаги, описанные в следующей статье, чтобы выполнить «чистую» загрузку и локализовать элемент, вызывающий неполадку.
Дополнительные этапы устранения неполадок:
Дополнительные действия по устранению неполадок ниже встречаются реже, но по-прежнему могут вызвать проводника перестанет работать.
Тестирование оперативной памяти
Иногда неисправный модуль памяти (память произвольного доступа) могут вызывать периодические проблемы в Windows. Используйте средство диагностики памяти Windows, нажав кнопку Пуск, введите Диагностики памяти и выберите в списке нужный результат. Когда появится окно средства диагностики памяти Windows, выберите перезагрузку и проверку (рекомендуется).
Тест для файлов изображений, которые могут содержать повреждения
Повреждение изображения иногда вызывает проблемы в проводнике. Если проводник Windows завершает работу при работе с рисунками или Обзор папок, содержащих изображения, может быть повреждение является один или несколько файлов изображений. Чтобы проверить эту проблему, выполните следующие действия:
Нажмите кнопку Пуск и выберите компьютер
Нажмите кнопку Организовать и выберите Свойства папок и поиска из раскрывающегося списка
В окне Свойства папки перейдите на вкладку Вид
Установите флажок, параметр всегда отображать значки, а не эскизы
Снимите флажок для параметра Отображать значки файлов на эскизах
Теперь перейдите к папкам, которые содержат изображения или видео и посмотрите, если можно воспроизвести проблему. Если проводник Windows работают, папку, в которой он был возможно при просмотре содержит один или дополнительные файлы изображений, повреждена или содержит поврежденные данные миниатюры.
Примечание: после корректировки параметров «Отображать значки файлов на эскизах» и «Всегда показывать значки», никогда не эскиза файлы больше не отображаются эскизы, рисунки и другие файлы, будет отображаться как значок по умолчанию для своих типов файлов. Если можно воспроизвести ошибка с этими параметрами набора, проблема не связана с изображения или видео и вы должен вернуть исходные значения параметров свойства папки.
Проверьте сведения об ошибке, чтобы узнать, какие приложения заставили проводника перестанет работать. Чтобы сделать это, выполните следующие действия.
Нажмите кнопку Пуск и введите в поле поиска Центра поддержки и щелкните Центр поддержки из возвращенного списка
В окне «Центр поддержки» щелкните обслуживание, щелкните просмотреть журнал надежности и щелкните Просмотр всех отчетов о проблемах в нижней части окна монитора стабильности системы
Прокрутите список до элементов проводника
Дважды щелкните работает для обзора технических деталей и запишите технические детали.
Восстановление системы
Если вышеуказанные не устраняют проблему, можно выполнить восстановление системы для восстановления ПК время до ее запуска. При возникновения проблемы для месяца или более может быть лучше, выполните действия, описанные в следующем разделе и выполнять в месте, обновление для устранения проблемы. Для выполнения восстановления системы, выполните действия, описанные в статье, перечисленные ниже.
Выполните обновление на месте
Если проблема возникала месяц или больше может быть лучше выполнить обновление на месте и восстановить исходную установку Windows. Выполнить обновление на месте не приведет к повреждению файлов и приложений, установленных на компьютере. Чтобы выполнить обновление на месте, выполните действия, описанные в статье, перечисленные ниже.
Дополнительные сведения
Есть другие вопросы? Для получения бесплатной поддержки, извлечь нашего сообщества Майкрософт. Здесь можно найти ответы или конкретные вопросы других пользователей. Щелкните следующую ссылку, чтобы посетить форумы сообщества Microsoft:
Сообщество МайкрософтЧтобы просмотреть ответы об этой проблеме на Answers, перейдите по следующей ссылке:
Восстановление работы «Проводника» в Windows 7
Многие пользователи компьютера хоть однажды встречались с ситуацией, когда при работе на ПК зависал «Проводник». Намного хуже, когда такие проблемы возникают регулярно. Выясним, какие существуют способы возобновить нормальную работу этого важного элемента в операционной системе Виндовс 7.
Способы возобновления функционирования «Проводника»
Самый интуитивно понятный вариант возобновить работу зависшего «Проводника» — это перезагрузить компьютер. Многие пользователи так и поступают при возникновении указанной проблемы. Но при этом все документы и программы, которые на момент возникновения неполадок были свернуты, принудительно будут завершены, а значит, внесенные в них изменения не сохранятся. Данный вариант нам не подходит, а поэтому мы рассмотрим метод выхода из сложившейся ситуации без необходимости перезагрузки ПК. Также будут изучены способы устранения первопричин возникновения неполадок при работе «Проводника».
Способ 1: «Диспетчер задач»
Одним из самых простых вариантов возобновить функционирование зависшего «Проводника» является применение «Диспетчера задач». С помощью данного инструмента производится принудительное завершение процесса EXPLORER.EXE, а затем его повторный запуск.
Способ 2: Обновление драйвера видеокарты
Указанный выше метод решения проблемы хорош при единичном её проявлении. Но когда ситуация повторяется снова и снова, то это означает что нужно не бороться с последствиями, а искать первопричину неполадок. Она может заключаться, например, в сбоях работы видеодрайвера. Посмотрим, как исправить данную ситуацию.
Способ 3: Устранение проблем с нехваткой ОЗУ
Ещё одна причина, по которой зависает «Проводник», может состоять в том, что у вашего компьютера просто не хватает аппаратных ресурсов для обработки всех заданий, которыми вы его нагрузили. Поэтому отдельные компоненты системы начинают тормозить или сбоить. Особенно часто с этой проблемой встречаются пользователи маломощных компьютеров, у которых очень ограниченный объем RAM или слабый процессор. Разберемся, что же нужно делать в этом случае.
Конечно, лучший способ кардинально решить сложившуюся проблему – это купить более мощный процессор или приобрести дополнительную планку «оперативки». Но к сожалению, не все готовы идти на данные меры, а поэтому разберемся, что же нужно сделать, чтобы зависание «Проводника» возникало как можно реже, но при этом не производить замену аппаратных компонентов.
В будущем, чтобы избежать зависания «Проводника» по подобным причинам, старайтесь избегать запуска нескольких ресурсоёмких программ одновременно, а также удалите из автозагрузки те приложения, в которых не нуждаетесь при старте компьютера. Кроме того, рекомендуется увеличить размер файла подкачки.
Способ 4: Отключение показов эскизов
Одной из причин, вызывающей проблемы с зависанием «Проводника», является неправильное отображение эскизов изображений. При закачке картинок из интернета некоторые из них могут быть загружены не полностью, что приводит к неправильному отображению их миниатюр, вследствие чего начинаются сбои в работе «Проводника». Чтобы полностью исключить данный вариант возникновения неполадок, можно просто отключить отображение эскизов на ПК.
Теперь, если причиной постоянного зависания «Проводника» было неправильное отображения эскизов, указанная проблема больше не будет вас беспокоить.
Способ 5: Устранение вирусного заражения
Следующей причиной, которая может вызвать нестабильную работу «Проводника», является вирусное заражение компьютера. Рекомендуем в случае частого зависания данного компонента системы, даже при отсутствии других признаков заражения, проверить ПК антивирусной утилитой. Лишним это точно не будет. Можно применить Dr.Web CureIt или другую аналогичную программу, которая не требует инсталляции. Проверку лучше осуществлять с другого ПК или запустив систему через LiveCD.
При обнаружении вирусной активности программа сообщит об этом пользователю и предложит оптимальный вариант устранения проблемы. После избавления от первопричины работа «Проводника» должна наладиться.
Способ 6: Восстановление системы
Но бывают такие случаи, когда вирусы или другие внешние факторы уже успели повредить системные файлы, что в итоге выливается в нестабильную работу «Проводника». Тогда систему требуется восстановить. В зависимости от сложности возникшей проблемы и от ранее проведенных профилактических мероприятий для её ликвидации можно произвести следующие действия:
Первые из двух вышеперечисленных методов предполагают у вас наличие точки восстановления или резервной копии системы, созданной до того, как «Проводник» стал регулярно зависать. Если же вы заранее не позаботились о безопасности, то в этом случае остаются только два последних варианта. Из них переустановка системы является наиболее радикальным из описанных в данной статье методов, а поэтому применять его стоит только в самом крайнем случае, если все другие способы не помогли.
В данной статье мы подробно остановились на основных причинах того, почему «Проводник» зависает. Как видим, они могут быть очень разнообразные. Кроме того, разобрались, как быстро его можно вернуть в работоспособное состояние, а также выяснили, как устранить первопричину неисправности, если подобного рода неполадки возникают регулярно, в зависимости от того, чем именно они были вызваны.
Помимо этой статьи, на сайте еще 12520 инструкций.
Добавьте сайт Lumpics.ru в закладки (CTRL+D) и мы точно еще пригодимся вам.
Отблагодарите автора, поделитесь статьей в социальных сетях.