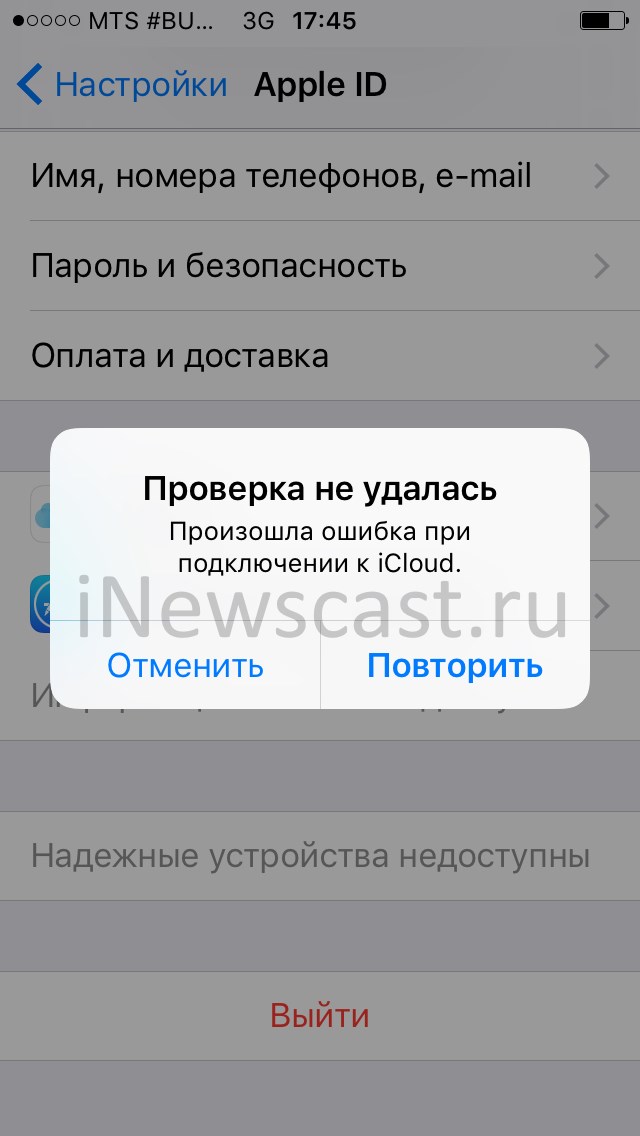Проверка icloud не удалась что делать
Произошла ошибка при подключении к iCloud? Есть решение!
Всем лютый и категорический привет! Данная ситуация произошла со мной буквально 30 минут назад, поэтому сегодня будет мой самый любимый тип инструкций — личный опыт решения проблемы прямиком по горячим следам.
Как говорится, «с пылу с жару» и сразу же на страницы личного блога. Раз, два, три. Поехали!
Итак. Сижу я, никого не трогаю, потихоньку просматриваю вопросы в комментариях к статье «Что будет если нажать стереть iPhone на сайте iCloud», для одного из ответов (Елена, привет!) провожу всевозможные эксперименты со своим стареньким iPhone, и… что-то пошло не так — во время очередного «эксперимента» происходит нечто странное.
Мне понадобилось выйти из iCloud, но я не смог этого сделать!
Нет, я вроде не дурак и делаю всё как надо — перехожу в «Настройки», открываю учетную запись, нажимаю «Выйти», ввожу пароль… А положительный результат отсутствует — появляется ошибка:
Проверка не удалась. Произошла ошибка при подключении к iCloud.
Думаю, наверное ввёл неправильный пароль. Повторяю процедуру. Ноль эмоций — проблема никуда не делась!
Что делать дальше? В моей голове быстренько «всплыли» все возможные причины подобного поведения и в итоге всё закончилось благополучно — проблему я всё-таки решил.
Но для того, чтобы вы не зацикливались только на том, что помогло именно мне, я рассмотрю абсолютно всех «виновников торжества», которые не позволяют вам выйти из iCloud и приводят к ошибке «Проверка не удалась, произошла ошибка при подключении к iCloud».
Ух, как завернул! Надо заканчивать с длинными предложениями — порой сам читаю и ничего не понимаю:)
Ладно, давайте к главному — почему происходит сбой при выходе из iCloud на iPhone или iPad:
Хочется сделать важное замечание
Не пренебрегайте ни одним из вышеперечисленных пунктов — проверьте их все!
Почему? Да потому что автор этих строк не мог выйти из iCloud аж по двум причинам:
И если неправильную дату ещё можно как-нибудь объяснить (профессия у меня такая — постоянно экспериментировать со своим iPhone), то вот зачем я ограничил настройкам доступ к интернету? Вообще без понятия!:)
Напоследок, по традиции, небольшая просьба:
4 полезных совета как исправить ошибку невозможно подключиться к серверу iCloud
Одна из многих проблем, с которой сталкиваются пользователи iCloud это невозможность подключиться к серверу. Когда они делают что-то, что требует подключения к iCloud, устройство сообщает об ошибке «Ошибка верификации». Это ошибка подключения к серверу Apple ID.В некоторых случаях в ошибке так же говорится «Невозможно подключиться к серверу».
Если вы сталкивались с этой проблемой, я могу понять вашу боль когда ваше устройство не может подключиться к iCloud и вы не можете делать что-либо, требующее использования iCloud.
Пока нету каких либо серьезных решений, которые могли бы устранить эту проблему, вот несколько способов, которые вы можете проверить и узнать, работают ли они в вашем случае. В большинстве случае способы должны сработать и помочь подключиться к iCloud без каких либо проблем.
В большинстве случае способы должны сработать и помочь подключиться к iCloud без каких либо проблем.
Вот несколько способов:
Совет 1: Проверьте, работают ли сервера Apple
Первое, что вы должны сделать это проверить работают ли сервера Apple в данный момент. Чтобы это сделать, вам нужно зайти в браузер на своем компьютере, перейти на сайт Apple и убедиться, что все сервера обозначены зеленым цветом. Если это так, значит сервера работают и с ними все в порядке.
Тем не менее, если вы увидите, что сервера, связанные с iCloud обозначены красным цветом, это значит что они находятся на техобслуживании и вам нужно подождать. Как только эти сервера запустятся, вы сможете подключиться к iCloud без каких либо проблем.
Совет 2: Проверьте ваш iCloud аккаунт
Еще один способ, который вы можете попробовать что бы решить проблему подключения к iCloud, это пройти верификацию вашего аккаунта. Это значит что вам нужно зайти в панель настроек и согласиться с правилами и условиями пользования, просто что бы убедиться что вы находитесь на действующем аккаунте.
Что бы сделать это, зайдите в настройки и нажмите на пункт iCloud. Потом просто согласитесь с правилами и условиями пользования. Таким образом вы пройдете верификацию и сможете подключиться к вашему iCloud аккаунту.
Совет 3: Выйдите из аккаунта и зайдите снова
Иногда ошибка подключения к iCloud случается во время входа в аккаунт. Если это ваш случай, то все что вам нужно сделать это выйти из вашего аккаунта на этом устройстве и войти в него снова.
Что бы это сделать, зайдите в настройки и нажмите на AppStore. После этого, нажмите на ваш аккаунт и выберете пунк «Выход». Тем самым вы выйдите со своего аккаунта. Затем войдите в аккаунт, используя свои данные и проверьте, можете ли вы теперь подключиться к iCloud.
Это должно решить вашу проблему.
Совет 4: Проверьте iPhone на наличие ошибок
Периодически, но не слишком часто проблема возникает из-за проблем с вашим iPhone. В этом случае вам нужно починить ваш iPhone, что бы он работал безотказно. Один из лучших способов, это использовать специальное приложение Tenorshare ReiBoot, которое поможет исправить ошибки на вашем устройстве и к счастью, такое приложение есть.

1)Скачайте и установите ReiBoot на ваш компьютер. Пока приложение запускается, подключите ваше устройство к компьютеру используя USB кабель. Затем, нажмите на Войти в режим восстановления в приложении, это запустит ваш iPhone в режиме восстановления.
2)Когда режим восстановления завершится, нажмите на выход из режима восстановления в приложении, это запустит ваше устройство в обычном режиме.
Таким образом вы можете исправить проблему подключения к серверу iCloud, и тоже можете исправить все iOS проблемы после того, как вы нажали кнопку «Скачать» прошивку. если у вас есть другие проблемы, пожалуйста оставьте комментарий ниже.
Совет 5: iCareFone это хорошая альтернатива, чтобы восстановить ваши iOS данные и сделать выборочное восстановление
Посмотрите видео ниже, что бы узнать как восстановить информацию, когда iTunes и iCloud восстановление не помогает или даже нету доступа к восстановлению данных с помощью iTunes и iCloud.
Обновление 2019-07-25 / Обновление для iPhone Проблемы и Решения
Если вы не можете подключиться или войти в iCloud
Если вы настроили свой идентификатор Apple ID и вам нужна помощь со входом в сервис iCloud или его использованием, выполните следующие действия.
Помощь со входом в iCloud
Прежде чем начать, проверьте на странице «Состояние системы Apple», что в настоящее время нет никаких перебоев или планового обслуживания, влияющего на работу iCloud. Помимо этого, убедитесь, что вы вошли в iCloud с использованием одного и того же идентификатора Apple ID на всех ваших устройствах.
Если вы забыли свой идентификатор Apple ID или пароль
Если вы забыли свой идентификатор Apple ID, проверьте эти настройки и сервисы, чтобы найти его. Если вы забыли пароль для идентификатора Apple ID, узнайте, как сбросить его.
Если вы получили сообщение о том, что ваш идентификатор Apple ID заблокирован или отключен
Если вы или кто-либо другой неправильно вводит пароль, ответы на контрольные вопросы или другие данные учетной записи слишком много раз, идентификатор Apple ID автоматически блокируется из соображений безопасности? и по этой причине вы не будете иметь доступа к сервисам Apple. Узнайте, как разблокировать свой идентификатор Apple ID.
Если вы не можете войти в систему на сайте iCloud.com
Узнайте, что делать, если у вас возникли проблемы со входом в систему на сайте iCloud.com.
Если вы не можете войти, только когда используете передачу данных по сотовой сети
Убедитесь, что на вашем устройстве iPhone, iPad или компьютере с ОС Windows имеется надежное подключение к Интернету и что вы включили передачу данных по сотовой сетина устройстве iPhone или iPad. Для этого перейдите в раздел «Настройки» > «Сотовые данные» (или «Мобильные данные»). Если этот параметр выключен, вы не сможете получить доступ к идентификатору Apple ID и iCloud при отсутствии подключения к сети Wi-Fi.
Если у вас возникла проблема с получением проверочных кодов или ваш проверочный код отклонен
Узнайте, как получить проверочный код и войти в iCloud с использованием двухфакторной аутентификации. Если ваше устройство работает под управлением iOS 8, OS X Yosemite или более ранней версии, вместо этого выполните вход с помощью двухэтапной проверки.
Если появляется сообщение «Не удалось создать Apple ID» или «Не удалось настроить iCloud»
Если у вас появилось одно из этих сообщений, это означает, что вы превысили количество новых идентификаторов Apple ID, которые можно настроить для iCloud на одном устройстве в течение года. Узнайте, что делать в этой ситуации.
Появление других запросов на ввод пароля
Если вам неоднократно предлагается ввести пароль для идентификатора Apple ID на компьютере Mac или устройстве iOS
Если вы хотите войти в стороннее приложение, но ваш пароль отклоняется
Если вы хотите получить доступ к информации в iCloud из стороннего приложения, вам потребуется использовать пароль для приложения. Это помогает защитить вашу учетную запись, обеспечивая безопасный вход в систему. Узнайте, как создавать и использовать пароли для приложений.
Если требуется дополнительная помощь
Если вам по-прежнему нужна помощь со входом в iCloud, обновите устройство iPhone, iPad или iPod touch до последней версии iOS либо iPadOS и компьютер Mac до последней версии macOS. Дополнительные сведения см. в статье Системные требования для iCloud.
Информация о продуктах, произведенных не компанией Apple, или о независимых веб-сайтах, неподконтрольных и не тестируемых компанией Apple, не носит рекомендательного или одобрительного характера. Компания Apple не несет никакой ответственности за выбор, функциональность и использование веб-сайтов или продукции сторонних производителей. Компания Apple также не несет ответственности за точность или достоверность данных, размещенных на веб-сайтах сторонних производителей. Обратитесь к поставщику за дополнительной информацией.
Простые способы исправления ошибок 6 при подключении к Apple ID
Размещено от Джейн Уинстон Апрель 27, 2021 17: 24
Таким образом, эта статья посвящена тому, как исправить ошибки проверки на iCloud. Вы можете попробовать методы ниже, чтобы справиться с ошибкой проверки при выходе из iCloud и других ситуациях. Кроме того, вы также можете решить другие проблемы Apple ID и iCloud с помощью этих методов.
Ситуации : При сбое проверки Apple ID
Ошибка проверки не происходит во многих разных случаях. Ниже приведены типичные ситуации, когда проверка не удалась при подключении к серверу Apple ID и другим. Просто прочитайте и посмотрите, есть ли у вас подобный опыт или нет.
В течение этого времени вы можете увидеть три предупреждения.
Что ж, проверив вышеуказанные пункты, вы можете исправить ошибку проверки, неизвестная ошибка произошла легче, чем раньше. Теперь просто перейдите к следующим параграфам и выясните, как исправить проблемы с проверкой.
Метод 1 : Заново войдите в свой Apple ID на iCloud
Возможно, проверка не удалась, поскольку ваш Apple ID или пароль неверны, поэтому вам лучше ввести свой правильный Apple ID и пароль для второй попытки.
Откройте приложение «Настройки» на вашем iPhone. Выберите «iCloud» и прокрутите вниз, чтобы нажать «Выйти» внизу. Затем подтвердите выход из своей учетной записи iCloud и нажмите «Удалить с моего iPhone (iPad)». Введите свой пароль и нажмите «Выключить», чтобы выйти из этой учетной записи iCloud.
Снова выберите iCloud в настройках iPhone / iPad. Введите правильный Apple ID и пароль. Наконец, нажмите «Войти», чтобы повторно войти в свой Apple ID в iCloud.
Метод 2 : Убедитесь, что у вас хорошая сеть Wi-Fi
Примечание. Вы можете использовать данные сотовой связи, если вам необходимо немедленно подтвердить свой Apple ID в iCloud.
Метод 3 : Сбросить настройки сети, чтобы исправить ошибку «Проверка Apple ID»
Если сеть Wi-Fi, к которой вы подключаетесь, находится в хорошем состоянии, то вы можете сбросить настройки сети, чтобы исправить ошибку проверки Apple ID, которая не выявила неизвестные ошибки.
Выберите «Общие» в разделе «Настройки» вашего iPhone. Прокрутите вниз и выберите «Сброс». Нажмите «Сбросить настройки сети» и нажмите «Сброс», чтобы подтвердить сброс настроек сети iPhone.
Перезагрузите свой iPhone и снова вернитесь в настройки iPhone. Выберите «Wi-Fi» и включите «Спрашивать о подключении к сетям» ниже. Теперь вы можете выбрать сеть Wi-Fi и ввести ее пароль.
Метод 4 : Обновить систему iOS
Убедитесь, что вы обновили свой iDevice до последней версии. В противном случае это может привести к ошибке и вызвать сбой проверки Apple ID на iPhone и iPad.
Откройте «Настройки» на вашем устройстве iOS. Выберите «Общие» и выберите «Обновление ПО», чтобы узнать, доступно ли обновление iOS.
Нажмите кнопку «Загрузить и установить», чтобы обновить iPhone до iOS 11.2 / 11.1 / 11. Убедитесь, что Wi-Fi или сотовая сеть стабильны.
Метод 5 : Выключить опцию «Резервное копирование iCloud»
Если вам не удается войти в iCloud на новом устройстве Apple и появляется сообщение об ошибке проверки, вам необходимо проверить, включено ли «Резервное копирование iCloud» или нет.
Метод 6 : Исправить ошибку проверки с помощью iOS System Recovery
Бесплатно загрузите эту программу на свой компьютер с Windows или Mac. Запустите его и выберите «Восстановление системы iOS», чтобы профессионально исправить ошибку кода подтверждения Apple ID.
Когда вы определяете основной интерфейс iOS System Recovery, вам необходимо подключить iPhone к компьютеру с помощью USB-кабеля.
Нажмите кнопку «Пуск» и следуйте инструкциям на экране, чтобы шаг за шагом перевести iPhone в режим DFU. В результате ваш iPhone или iPad можно полностью обнаружить.
Вы можете увидеть основную информацию о вашем устройстве iOS. Проверьте и исправьте неправильную часть вручную. В противном случае ваш iPhone будет замурован во время ремонта.
В тот момент, когда вы нажмете кнопку «Восстановить», iOS System Recovery начнет загрузку и автоматическое исправление ошибки проверки.
Вы устранили проблемы с ошибкой проверки Apple ID с помощью вышеуказанных решений? Если у вас есть какие-либо вопросы или советы, обращайтесь к нам. А также можете оставлять в комментариях ниже.
У меня возникла проблема с ошибкой проверки Apple ID! При попытке настроить мой новый iPhone 7 недавно произошла ошибка подключения к серверу Apple ID. Как решить эту проблему?
Ошибка проверки Apple ID неприемлема, потому что это важный компонент для подключения к iPhone и iPad. Когда это произойдет, вы не сможете использовать iCloud или другое добро. Но это известное явление среди существующих пользователей. Причины сложны, но вы можете решить проблему, следуя проверенным решениям ниже.
1. 5 лучших способов исправить ошибку проверки Apple ID
Способ 1: сбросить дату и время
Когда возникает ошибка Apple Verification Failed, первое, что вам нужно сделать, это изменить Дата и время настройки. Это жизнеспособное решение, особенно для новых пользователей устройств.
Шаг 1 Нажмите на Настройки приложение, затем перейдите в Общие вариант и найдите Время и дата вариант и нажмите, чтобы продолжить.
Шаг 2 Выключить Автоматически устанавливать вариант, а затем коснитесь часовой пояс вариант и выберите другое местоположение. Вы можете выбрать ближайший штат или другую страну, чтобы процесс работал.
Шаг 3 Включите Wi-Fi или сотовое подключение к Интернету и включите Автоматически устанавливать вариант. Тогда iOS снова найдет для вас правильное местоположение. Теперь проблема с ошибкой проверки Apple должна быть решена.
Способ 2: проверьте состояние системы сервера Apple
Если серверы в вашем регионе не работают или работают медленно из-за непредвиденной ошибки или простоя, проверка Apple не удастся. Поэтому вам следует проверить статус сервера Apple в вашей стране.
Шаг 1 Откройте свой веб-браузер и перейдите к официальному Состояние системы Apple страница. На веб-сайте Apple используется отслеживание географических IP-адресов, поэтому вам не нужно беспокоиться о выборе региона.
Шаг 2 Найдите в списке службу, которую вы пытались использовать, например Apple ID, iCloud и т. Д. Если она отмечена желтым или красным пузырем, вам придется подождать, пока она снова заработает, чтобы исправить ошибку Apple Verification Failed.
Способ 3: подключиться к другой сети
iOS полагается на подключение к сети для проверки устройств Apple. Проверка Apple также может завершиться ошибкой, если ваш iPhone отключен от сети, при плохом сетевом соединении или даже при использовании службы VPN.
Шаг 1 Перейдите в Настройки app с главного экрана и найдите раздел под своим Apple ID. Более того, вам лучше отключить VPN, если вы используете его на своем устройстве iOS.
Шаг 2 Нажмите Wi-Fi вариант и включите переключатель. Затем подключитесь к своей сети Wi-Fi. После этого вы можете выбрать Сотовый вариант и включите Сотовые данные опцию.
Способ 4: обновить программное обеспечение с помощью iTunes
Шаг 1 Откройте iTunes на компьютере и подключите iPhone к компьютеру с помощью кабеля USB. Затем щелкните значок iPhone в том виде, в котором он отображается в iTunes.
Шаг 2. Затем перейдите к Заключение вкладка в боковом меню и нажмите Проверить обновления на правой панели.
Шаг 3 Если доступно обновление, вы увидите сообщение об обновлении. Нажать на Обновить кнопку, чтобы обновить iPhone до последней версии iOS.
Способ 5: профессиональный способ исправить ошибку проверки Apple
FoneLab позволяет переводить iPhone / iPad / iPod из режима DFU, режима восстановления, логотипа Apple, режима наушников и т. Д. В нормальное состояние без потери данных.
Шаг 1 После того, как вы установили FoneLab iOS System Recovery, вы можете запустить программу на своем компьютере и выбрать Восстановление системы iOS возможность исправить ошибку Apple Verification Failed. Вы должны подключить свой iPhone к компьютеру с помощью кабеля Lightning.
Шаг 2 Выберите Стандарт В режиме, в котором сохраняются все данные, ваш iPhone вернется в состояние без взлома после восстановления, если ваше устройство ранее было взломано. Более того, он обновится до последней версии iOS, чтобы избавиться от ошибки Apple Verification Failed.
Шаг 3 Проверьте информацию на вашем iPhone и исправьте их. Затем выберите подходящую версию iOS в списке и загрузите ее. После загрузки он устранит проблемы с программным обеспечением для Apple Verification Failed. Когда это будет сделано, отключите iPhone, чтобы вернуть iPhone в нормальное состояние.
2. Часто задаваемые вопросы о том, как исправить ошибку при проверке Apple ID
Почему происходит сбой проверки Apple ID?
Ошибка проверки Apple ID возникает из-за различных проблем с программным обеспечением и подключением. Например, ваша сеть слишком медленная, серверы Apple не работают или iPhone застрял в неправильном часовом поясе.
Как проверить Apple ID?
Войдите в систему со своим Apple ID и паролем на новом устройстве iOS или в новом браузере. Ищите уведомление о входе на любом из ваших доверенных устройств. Кран Разрешить чтобы получить проверочный код и ввести его на другом устройстве, чтобы завершить процесс. Вы также можете использовать текстовые сообщения или телефонные звонки, чтобы подтвердить свой Apple ID при настройке нового устройства.
Почему Apple ID продолжает блокироваться?
Согласно Apple, учетная запись Apple ID будет заблокирована по двум причинам: либо вы вводите неправильный адрес электронной почты, пароль, ответы на секретные вопросы, либо ваша учетная запись блокируется iTunes или магазином приложений, если у вас есть какие-то финансовые проблемы с хранить.
Заключение
Основываясь на вышеизложенном, вы должны понимать, как решить проблему, связанную с ошибкой проверки Apple на вашем iPhone. Без Apple ID вы не можете получить доступ к каким-либо службам на своем устройстве iOS, включая App Store, iCloud, iTunes Store, Apple Music и другие. Когда проблема связана с программным обеспечением, FoneLab iOS System Recovery должно быть окончательным решением, которое вы можете принять во внимание.
FoneLab позволяет переводить iPhone / iPad / iPod из режима DFU, режима восстановления, логотипа Apple, режима наушников и т. Д. В нормальное состояние без потери данных.