Проверить конфигурацию принтера что это значит
Исправление ошибки печати на принтере HP
Обладатели печатной продукции от компании HP иногда сталкиваются с тем, что на экране появляется уведомление «Ошибка печати». Причин возникновения этой неполадки может быть несколько и каждая из них решается по-разному. Сегодня мы подготовили для вас разбор основных способов исправления рассматриваемой проблемы.
Исправляем ошибку печати на принтере HP
Каждый приведенный ниже метод имеет разную эффективность и будет наиболее подходящим в определенной ситуации. Мы по порядку рассмотрим все варианты, начиная от самого простого и действенного, а вы, следуя инструкциям, решите поставленную задачу. Однако сначала мы рекомендуем обратить внимание на эти советы:
Если приведенные советы ничем не помогли, переходите к осуществлению следующих методов решения «Ошибка печати» при использовании периферии компании HP.
Способ 1: Проверка принтера
В первую очередь советуем проверить отображение и конфигурацию оборудования в меню «Устройства и принтеры». От вас потребуется произвести всего несколько действий:
По окончании процесса рекомендуется перезагрузить ПК и переподключить оборудование, чтобы все изменения точно стали активными.
Способ 2: Разблокирование процедуры печати
Иногда происходят скачки напряжения или различные системные сбои, вследствие чего периферия и ПК перестают нормально выполнять определенные функции. По таким причинам и может возникать ошибка печати. В таком случае вам следует проделать следующие манипуляции:
Осталось только выключить продукт компании HP, отключить его от питания, дать так постоять примерно минуту. После этого перезагрузите ПК, соедините оборудование и повторите процесс печати.
Способ 3: Отключение брандмауэра Windows
Иногда защитник Windows блокирует отправленные данных с компьютера на устройство. Связано это может быть с некорректной работой брандмауэра или различными системными сбоями. Мы советуем на время отключить защитник Виндовс и повторить попытку печати. Детальнее о деактивации этого инструмента читайте в другом нашем материале по следующим ссылкам:
Подробнее: Отключение брандмауэра в Windows XP, Windows 7, Windows 8
Способ 4: Переключение учетной записи пользователя
Рассматриваемая проблема порой возникает тогда, когда попытка отправки в печать производится не с той учетной записи пользователя Windows, с которой происходило добавление периферии. Дело в том, что каждый профиль имеет свои привилегии и ограничения, что приводит к появлению подобного рода неполадок. В таком случае нужно попробовать сменить запись юзера, если у вас их конечно добавлено больше, чем одна. Развернуто о том, как это сделать в разных версиях Виндовс читайте в статьях ниже.
Подробнее: Как сменить учетную запись пользователя в Windows 7, Windows 8, Windows 10
Способ 5: Восстановление Windows
Часто случается, что ошибки печати связаны с определенными изменениями в операционной системе. Самостоятельно обнаружить их достаточно сложно, однако состояние ОС можно вернуть, откатив все изменения. Осуществляется данная процедура с помощью встроенного компонента Виндовс, а детальное руководство по этой теме вы найдете в другом материале от нашего автора.
Способ 6: Переустановка драйвера
Мы поставили этот способ последним, поскольку он требует от пользователя выполнения большого количества различных манипуляций, а также является достаточно сложным для новичков. Если никакие приведенные выше инструкции вам не помогли, значит остается только переустановить драйвер устройства. Для начала следует избавиться от старого. О том, как это сделать, читайте далее:
По завершении процедуры удаления задействуйте один из методов инсталляции программного обеспечения для периферии. Всего существует пять доступных способов. Развернуто с каждыми из них знакомьтесь в другой нашей статье.
Как видите, методов исправления ошибки печати принтера HP существует достаточно большое количество, и каждый из них будет полезен в разных ситуациях. Надеемся, приведенные выше инструкции помогли вам без труда решить возникшую проблему, а продукт компании снова функционирует корректно.
Помимо этой статьи, на сайте еще 12520 инструкций.
Добавьте сайт Lumpics.ru в закладки (CTRL+D) и мы точно еще пригодимся вам.
Отблагодарите автора, поделитесь статьей в социальных сетях.
(Решено) У вашего принтера возникла непредвиденная проблема конфигурации
Your Printer Has Experienced An Unexpected Configuration Problem

Как исправить ваш принтер столкнулся с неожиданной проблемой конфигурации
Вот 5 исправлений, которые помогли другим пользователям решить проблему Ваш принтер столкнулся с непредвиденной проблемой конфигурации вопрос. Возможно, вам не придется пробовать их все; просто продвигайтесь вниз по списку, пока не найдете тот, который вам подходит.
Исправление 1. Добавьте принтер снова.
Эта ошибка может возникать из-за сбоя записи принтера. Таким образом, вы можете добавить свой принтер еще раз, чтобы проверить, правильно ли он печатает.
Вот как это сделать:
Исправление 2: сделайте принтер общим
Вы можете столкнуться с этой ошибкой, если принтер, который вы используете, не используется в сети. Поэтому обязательно поделитесь им, чтобы увидеть, решит ли он проблему.
Вот как сделать ваш принтер общедоступным:
3) Щелкните значок Совместное использование вкладку и убедитесь, что поле для Поделиться этим принтером стоит галочка. Затем нажмите Хорошо чтобы применить изменения.
Исправление 3. Обновите драйвер принтера.
Driver Easy автоматически распознает вашу систему и найдет для нее подходящие драйверы. Вам не нужно точно знать, в какой системе работает ваш компьютер, вам не нужно беспокоиться о неправильном драйвере, который вы будете загружать, и вам не нужно беспокоиться об ошибке при установке. Driver Easy справится со всем этим.
Вы можете автоматически обновлять драйверы с помощью СВОБОДНЫЙ или Pro версия Driver Easy. Но с версией Pro требуется всего 2 шага (и вы получаете полную поддержку и 30-дневную гарантию возврата денег):
1) Скачать и установите Driver Easy.
2) Запустите Driver Easy и нажмите Сканировать сейчас кнопка. Затем Driver Easy просканирует ваш компьютер и обнаружит проблемы с драйверами.
4) Перезагрузите компьютер, чтобы изменения вступили в силу.
Исправление 4: очистить файлы диспетчера очереди печати
Остановить службу диспетчера очереди печати
Не закрывайте окно «Службы» и выполните следующие действия.
Очистить файлы диспетчера очереди печати
2) В Принтеры папку, выберите ВСЕ файлы и удалите их.
Запустить диспетчер очереди печати
3) Перезагрузите компьютер и проверьте, исправлена ли ошибка.
Исправление 5: Запустите средство устранения неполадок Windows
Windows поставляется с рядом «средств устранения неполадок», которые предназначены для обнаружения аппаратных компонентов на вашем компьютере и решения проблем за вас. Таким образом, вы можете запустить средство устранения неполадок принтера, чтобы проверить, может ли оно обнаружить проблему и, надеюсь, решить ее.
1) На клавиатуре нажмите клавиша с логотипом Windows и введите устранение неполадок t, затем нажмите Устранение неполадок с настройками как только он появляется в результате поиска.
3) Подождите, пока Windows диагностирует проблему, и следуйте инструкциям на экране, чтобы устранить Ваш принтер столкнулся с непредвиденной проблемой конфигурации ошибка.
Надеюсь, статья указала вам правильное направление в решении Ваш принтер столкнулся с непредвиденной проблемой конфигурации вопрос. Если у вас есть вопросы, идеи или предложения, дайте мне знать в комментариях. Спасибо за прочтение!
Как исправить ошибку принтера 0x8007007e на Windows 10
Пользователи ОС Windows 10 иногда сталкиваются с ошибкой 0x8007007e, препятствующей нормальному использованию принтера. В одних случаях проблема возникает локально (например, при запуске печати страницы из браузера). В других распространяется на печать конкретных типов файлов (например, PDF). В третьих возникает на постоянной основе при попытке печати любых документов.
Сегодня мы рассмотрим основные причины появления ошибки принтера 0x8007007e, а главное, приведем проверенные решения, позволяющие забыть о надписи «На принтере возникла непредвиденная проблема с конфигурацией 0x8007007e». Укажем эффективные методы исправления упомянутой ошибки с подробным пояснением к каждому представленному способу.
Причины появления кода ошибки 0x8007007e
Появление упомянутого кода объясняется множеством причин, вызванных действиями пользователя ПК или установленного им программного обеспечения. Проблема конфигурации 0x8007007e обычно возникает по таким причинам:
Появление ошибки всегда сопровождается системным сообщением с указанием кода 0x8007007e. Благодаря этому обстоятельству пользователи знают, с какой конкретно проблемой столкнулись, за счет чего могут быстро найти решение и восстановить возможность печати с минимальными затратами времени и сил.
В следующих разделах мы расскажем, что делать, если на принтере возникла непредвиденная проблема с конфигурацией 0x8007007e. Рассматривать будем исключительно проверенные варианты, которые помогли многим людям. Надеемся, что они принесут пользу и читателям нашего блога!
Как исправить ошибку 0x8007007e с помощью удаления или установки обновлений для Windows 10
Периодически компания «Microsoft» выпускает обновления, улучшающие работу операционной системы и исправляющие известные системные ошибки. Причем у большинства пользователей установка обновлений производится автоматически. И если проблема 0x8007007e появилась после очередного апдейта, то сначала следует удалить последнее установленное обновление. Для достижения цели последуйте инструкции:
Если ошибка 0x8007007e исчезла, примите наши искренние поздравления! Если нет – попробуйте, наоборот, установить обновления (также актуально для людей, которые не обновляли систему в течение длительного периода времени). Высока вероятность, что это действие поможет избавиться от проблемы. Для установки обновлений выполните такие шаги:
В подавляющем большинстве случаев представленные в этом разделе решения помогают исправить ошибку принтера 0x8007007e. Если этого не случилось, выполните другие представленные в статье рекомендации.
Как устранить ошибку 0x8007007e на Windows 10 с помощью обновления драйверов принтера
Установка свежих драйверов – одно из универсальных решений. Поэтому при появлении ошибки принтера 0x8007007e целесообразно сразу обновить драйверы одним из доступных способов:
В идеале стоит установить новые драйверы как для принтеров, так и для других устройств. На случай, если проблема заключается не только в ПО для принтера.
Как избавиться от ошибки 0x8007007e путем перемещения файла PrintConfig.dll
Упомянутый файл отвечает за корректное функционирование печати, но по различным причинам он часто оказывается вне «родной» директории. Поэтому, прежде чем приступить к далее упомянутым способам исправления ошибки 0x8007007e, надо убедиться, что PrintConfig.dll размещен в нужной папке. Он должен находиться по адресу C:\Windows\System32\Spool\Drivers\x64\3. Если его там нет, то следует запустить поиск PrintConfig.dll в директории C:\. \Drivers. Затем останется выбрать самый новый из найденных файлов и скопировать его в упомянутую папку C:\. \x64\3.
После выполнения перечисленных действий и последующей перезагрузки ПК непредвиденная проблема с конфигурацией 0x8007007e на принтере обычно исчезает. Если же и эти шаги не помогли, то придется приступать к сканированию системы внешними или встроенными утилитами.

Решение непредвиденной проблемы с конфигурацией 0x8007007e путем удаления вирусов
Вредоносное программное обеспечение заметно тормозит работу системы и вызывает неработоспособность некоторых базовых опций. Поэтому если принтер не печатает из-за ошибки 0x8007007e, то проверить ПК на предмет наличия вирусов лишним не будет.
Выполнить проверку можно с помощью встроенной защитной опции от Microsoft или специализированных антивирусных программ от известных разработчиков. Для получения результата необходимо проведение углубленного сканирования с последующим удалением найденных вирусов.
Устранение ошибки принтера 0x8007007e с помощью системной проверки целостности файлов
Для устранения множества распространенных проблем существует специальный системный инструмент, определяющий отсутствующие/поврежденные файлы, а затем устанавливающий/восстанавливающий их. В результате периодического использования этого инструмента можно устранить многие ошибки, в том числе проблему 0x8007007e.
Для запуска сканирования надо открыть командную строку (одновременно нажать клавиши Win+R, ввести cmd.exe и нажать Enter). Далее в открывшемся окне нужно напечатать sfc / scannow, дождаться окончания сканирования системы и перезагрузить ПК. Вероятность исправления ошибки 0x8007007e небольшая, но она есть. Попробовать стоит.
Приведение параметров службы Диспетчер печати к значениям по умолчанию
Используя этот способ, можно попытаться устранить ошибку принтера 0x8007007e путем восстановления базовых настроек Диспетчера печати. Чтобы сделать это, выполните такие шаги:
Приведенные шаги помогут откатить службу к начальным настройкам и с некоторым (небольшим) шансом устранят ошибку принтера 0x8007007e.
Порядок применения способов исправления ошибки 0x8007007e
Если на принтере возникла непредвиденная проблема с конфигурацией 0x8007007e, то ее устранению надо уделить самое пристальное внимание. При этом применять упомянутые нами методы целесообразно строго в указанном порядке. При таком раскладе затраты времени на исправление ошибки будут относительно небольшими, да и сил на решение проблемы уйдет немного.
Проверьте конфигурацию принтера что делать?
Как исправить конфигурацию принтера
НАКОНЕЧНИК: Click here now to repair Windows faults and optimize system speed
Конфигурация принтера обычно вызвано неверно настроенными системными настройками или нерегулярными записями в реестре Windows. Эта ошибка может быть исправлена специальным программным обеспечением, которое восстанавливает реестр и настраивает системные настройки для восстановления стабильности
Если у вас есть Конфигурация принтера, мы настоятельно рекомендуем вам Загрузка (настройка принтера) Repair Tool.
Примечание: Эта статья была обновлено на 2020-07-16 и ранее опубликованный под WIKI_Q210794
Июльское обновление 2020:
We currently suggest utilizing this program for the issue. Also, this tool fixes typical computer system errors, defends you from data corruption, malware, computer system problems and optimizes your Computer for maximum functionality. You can repair your Pc challenges immediately and protect against other issues from happening by using this software:
Конфигурация принтера — это имя ошибки, содержащее сведения об ошибке, включая причины ее возникновения, неисправность системного компонента или приложения для возникновения этой ошибки вместе с некоторой другой информацией.
Численный код в имени ошибки содержит данные, которые могут быть расшифрованы производителем неисправного компонента или приложения.
Ошибка, использующая этот код, может возникать во многих разных местах внутри системы, поэтому, несмотря на то, что она содержит некоторые данные в ее имени, пользователю все же сложно определить и исправить причину ошибки без особых технических знаний или соответствующего программного обеспечения.
Причины настройки принтера?
Если вы получили эту ошибку на своем ПК, это означает, что произошла сбой в работе вашей системы.
Общие причины включают неправильную или неудачную установку или удаление программного обеспечения, которое может привести к недействительным записям в вашем реестре Windows, последствиям атаки вирусов или вредоносных программ, неправильному отключению системы из-за сбоя питания или другого фактора, кто-то с небольшими техническими знаниями, случайно удалив необходимый системный файл или запись в реестре, а также ряд других причин. Непосредственной причиной ошибки «Конфигурация принтера» является неправильное выполнение одной из обычных операций с помощью системного или прикладного компонента.
More info on Printer Configuration
РЕКОМЕНДУЕМЫЕ: Нажмите здесь, чтобы исправить ошибки Windows и оптимизировать производительность системы.
как и ваш ноутбук и другие ПК. проблема конфигурации для моего ноутбука MD. Ноутбук с операционной системой WinXp настроен локально.
Привет, я столкнулся с принтером. Сам сервер печати подключается к вашему концентратору / коммутатору / маршрутизатору Netgear PS110, который подходит для принтеров 2 (параллельные кабели). Надеюсь на ответ очень скоро С уважением, vivek Попробуйте выделенный сервер печати, например Конфигурация Tcp / ip на принтере
показывает, что следующий АВТО-ВЫКЛ EVENTHOUGH выключен. HI,мы используем принтер HP LJ 5100tn в нашем офисе После этого мы могли бы решить проблему. С наилучшими пожеланиямиКумар
пробовал компьютер, но этот вопрос продолжается до сих пор.

Состояние TCP / IP: READYПО УМОЛЧАНИЮ IP CONFIGURED ПРОДОЛЖЕНИЕ К DHCPИмя хоста: NPIBF4409
IP снова меняется на IP 192.0.0.192, SM 255.255.255.0 и GW 192.0.0.192. не печатать с сетевых компьютеров. Проблема заключается в том, что я не переконфигурировал не сохранение на принтере, я напечатал страницу КОНФИГУРАЦИИ,
Я много раз пробовал, но он не экономит, я подключаюсь к LAN с настраиваемой TCP / IP-настройкой (IP 192.168.0.125, SM 255.255.255.0, GW 192.168.0.1). Ожидающий адрес: 192.0.0.192Маска подсети: 255.255.255.0Шлюз по умолчанию: 192.0.0.192
Конфигурировать по: IP по умолчанию.
Развертывание конфигурации принтера
Спасибо заранее за все предложения! Мы не физически трогаем каждую рабочую станцию для реализации этих изменений. У нас есть форумы поддержки 400. Http://www.coolsolutions.com/
Или новелл. Но пока попробуйте отправить его.
Я отвечу за вас. У меня есть друг, который есть для многих людей, которые здесь делают Novell. Мне сказали, что мы нуждаемся в технологиях через два года. У них также есть Novell Client 4.91 SP4, а сетевые принтеры управляются через NDPS.
администратор Netware для большого школьного округа. Готов поспорить, он задал бы ваш вопрос на конкретных форумах Netware. Есть ли способ изменить конфигурацию принтера с помощью Infoprint 1532) были развернуты в нашей локальной сети. Несколько месяцев назад появились новые принтеры 20 (рабочие станции IBM под управлением Windows XP SP2.
Я не управлял INF-файлом, а затем развертывал его через скрипт входа? Конфигурация сервера печати
Благодаря, v Параметры конфигурации Hp-принтера 3210
ваш принтер должен быть австралийцем или британцем. Это делают производители принтеров, чтобы вы потеряли сканер, копир и факс. Лично я хотел бы спросить себя, насколько принтер стоит сравнить принтер и швырнул мой струйный принтер в мусор. Поэтому вам лучше решить, хотите ли вы довольно часто.
Это затрагивает людей, которые эмигрируют или переходят на новый набор картриджей, и, возможно, покупают еще один локально. Это проблема с MFD, вы не просто сбрасываете принтер, на другой континент и берете с собой принтер. Например, картриджи с северными чернилами кодируются по регионам. Он берет и заряжает то, что каждый рынок будет нести.
Когда я сделал это, я купил лазер, отстой. Возможно, ваш принтер и использовать один или другой тип, но вы не можете их смешивать. Для ряда брендов и моделей картриджи из одного региона Америки / Южной Америки / Европы / Азиатско-Тихоокеанского региона / Африки. Это означает, что они могут корректировать свою (огромную) прибыль
Вы можете изменить настройки региона в прошивке принтера, чтобы мир не работал в принтере, закодированном для другого региона. Это люди, использующие валютные различия и региональные или местные ценовые различия. Конфигурация принтера для ПО OLD PFS First Choice
Или любое спасибо но «новый» компьютер не имеет правильного порта. Я купил использование этой программы, но моя жена боссов делает ugh!
Я уверен, что в мире еще никто
сообщение об ошибке конфигурации принтера
Я недавно получил новый принтер / копир / сканер, кто-нибудь помогает? Может спасибо!
и все, кажется, прошли гладко.
Исправление ошибки печати на принтере HP
Обладатели печатной продукции от компании HP иногда сталкиваются с тем, что на экране появляется уведомление «Ошибка печати». Причин возникновения этой неполадки может быть несколько и каждая из них решается по-разному. Сегодня мы подготовили для вас разбор основных способов исправления рассматриваемой проблемы.
Исправляем ошибку печати на принтере HP
Каждый приведенный ниже метод имеет разную эффективность и будет наиболее подходящим в определенной ситуации. Мы по порядку рассмотрим все варианты, начиная от самого простого и действенного, а вы, следуя инструкциям, решите поставленную задачу. Однако сначала мы рекомендуем обратить внимание на эти советы:
Подробнее: Замена картриджа в принтере
Если приведенные советы ничем не помогли, переходите к осуществлению следующих методов решения «Ошибка печати» при использовании периферии компании HP.
Способ 1: Проверка принтера
В первую очередь советуем проверить отображение и конфигурацию оборудования в меню «Устройства и принтеры». От вас потребуется произвести всего несколько действий:
По окончании процесса рекомендуется перезагрузить ПК и переподключить оборудование, чтобы все изменения точно стали активными.
Способ 2: Разблокирование процедуры печати
Иногда происходят скачки напряжения или различные системные сбои, вследствие чего периферия и ПК перестают нормально выполнять определенные функции. По таким причинам и может возникать ошибка печати. В таком случае вам следует проделать следующие манипуляции:
Подробнее: Как очистить очередь печати на принтере HP
Осталось только выключить продукт компании HP, отключить его от питания, дать так постоять примерно минуту. После этого перезагрузите ПК, соедините оборудование и повторите процесс печати.
Способ 3: Отключение брандмауэра Windows
Иногда защитник Windows блокирует отправленные данных с компьютера на устройство. Связано это может быть с некорректной работой брандмауэра или различными системными сбоями. Мы советуем на время отключить защитник Виндовс и повторить попытку печати. Детальнее о деактивации этого инструмента читайте в другом нашем материале по следующим ссылкам:
Подробнее: Отключение брандмауэра в Windows XP, Windows 7, Windows 8
Способ 4: Переключение учетной записи пользователя
Рассматриваемая проблема порой возникает тогда, когда попытка отправки в печать производится не с той учетной записи пользователя Windows, с которой происходило добавление периферии. Дело в том, что каждый профиль имеет свои привилегии и ограничения, что приводит к появлению подобного рода неполадок. В таком случае нужно попробовать сменить запись юзера, если у вас их конечно добавлено больше, чем одна. Развернуто о том, как это сделать в разных версиях Виндовс читайте в статьях ниже.
Подробнее: Как сменить учетную запись пользователя в Windows 7, Windows 8, Windows 10
Способ 5: Восстановление Windows
Часто случается, что ошибки печати связаны с определенными изменениями в операционной системе. Самостоятельно обнаружить их достаточно сложно, однако состояние ОС можно вернуть, откатив все изменения. Осуществляется данная процедура с помощью встроенного компонента Виндовс, а детальное руководство по этой теме вы найдете в другом материале от нашего автора.
Подробнее: Варианты восстановления ОС Windows
Способ 6: Переустановка драйвера
Мы поставили этот способ последним, поскольку он требует от пользователя выполнения большого количества различных манипуляций, а также является достаточно сложным для новичков. Если никакие приведенные выше инструкции вам не помогли, значит остается только переустановить драйвер устройства. Для начала следует избавиться от старого. О том, как это сделать, читайте далее:
Печать невозможна из-за неверной настройки текущего принтера (Windows 10 или 7)
У вас возникла такая проблема: печать невозможна из-за неверной настройки текущего принтера (Windows 7, 10). Наверное, с необходимостью использования принтера сталкивается практически каждый. Почему происходит эта проблема и как ее решить?
Откуда ошибка?
Сразу следует отметить, что такая ошибка возникает только при использовании текстовых редакторов Microsoft Word. Причем, встречается она на самых различных версиях программы. У людей, использующих аналогичные программы, подобных ошибок не возникает.
Но причин для нарушения работы принтера может быть множество. В том числе:
Как исправлять?
Для исправления неисправностей и ошибок в работе принтера следует выполнить следующие действия:
Новые драйвера рекомендуется устанавливать с официальных сайтов производителя устройств. Здесь всегда находятся самые актуальные версии и исключено попадание вредоносного ПО со скачиванием файлов.

Если возникают проблемы со скачиванием или установкой программного обеспечения, то можно и нужно обратиться в техническую поддержку производителя.
Если после всех перечисленных действий принтер по-прежнему не работает, то вероятно проблема заключается в ошибке системного реестра. Его очистка вручную требует определенных знаний, либо уйму времени, поэтому рекомендуется воспользоваться специальными программами. Сканеры CCleaner, Process Monitor, AVZ, Dr.Web Cureit способны не только очистить реестр от лишних файлов, создающих ошибки, но и проверить систему на наличие вредоносного ПО.
pzlib v3 – что это за процесс?
Важно знать, что ключевыми файлами, отвечающими за работу принтера и схожих устройств, являются файлы sfc.dll, splwow64.exe, sfc_os.dll, spoolss.dll, sfc_os.dll, spoolsv.exe, sfc.exe, расположенные в корневой папке Windows. Следует проверить их наличие на компьютере для чего удобнее всего воспользоваться системным поиском.
Дата изменения файлов должна соответствовать дате установки Windows на компьютер. Если же есть различия, значит файлы были изменены вирусом или другой вредоносной программой. В таком случае потребуется полная проверка компьютера антивирусной программой и, возможно, переустановка операционной системы.
После проделанных манипуляций и всевозможных проверок, сообщение «печать невозможна из-за неверной настройки текущего принтера» должна исчезнуть. Это относится и к Windows 7, и к Windows 10. Поделитесь опытом, если какое-то определенное решение вам помогло.
Как исправить ошибку очереди печати принтера в Windows 10?
При переходе на Windows 10 из предыдущей версии можно столкнуться с такой проблемой, как несовместимость устройств. Замечаем, что некоторые устройства система не видит или они работают неправильно, включая графическое, сетевое и прочее оборудование. Иногда это может отразиться и на службе печати. При этом в очереди принтера отображается сообщение «Ошибка печати» при попытке распечатать документ в Windows 10.
Причины ошибки при печати
В процессе печати участвуют несколько компонентов. В первую очередь, должны быть запущены Диспетчер печати и служба буферизации. При обращении к принтеру задача вызывает Диспетчер печати, который добавляет документ в очередь печатающего устройства. Затем выбранный принтер загружает задание и выводит его на бумагу. Данные могут передаваться через USB, Wi-Fi, локальную сеть или другие кабели.
Ошибка может произойти в любом промежутке этого процесса и ее возникновению может предшествовать ряд причин.
Очередь принтера не смогла обработать поврежденные данные и в результате была остановлена или ей не удалось полностью запустится.
Второй наиболее вероятной причиной ошибки печати является соединение между компьютером и принтером. Если уверены, что кабель передачи данных работает правильно (протестирован на другом компьютере), то проблема может быть в драйверах. Это могут быть драйверы принтера или порта USB. Таким образом, связь между компьютером и печатающим устройством прерывается. Эта проблема возникает после перехода на Windows 10 из предыдущей версии из-за несовместимости драйверов.
Обновление драйверов контроллеров USB
Если принтер работает на другом компьютере, то проблема в драйверах USB. Чтобы их обновить выполните следующие шаги:
Откройте Диспетчер устройств с помощью системного поиска или командой devmgmt.msc, запущенной из окна «Выполнить» (Win + R).
Затем разверните вкладку Контроллеры USB и щелкните правой кнопкой мыши на устройствах и с именем чипсета или корневого концентратора, и выберите «Обновить».
На следующем экране выберите автоматический поиск и подождите завершения процесса.

Если этот способ не сработал, попробуйте удалить эти драйвера, а затем на вкладке Действие нажмите на «Обновить конфигурацию оборудования», чтобы система при обнаружении устройств смогла их переустановить.
Также последнюю версию программного обеспечения можно загрузить из сайта производителя материнской платы.
Перезапуск службы
Перезапуск Диспетчера печати после удаления отложенных задач в очереди принтера может вернуть функцию в рабочее состояние.
Перейдите в системные службы командой services.msc, запущенной из окна «Выполнить» (Win + R).
Щелкните правой кнопкой мыши на Диспетчере печати и выберите Свойства. Затем нажмите на «Остановить».
Оставив это окно открытым, откройте Проводник (Win + E) и перейдите по пути:
Выделите все содержимое в этой папке сочетанием Ctrl + A, щелкните правой кнопкой мыши по выделенному и выберите «Удалить».
Закройте окно Проводника и вернитесь в свойства Диспетчера печати. Теперь нажмите на кнопку «Запустить». После закройте службы и попробуйте что-либо распечатать.
Устранение неполадок принтера
Если не уверены в том, что вызывает ошибку, выполните поочередно следующие шаги:
Прежде всего запустите средство устранения неполадок. Этот инструмент позволит перезагрузить принтер и драйверы и проверить наличие ошибок. Прежде чем продолжить включите принтер.
Откройте раздел устранения неполадок, командой помощью команды ms-settings:troubleshoot, запущенной из окна «Выполнить» (Win + R).
В правой части кликните на вкладку Принтер и запустите средство устранения неисправностей. Если в результате начального сканирования была обнаружена ошибка, кликните на «Применить это исправление».
После завершения перезагрузите службу и очистите очередь печати как указано в предыдущем способе.
Затем перезапустите принтер. Иногда этого решения достаточно, чтобы устранить проблему. Если есть какие-либо задания в очереди, которые не могут быть удалены, перезапуск должен очистить их. Выключите питание принтера, отсоедините его от компьютера, затем снова подключите и включите. Теперь попробуйте распечатать документ. Чаще всего это должно решить ошибку печати.
Проверьте наличие бумаги. Часто возникают проблемы с захватом бумаги во входном лотке. Особенно, когда используете МФУ, другая функция могла «зафиксировать» лист для своей операции.
Невозможно запустить принтер проверьте конфигурацию принтера
НАКОНЕЧНИК: Click here now to repair Windows faults and optimize system speed
Конфигурация принтера обычно вызвано неверно настроенными системными настройками или нерегулярными записями в реестре Windows. Эта ошибка может быть исправлена специальным программным обеспечением, которое восстанавливает реестр и настраивает системные настройки для восстановления стабильности
Если у вас есть Конфигурация принтера, мы настоятельно рекомендуем вам Загрузка (настройка принтера) Repair Tool.
Примечание: Эта статья была обновлено на 2020-05-06 и ранее опубликованный под WIKI_Q210794
Май Обновление 2020:
We currently suggest utilizing this program for the issue. Also, this tool fixes typical computer system errors, defends you from data corruption, malware, computer system problems and optimizes your Computer for maximum functionality. You can repair your Pc challenges immediately and protect against other issues from happening by using this software:
Конфигурация принтера — это имя ошибки, содержащее сведения об ошибке, включая причины ее возникновения, неисправность системного компонента или приложения для возникновения этой ошибки вместе с некоторой другой информацией.
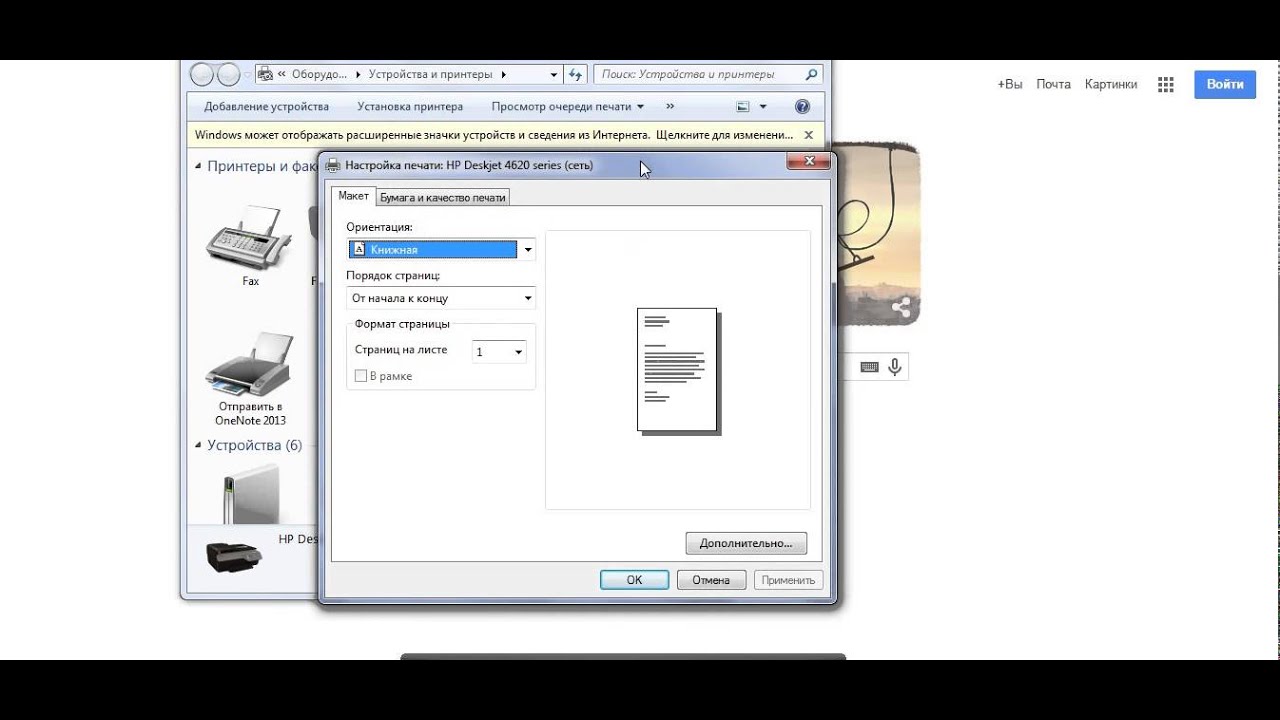
Численный код в имени ошибки содержит данные, которые могут быть расшифрованы производителем неисправного компонента или приложения.
Ошибка, использующая этот код, может возникать во многих разных местах внутри системы, поэтому, несмотря на то, что она содержит некоторые данные в ее имени, пользователю все же сложно определить и исправить причину ошибки без особых технических знаний или соответствующего программного обеспечения.
Печать невозможна из-за неверной настройки текущего принтера — что делать
Принтеры и многофункциональные устройства уже давно стали обиходом в повседневной жизни. Но, нередки случаи, когда у пользователей при печати выскакивает ошибка: “Печать невозможна из-за неверной настройки текущего принтера”. Что это за сбой и как с ним справиться — рассмотрим поподробнее.
Ошибка печати из-за неверных настроек принтера
Что за ошибка печати?
Как заявляют пользователи, ошибка возникает лишь в программе Microsoft Word. Причем, различных версий (2005, 2010, 2015 и др). В остальных приложениях все в порядке и все документы печатаются.
В большинстве случаев причины возникновения таких неполадок являются достаточно примитивными и легко исправляемыми. Но, бывают и сложно решаемые проблемы.Итак, основные причины:
Первым делом стоит убедиться, правильно ли подключен аппарат к компьютеру, функционально исправен ли он и все кабели рабочие. Также, немаловажным будет посмотреть в настройки на самом аппарате и подготовить его для работы. Проверьте, может ваше устройство находится на сервере печати. Может нет сети и интернета.
Если все с этим в порядке, значит, дело немного серьезнее:
Компьютер не видит подключенный принтер — как исправить ситуацию
Практически каждый сталкивался с проблемой, когда компьютер перестал видеть принтер, или же не видел его изначально. Даже при условии полной исправности обоих устройств, компьютер может не распознавать принтер, несмотря на правильность подключения. Данная проблема является наиболее распространенной, но, в то же время, наиболее простой в решении.
Возможные причины возникновения неисправностей
Часто причиной невидимости принтера является отсутствие контакта при подключении – следствие засорения портов, неисправного шнура или просто недостаточно плотного прилегания на стыке.
Драйвера для печатающих устройств, как и любое другое программное обеспечение, могут выходить из строя, приводя к сбоям в работе принтера. При отсутствии диска, входящего в комплектацию при покупке принтера, пользователь может скачать драйвера несовместимые, либо неподходящие под конкретную ОС.
Такая проблема может возникнуть, если к компьютеру подключены другие печатающие устройства, либо они были подключены ранее, но не удалены должным образом. Это означает, что операционная система распознает другой принтер, выбранный автоматически.

В поисках ответа на вопрос, почему компьютер не видит принтер, пользователи часто забывают об установках самой операционной системы. Для беспроблемной печати служба должна быть постоянно включена.
Способы решения указанных проблем
Для проверки подключения достаточно убедиться в том, что используются рабочие порты и кабель. В случае выявления мусора или пыли в портах нужно почистить их, чтобы обеспечить контакт между элементами. Для проверки можно освободить все разъемы, и если компьютер не видит usb принтер, последовательно проверить каждый из них. Иногда решение проблемы может быть произведено банальной проверкой, включен ли сам принтер, так как многие часто забывают включать устройство заново после отключения от сети.
Проблемы с драйверами могут исходить как от их неправильной работы, так и от их полного отсутствия. Для установки драйверов важно использовать родной диск, входящий в комплектацию принтера. Если такого диска нет, драйвера скачиваются из Интернета на официальном сайте производителя устройства. При скачивании драйвера важно выбрать пакет, полностью соответствующий модели принтера и вашей операционной системе. Если драйвера работаю неправильно, можно их переустановить, предварительно удалив неработающую версию.
Для установки действующего принтера устройством по умолчанию необходимо кликнуть правой кнопкой мышки по значку устройства и поставить галочку напротив параметра «Использовать по умолчанию» либо просто выбрать данный параметр.
Для включения службы печати нужно зайти в Панель управления, вкладка «Администрирование», далее – «Службы» либо «Диспетчер очереди печати». После этого нужно включить службу, выбирая «Тип запуска» либо команду «Запустить», и поставив галочку напротив параметра «Автоматически».
Таким образом, если компьютер не видит принтер подключенный, то эту проблему вы сможете решить самостоятельно в большинстве случаев. Свидетельством того, что проблема решена, является правильная работа устройства и отображение его в компьютере. В остальных случаях нужно обращаться к специалистам, так как отсутствие результатов по всем указанным способам исправления проблемы может свидетельствовать о наличии более серьезных неисправностей.
Практически каждый сталкивался с проблемой, когда компьютер перестал видеть принтер, или же не видел его изначально. Даже при условии полной исправности обоих устройств, компьютер может не распознавать принтер, несмотря на правильность подключения. Данная проблема является наиболее распространенной, но, в то же время, наиболее простой в решении.
Проверьте конфигурацию принтера что делать?
Установка локального принтера в Windows 8 по сравнению с системами-предшественницами значительно упростилась. Чтобы «восьмерка» распознала устройство, достаточно подсоединить его USB-кабелем к компьютеру и включить в сеть, остальное система сделает сама — установит драйвера и настроит принтер на правильную работу. Сетевые принтеры тоже ставятся автоматически (когда к ним разрешен общий доступ). Если же с этим возникают проблемы, установить принтер можно вручную.
Как проверить, установлен ли на компьютере принтер?
Устанавливаем локальный принтер на Windows 8
Устанавливаем сетевой принтер на Windows 8
Чтобы пользоваться принтером, подключенным к другому компьютеру, необходимо, чтобы к нему был открыт общий доступ. Для этого:
Следующие действия выполняются на ПК, с которого необходимо получить доступ к печати.
Если нужный принтер отсутствует, щелкните одноименную ссылку внизу окна, тогда вам будут доступны следующие варианты:
Последний вариант мы рассмотрели выше, поэтому возвращаться к нему не будем.
Почему система не видит принтер
Windows 8 может не обнаруживать принтеры по следующим причинам.
Решение проблем при подключении локального принтера
Решение проблем при подключении сетевого принтера
Если ПК подключен по VPN, переподключите его обычным способом к локальной сети.
Убедитесь, что с удаленным компьютером есть связь.

Проверьте правильность сетевого пути к принтеру и параметры общего доступа.
Откройте порт принтера в настройках фаервола (можно определить с помощью сканера портов, запустив его на ПК, к которому подключен принтер). Если вы используете брандмауэр Windows 8, выполните следующее:
Зайдите через панель управления в настройки брандмауэра и выберите «Дополнительные параметры».
Кликните «Правила входящих подключений» и «Создать правило».
Отметьте «Для порта» и следуйте инструкциям мастера.
После этого проверьте, видит ли принтер ваш ПК. После выполнения всех инструкций проблема должна решиться.
При восстановлении принтера произошла непредвиденная ошибка конфигурации
РЕКОМЕНДУЕМЫЕ: Нажмите здесь, чтобы исправить ошибки Windows и оптимизировать производительность системы.
Эта проблема с принтером возникла после последних обновлений. Поскольку обновления Windows были обновлены принтер драйверы которые не были действительно совместимы с последней версией операционной системы Windows. В этом случае вам может потребоваться переустановить драйверы принтера и программное обеспечение. Настоятельно рекомендуется загрузить и установить драйверы принтера и программное обеспечение с веб-сайта производителя.
Сообщение об ошибке:
Ваш принтер испытал неожиданную конфигурацию
Исправлена непредвиденная проблема с настройкой вашего принтера.
Сброс принтера
Устраняем ошибки, если принтер не хочет печатать
Принтер – это устройство для вывода на печать цифровых данных. На сегодняшний день практически каждый имеет такой аппарат дома. Различают множество разнообразных моделей. Делят их как по принципу печати (лазерные, струйные, матричные), так и по функциональности (фотопечать, поддержка различных форматов, предварительная обработка, двусторонняя печать).
Каким бы современным не был ваш аппарат, каждый может столкнуться с проблемами. Многие из них можно решить самостоятельно, не обращаясь в службу поддержки, в особенности, если ошибка программного характера.
Принтер выдает ошибку
Есть несколько причин возникновения ошибок, связанных с принтером или печатью, их можно разделить на две категории.
Первая – программные:
Вторая причина возникновения ошибок – аппаратные, которые связаны непосредственно с самим устройством, как например:
На самом деле системных сообщений от современного принтера намного больше. Но все, так или иначе, связаны с заправкой/заменой картриджа или застрявшей бумагой, а также перегревом устройства.
Большинство проблем с неработающим картриджем возникает после его заправки, поскольку многие из них имеют защиту от производителя в виде специальных счетчиков и датчиков.
Проверка настроек ОС и устройства
Если вы столкнулись с тем, что устройство не выводит на экран никаких сообщений, и при отправке файла на печать ничего не происходит, то прежде чем обращаться в сервисный центр с вопросом: «что делать принтер перестал печатать, проверьте настройки подключения аппарата, а также операционой системы.
Чтобы это сделать первым делом следует проверить, правильно ли подключено устройство к компьютеру, и видит ли его операционная система.
Для этого следует:
Теперь нужно проверить, правильность настроек самого аппарата.
В случае если печать не начинается, проблем может быть несколько:
Для проверки этих данных необходимо обратиться к «Панели управления» и выбрать пункт «Устройства и принтеры». Тут можно изменить устройство для печати, выбранное по умолчанию (правой кнопкой мыши вызвав меню и активировав соответствующую галочку). В свойствах аппарата – проверить правильность настройки.

Если подключение к сетевому аппарату невозможно, лучше обратиться за помощью к пользователю удаленного компьютера или сетевому администратору.
Установлен ли драйвер?
При первичном подключении любого устройства к компьютеру необходима установка драйверов. В случае с принтерами лучше устанавливать не только драйвер, но и программу для работы с устройством. ПО практически всегда поставляется на диске вместе с аппаратом и также содержит инструкцию на нескольких языках.
Изредка в дорогих моделях программное обеспечение предоставляется на USB-флешке. Чтобы проверить, правильно ли установлен драйвер, необходимо зайти в «Диспетчер устройств» операционной системы Windows.
Для этого следует:
Аппарат должен находиться в категории «Принтеры и сканеры». Его название должно соответствовать точно или приблизительно названию вашего устройства (в случае если драйвер универсален, или программно-аппаратная часть не изменялась с прошлой модели).
Например, у вас модель Canon Pixma MP 280, в диспетчере задач может отображаться как Canon Pixma MP 200 или MP 2.
Занята очередь печати
Если вы уверены, что принтер работает но не печатает, необходимо проверить, не занята ли очередь печати. Большинство современных устройств с полностью установленным программным обеспечением сами выводят на экран подобную ошибку. Однако это не всегда происходит.
В таком случае нужно самому проверять очередь на печать. Сделать это можно, вызвав программу драйвера из трея (значок возле часов). Однако этот способ не всегда подходит для тех, кто пользуется аппаратом по сети.
Наиболее часто с проблемой очереди печати сталкиваются пользователи обширных сетей при работе с общим принтером. В таком случае одно задание может состоять из множества частей. Например, если оно очень большое, программа могла сама поделить его для того, чтобы не перегружать внутреннюю память устройства.
Кроме того, корпоративная практика показывает, что очень часто встречаются случаи, когда одно задание не завершилось полностью из-за ошибок (закончилась или замялась бумага, перегрелся принтер), и было послано еще одно и еще.
В зависимости от модели аппарат может не обращать внимания на недоработанные задания и продолжать работать, пока его память полностью не забьется подобными фрагментами. Или же сразу не давать продолжить работу.
Выхода может быть два:
Что делать, если принтер не печатает после заправки картриджа
Пользователи, которые пробовали сами произвести заправку картриджа, его очистку, или отмачивание в специальном растворе, нередко сталкиваются с такой проблемой: принтер перестал печатать, что делать теперь?
Заправка картриджа – это сложная операция, содержащая множество нюансов, которые пользователи не учитывают, поэтому потом обращаются в сервисный центр с более серьезными проблемами.
Всё дело в том, что каждое устройство требует индивидуального подхода, когда речь идет о заправке. Первым делом необходимо узнать о том, не снабжен ли картридж специальными защитами и чипами, почитать, не стоит ли на нем счетчик страниц или другая хитроумная опция производителей.
Кроме того, заправляя картридж самостоятельно, очень важно следить, чтобы не «завоздушить» систему подачи чернил в случае со струйными принтерами. А на лазерном устройстве – не запачкать, не поцарапать барабан или не сбить пружину, фиксирующую шестеренки.
В любом случае, если после перезаправки принтер работает, но не печатает, нужно обратиться к профессионалам, в мастерскую, чтобы не испортить его окончательно. Цены на картриджи иногда составляют половину стоимости всего устройства, так что следует быть очень осторожным при заправке.
Иногда бывают случаи высыхания картриджей с чернилами. Поэтому после перезаправки обязательно напечатайте несколько страниц для проверки. Если же это не дало результатов, картридж требует отмачивания в специальном растворе.

Большинство проблем с принтером возникает из-за программных ошибок, но с ними легко разобраться самостоятельно, не обращаясь в компьютерную мастерскую. В случае если ошибки не устраняются, следует обратиться к специалисту.
Когда требуется перезаправка картриджа, необходимо внимательно изучить всю информацию и четко следовать инструкциям, а для принтеров со струйной печатью вообще лучше установить специальную систему подачи чернил. Благодаря этому, можно избежать большинства проблем.
При восстановлении принтера произошла непредвиденная ошибка конфигурации
РЕКОМЕНДУЕМЫЕ: Нажмите здесь, чтобы исправить ошибки Windows и оптимизировать производительность системы.
Эта проблема с принтером возникла после последних обновлений. Поскольку обновления Windows были обновлены принтер драйверы которые не были действительно совместимы с последней версией операционной системы Windows. В этом случае вам может потребоваться переустановить драйверы принтера и программное обеспечение. Настоятельно рекомендуется загрузить и установить драйверы принтера и программное обеспечение с веб-сайта производителя.
Сообщение об ошибке:
Ваш принтер испытал неожиданную конфигурацию
Исправлена непредвиденная проблема с настройкой вашего принтера.
Переустановите принтер водитель и программное обеспечение
Существующие несовместимые драйверы и программное обеспечение принтера должны быть удалены, а принтер переустановлен с последними драйверами и программным обеспечением. Всегда загружайте драйверы принтера с сайта производителя.
Для устранения неполадок принтера
Как отмечают некоторые пользователи, эта интегрированная утилита может автоматически решить проблему, если проблема покрывается одной из многих стратегий автоматического восстановления, охватываемых устранение неполадок принтера.
После запуска устранения неполадок принтера утилита анализирует текущую ситуацию и определяет, применима ли в этой ситуации одна из предопределенных стратегий восстановления. Если это переписка, вас попросят применить исправление. Если все пойдет хорошо, проблема будет решена с минимальными усилиями.
Вот краткое руководство по использованию процесса устранения неполадок принтера:
РЕКОМЕНДУЕМЫЕ: Нажмите здесь, чтобы устранить ошибки Windows и оптимизировать производительность системы
CCNA, веб-разработчик, ПК для устранения неполадок
Я компьютерный энтузиаст и практикующий ИТ-специалист. У меня за плечами многолетний опыт работы в области компьютерного программирования, устранения неисправностей и ремонта оборудования. Я специализируюсь на веб-разработке и дизайне баз данных. У меня также есть сертификат CCNA для проектирования сетей и устранения неполадок.








































