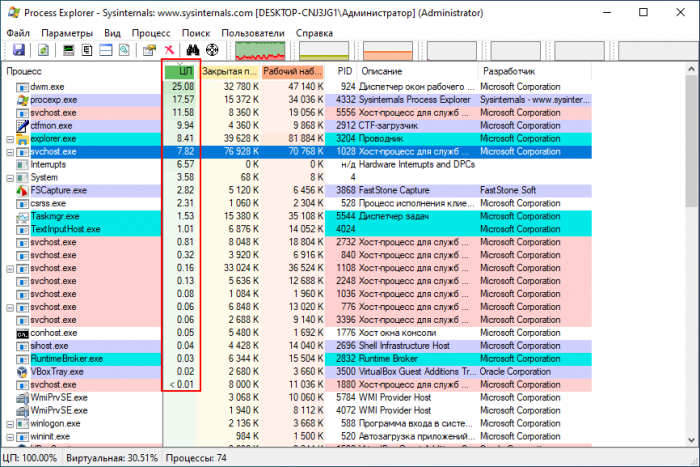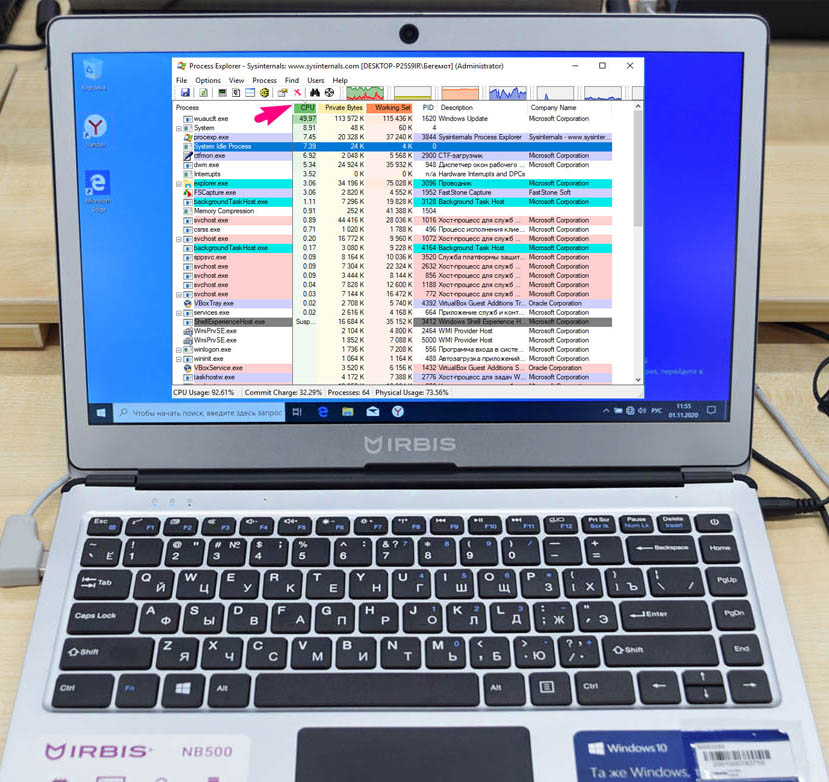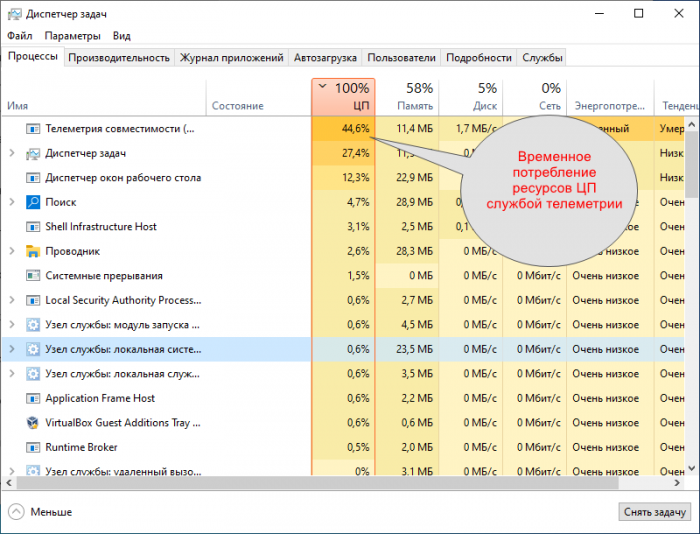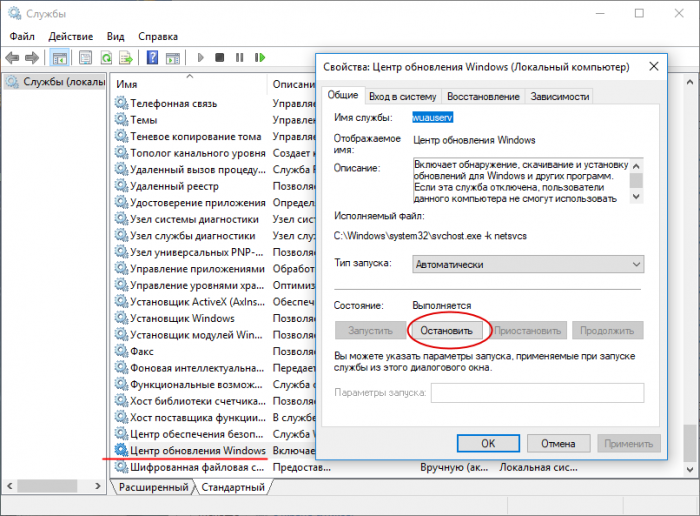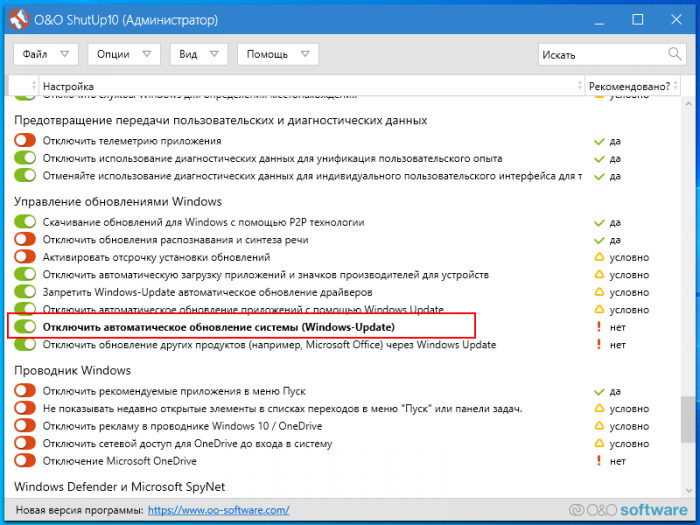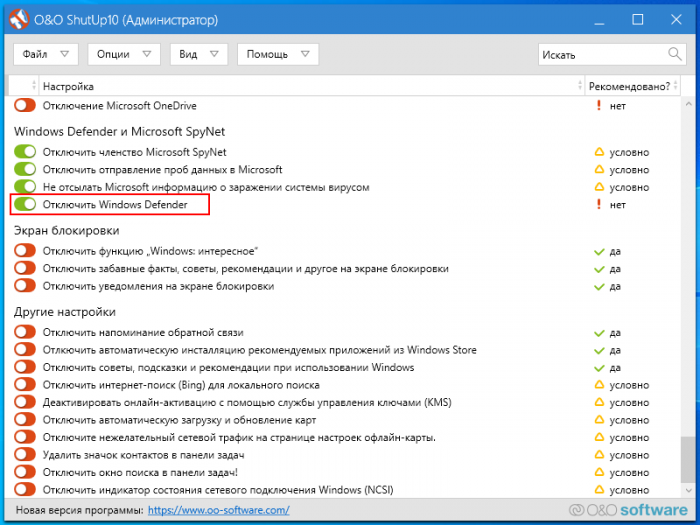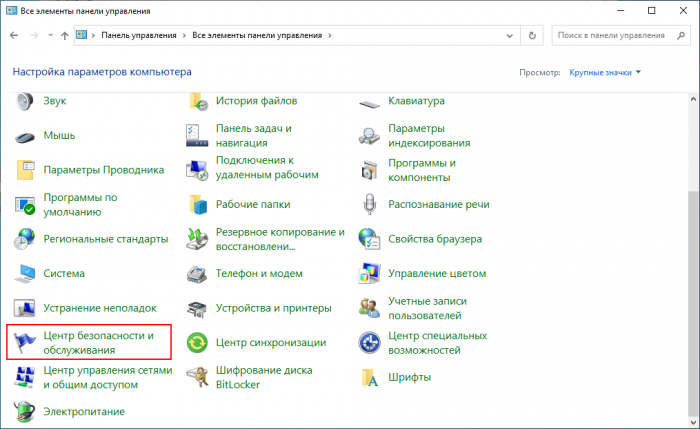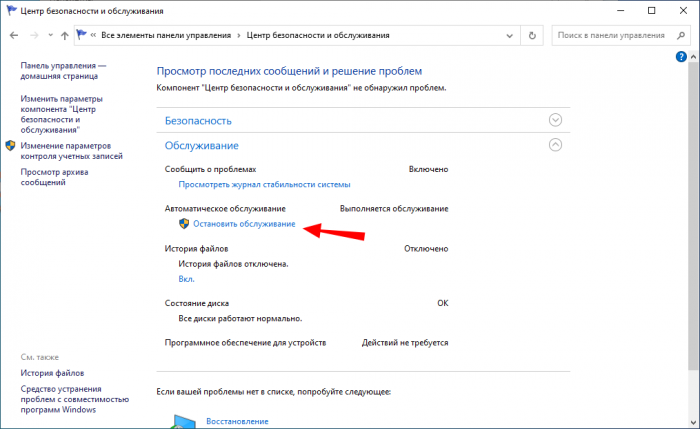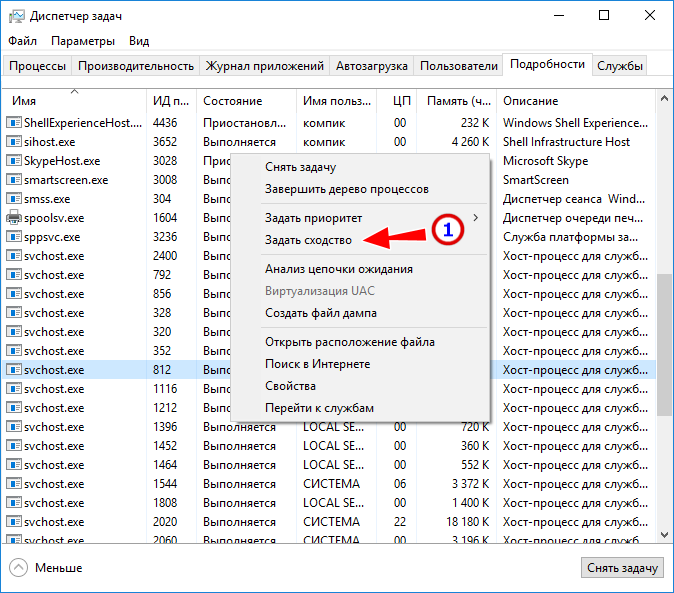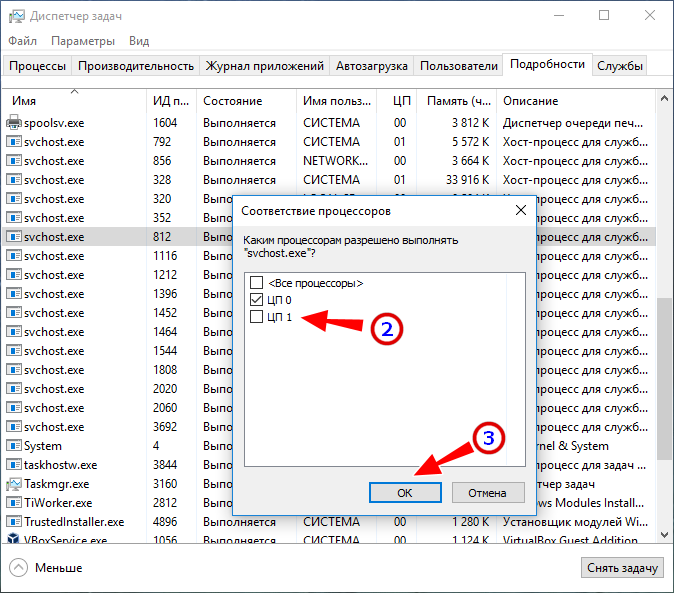Процессор долбится в сотку что делать
Что делать при загрузке ЦП в 100 процентов на Windows 7
Пользователи Windows 7 могут столкнуться с торможением операционной системы. К этому приводит ряд факторов, наиболее частый — загрузка центрального процессора на 100%. Статья рассматривает распространенные причины и методы устранения неисправности путем использования штатного программного обеспечения.
Почему ЦП загружен на 100% в Windows 7
Причины полной загрузки центрального процессора (ЦП) связанны со сбоями в программном и аппаратном обеспечении. Например, неполадки в приложениях:
Устранить проблемы можно самостоятельно, следуя подробным инструкциям ниже.
Аппаратную неисправность выявить сложнее. Это следствие физического перегрева ядер ЦП, что указывает на сбои в работе системы охлаждения или механическое повреждение чипа. Определить причину можно самостоятельно, но для устранения проблемы потребуется помощь компьютерного мастера.
Как узнать название проблемной программы
Для определения программной причины нагрузки ЦП потребуется открыть системное средство « Диспетчер задач », которое осуществляет мониторинг в настоящем времени работы процессов, запущенных с момента старта системы.
Вызвать утилиту можно четырьмя способами:
Общая загрузка ЦП отображается в нижней части приложения. Вкладка « Процессы » ведет статистику нагрузки каждым процессом. В строке запущенной программы содержится информация о процентном потреблении ресурса, а в столбце « Описание » — тип.
Важно! В зависимости от поколения процессора приложения по-разному могут нагружать систему, поэтому стоит обращать внимание на совместимость и минимальные требования к персональному компьютеру (ПК). Даже браузер способен загрузить устаревшее оборудование.
Что делать с перегруженным процессором
Зная название процесса, который максимально нагружает компьютер, можно выполнить завершение соответствующей программы для снижения потребления ресурсов процессора операционной системой (ОС).
Завершение работы процесса
Для завершения работы процесса необходимо:
Внимание! Значение в строке « Бездействие системы » указывает на количество свободного ресурса процессора.
«Диспетчер задач» не всегда способен обнаружить вредоносный процесс. Рекомендуется применить стороннее ПО, например, Process Explorer. Это приложение дает детальную информацию о запущенных программах, способно идентифицировать зараженные копии процессов.

Деактивация загрузки обновлений
Загрузка ЦП 100 процентов на Windows 7 происходит ввиду фоновой работы « Центра обновления Windows » в момент скачивания или установки обновлений ОС. Рекомендуется отключить указанный параметр или ограничить влияние на систему.
Деактивировать службу можно следующим путем:
Внимание! Можно снять галочки с дополнительных параметров, запретив системе производить обновление без согласия пользователя.
Удаление вирусов
Сильно дестабилизирует ЦП вирусная активность. Иногда вредоносный код маскируется под системные процессы, например svchost.exe, завершение которого не дает результатов.
Требуется перевести ПК в безопасный режим, нажав F8 при старте ОС и выбрав соответствующий параметр в появившемся меню. Попав на рабочий стол, нужно выполнить проверку на наличие вредоносного программного обеспечения. В интернете можно скачать портативный антивирус Dr.Web CureIt!, который не требует установки.
Важно! При завершении системного процесса компьютер выключается, ОС начинает загружаться автоматически. Рекомендуется использовать специализированный софт во избежание этого.

Обновление драйверов
Если определить название оборудования не удалось, следует загрузить универсальный драйвер-пак, который автоматически выполнит поиск и инсталляцию актуального ПО для системы.
Если при установке нового драйвера предыдущая версия была некорректно удалена, необходимо:
После деинсталляции важно заново установить драйвер одним из вышеописанных способов.
Проблемы с периферийным оборудованием
На работу ОС может влиять периферийное оборудование, подключенное к компьютеру. Требуется открыть « Диспетчер задач » и поочередное отключать компоненты, следя за нагрузкой на ЦП.
Обратите внимание! Спровоцировать проблему могут устройства, драйверы для которых устанавливались принудительно.
Внешние факторы большой загрузки ЦП
Загрузка ЦП может случиться из-за внешнего температурного воздействия: солнечных лучей или системы отопления. Могли засориться контакты микросхемы. Владельцам ПК желательно не закрывать вентиляционные решетки на корпусе, вовремя производить чистку помещения.
Пользователям ноутбуков следует избегать соприкосновения устройства с поверхностями, поглощающими тепло, использовать охлаждающую подставку.
Беспричинно ЦП не дает сбоев — высокая загрузка возникает вследствие некорректного выполнения программ или при проблемах с комплектующими:
Важно вовремя обнаружить загрузку центрального процессора компьютера, когда проблема возникает на программном уровне. Иначе это может стать причиной выхода из строя оборудования — исправить неполадку можно будет только путем замены компонента.
Способы борьбы с полной загрузкой процессора в Windows 10
Важная информация
Закройте все ресурсоемкие приложения и связанные с ними процессы. Проверьте наличие обновлений для драйверов, ведь ни одно оборудование без них корректно работать не будет. Просканируйте систему антивирусом, так как вредоносное ПО может в фоновом режиме запускать процессы, использовать сеть и другие компоненты системы, а это требует дополнительной вычислительной мощности.
Откройте системный блок. Удалите оттуда пыль, так как она провоцирует перегрев процессора и другого оборудования с последующей их перегрузкой. По возможности снимите кулер и обновите термопасту. Если есть навыки, самостоятельно почистите пыль внутри ноутбука или обратитесь в сервисный центр. Обо всем этом мы подробно писали в отдельных статьях.
Способ 1: Настройки энергопотребления
При изменении настроек электропитания, например, смене стандартной схемы на более производительную увеличивается расход ресурсов компьютера. Чтобы снизить нагрузку, попробуйте вернуть функцию к исходным параметрам.
Способ 2: Обновление BIOS
Обязательно проверьте наличие обновлений для BIOS материнской платы, так как они могут добавить новые функции, исправить ошибки и немного улучшить производительность компьютера. Способы обновления BIOS (UEFI) мы подробно описывали в других статьях.
Способ 3: Снижение активности Runtime Broker
Runtime Broker – процесс, который управляет разрешениями приложений, установленных из магазина Виндовс. Например, через него они получают доступ к местоположению, камере, микрофону и т.д. Обычно ему не требуется много ресурсов, но если он работает неправильно, может сильно грузить оперативную память и процессор.
Большинство приложений и процессов можно закрыть принудительно, но Runtime Broker важен для системы, поэтому после остановки уже через несколько секунд будет снова запущен. Хотя варианты есть. Если недавно на компьютер были установлены приложения из магазина, проблему могли вызвать они. В этом случае удаляем те, которые не являются обязательными. О том, как это сделать, мы уже подробно писали.
Второй вариант – отменить часть разрешений для приложений из Microsoft Store.
Дополнительно можно немного снизить активность процесса через реестр Виндовс.
Находим резервную копию и нажимаем «Открыть».
Полностью отключить Runtime Broker все равно не получиться, но стабилизировать его и уменьшить количество запускаемых процессов можно. Правда, не исключены последствия, например, может перестать вводиться текст в поле поиска Виндовс.
Способ 4: Отключение служб
«Службы» – системные приложения, которые также работают в фоновом режиме за счет ресурсов ПК. Конечно, они могут грузить ЦП, но это, скорее, касается офисных устройств, так как процессоры игровых машин вряд ли почувствуют сильную нагрузку. В целях увеличения производительности можно отключить некоторые службы. В первую очередь речь идет о службе кэширования – Windows SysMain (Superfetch) и службе поиска – Windows Search. О способах остановки обеих служб мы подробно писали в отдельных статьях.
При этом есть и другие службы, которые могут грузить ЦП, но они являются критически важными для системы, поэтому отключать их не стоит.
Сегодня вы узнали о способах снижения нагрузки на процессор компьютера с Виндовс 10. Если они не помогли, обратитесь напрямую в службу поддержки Microsoft. Возможно, там предложат другие методы. Но нельзя забывать о том, что причина может быть в самом процессоре, а значит, придется его менять.
Помимо этой статьи, на сайте еще 12542 инструкций.
Добавьте сайт Lumpics.ru в закладки (CTRL+D) и мы точно еще пригодимся вам.
Отблагодарите автора, поделитесь статьей в социальных сетях.
Помогла ли вам эта статья?
Поделиться статьей в социальных сетях:
Еще статьи по данной теме:
Здравствуйте!
Эта проблема у меня появляется регулярно, есть варварское решение, помогите разобраться, что именно оно делает (обнуляет, сбрасывает, восстанавливает, возможно, что-то другое) и найти цивилизованное решение.
Исходные данные:
Ноутбук: Lenovo Ideapad 110-15ast; AMD A9-9400 RADEON R5; 64-разрядная ОС, процессор х64;
Windows 10 Домашняя для одного языка, версия 1903; антивирус: Avast Free Antivirus;
основное предназначение: офисные приложения (Ms Excel, Word) в интенсивном режиме редактирования и записи файлов; электронная почта; интернет-браузеры для досуга.
Проблема: через несколько дней активной эксплуатации работа ноутбука сильно замедляется, внутренняя диагностика показывает загрузку ЦП 100% (большая часть приходится на браузер и Диспетчер задач, а после закрытия браузера скачет по разным службам), очистка CCleaner не помогает.
Решение проблемы (варварское): помогает принудительная перезагрузка ноутбука при помощи длительного нажатия кнопки включения (что при этом в компьютере обнуляется, сбрасывается и прочее мне не известно).
Вопрос: помогите разобраться и найти относительно простое цивилизованное решение проблемы.
Здравствуйте, Георгий. Во время «жесткой» перезагрузки также сбрасываются все процессы и освобождается оперативная память, но при этом могут быть повреждены файлы и компоненты, с которыми система в этот момент работала. Поэтому ваш способ приемлем только в крайнем случае, например, при полном зависании устройства.
Как давно у вас появилась эта проблема? Просто для начала я рекомендовал бы вам обновить Windows до версии 1909.
Добрый вечер, тактакая-же беда, только моноблок нр 24 pavilion, новая обновленная версия драйверов и все такое, плюс ко всему два года идут суды с эльдорадо ныне м-видео мвм, ни когда не бедите там технику, выходят артефакты на экране, меняли в сервисе жёсткий диск несколько раз переустанавливали, одна экспертиза показала что проблема встроенная видеокарта, назначена судебная она показала что рекомендуется замена видеокарты и вновь тестирование, менять не захотели так как кто купит новую и установит боятся что потом не соберут, они то протестируют потом, третья экспертиза сказала все хорошо и ни каких проблем нет, я сам забрал с экспертизы включил такая же беда, что делать кто подскажет.
Систему грузит центр обновления, хотя я не подключен к интернету.
Процессор загружен на 100 процентов
С этой задачей неплохо справляется Process Explorer или Диспетчер задач, чтобы определить наиболее активный процесс, вам достаточно отсортировать данные столбца ЦП на вкладке «Процессы». На ней вы видите, что более всего ресурсов потребляет «Хост-процесс для задач Windows», но что такое «Хост-процесс для задач Windows» как не набор системных подпроцессов, запускаемых из динамических библиотек, и как тут определить, какая именно DLL вызвала повышенную загрузку ЦП? 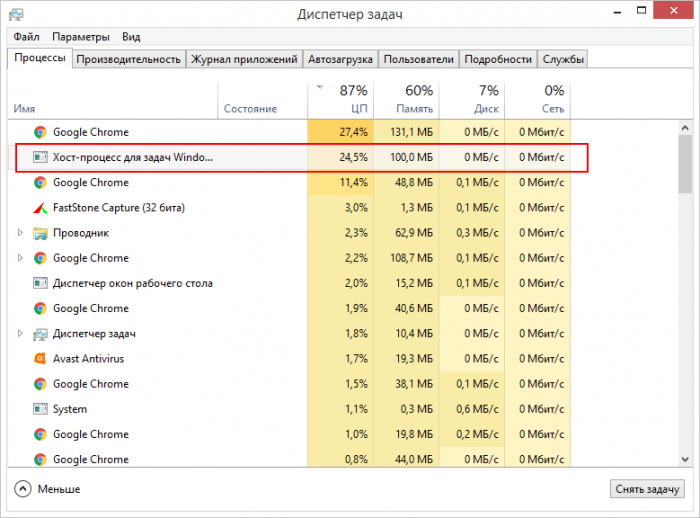
Фоновое сканирование Windows Defender и работа службы обновления
Высокая загрузка процессора может быть вызвана вполне естественными причинами, например, сканированием при старте операционной системы Защитником Windows, поиском, загрузкой и установкой накопительных обновлений Windows в фоновом режиме, а также работой функции автоматического обслуживания.
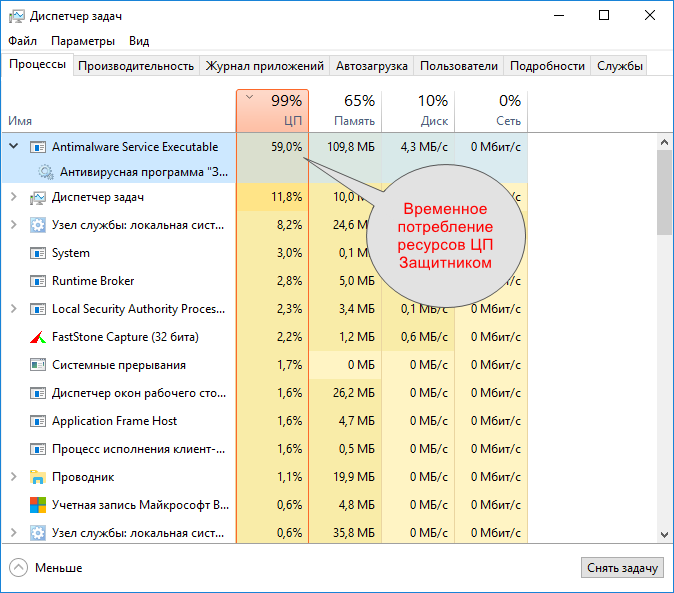
• Заменить Windows Defender более «либеральным» антивирусом или полностью отключить его. Второе касается прежде всего виртуальных машин, на которых антивирус не нужен в принципе.
• Приостановить обновления Windows 10 или вовсе их отключить, если вы не собираетесь обновляться.
В том и другом случае для отключения упомянутых функций следует использовать сторонние утилиты вроде O&O ShutUp10.
Отключите автоматическое обслуживание
Откройте классическую панель управления и запустите апплет «Центр безопасности и обслуживания». Разверните меню «Обслуживание» и отключите автоматическое обслуживание, если оно включено. Но, поскольку эта функция имеет тенденцию периодически запускаться самопроизвольно, рекомендуем ознакомиться с подробной инструкцией по её блокировке на странице нашего сайта, где эта тема разбирается со всеми подробностями.
Работа других фоновых системных служб
Снизить нагрузку на ЦП можно, отключив второстепенные службы. Для этого сгодится встроенная оснастка управления службами либо та же утилита O&O ShutUp10, но нужно чётко осознавать, что именно вы делаете. Бездумное отключение служб приведет лишь к тому, что некоторые функции в Windows перестанут работать.
Заражение ПК майнером или другим вредоносным ПО
Как и прочие ботнеты, майнеры активно используют вычислительные ресурсы компьютера, приводя к повышенной загрузке CPU или GPU, повышению температуры видеокарты, ускоренной разрядке аккумулятора (на ноутбуках). На заражение вредоносным ПО на ПК может указывать наличие в Диспетчере задач или Process Explorer процесса с подозрительным названием, которого вы раньше не замечали. Удаляются такие вредоносные модули AdwCleaner, Dr.Web CureIt! и другими антивирусными сканерами.
Что делать, если процессор загружается «Системными прерываниями»
Загрузка ЦП процессом svchost.exe, представляющим собой «контейнер» для подпроцессов системных служб является нормой, если она носит временный характер. В противном случае необходимо:
• Проверить процесс на предмет вирусной активности (с помощью Dr.Web CureIt! или загрузить его исполняемый файл на VirusTotal). Файл svchost.exe может находиться только в папках %windir%\system32, %windir%\SysWOW64 и %windir%\winsxs\*. Наличие его в других расположениях с высокой вероятностью станет указывать на то, что вы имеете дело с вирусом.
• Ограничить доступ процессу svchost.exe к ядрам процессора. На вкладке Диспетчера задач «Подробности» нажмите по процессу ПКМ, выберите в меню «Задать сходство» и снимете галочку с одного, двух, трёх чекбоксов, сохраните настройки и перезагрузитесь. Для начала можно запретить процессу использовать одно ядро, но, если это приведёт к обратному результату, восстановите исходные настройки.
Дополнительные решения
В этой главе приводятся дополнительные советы по решению проблемы чрезмерной загрузке процессора. К некоторым из них рекомендуем отнестись с определённой долей осторожности.
• Проверьте качество охлаждения процессора, почистите системных блок от пыли, замените, если необходимо, термопасту.
• Удалите из автозагрузки лишние программы, которыми не пользуетесь.
• Попробуйте заменить блок питания на более мощный.
• Попробуйте очистить (на свой страх и риск) содержимое кэша C:\Windows\Prefetch.
• Избегайте использования альфа- и бета-версий приложений, программный код которых может содержать баги. 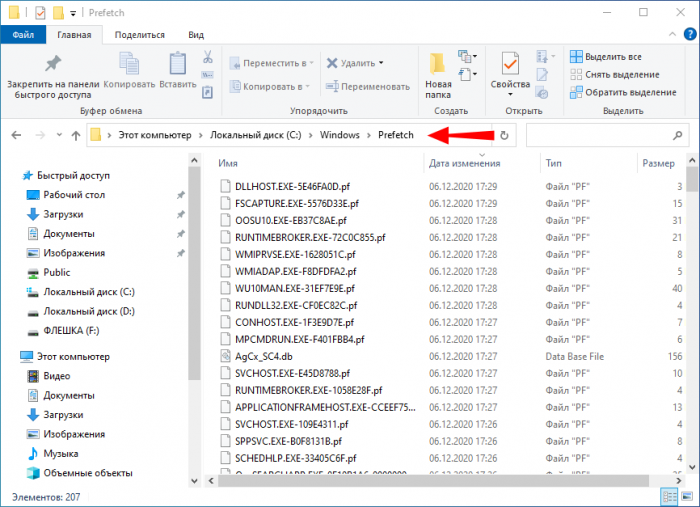
Загрузка ЦП 100 процентов, что делать на Windows 7,8,10?

Перегрузка процессора компьютера или ноутбука может быть вызвана рядом причин — от технического устаревания железа до вирусов, нагружающих систему.
Загрузка ЦП 100 процентов, что делать на Windows 7,8,10
Диагностика
Сама по себе высокая загрузка процессора не является проблемой. Все ресурсы могут быть израсходованы при запуске игр, видео сверхвысокого качества, приложений для видеомонтажа, архиваторов, проверках антивируса. В первую очередь необходимо проверить, действительно ли процессор перегружен или причиной медленной работы стали другие неполадки.
Нажмите Ctrl+Shift+Esc, чтобы открыть «Диспетчер задач» и кликните на колонку «ЦП» для сортировки. Также в диспетчер можно попасть, нажав Ctrl+Alt+Del и выбрав нужный пункт в появившемся меню.
Во вкладке «Разрешения» можем настроить уровень доступа другого пользователя к файлам
В норме список задач должен выглядеть примерно так. При высокой загрузке одна или несколько задач будет отнимать большую часть процессорного времени. Если одно из приложений забирает себе 50-100% мощности постоянно — это может быть симптомом проблемы.
Например, на скриншоте практически половину мощности процессора i5-2500k занимает «Диспетчер задач» и системные прерывания, чего быть не должно.
Аппаратные причины перегрузки
Несмотря на расхожее заблуждение, «железо» редко является причиной перегрузки процессора. Процессор скорее уведет систему в перезагрузку или зависнет полностью, чем будет долгое время работать на 100% мощности. Тем не менее такие случаи иногда происходят и пользователю необходимо знать, как от них защищаться.
Устаревшее оборудование
Самой распространенной причиной перегрузки процессора становится устаревание ПК или ноутбука. Программное обеспечение не стоит на месте: если пять лет назад для комфортной работы Google Chrome хватало одноядерного процессора с парой сотен мегабайт оперативной памяти, то теперь несколько тяжелых вкладок могут использовать ресурсы нескольких ядер и несколько гигабайт. В 2018 году для комфортной работы потребуется 4-ядерный процессор с 6-8 гигабайтами памяти.
Меняем устаревшее оборудование
Если на новое железо денег нет, постарайтесь следовать этим советам:
Не запускайте много программ
Оверклокинг
Следующей ситуацией, которая может вызвать перегрузку, является разгон или оверклокинг. В самом по себе разгоне характеристик устройств нет ничего плохого, все крупные производители предоставляют программы для настройки частот работы процессора и видеокарты. Однако, превышение допустимых пределов для процессора может привести к:
Здесь для проверки следует использовать диагностические утилиты, записывающие результаты в лог. Для подробной статистики по всем компонентам подойдет MSI Afterburner.
Программа MSI Afterburner служит для подробной статистики по всем компонентам
Перегрев процессора
Сама по себе высокая температура редко становится причиной перегрузки напрямую, гораздо чаще она выводит процессор из строя или запускает механизмы, снижающие частоты и напряжение на устройстве для его защиты. Температуру на датчиках можно посмотреть в AIDA64.
Смотрим температуру на датчиках с помощью программы AIDA64
Как решить проблему с перегревом?
Следите за чистотой в системном блоке
Программные причины перегрузки
Получить 100% нагрузки на процессор программным путем гораздо проще, чем аппаратным — нужно всего лишь ошибиться в настройках проверки антивируса или скачать несовместимую с новой системой программу.
Антивирусы и вирусы
Из всего списка причин возможных неполадок, приводящих к 100% загрузке процессора, чаще всего проблемы возникают с антивирусами. Проверки файлов в реальном времени — ресурсоемкая задача, которая при неправильных настройках может занять целую вечность.
Проверка антивирусом файлов в реальном времени приводит к 100% загрузке процессора
На слабых компьютерах поможет установка облачного антивируса, вроде Panda Cloud Cleaner. Он гораздо более требователен к качеству интернета, но нагрузка на процессор минимальна.
Облачный антивирус Panda Cloud Cleane
В Windows 10 можно использовать встроенный Defender, для домашних задач его вполне достаточно.
В Windows 10 можем использовать встроенный Defender
Обратная сторона медали — вирусы на незащищенном ПК. Зловредные программы
могут использовать ваш компьютер для майнинга или как шлюз для DDOS-атак. Для одноразовой очистки от уже имеющихся проблем используйте утилиту Dr.Web Cureit!
Для одноразовой очистки от уже имеющихся проблем можем использовать утилиту Dr.Web Cureit
Автоматическое обновление
Причиной перегрузки может стать неудачное обновление операционной системы или драйверов. Такие проблемы случались в 2015 году у пользователей бета-версий Windows 10, Для решения проблемы попробуйте установить разные версии драйверов, откатить обновления через точку восстановления системы или отключить их полностью.
Нажимаем Win+R, в появившейся строке набираем «control» и жмём «ОК»
Переходим в раздел «Система и безопасность» — «Центр обновления»
Выбираем пункты и нажимаем «ОК»
В Windows 10 отключение обновлений не дает видимого эффекта защиты от перегрузки.
Фоновые приложения
Ряд программ для поддержки своего функционала работает в фоновом режиме. Например, Скайп и ЛибреОфис находятся в оперативной памяти постоянно, для быстрой загрузки. В некоторых ситуациях это может стать проблемой — например, при зависшей в фоне программе, которая занимает от половины до всех ресурсов компьютера.
Отключить фоновое приложение также можно в «Диспетчере задач», если навести курсором мыши на выбранное запущенное приложение и использовать кнопку «Снять задачу».
Отключаем ненужное приложение в «Диспетчере задач»
Видео — Загрузка ЦП 100 процентов, что делать на Windows 7,8,10?