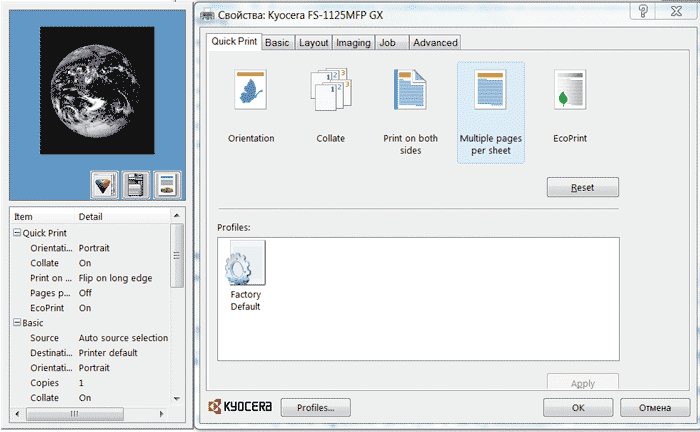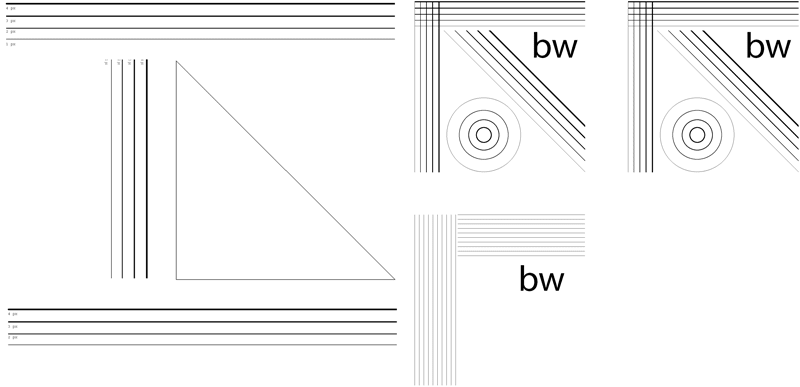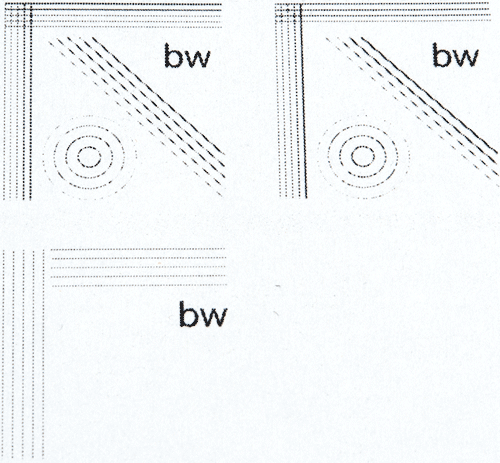Процессор документов kyocera что это
Kyocera – немного о мелочах
Когда-то давно у меня был очень положительный опыт общения с принтерами Kyocera. Спустя годы, мне повезло стать сотрудником официального торгового представительства “Киосера Документ Солюшенз Рус”. Конечно, сейчас я связан с техникой Kyocera постоянно – и как работник компании, производящей офисное оборудование, и как служащий в офисе, где это оборудование используется, а в прошлом – еще и как администратор. В общем, идея создания пары-тройки популярных статей для официального блога нашей компании на Хабре, показалась мне вполне посильной задачей.
Добро пожаловать под кат, где есть чуть-чуть истории и чуть-чуть того, что называется мелочами, но в комплексе может иметь большое значение.
В этом году компания отметила 53 года на рынке. Надпись Kyocera не маячит на каждом углу, но с продуктами компании мы сталкиваемся чаще, чем представляем. Например, раньше были популярны лейблы Yashica и Contax, а сейчас на слуху Qualcomm. Общее описание вы можете посмотреть в Wiki, где информации немного, но вполне достаточно для знакомства. Исторический и основной бизнес компании – керамика, что напрямую отражено в названии: Kyocera – Киотская Керамика. Отсюда – умение работать с кремнием, а где кремний – там цифровые технологии. Годовой оборот компании – 3 млрд. долларов, и стабильно растет, так что, сомнения в масштабности и успешности предприятия излишни. Важно понимать, что печатный и фотокопировальный бизнес Kyocera – результат слияния с компанией Mita Industrial в 2000 году и, соответственно, сложение технологий двух производителей.
Рынок устройств для обработки документов насыщен и конкурировать на нем тяжело, к тому же, простите за банальность, однозначно “лучшего” устройства ни в одной области не существует. Кому-то важнее скорость, кому-то разрешение печати, кто-то ищет принтер в цвет офисной мебели. Что касается Kyocera, то, конечно, все основные параметры – качество, скорость, безопасность, и т.д., выполнено на очень высоком уровне. Однако, это является необходимым, но недостаточным условием, чтобы отличаться от конкурентов в лушую сторону. Должно быть что-то ещё. И это «ещё» также присутствует. Во-первых, у компании одна из самых низких в индустрии “Общая Стоимость Владения” (ОСВ). Что может лучше привлечь покупателя, чем возможность получить все то же самое, что и у конкурентов, но дешевле? И, тем не менее, даже чемпионского ОСВ мало для победы, нужен “изюм” – всякие мелочи-нюансы, которые способны качнуть весы в пользу конкретного производителя.
Многие мелочи являются обязательными для индустрии, типа – звукоизоляция по всему звуковому диапазону и особенно – в области высоких частот, кулеры для внутренней электроники с пониженным уровнем шума. На результат печати это не влияет, но ведь важно? Конечно. Некоторые решения реализованы на уровне технологии, например, устройства Kyocera не нуждаются в фильтрах для озона, так как его выделение сведено к нулю самим принципом работы: фото-барабан заряжается не коротроном, а зарядным валом, к тому же – заряженным положительно. Нет воздушной прослойки, а значит – нет и озона. Согласитесь, трудно продать гремящий как трактор или пахнущий на весь офис принтер, поэтому задерживаться на обязательных решениях не стану, а расскажу о том, что понравилось необычностью:
О приятных мелочах всё. Буду рад комментариям и пожеланиям для следующих обзоров.
Устранение неисправностей Kyocera FS-1118
Общие инструкции
Меры по устранению ошибки
При включении питания на панели управления ничего не загорается.
Вставлена ли вилка шнура питания в сетевую розетку?
Вставьте вилку в сетевую розетку.
Аппарат не делает копий после нажатия клавиши Start.
Появилось ли на панели управления какое-либо сообщение об ошибке?
Выполните действия по устранению данной неисправности, рекомендованные системой.
На копиях отсутствует изображение.
Правильно ли положены оригиналы?
Оригиналы должны лежать на стекле лицевой стороной вниз.
Загружать оригиналы в дополнительный процессор документов следует лицевой стороной вверх.
Копии слишком светлые.
На копире установлен режим автоматической настройки экспозиции?
Выполните процедуру автоматической настройки экспозиции.
Копир находится в режиме «Фото», «Текст+фото» или «Текст»?
Установите правильную экспозицию.
На копире установлен режим экономичной печати?
Выберите какой-либо другой режим качества изображения, отличный от режима экономичной печати.
Горит ли индикатор «Add Toner»?
Копировальная бумага влажная?
Загрузите в аппарат бумагу из новой пачки.
Устранение неисправностей
Меры по устранению ошибки
Копии слишком темные.
На копире установлен режим автоматической настройки экспозиции?
Выполните процедуру автоматической настройки экспозиции.
Копир находится в режиме «Фото», «Текст+фото» или «Текст»?
Установите правильную экспозицию.
Стекло оригинала или дополнительный процессор документов загрязнены?
Очистите стекло оригинала и/или дополнительный процессор документов.
Черные или белые полосы на копиях.
Очиститель зарядника находится ИСХОДНОМ ПОЛОЖЕНИИ?
Выньте узел обработки и установите очиститель зарядника в исходное положение.
Не загрязняется ли стеклянная щель подачи при использовании дополнительного процессорa документов?
Очистите стеклянную щель подачи. Чтобы черные линии на копиях были менее заметны, можно также воспользоваться функцией уменьшения помех при сканировании.
Изображение на копиях наклонено.
Правильно ли положены оригиналы?
Помещая оригиналы на стекло, выравнивайте их по правому верхнему углу.
Если оригиналы загружаются в процессор документов, следует предварительно выровнять регуляторы ширины.
Меры по устранению ошибки
Часто происходит застревание бумаги.
Правильно ли загружена бумага в кассету?
Правильно загрузите бумагу.
Бумага скручивается, сгибается или мнется?
Положите новую бумагу.
Возможно, внутри аппарата остались целые листы или обрывки застрявшей бумаги?
Для удаления бумаги выполните соответствующую процедуру.
Соответствует ли введенный формат бумаги фактически используемому?
Проверьте, что введенный формат бумаги соответствует фактически используемому формату.
После замены картриджа kyocera tk-18 индикатор «Add Toner» продолжает гореть.
Встряхните его в горизонтальном направлении 5-6 раз.
Сообщения о необходимости обслуживания и об ошибках
Если на экране появляется одно из следующих сообщений, выполните действия, описанные ниже.
Добавить бумагу в (источник бумаги).
Закончилась бумага. Добавьте бумагу в указанный источник бумаги — кассету 1, кассету 2 (с дополнительным устройством подачи бумаги) или универсальный лоток. Кассета закрыта не полностью. Надежно закройте кассету.
Закройте процессор документов.
Процессор документов остался открытым после загрузки оригинала. Закройте процессор документов.
Закройте крышку процессора докум-тов.
Левая крышка процессора документов открыта. Плотно закройте крышку.
Закр. верхнюю крышку.
Открыта верхняя или передняя крышка. Плотно закройте крышки.
Была нажата клавиша Enter без ввода адреса получателя. Введите адрес.
Была нажата клавиша Start без ввода адреса получателя. Введите адрес получателя.
Была нажата клавиша Enter без ввода имени файла. Введите имя файла.
Была нажата клавиша Enter без ввода имени хоста. Введите имя хоста.
Была нажата клавиша Enter без ввода пути к папке на персональном компьютере или FTP-сервере. Введите пути к папке на персональном компьютере или FTP-сервере.
Ошибка ввода. Введите правильно.
Был введен недопустимый символ.
Произошла ошибка. Вызовите обслуживающий персонал. C#### Произошла ошибка. Отключите питание и снова включите. C####
Выключите питание и снова включите его. Если данное сообщение не исчезло, запишите номер, указанный рядом с буквой C. Затем выключите питание аппарата и обратитесь к сервисному представителю или в уполномоченный сервисный центр.
Достигнуто макс.число. Задание отменено.
Если включен режим учета заданий и текущее задание превышает квоту, заданную для данной учетной записи, нажмите правую клавишу Select для отмены задания печати.
Недопуст. уч. запись. Задание отменено.
Если включен режим учета заданий и выбранная учетная запись недействительна, нажмите правую клавишу Select для отмены задания.
Недопустимое имя пользователя. Задание отменено.
Если разрешена регистрация пользователя и введено неправильное имя или пароль, нажмите правую клавишу Select для отмены задания.
Вставьте кассету 1.
Было выбрано устройство подачи бумаги, но кассета 1 не установлена должным образом. Задвиньте верхнюю кассету внутрь аппарата до упора.
Недостаточно памяти. Печать невозможна.
При обработке других заданий возникла нехватка памяти.
Ошибка KPDL. Задание отменено.
Невозможно продолжить текущее задание печати. Чтобы отменить печать, нажмите правую клавишу Select. Если включена функция автоматической отмены ошибки, печать возобновляется автоматически через заданный промежуток времени.
Advanced Operation Guide
Загрузите бумагу в кассету 1. Размер # Тип # Загрузите бумагу в кассету 2. Размер # Тип # Загрузите бумагу в универсальн. лоток. Размер # Тип #
В указанной кассете нет бумаги. Нажмите правую клавишу Select. Если бумага в кассету загружена, выберите Печать(продолж.)и нажмите Enter. Для переключения на другое устройство подачи бумаги выберите Выбор бумаги и нажмите Enter. На экране появится список имеющихся устройств подачи бумаги. Выберите нужное устройство и нажмите Enter.
Переполнение памяти. Напечатана часть окончания задания.
Память аппарата полностью заполнена. Нажмите левую клавишу Select для отмены копирования. Нажатие правой клавиши Select после распечатки части обрабатываемого задания приведет к завершению задания. Вставьте меньшее количество оригиналов и попробуйте произвести копирование заново. По вопросам приобретения дополнительной памяти обращайтесь к сервисному представителю или в уполномоченный сервисный центр.
Advanced Operation Guide
Застревание бумаги в кассете 1. Застревание бумаги в кассете 2. Застревание бумаги в универсальном лотке. Застревание бумаги в процессоре документов. Застревание бумаги в принтере.
Застряла бумага. Нажмите левую клавишу Select для вывода интерактивной справки и извлечения застрявшей бумаги.
Установите оригинал и нажмите клавишу пуска.
Аппарат попробует скопировать те оригиналы, которые не были скопированы ранее. Расположите оригинал по-другому на стекле или в лотке для подачи документов и попытайтесь заново произвести копирование.
Отмена печати. Эта страница не закончена.
Задание, переданное аппарату, было слишком сложным для печати на странице. Для продолжения печати нажмите правую клавишу Select. Для отмены печати нажмите левую клавишу Select.
Извлеките оригинал из процессора докум.
Сообщение появляется, если при включении питания в процессоре документов находится какой-либо документ. Это сообщение появляется также в случае застревания бумаги при подаче ее из процессора документов по причине ее неправильной загрузки. Выньте из процессора документов всю бумагу и загрузите ее снова надлежащим образом.
Тонер закончился, поэтому продолжение копирования или печати невозможно. Установите новый контейнер с тонером.
Переп. памяти сканир. Задание отменено.
Нажмите правую клавишу Select для отмены копирования. Общий объем данных, полученных принтером, превышает объем его внутренней памяти. Чтобы посмотреть текущий объем памяти, распечатайте страницу состояния. Для отмены печати нажмите правую клавишу Select. Если включена функция автоматической отмены ошибки, печать возобновляется автоматически через заданный промежуток времени. Выберите более низкое качество изображения.
Advanced Operation Guide
Произошла ошибка во время передачи данных. Ниже
приводятся коды возможных ошибок и их описание.
1101. Неверное имя SMTP-сервера или неверное имя
хоста при отправке данных сканирования на FTP-
сервер. Введите правильное имя SMTP-сервера и имя
хоста с помощью COMMAND CENTER.
1102. Неверное имя пользователя или имя домена не
введено. Правильно введите имя пользователя, имя
1103. Путь к сетевой папке неверен или отсутствуют
права на доступ к папке. Правильно введите путь с
помощью COMMAND CENTER.
1104. Не задан адрес получателя. Правильно введите
адрес электронной почты.
1105. Электронная почта: протокол SMTP отключен.
Включите протокол SMTP с помощью COMMAND
Сканирование на персональный компьютер
(SMB) — протокол SMB отключен. Включите протокол
SMB с помощью COMMAND CENTER.
Сканирование на персональный компьютер
(FTP) — протокол FTP отключен. Включите протокол
FTP с помощью COMMAND CENTER.
1106. Не введен адрес отправителя в параметрах
электронной почты в разделе SMTP. Введите адрес
получателя с помощью COMMAND CENTER.
210#. Отсоединен сетевой кабель или неправильно
работает концентратор, к которому он подключен.
Проверьте подключение кабеля или концентратор.
Неверное имя сервера или имя хоста SMTP-сервера.
Введите правильное имя SMTP-сервера и имя хоста с
помощью COMMAND CENTER.
220#. Во время передачи сообщения был отключен
сетевой кабель или перестал работать концентратор,
к которому он был подключен. Проверьте
подключение кабеля или концентратор.
3101. Ошибка проверки подлинности по SMTP.
Обратитесь к системному администратору и
убедитесь, что имя пользователя и пароль,
требуемые для проверки подлинности пользователя
по SMTP, введены правильно.
Неправильная работа SMTP-сервера или
FTP-сервер. Проконсультируйтесь с
Этот ключ не зарегистрирован.
Выбрана сенсорная клавиша, которой не был назначен получатель. Выберите правильную сенсорную клавишу.
Тонер заканчивается. Установите новый контейнер с тонером как можно скорее.
Выньте узел обработки из аппарата. Осторожно встряхните его в горизонтальном направлении несколько раз. Снова установите узел обработки в аппарат. Аппарат вскоре прекратит печатать. Обратитесь к сервисному представителю или в уполномоченный сервисный центр.
Для выполнения задания недостаточно памяти. Выполнение задания будет возобновлено, как только освободится достаточное количество памяти. Чтобы отменить задание, нажмите левую клавишу Select.
Неверный код уч. зап.
Когда включен режим учета заданий, это сообщение означает, что данный код учетной записи уже зарегистрирован. Введите правильный код учетной записи.
Advanced Operation Guide
Когда включен режим регистрации пользователей, это сообщение означает, что введен неправильный пароль учета заданий. Введите правильный пароль.
Advanced Operation Guide
Неверный код польз.
Когда включен режим настройки управления пользователями (регистрации пользователей), это сообщение означает, что было введено неправильное имя пользователя. Введите правильное имя пользователя.
Advanced Operation Guide
Устранение неисправностей
1 Откройте верхнюю крышку.
2 Откройте переднюю крышку.
3 Выньте узел обработки из аппарата.
4 Если край застрявшей бумаги виден, потяните за него.
Если бумага не видна, выполните процедуру, описанную для изъятия бумаги, застрявшей в кассете.
Если бумага подавалась на задний лоток аппарата, но передний край бумаги не виден, выполните процедуру для изъятия бумаги, застрявшей в заднем лотке.
5 Установите на место узел обработки, совместив штыри на обеих его сторонах с направляющими внутри аппарата и задвинув его внутрь аппарата до упора.
6 Закройте переднюю крышку. 7 Закройте верхнюю крышку.
Выньте используемую кассету.
Извлеките застрявшую бумагу.
Если застревание произошло в дополнительном устройстве подачи бумаги, процедура его устранения такая же, как и для кассеты.
Плотно задвиньте кассету обратно. Индикаторы сбоя подачи исчезнут.
Лоток с укладкой лицевой стороной вверх (задний лоток)
Откройте заднюю крышку.
Извлеките застрявшую бумагу.
Узел фиксации чрезвычайно сильно нагревается. Соблюдайте осторожность, работая вблизи него.
Закройте заднюю крышку.
Откройте и затем закройте верхнюю крышку. Индикаторы застревания бумаги исчезнут.
Процессор документов (устанавливается дополнительно)
Удалите все оригиналы из лотка для подачи документов.
Откройте левую крышку процессора документов.
Выньте застрявший оригинал.
Если оригинал застрял в роликах или его трудно достать, переходите к следующему пункту.
Система обозначений в модельном ряду устройств Kyocera

В наши планы по наполнению блога Kyocera на Хабре входит серия небольших статей об офисных устройствах Kyocera. Весь список, конечно, не охватить, но познакомить читателей с основными представителями линеек, мне кажется, вполне по силам. В качестве вводной статьи предлагаю вашему вниманию небольшое руководство, которое поможет быстро и просто различать устройства модельного ряда принтеров и МФУ Kyocera по их индексам. Понятно, что покупка мощного принтера для офиса или производства — задача не простая. Ради нее стоит потратить время на изучение предмета, чтобы понимать, в какую сторону двигаться в самом начале.
Итак, если зайти на сайт производителя kyoceradocumentsolutions.ru в продуктовый раздел, то вы увидите примерно следующее:

(Картинка кликабельна)
Согласитесь, что у человека, до сих пор незнакомого с устройствами Kyocera, может возникнуть легкое недопонимание в стиле «кто все эти люди?». Сужу по себе — я действительно немного смутился в первый раз, а потому сделал шпаргалку, которая расставила все на свои места. Ею и собираюсь поделиться с Хабром.
Реплика от Кэпа: одно из решений возникшего затруднения, которое лежит в стороне от темы статьи — связаться с дилером. Вам поможет все выяснить и подобрать устройство под ваши требования специалист, который разбирается в принтерах по долгу работы. Координаты удобного дилера можно найти на сайте или при помощи поиска.
Новое МФУ KYOCERA FS1125MFP c технологией ECOSYS
В декабре 2012 года компания KYOCERA Document Solutions, один из ведущих производителей офисной техники в мире, пополнила линейку своих устройств на базе технологии ECOSYS четырьмя настольными МФУ: FS-1020MFP, FS-1025MFP, FS-1120MFP и FS-1125MFP. Новые многофункциональные устройства представляют собой модели начального уровня, что не мешает им сочетать надежность и долговечность устройств KYOCERA с низкой себестоимостью печати и простотой в эксплуатации. Об одном из новых устройств, а именно о KYOCERA FS-1125MFP, которое подходит как для требовательных пользователей, так и для малых и средних рабочих групп, пойдет речь в этой публикации. Но вначале мы немного расскажем о самой компании KYOCERA, а также о новых моделях серии многофункциональных устройств.
Японская компания KYOCERA (сокращение от Kyoto Ceramics) была основана в 1959 году доктором Кадзуо Инамори и первоначально занималась производством высокотехнологичной керамики. Эта корпорация постепенно осваивала новые направления, а на рубеже тысячелетий слилась с другой японской фирмой — Mita Industrial, которая специализировалась на разработке и производстве копировальной техники, инженерных систем, принтеров и факсов с 1934 года. В результате слияния компаний Kyocera и Mita, являвшихся на тот момент одними из самых прогрессивных разработчиков и производителей оборудования для управления документооборотом, в 2000 году возникла корпорация Kyocera Mita, которая теперь носит название Kyocera Document Solutions Corporation. Причиной этого слияния стала глобальная реструктуризация, ускорившая развитие систем управления и обработки документов. Отметим, что главная особенность копировальной техники и принтеров Kyocera — бескартриджная печать и надежность устройств в целом. В моделях этой марки устанавливаются сверхпрочные барабаны из аморфного кремния, рассчитанные на очень продолжительный срок службы. Это позволяет заменять в процессе работы только тонер, что делает технику более простой и дешевой в обслуживании. Несмотря на то что продукция этой компании ориентирована в основном на корпоративный рынок, она также осваивает и пользовательский рынок устройств класса SOHO. Устройства компании KYOCERA отличают надежность, долговечность, широкий набор функциональных возможностей, приемлемая цена и дизайн.
В лазерных принтерах и многофункциональных устройствах Kyocera не используется обычный картридж, содержащий тонер, фотобарабан и девелопер. Их разделение является частью технологии ECOSYS (ECOnomy ECOlogy SYStem) и предполагает, что барабан и девелопер изготавливаются из высокопрочных материалов и рассчитаны на продолжительную эксплуатацию, что исключает необходимость их замены в течение длительного времени. Соответственно единственным расходным материалом является тонер, что значительно снижает расходы на печать, поскольку не нужно периодически заменять все компоненты системы. Свойственная японцам щепетильность в отношении охраны окружающей среды и здоровья отражена и в технических характеристиках устройств семейства ECOSYS — они отличаются сниженным уровнем эмиссии озона, низким уровнем шумности, а компоненты тонера не канцерогенны.
Модели новой линейки многофункциональных устройств, помимо функции печати, копирования, сканирования и отправки факсимильных сообщений, имеют низкую стоимость печати одной страницы и самую низкую совокупную стоимость владения (Total cost of ownership) в своем классе. Подобный результат достигается благодаря долговечным компонентам, которые используются в производстве всех устройств на базе технологии ECOSYS. Так, барабан устройства, рассчитанный на печать 100 тыс. страниц, прослужит до 60 раз дольше по сравнению с барабанами конкурирующих устройств, а емкости контейнера с тонером хватит на печать 2,5-3 тыс. страниц, что вдвое больше, чем у устройств других марок.
Дизайн четырех новых моделей — FS-1020MFP, FS-1025MFP, FS-1120MFP и FS-1125MFP — был разработан таким образом, чтобы они могли вписаться в любое рабочее пространство. В небольших и средних рабочих группах место часто весьма ограниченно, поэтому, чтобы свести к минимуму возможные неудобства, новые компактные модели ECOSYS разрабатывались одними из самых малогабаритных в своем классе. Стоит отметить, что у всех моделей KYOCERA на панели управления имеется уникальная кнопка переключения в бесшумный режим работы (Quiet Mode). В этом режиме, по заявлению компании, уровень шума при работе устройства составляет всего 49 дБ, что не причиняет дискомфорта окружающим. В дополнение ко всему отдельная кнопка копирования идентификационных карт позволяет автоматически делать копию обеих сторон идентификационной карты на одном листе бумаги, а лоток для постраничной ручной подачи бумаги (в моделях FS-1025MFP и FS-1125MFP) идеально подходит для печати рецептов или небольших справок.
Новые модели этой серии имеют одинаковую базовую конструкцию, которая дополняется функциональными возможностями в зависимости от конкретной модели многофункционального устройства. В нашу тестовую лабораторию поступила самая функциональная модель новой серии — KYOCERA FS-1125MFP. Это устройство включает модуль для двусторонней печати, автоматический податчик бумаги для сканирования, лоток для ручной подачи, факс-модуль, а также сетевой интерфейс для подключения к локальной сети. Оно ориентировано на установку в малых и средних офисах с небольшим месячным документооборотом, которым необходима быстрая и в то же время качественная монохромная печать и копирование документов. Нельзя не упомянуть, что компания KYOCERA активно осваивает российский рынок, а ее продукция широко представлена во многих регионах России.
Дизайн и технические характеристики
В стандартную комплектацию KYOCERA FS-1125MFP входит тонер, рассчитанный на печать до 2 тыс. страниц. Емкость приобретаемого картриджа подразумевает печать до 3 тыс. отпечатков из расчета 5%-ного заполнения страницы формата А4. Рекомендуемая месячная нагрузка для этой модели составляет 20 тыс. отпечатков. Доступ к тонеру осуществляется через откидывающуюся крышку, расположенную на лицевой панели. Под панелью управления находится USB-интерфейс. На задней панели устройства имеются два стандартных разъема для подключения аппаратов к компьютеру — USB 2.0 (тип B) и сетевой контроллер Ethernet 10/100Base-TX, имеющий разъем RJ-45. С задней панели пользователь может получить доступ к модулю двусторонней печати для оперативного устранения возможных замятий бумаги, которых во время тестирования не произошло.
Сканирующий модуль модели KYOCERA FS-1125MFP располагается в верхней части устройства. Панель управления, по сути, является продолжением сканирующего модуля, который накрывается крышкой с установленным автоподатчиком документов. Стоит отметить, что крышка полностью откидывается на 180 °C, что позволяет сканировать документы с любым размером полотна. Сам по себе автоподатчик позволяет последовательно сканировать или копировать 40 листов формата А4. Сканирующий модуль базируется на цветном оптическом сканере, имеющем фактическое разрешение 600 dpi при 256 полутонах на цвет. МФУ KYOCERA FS-1125MFP позволяет сканировать, сохранять и отправлять по почте полученные изображения в форматах BMP, TIFF, JPG, PDF и PNG. В факсимильных сообщениях применяется распространенный тип компрессии MMR (Modified Modified READ).
В этой модели используется достаточно мощный ARM-процессор, работающий на тактовой частоте 390 МГц, а также оперативная память объемом 64 Мбайт, распаянная на плате. Согласно техническим характеристикам, данная модель имеет физическое разрешение печати 600 dpi с использованием технологии увеличения разрешения до 1800×600 dpi (на 1 дюйм по горизонтали ставится 1800 точек, диаметр которых составляет 1/600 дюйма). Максимальная скорость печати для формата А4 составляет 25 стр./мин. Время выхода первой страницы при печати равно менее 10 с, а выхода первой страницы при копировании — 13 с.
Но даже с учетом всех функциональных возможностей данная модель проста в эксплуатации. Это достигается благодаря клиентской утилите KYOCERA и драйверу печати. Драйвер печати имеет удобную вкладку «Быстрая печать», позволяющую одним кликом менять базовые функции, в том числе ориентацию страницы, дуплексную печать, печать нескольких страниц на одном листе и экологически чистую печать. Клиентская утилита KYOCERA позволяет напрямую контролировать состояние оборудования, менять настройки устройства и драйвера печати, а также получать прямой доступ к документации. Пользователь может сам настроить качество печати, исходя из поставленных задач. Драйвер устройства (рис. 1) имеет дружественный интерфейс, все основные параметры сведены в удобные меню-вкладки. Для точной настройки печати существует достаточно много опций, обеспечивающих оптимальное решение любых задач. Драйверы и сопутствующее программное обеспечение находятся на прилагаемом CD-диске. Программа установки автоматически определяет язык и способ подключения KYOCERA FS-1125MFP. Если модель подключается к локальной сети через сетевой интерфейс, то программа найдет его и позволит настроить параметры сети. Как уже упоминалось, эта модель имеет интерфейс подключения USB, полностью совместимый со спецификацией 2.0, и сетевой интерфейс Ethernet 10/100Base-TX. Отметим, что данная модель поддерживает одновременную работу по обоим интерфейсам, что особенно пригодится при работе в офисе.
Рис. 1. Драйвер устройства
Панель управления построена очень удобно, все параметры распределены по разным областям, что позволяет быстро находить необходимые настройки. На ней также расположены три кнопки, которые отвечают за три запрограммированные опции отправки факсов, что очень удобно при выборе настроек факсимильных сообщений. Основные функциональные кнопки выделены другим цветом — это позволяет быстро отыскать их на панели. В качестве индикаторов, помимо ЖК-экрана, на бортике панели управления находятся два светодиода, отображающие текущую активность устройства.
Тестирование
Многофункциональное устройство KYOCERA FS-1125MFP было протестировано нами по упрощенной методике, которая применяется в сравнительных тестированиях принтеров. Тестирование проходило по двум основным показателям — скорость и качество, а кроме того, была измерена фактическая разрешающая способность печатающего механизма.
Для замера скорости печати мы применяли несколько изображений разного формата, содержащих тест и смешанные данные (текст и графика) — 29-страничный документ Word, восьмистраничная публикация PDF и изображение формата A4. Отправка документа на печать осуществлялась со стационарного компьютера, подключенного к устройству через сетевой интерфейс. При этом замер скорости начинался с момента забора листа и завершался по его выводу в принимающий лоток. Тесты запускались как в режиме максимального качества, так и в смешанном режиме «текст/графика».
При печати текста с минимальным качеством изображения (разрешение 600 dpi) скорость печати составила порядка 26 стр./мин. При установке большего разрешения скорость печати несколько снижается, причем не столько за счет протяжного механизма, сколько из-за более длительной обработки файлов ПК. При печати документов в режиме EcoPrint скорость незначительно возрастает. Использование дуплексмодуля практически не влияло на конечную скорость устройства: в одном тесте она была почти такой же, а в двух других отличалась на 20-30%.
Скорость копирования существенно зависит от выбранного разрешения, поэтому для разных областей сканирования она имеет достаточно большой разброс во времени. В нашем случае при сканировании рисунка формата А4 с разрешением 600 dpi изображение было получено менее чем через минуту. При стандартных настройках качества в случае применения автоматического податчика документов скорость копирования составляет около 3 стр./мин.
Для определения разрешения печати распечатывается несколько шаблонов (рис. 2), представляющих собой набор линий и окружностей. Наборы линий состоят из параллельных прямых размером 1, 2, 3, 4 и 5 пикселов. Размер линий окружности — 1, 2, 3 и 4 пиксела. Шаблоны отличаются друг от друга только разрешением, которое в нашем случае имело следующие значения: 1200, 1400, 1800, 2000 и 2400 точек на дюйм. Эти изображения с разным разрешением печатаются до тех пор, пока правильно отображается изображение. Следует учитывать, что одни устройства будут выдавать плохое разрешение только по горизонтальной плоскости, а другие — только по вертикальной, поэтому печатать шаблоны необходимо до тех пор, пока картинка совсем не исказится.
Рис. 2. Тестовый шаблон для тестирования разрешения печати
В ходе проведенного теста было установлено, что фактическое разрешение, выдаваемое этой моделью на выходе, лежит в пределах от 1000 до 1200 точек на дюйм по одной из сторон. При более высоком разрешении тестового изображения некоторые линии становились нечеткими или исчезали совсем. Тем не менее это высокое разрешение печати, которое отлично подходит для печати в условиях офиса.
Нельзя обойти вниманием и режим EcoPrint. Для того чтобы наглядно показать различия печати при использовании этого режима, мы привели два изображения нашего шаблона при включенном и отключенном режиме EcoPrint (рис. 3 и 4). Как видно невооруженным глазом, при использовании этого режима принтер устройства KYOCERA FS-1125MFP печатает через строку. Здесь специально приведен пример с тестовым шаблоном 1200 dpi, чтобы показать это более наглядно. На печати текста это практически не отражается, за исключением того, что он становится более серым и менее насыщенным.
Рис. 3. Нормальное качество печати
Рис. 4. Режим EcoPrint
В обычном режиме, с настройкой на максимальное качество изображения, тестирование качества печати показало весьма посредственное воспроизведение тонов градационного диапазона. Для офисного монохромного устройства это вполне типичное поведение, так как перед ним не ставится задача печатать качественные изображения с полным воспроизведением всех полутонов. Все начертания мелкого кегля на тестовом оттиске хорошо читаются, а растровые фигуры с толщиной линий до 0,2 пт воспроизведены без разрывов контуров.
Исходя из результатов этого небольшого тестирования, отметим, что данная модель подойдет для компаний, которым необходимо печатать малые и средние тиражи для внутреннего документооборота. Широкие функциональные возможности позволяют интегрировать эту модель в любую локальную сеть. Продуманный интерфейс драйвера, а также панели администрирования дает возможность быстро и относительно просто настроить устройство под нужды пользователя. Высокая скорость печати монохромных документов и высокое разрешение получаемых отпечатков удовлетворят любую организацию. Удобная эксплуатация, не требующая вмешательства специалистов, и низкая себестоимость отпечатка вследствие отсутствия необходимости заменять многочисленные узлы тоже не оставят пользователей равнодушными. Ориентировочная цена рассмотренной модели составляет 10 тыс. руб.