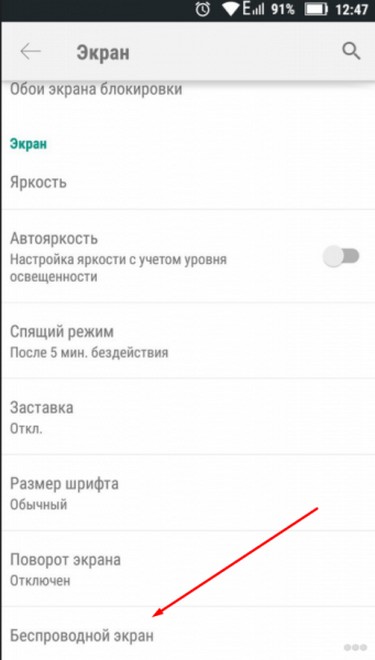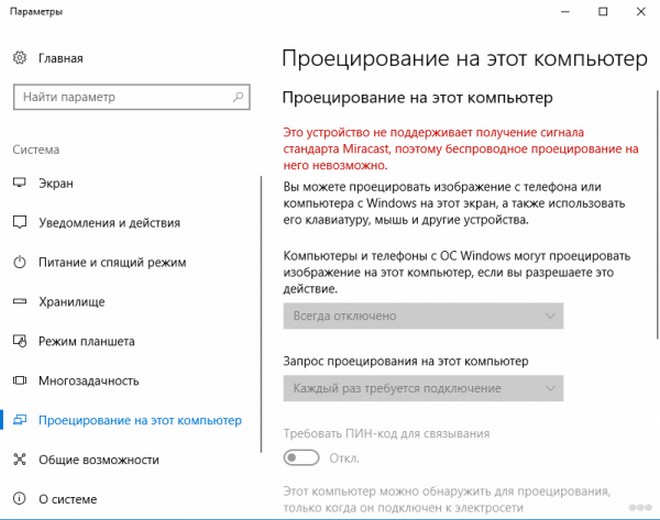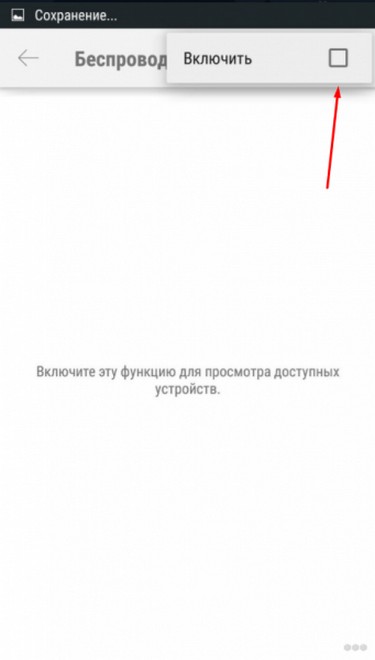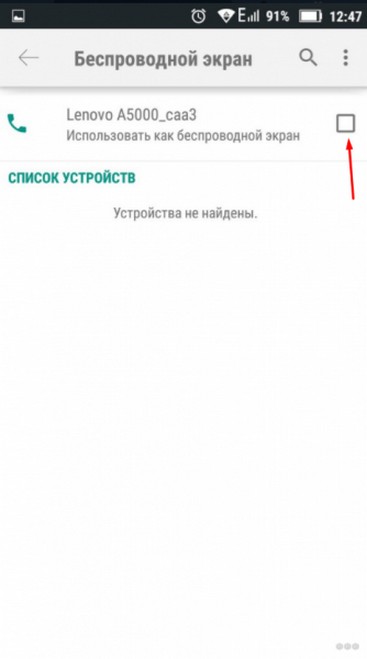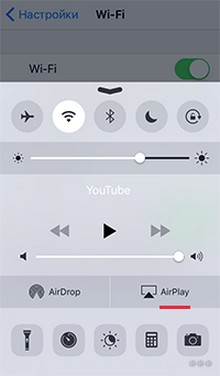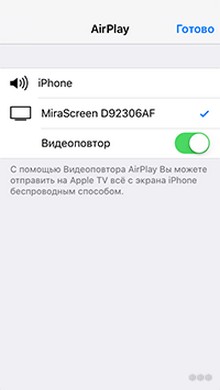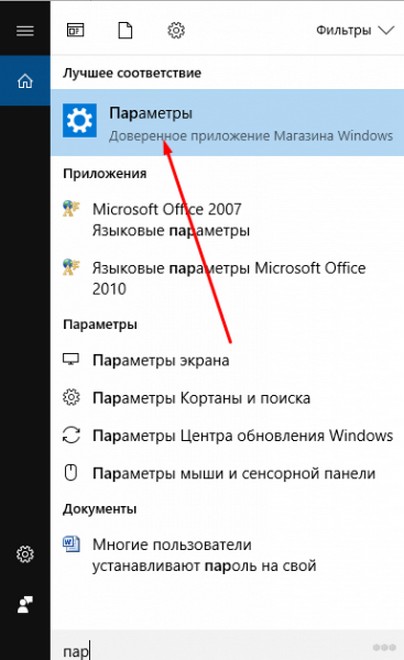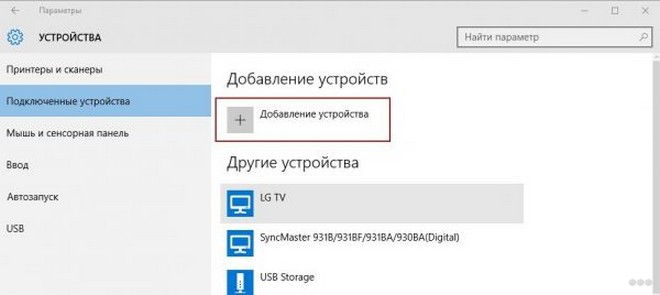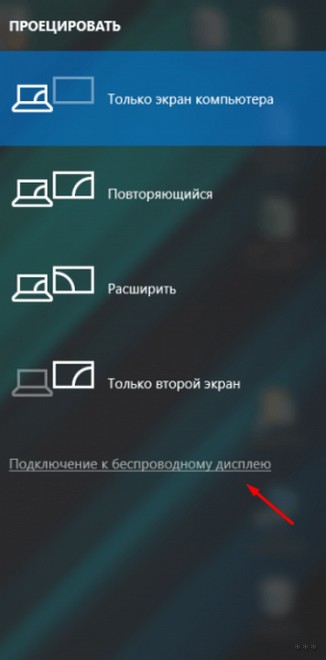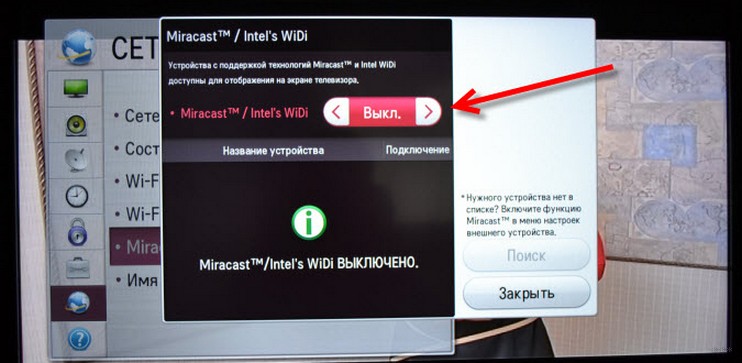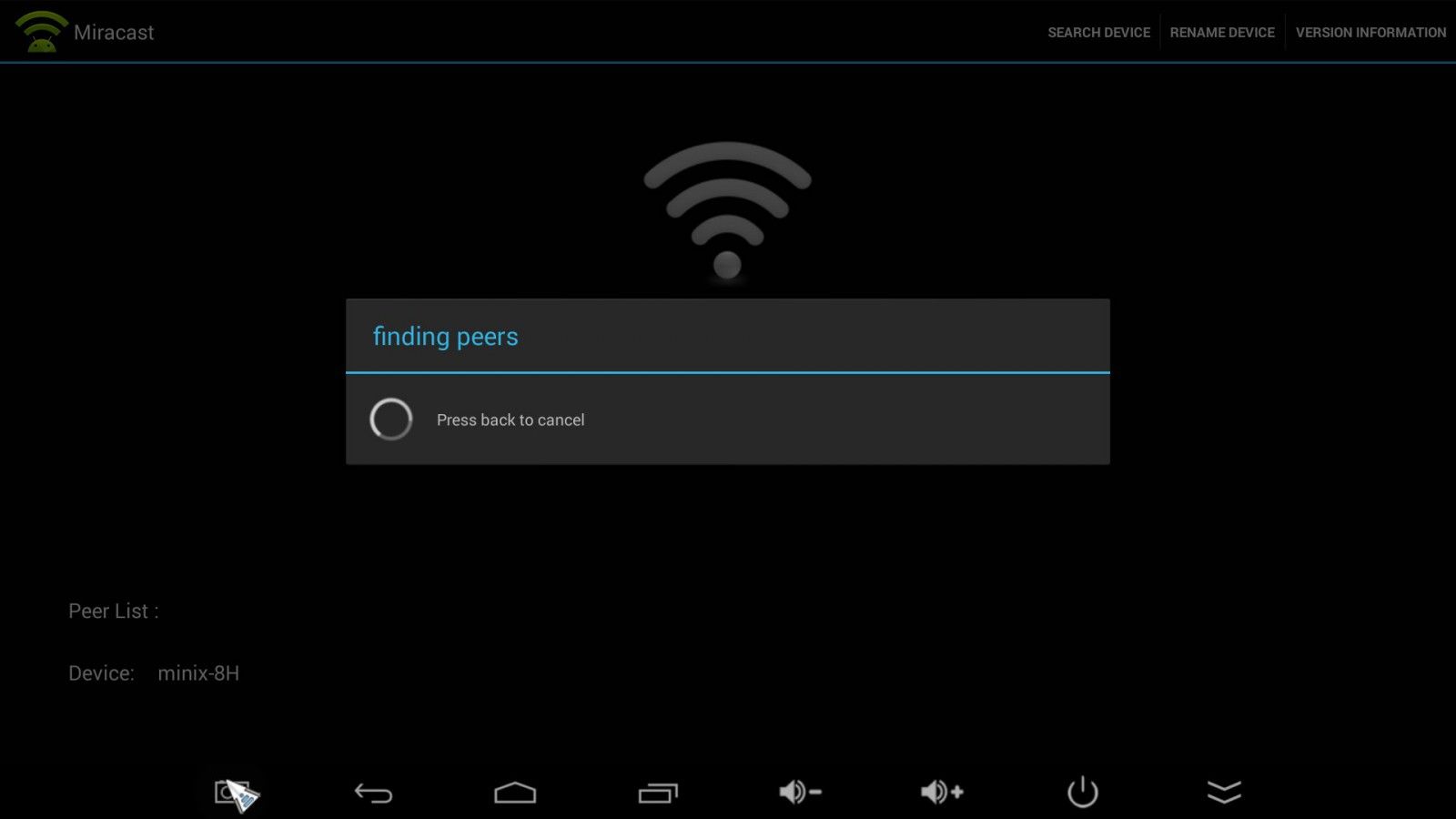Протокол миракаст что такое
Что такое Miracast в телевизоре и смартфоне и как им пользоваться?
Технология Miracast – что это? Это стандарт передачи мультимедийного сигнала без использования проводов. Как это работает? Обмен данными базируется на технологии Wi-Fi Direct, что позволяет дублировать экран мобильного устройства на телевизор. Возможна обратная передача – с телевизора на смартфон.
Технология Miracast является популярной, и после прохождения испытаний она стала по умолчанию использоваться в ряде устройств. Аналоги данной технологии – это AirPlay, WiDi, а также проводные протоколы MHL и HDMI.
Положительные стороны
Какие плюсы у функции Miracast:
Отрицательные стороны
Среди множества плюсов технологии выделяются и минусы:
Определяем наличие Miracast
Очень у многих могут возникнуть вопросы: на каких телефонах можно использовать данную функцию? Какие смартфоны и другие устройства поддерживают Miracast по умолчанию?
Оборудование, на котором предусмотрена поддержка Miracast:
Если вы сомневаетесь, есть ли у вашего оборудования поддержка данной технологии, то проследуйте приведённым ниже инструкциям.
Инструкция для устройств с ОС Android
Как подключить смартфон к телевизору через Miracast, узнаете в следующем видео:
Как проверить, можно ли будет включить Miracast в смартфоне с ОС Андроид? Последовательность действий:
Если у вас имеется этот пункт, то технология поддерживается. Если этот пункт отсутствует, то поддержки нет.
Инструкция для устройств с ОС iOS
В настройках нужно найти раздел «AirPlay». Он по умолчанию поставляется во всех девайсах и свидетельствует о поддержке данной функции. Если он отсутствует, скорее всего, оборудование является поддельным, а не оригинальным от Apple.
Инструкция для TV
Современный телевизор изначально поставляется с Miracast. Для проверки существования функции в настройках TV нужно отыскать раздел «Miracast».
Если его нет, необходимо:
После этого функция станет доступной.
Инструкция для устройств с ОС Windows 10
Также доступны инструкции в формате видео:
Для проверки необходимо сделать следующее:
Что делать, если поддержка отсутствует? Проблема решается при помощи покупки и установки специального приёмника, который сделает эту функцию доступной для использования.
Как выполнить синхронизацию устройств?
Как пользоваться технологией Miracast на оборудовании? Для того, чтобы начать пользоваться функцией, сначала нужно установить связь между девайсами. Ниже приведена последовательность действий для разного типа приборов.
Устройства на ОС Android
Как подключить функцию Miracast в смартфоне:
Устройства с iOS
Для синхронизации устройств, поддерживающих Miracast, необходимо сделать следующее:
Устройства с ОС Windows
Как пользоваться Miracast на таких девайсах? Изначально надо выполнить синхронизацию. Для выполнения этого процесса необходимо сделать следующее:
После окончания процесса синхронизации изображение должно отобразиться автоматически. Если этого не произошло, необходимо вывести его вручную.
Для этого следует воспользоваться сочетанием горячих клавиш Win+P, в новом окне нажать на кнопку подключения к беспроводному экрану и выбрать экран, для которого будет выполняться проецирование.
TV-устройства
Как подключить и использовать Miracast для TV? Изначально необходимо:
При использовании Miracast на телевизоре LG нужно искать необходимое в разделе «Сеть». На Самсунгах функция активируется кнопкой на пульте «Source», а в следующем окне выбираем «Screen Mirroring».
Проблемы при синхронизации
Если происходит так, что соединение нестабильно и обрывается, или синхронизация никак не может завершиться успехом, то причины могут быть следующими:
При повреждении приёмника необходимо выполнить ремонтные работы. При отсутствии драйверов понадобится их обновление (если уже имеются установленные драйвера) или первичная установка.
Чтобы обновить драйвера, нужно скачать их с сайта компании, который выпустил ваш модуль Miracast. После этого в диспетчере устройств ищем свой адаптер, выбираем его и жмем «Обновить». Процедуру выполняем вручную, указав путь сохраненного файла, который вы скачали ранее.
Я постарался рассказать про все нюансы беспроводной технологии. Если остались вопросы, пишите в комментарии. Спасибо, и ждем вас снова на просторах WiFiGid!
Что такое Miracast в телевизоре

Что такое Miracast
По сути, это беспроводной интерфейс, а если более подробно, то это своего рода канал связи, заменяющий функцию кабеля HDMI. Другими словами, функция реализует беспроводную связь мониторов телевизора, компьютера или ноутбука с мониторами планшета, нетбука или смартфона. То есть всё, что происходит на экране смартфона, планшета может дублироваться на телевизоре, мониторе ПК, ноутбуке.
Miracast имеет свой пакет синхронизации и не требует задействования каких-либо дополнительных устройств. Разве что для обеспечения этой функцией компьютера, может быть необходим специальный Miracast-приёмник.
Эта связь обладает такими достоинствами, как:
Но даже если такой функции телевизор или монитор не имеет, то её можно установить, подключив специальный недорогой Miracast адаптер через разъём HDMI. К планшету или смартфону никаких приспособлений не нужно. Все устройства от компании Apple поддерживают эту функцию. У Android достаточно, чтобы смартфон имел опцию «Беспроводной экран» в разделе «Экран» в «Настройках».
Как узнать, поддерживает ли телевизор Miracast
Если телевизор изготовлен после 2012 года, то, скорее всего, он имеет эту функцию. Этот тип связи сейчас устанавливают почти во всех ЖК телевизорах. Подробное описание способа пользования этой услугой изложено в технической документации, которая прилагается к телевизору. Также можно узнать о её наличии, проверив её непосредственно на самом ТВ-приёмнике.
Брендовые телевизоры Philips, LG, Sony, Samsung, Toshiba или Hitachi и другие имеют свои типы интерфейсов. Поэтому, чтобы узнать о наличии этой функции, необходимо прочитать инструкцию по эксплуатации либо попробовать поискать её в меню самостоятельно:
В крайнем случае, придётся проштудировать через поисковую систему интернетовскую сеть.
В отечественных моделях или подобных им она находится в опции «Настройки» в разделе «Сетевые подключения». Может изображаться иконкой земного шара. Там, должна быть опция со словом Miracast. Если она отсутствует, то, скорее всего, производители сэкономили на этом и для её осуществления необходим адаптер.
Настройка Miracast
После того как на телевизоре будет включён этот режим, необходимо подключиться и система сама сможет согласовать оба устройства. Со смартфона или планшета с ОС Android можно подключиться, зайдя в Настройки / Экран / Беспроводной экран / Miracast. В некоторых моделях Настройки / Беспроводные сети / Ещё / Play To.
С устройства с ОС iPhone, Android можно подключиться, включив Wi-Fi. Зайти в Настройки / Другие сети. Здесь необходимо найти и запустить приложение Screen Mirroring. На экране согласуемого устройства должно появиться название телевизора, или того аппарата, к которому необходимо подключиться. Никаких паролей обычно система не запрашивает.
ВАЖНО! При длительной трансляции со смартфона или планшета, необходимо позаботиться о достаточности зарядки аккумулятора. И если это удобно, подключить к нему зарядное устройство.
Настройка приёма Miracast на ноутбуке или ПК
Ноутбуки обычно все содержат Wi-Fi модули, современные материнские платы тоже обычно имеют встроенный Wi-Fi. Но даже если этого модуля нет, то можно использовать портативный Miracast-приёмник, подключаемый через USB-разъём. Но, если в устройствах установлена ОС версии Windows 7 и ниже, согласовать их не представляется возможным.
Другие версии, Windows 8, 8.1, 10 могут производить обслуживание описываемой функции. Для быстрого определения необходимо в «Панели задач» открыть поисковик и вставить слово Miracast. Затем будет предложен вариант «Проецирование на этот компьютер». После его включения, откроется окно с параметрами, где будет указано, поддерживает ли устройство эту связь или нет. В случае поддержки, можно его включить.
На противоположном устройстве будет отображаться имя вашего компьютера, после включения необходимых режимов, описанных выше.
Что делать, если с Miracast возникают проблемы
Причина, из-за которой телевизор отказывается производить соединение – это неисправность модуля либо отсутствие необходимого драйвера. Проблема с драйвером легко решается, если телевизор подключён к интернету, например, через Wi-Fi. Тогда в разделе Miracast необходимо запустить приложение Upgrade. Система сама скачает и установит необходимое ПО, надо будет только следовать предлагаемому алгоритму.
Основные причины, из-за которых невозможно установить соединение:
Проблемы при подключении к компьютеру
На компьютере должна быть установлена ОС не ниже версии Windows 8. Непременным условием должно быть наличие Wi-Fi модуля, а также установлен драйвер, который идёт в комплект к ноутбуку или материнской плате со встроенным Wi-Fi. Его можно также скачать, но только непосредственно с сайта производителя.
Отсутствие необходимого драйвера или установка драйвера с других источников может быть причиной того, что ОС выдаст отрицательный ответ. Хотя ПК может поддерживать эту функцию, если обновить драйвер видеокарты программным обеспечением непосредственно с сайта производителя.
Стандарт Miracast — старые протоколы в новой обёртке
Не так давно (начиная с JellyBean 4.2) Google добавила в Android поддержку технологии Miracast.
Практическому исследованию этой технологии методами reverse engineering и посвящена статья.
Что такое Miracast в двух словах? Это очередное детище Wi-Fi альянса — стандарт для передачи мультимедийного контента по сети Wi-Fi в peer-to-peer режиме. Для пользователя это означает прежде всего то, что для соединения с телевизором (к примеру) ему не понадобится Wi-Fi маршрутизатор. Два устройства по задумке альянса должны связываться друг с другом напрямую. Это обеспечивается использованием стандарта Wi-Fi Direct за авторством той же организации. Иными словами, новый стандарт решает задачи очень похожие на AirPlay от Apple, WiDi от Intel, или старое-доброе DLNA.
Зачем было городить огород — спросите вы. Почему было не воспользоваться уже существующим решением? Тут мне будет трудно ответить. Понятно, что лицензировать решения от прямых конкурентов или даже от Intel — не кошерный вариант имеющий к тому же фатальный недостаток, но почему не взять то же DLNA, возможно, чуть доработав рашпилем. Быть может, хотелось чего-то новенького, с модными нонче словами peer-to-peer? Не буду гадать. Так или иначе, технология была реализована в Android, и свежие телефоны типа Nexus 4 и Samsung Galaxy S3 имеют ее на борту.
Хуже обстоит дело с производителями телевизоров. Если поддержка DLNА уже есть практически в каждом современном телевизоре достаточно высокого уровня, то с Miracast дела обстоят хуже. Несмотря на существование чипов, модели телевизоров и проекторов умеющие принимать Miracast можно пересчитать по пальцам. Впрочем, ситуация наверняка изменится в 2014 году, а пока — пользователь может довольствоваться многочисленными гаджетами, принимающими сигнал по Wi-Fi и преобразующими его в HDMI. Такая штука втыкается в HDMI-разъем телевизора, и вот уже у вас есть Miracast-enabled устройство!
Один из инженерных образцов с чипом Broadcom попал в мои цепкие руки:
Убедившись, что с Android-смартфоном все работает на ура, я задумался над вопросом — нельзя ли наладить вещание через Miracast прямо из под Linux? Ведь что такое Android внутри? Тот же Linux…
Для начала, хотелось понять как вообще выглядит стек протоколов Miracast? Что стоит за красивым названием? Гонится ли видео-сигнал напрямую в Ethernet-фреймах или используется IP и еще более высокоуровневые протоколы. К сожалению, сам стандарт, хоть и открытый, но далеко не бесплатный, так что пришлось изыскивать иные, более традиционные пути исследования. В какой-то презентации я ухватил ключевые слова — MPEG-TS и RTSP, и это дало возможность раскрутить клубок дальше. Если я хоть что-то в чем-то смыслю, то RTSP — это TCP, а TCP — это IP. А IP — это подходящий протокол, который можно послушать tcpdump-ом! Сказано-сделано, запустив на Nexus-е tcpdump и включив Wireless display в настройках, через 5 минут я имел дамп пакетов, приемлемый для дальнейшего анализа.
Временно отложив трудности с соединением через Wi-Fi я взялся сразу за анализ TCP-потока. И вот что увидел:
Неправда ли, напоминает обычный RTSP. Итак, часть дела сделана. Остается понять чем отличается Miracast-овская реализация RTSP от стандартной. Для тех, кто никогда не сталкивался с RTSP (Real Time Streaming Protocol) напомню, что он используется для управления мультимедийным потоком с сервера на клиенте. Сиречь — позволяет выдать такие команды как PLAY, PAUSE, TEARDOWN и т.п. Также имеется возможность обменяться опциями и настроить параметры. Именно
Поскольку из анализа фреймов MPEG-TS я понял, что использовалось стандартное разрешение 720×480, и кодек H.264 (AVC), то было неплохой идеей создать видеофайл с ровно такими же параметрами, и тогда поля типа wfd_video_formats можно оставить без изменения! Порывшись в DVD-дисках я перекодировал небольшой VOB из телесериала «Cracker», в нужный мне формат посредством ffmpeg. Теперь оставалось только скормить файл серверу. Но для этого нужно найти сервер!
Чтобы не писать RTSP-сервер самостоятельно (что никак не входило в мои планы) я начал просматривать Open Source варианты, которые было бы легко доработать до состояния совместимого с Miracast. Если вы внимательно смотрели на логи из tcpdump-а, то могли заметить несколько странностей. Традиционная клиент-серверная модель RTSP заменена «peer-to-peer» взаимодействием. Это значит, что активность в запросах может исходить не только от клиента (им в данном случае выступает телевизор или проектор), а и от «сервера» (то бишь телефона или компьютера). Зачем понадобилось так делать — непонятно, но факт остается фактом — и «клиент» и «сервер» могут слать запросы когда им вздумается, что сводит на нет их традиционные роли. Тем не менее, сторону которая шлет видеосигнал я буду продолжать именовать сервером (в нашем случае это Linix-PC), а сторону, принимающую и декодирующую видео — клиентом (в нашем случае — это будет проектор).
Итак, после нескольких часов поисков я остановился на live555. Этот сервер написан на С++, распространяется под лицензией LGPL и поддерживает как RTSP, так и вещание в MPEG-TS. Поглядев на обработчик RTSP я понял, что его вполне реально переработать под peer-to-peer специфику Miracast. Но, оставалось еще заставить клиента (т.е. Мiracast-гаджет) соединяться с Linux!
Эта задача была посложней «Фауста» Гёте. Прежде я никогда не настраивал в Linux-е даже обычный Wi-Fi, справедливо полагая, что провода как-то понадежнее. Что уж говорить про Wi-Fi Direct. Однако, прочитав стопку manual-ов, я понял, что надо рыть в направлении загадочного WPA supplicant. Для чего нужен этот supplicant? Именно он обеспечивает аутентификацию при подключении по Wi-Fi к точке доступа или к другому узлу. Как я уже писал выше, Miracast работает в режиме p2p, т.е. устройства связываются напрямую, минуя маршрутизаторы. Эта возможность, к счастью, поддержана в последних версиях wpa_supplicant. Не знаю точно, с какого момента была добавлена поддержка p2p, но в версии 2.1-devel она уже есть.
Однако, обновить supplicant мало! Надо еще иметь конфигурационные файлы для него. С грехом пополам я написал конфигурацию приемлемую для моего устройства (NetGear, WNA1100 Wireless-N 150 [Atheros AR9271]), возможно, она подойдет и вам.
Итак, в файле /etc/wpa_p2p.conf пишем:
Далее, нужен shell-скрип для запуска supplicant:
Вот вроде и все (уточню, что данная конфигурация работает в Ubuntu-based дистрибутиве Linux Mint 13 Maya, версия ядра — 3.2.0-57-generic).
Дальше нужно овладеть такой утилитой как wpa_cli, именно она позволяет управлять соединением «вручную».
После запуска wpa_supplicant через скрипт, нужно открыть отдельную консоль и выдать что-то вроде:
Это командный интерфейс к supplicant-у. Включив гаджет мы можем командой p2p_find найти все устройства в округе, готовые подключиться к нам в режиме p2p. Далее, используя команду p2p_connect мы производим само подключение.
Вот пример лога для моего устройства:
В принципе, из лога все понятно, кроме разве что загадочного слова ‘pbc’ в команде p2p_connect после адреса устройства. Что же оно значит? Это один из вариантов аутентификации при подключении по Wi-Fi direct. Означает он — Push Button Control. Это упрощенная аутентификация, не требующая от пользователя ввода пароля или даже pin-кода. Просто в момент соединения нужно нажать кнопку на устройстве, и аутентификаця будет считаться успешной.
Итак, из лога мы видим, что соединение успешно произошло. И теперь мы имеем возможность получить IP-адрес для интерфейса wlan0.
DHCP-сервером в данном случае будет выступать телевизор или проектор. Введем в отдельном терминале:
Если после этого запустить tcpdump, то мы обнаружим попытки посылки SYN-пакета на порт 7236. Этот порт отличается от стандартного порта для RTSP (554), но пугать это нас не должно. Самое главное, что гаджет хочет с нами договориться! Запустив уже слегка доработанный livemedia сервер на этом порту (7236) мы получаем возможность отлаживать собственно «клиент-серверное» взаимодействие.
Я не буду утомлять читателя подробностями отладки протокола, скажу лишь, что все проблемы так или иначе были решены. И вот, наконец, результат налицо — я смог смотреть видео со своего PC через новомодный Miracast!
Нужно ли это вам? Не знаю. Во всяком случае, разобраться в новом стандарте всегда интересно (если конечно это не ASN.1).
Для тех, кому было лень вникать в технические подробности тезисно обрисую процедуру соединения для Miracast-based устройств:
Miracast: технология, о которой нужно знать всем!
Технология Miracast позволяет напрямую дублировать экран гаджета на телевизор. Для меня она стала настоящим открытием, поскольку отменила потребность носить за собой HDMI-провод или другие кабели. Также не нужна сеть WiFi – связь соединяет устройства напрямую посредством WiFi Direct. О том, как использовать все преимущества Miracast, я расскажу в статье ниже.
Технология Miracast: что это такое и как ей пользоваться
Миракаст – тип связи, который пересылает потоковое видео. То есть происходит просто трансляция видеосигнала, без необходимости отправлять файлы и хранить их на принимающем устройстве. Качество изображения может быть вплоть до Full HD 1080p. Кроме того, передаётся объёмный звук 5.1. И всё это – без проводов и роутеров. Подключение осуществляется с помощью простой инструкции.
Одной из самых приятных особенностей является то, что технологии не важно, какой видеопоток транслировать. Можно передавать видео, закодированное любыми кодеками, упакованное в любые форматы, даже защищённое от записи.
Как подключить WiFi для Miracast: требования системы
Как ни странно, WiFi подключение здесь не требуется. Используется другая технология: WiFi Direct. Важно лишь то, что поддержка Miracast должна быть и на устройстве-приёмнике (ТВ) и на передатчике (компьютер, смартфон и т.п.). В настоящее время с этим нет сложностей:
Как работает Miracast
Многих удивляет, что способы, как подключить WiFi и Miracast – совершенно разные. Wi-Fi – это централизованная сеть, завязанная на роутере. Именно маршрутизатор транслирует сигнал, с помощью которого устройства подключаются к интернету и друг к другу. Но это не тот способ, как работает Miracast. Здесь используется WiFi Direct: два гаджета соединяются напрямую, будто с помощью провода. Это быстро, удобно и надёжно.
Как только я узнал о технологии, она перевернула моё отношение к видео и музыке. Она позволяет создать медиа-центр на целый дом, транслировать один и тот же поток на разные экраны и устройства. При этом установить приложение для Миракаст не требуется – кроме компьютеров с Windows 7 и определёнными требованиями. В случае со смартфонами, существуют отдельные возможности в магазине Google Play, которые упрощают подключение или содержат дополнительный функционал. Но каждая программа с Миракаст использует базовые возможности ОС Андроид.
Настройка Miracast
Также как и сама технология, настройка Miracast проста и интуитивно понятна. Всё, что требуется, это соединить поддерживаемые устройства.
Также можно использовать пункт «Устройства» в настройках, чтобы добавить новое беспроводное оборудование. ПК выполнит поиск, после чего можно подключиться к устройству.
Возможные проблемы и их решения
Miracast – достаточно молодая технология, которая появилась в 2012 году. Она продолжает совершенствоваться. Однако это означает, что остаётся вероятность возникновения проблем при её работе. Опишу вкратце возможные сложности и способы с ними справиться:
Теперь, когда вы знаете о технологии Miracast, что это такое и как ей пользоваться, перед вами открываются большие перспективы. Например, я купил внешний адаптер и вожу его с собой в поездки. Таким образом, я могу транслировать изображение с телефона на любой телевизор, и совершенно без проводов. Пропадает потребность во флешках, ПК и роутерах. Миракаст превращает телефон в медиа-устройство в вашем кармане, а ПК – в домашний мультимедийный центр.