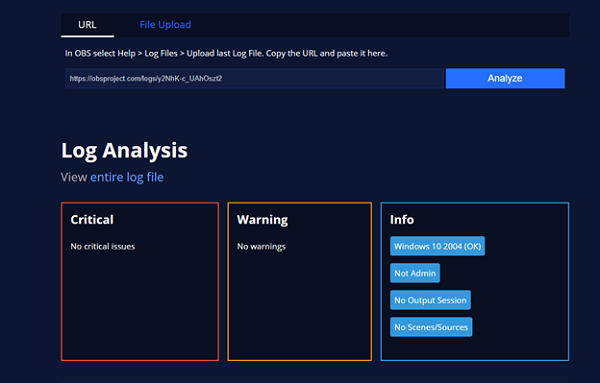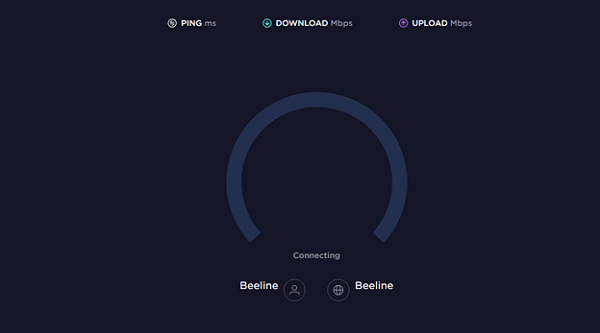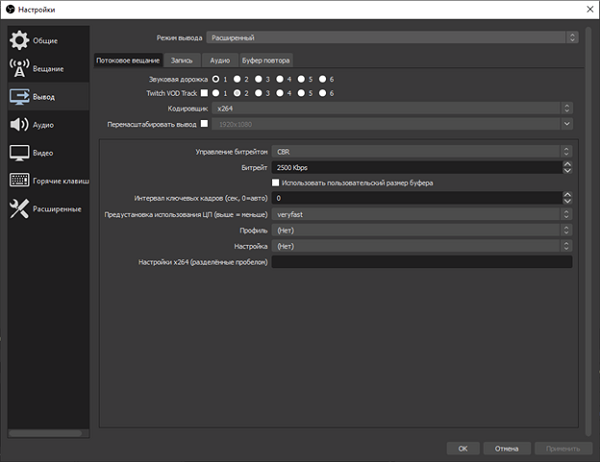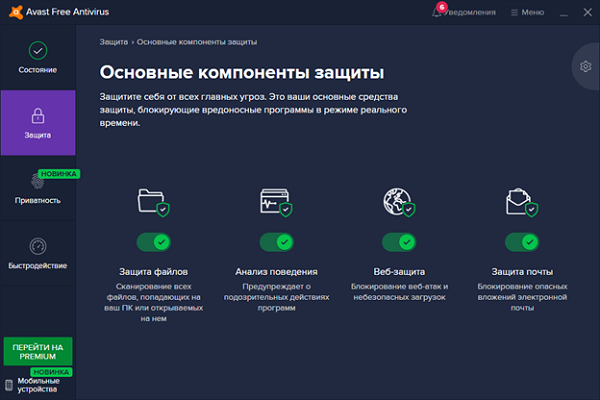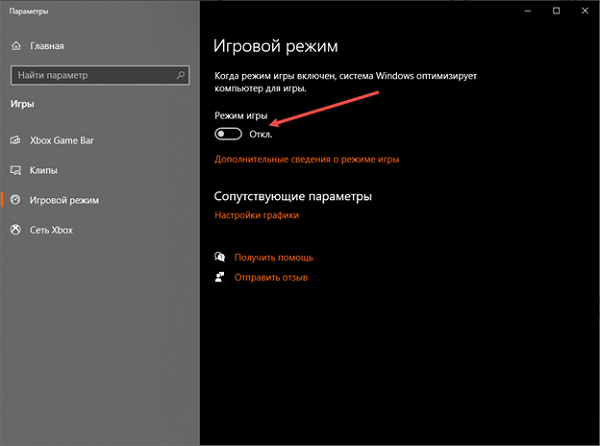Пропуск кадров в обс что делать
OBS Studio. Пропуск кадров, отключение от сети, лаги
Во всех этих полях нас интересует лишь одно значение которое находится в скобках (%), проценты пропуска кадров. Параметр имеет три цветовые индикации (белый всё хорошо, желтый есть проблемы, красный большой пропуск кадров) и показывает общий процент пропуска кадров.
Также в определении проблемы и диагностики параметров поможет бесплатный инструмент «OBS Log Analyzer» для анализа файла журнала (log file) из OBS Studio.
Чтобы создать чистый файл журнала, выполните следующие действия:
Примечание!
Эту инструкцию написал и тщательно проверил для Вас ресурс prostrimer.ru. Правильное диагностирование проблем с OBS уж даёт 99% к успеху в её решении обратите внимание на скриншот ниже.
Откройте статистику в OBS шаг 1 и 2, откройте диспетчер задач сочетанием клавиш CTRL + ALT + DEL посмотрите на нагрузку кодировщика 100% в большинстве случаев означает его перегрузку об этом сигнализируют показания под цифрами 4 и 5, информация под цифрами 3 и 6 говорят о проблеме с сетью.
Проблемы с сетью в OBS Studio
Проблемы под цифрами 4 и 5, «Dropped frames» (вырезанные кадры, отброшенные фрагменты) свидетельствуют о том, что соединение компьютера не стабильно. Либо в том случае, если битрейт слишком большой. И соединение просто не может его поддерживаться на заданной скорости, поэтому программа вынуждена не показывать часть кадров. Однако если выброшено слишком много фрагментов, то это может означать, что произошло отключение от потокового сервера. Одновременно с этим проблема может быть с подключением, когда случайные регулярные отключения происходят из-за действий брандмауэра, антивируса или аппаратного обеспечения (маршрутизаторов, к примеру).
Попробуйте включить динамический битрейт (OBS Studio 24+, только RTMP)
В версии OBS Studio 24.0 и выше появилась новая функция под названием Dynamic Bitrate. Эта функция определяет, когда ваше Интернет-соединение перегружено, и автоматически снижает выходной битрейт, чтобы не пропускать кадры. Как только нагрузка на интернет исчезнет, выходной битрейт автоматически вернется к исходному значению.
Попробуйте «Сетевую оптимизацию»
Попробуйте сменить сервер
Пользователям Twitch: стоит использовать инструмент TwitchTest для поиска таких серверов, которые обеспечат максимальную скорость передачи и лучшую пропускную способность.
Для пользователей YouTube следует выбрать резервный сервер «Backup YuoTube ingest server» если стоит «Primary YouTube server» и наоборот
Воспользуйтесь сервисом ретрансляции Restream.io
Чтобы кардинально сменить сервер приёма на ту или иную платформу воспользуйтесь сервисом ретрансляции Restream.io, как им пользоваться мы разбирали на нашем сайте.
Понижение битрейта
Необходимо попробовать уменьшить битрейт, наблюдая, на какой скорости прекратятся пропущенные кадры. Всё же провайдер может в зависимости от своих работ снижать скорость предоставления канала. И потому далеко не всегда то, что работало вчера, будет работать сегодня. И потому снижение скорости является логичным решением при плохом соединении. О плохом соединении сигнализирует красный, оранжевый или жёлтый квадрат в нижнем правом углу программы.
Отказаться от передачи по беспроводной сети
Беспроводное соединение не всегда может стабильно работать. При этом потоковая трансляция требует именно стабильности. В беспроводных же сетях нередко могут наблюдаться проблемы, которые даже не всегда получается диагностировать. Соединение может просто прерываться, последует отказ в работе. В этом случае вряд ли получится помочь. Стоит только проводить потоковую передачу по проводным соединениям.
Использование другого потокового сервиса (в качестве теста)
Может сослужить пользу использование другого потокового сервиса. В этом случае можно будет определить, находится ли корень проблемы в провайдере. К примеру, если проблемы возникают при использовании Twitch.tv, попробуйте потоковую передачу на Ustream.tv или Hitbox.tv. Если проблема в их работе исчезает, то скорее всего всё связано со службой потоковой передачи. В том случае, если проблемы с кадрами остаются, от всё дело с вашим соединением в целом.
Проверка настроек брандмауэра / маршрутизатора / антивируса / сетевого программного обеспечения
Также иногда отдельные программы (особенно те, что «оптимизируют» или «улучшают» сетевое соединение) или драйвера могут вызывать очень большие проблемы со скоростью. И потому в том случае, если ничего не помогает, нужно удалить любое дополнительное ПО или те драйверы, которые напрямую не связаны с установленной в ПК сетевой картой. Стоит оставить только основной драйвер, предоставляемый производителем. И избегать всегда «оптимизации» или «настройки» от сторонних программ.
Скоростные тесты
Скоростные тесты с сайта restream.io
Скоростные тесты с сайта Restream.io показывают наиболее выгодные сервера по пингу более понятные геймеру данные, меньше пинг = качественнее соединение, быстрее отклик.
Свяжитесь с вашим Интернет-провайдером
Подытожим, провайдер интернет-услуг (ISP) часто проводит техническое обслуживание или изменяет на своей стороне что-то, что может вызывать у вас как у пользователя проблемы. Если Вы уже испробовали все, что описано в этом руководстве, и ничего из этого не помогло, мы рекомендуем позвонить своему Интернет-провайдеру и объяснить ему проблему.
Сообщите ему подробно. Что именно вы пытаетесь сделать (я пытаюсь стримить на площадку (Twitch / YouTube и т. д.) И что происходит в это время (моё соединение нестабильно и происходит потеря пакетов). Они должны помочь вам определить вашу проблему. Это стоит делать только после того как Вы попробовали всё в из этого руководства и уверены, что OBS не может быть прямой причиной проблем с подключением или пропущенными кадрами.
Проблемы пропуска кадров кодировщика и рендера в OBS Studio
Проблемы под цифрами 3 и 6, пропуск кадров кодировщика и рендера связаны уже непосредственно с вашим оборудованием и может включать много факторов от узкого места системы до слабого оборудования.
Перегрузка графического процессора
Быстрое исправление: запустите OBS от имени администратора [только для Windows]
В OBS Studio версии 24.0.2 и новее программа может попросить ОС зарезервировать некоторую емкость графического процессора для использования OBS. Во многих случаях проблемы с перегрузкой графического процессора можно решить, просто запустив OBS от имени администратора; попробуйте это, прежде чем продолжать искать причину. Чтобы запустить OBS Studio от имени администратора, закройте программу, затем просто щелкните правой кнопкой мыши по ярлыку OBS Studio и выберите «Запуск от имени администратора».
Обновление Windows 10 1809
С обновлением Windows 10 1809 для корректной работы OBS необходимо отключать «Игровой режим» (Game Mode). Включение данного режима может изменить приоритет обработки захвата, поэтому OBS будет выдавать пустые кадры, что приведет к пропускам кадров. В обновлении 1903 и выше эту функцию рекомендуют наоборот включить.
Отключение режима Game mode в Windows 10
30 января 2020, 15:03
Больше решений проблем в нашей группе VK: OBS Studio | Open Broadcaster Software. Знаете, другой способ напишите в комментарии.
Устранение проблемы пропуска кадров в ОБС
Видеорекодер OBS Studio дружелюбен по отношению к начинающим стримерам: повсюду всплывающие подсказки, инструкции и рекомендации. Пара минут в настройках и трансляция уже организована. Но, несмотря на старания разработчиков, не каждая карьера стримера начинается настолько молниеносно: порой проблемы все равно встречаются. Например, возникает большой пропуск кадров в OBS. Почему подобное происходит и как действовать дальше – вот в чем предстоит разобраться.
Причины возникновения проблемы пропуска кадров
Официальный форум, посвященный OBS Studio, переполнен вопросами о настройке стримов, микрофона, доступных плагинах, выбираемых темах для интерфейса и дополнительных инструментах, необходимых для подготовки повторов или добавления новых сцен. Но кроме технической информации будущие и уже активные стримеры с завидной регулярностью и крайне разгоряченно обсуждают Dropped Frames – проблему, связанную с потерей кадров в OBS, лагами и снижением качества картинки во время трансляций.
И, хотя советы на форуме периодически встречаются весьма дельные, из-за беспрерывно появляющихся веток обсуждений, не потеряться среди ежедневно добавляемых сообщений от пользователей практически невозможно. А потому ниже – краткая инструкция по борьбе с Dropped Frames:
Как избавится от потери кадров на стриме
Если после перезапуска программы или компьютера запущенные стримы вновь сталкиваются с эффектом Dropped Frames, то есть опять происходит пропуск кадров в ОБС, что делать дальше пользователю – то без правильной настройки (и парочки экспериментов) не обойтись. Предстоит в пошаговом режиме пройти по каждому из пунктов, перечисленных ниже, – сменить сервер, установить новый битрейт, временно деактивировать антивирус.
Смена сервера и потокового сервиса
После того, как на стриме начинают пропадать кадры (от 10% и более процентов) многие стримеры мгновенно обращаются за помощью к SpeedTest и проверяют не появилось ли проблем с пингом, скорость загрузки или отдачи информации.
С 99% вероятностью пройденный тест не выявит проблем, ведь OBS транслирует сигнал не через ближайший сервер, а тот, который выбран в настройках принимающей стороны (тот же Twitch или YouTube).
Выбрать подходящий сервер для Twitch помогает TwitchTest, а YouTube половину настроек выставляет в полуавтоматическом режиме – в зависимости от текущей скорости интернета и региона.
Настройка приоритетов и битрейта
Раздел с «Настройками» в OBS Studio содержит раздел, посвященный битрейту, приоритетам кодировки и даже количеству FPS. Параметры разбросаны по вкладкам «Вещание», «Выход» и «Расширенные». А потому перед тем, как стартовать очередной стрим рекомендуется пройти по каждому из пунктов в индивидуальном порядке.
Wi-Fi и Ethernet
Беспроводной доступ к сети облегчает жизнь: разрешает проводить трансляции далеко за пределами рабочего места, передвигаться по квартире или дому, экспериментировать, добавлять интерактива на трансляции. Проблема заключается лишь в том, что Wi-Fi не предлагает стабильности: за повышенную мобильность приходится платить резким падением скорости, потерей сигнала.
Если эффект Dropped Frames встречается слишком часто, то почему бы не поэкспериментировать: прямое подключение к интернету добавит стабильности, исключит потерю кадров.
Проверка параметров брандмауэра или антивируса
Защитные службы, запускаемые вместе с компьютером, с завидной регулярностью блокируют порты, необходимые для стабильной работы OBS, передачи транслируемого сигнала. Сходу найти причину блокировки сложно, а потому предстоит или добавить obs.exe в исключения в брандмауэре или в антивирусном комплексе, или же воспользоваться чуть более радикальными мерами. Тот же Avast разрешает временно деактивировать половину экранов защиты, а вместе с тем проверить – как поменяется ситуация – начнут ли вновь пропадать кадры или же доступ к сети станет стабильнее из-за разблокированного TCP-порта.
Игровой режим
После обновления Windows 10 до версии 1809 разработчики из Microsoft начали автоматически подключать «игровой режим» вместе с запуском развлекательного контента. Формально Game Mode необходим для повышения FPS и качественного распределения нагрузки на ПК. Но на деле проблем становится больше. В том числе и с OBS Studio – возникают сложности с захватом экрана, приоритетом обработки сигнала, появлению пустых кадров.
Деактивировать «Игровой режим» в Windows 10 разрешает специальный ползунок, расположенный в «Параметрах» – раздел «Игры».
Привязка к IP и динамическая смена битрейта
Сетевые параметры OBS Studio представлены в разделе «Расширенные», меню с «Настройками». Также они разделены на следующие пункты:
Итоги
Проблемы с пропуском кадров OBS Studio встречаются преимущественно из-за нестабильного подключения к интернету, излишней нагрузки на сеть, некорректно выставленных настроек (битрейт превышает допустимые пределы, а у процессора низкий приоритет) или неподходящего сервера, выбранного для передачи сигнала. Несмотря на разнообразие причин, разобраться с возникшей ситуацией легче, чем кажется – достаточно воспользоваться каждой рекомендацией, перечисленной выше.
Полезное видео
Дополнительный материал по теме:
(РЕШЕНИЕ) Настройка OBS, проблемы с пропуском кадров
Проблемы с сетью в OBS Studio
«Dropped frames» (вырезанные кадры, отброшенные фрагменты) свидетельствуют о том, что соединение компьютера не стабильно. Либо в том случае, если битрейт слишком большой. И соединение просто не может его поддерживаться на заданной скорости, поэтому программа вынуждена не показывать часть кадров. Однако если выброшено слишком много фрагментов, то это может означать, что произошло отключение от потокового сервера. Одновременно с этим проблема может быть с подключением, когда случайные регулярные отключения происходят из-за действий брандмауэра, антивируса или аппаратного обеспечения (маршрутизаторов, к примеру).
Видео
: Уменьшение FPS
Ежесекундная обработка огромного количества кадров уже оказывает нагрузку на графический процессор, а если он не справляется, появляются задержки или микрофризы, влияющие на просмотр контента. Параллельно с этим может отображаться и надпись, свидетельствующая о перегрузке кодировщика, поэтому пользователи, установившие значение FPS в состояние 48-60 кадров, могут снизить его до 30, тем самым значительно уменьшив нагрузку на графический процессор. Изменение этого параметра осуществляется уже через знакомый раздел «Видео» в выпадающем списке «Общие значения FPS».
Как избавится от потери кадров на стриме
Если после перезапуска программы или компьютера запущенные стримы вновь сталкиваются с эффектом Dropped Frames, то есть опять происходит пропуск кадров в ОБС, что делать дальше пользователю – то без правильной настройки (и парочки экспериментов) не обойтись. Предстоит в пошаговом режиме пройти по каждому из пунктов, перечисленных ниже, – сменить сервер, установить новый битрейт, временно деактивировать антивирус.
Смена сервера и потокового сервиса
После того, как на стриме начинают пропадать кадры (от 10% и более процентов) многие стримеры мгновенно обращаются за помощью к SpeedTest и проверяют не появилось ли проблем с пингом, скорость загрузки или отдачи информации.
С 99% вероятностью пройденный тест не выявит проблем, ведь OBS транслирует сигнал не через ближайший сервер, а тот, который выбран в настройках принимающей стороны (тот же Twitch или YouTube).
Выбрать подходящий сервер для Twitch помогает TwitchTest, а YouTube половину настроек выставляет в полуавтоматическом режиме – в зависимости от текущей скорости интернета и региона.
Настройка приоритетов и битрейта
Раздел с «Настройками» в OBS Studio содержит раздел, посвященный битрейту, приоритетам кодировки и даже количеству FPS. Параметры разбросаны по вкладкам «Вещание», «Выход» и «Расширенные». А потому перед тем, как стартовать очередной стрим рекомендуется пройти по каждому из пунктов в индивидуальном порядке.
Wi-Fi и Ethernet
Беспроводной доступ к сети облегчает жизнь: разрешает проводить трансляции далеко за пределами рабочего места, передвигаться по квартире или дому, экспериментировать, добавлять интерактива на трансляции. Проблема заключается лишь в том, что Wi-Fi не предлагает стабильности: за повышенную мобильность приходится платить резким падением скорости, потерей сигнала.
Если эффект Dropped Frames встречается слишком часто, то почему бы не поэкспериментировать: прямое подключение к интернету добавит стабильности, исключит потерю кадров.
Справка! А еще рекомендуется исключить из списка посредников лишнее сетевое оборудование – роутеры, маршрутизаторы, мосты – каждый лишний элемент способны сильно подпортить итоговую картину.
Проверка параметров брандмауэра или антивируса
Защитные службы, запускаемые вместе с компьютером, с завидной регулярностью блокируют порты, необходимые для стабильной работы OBS, передачи транслируемого сигнала. Сходу найти причину блокировки сложно, а потому предстоит или добавить obs.exe в исключения в брандмауэре или в антивирусном комплексе, или же воспользоваться чуть более радикальными мерами. Тот же Avast разрешает временно деактивировать половину экранов защиты, а вместе с тем проверить – как поменяется ситуация – начнут ли вновь пропадать кадры или же доступ к сети станет стабильнее из-за разблокированного TCP-порта.
Игровой режим
После обновления Windows 10 до версии 1809 разработчики из Microsoft начали автоматически подключать «игровой режим» вместе с запуском развлекательного контента. Формально Game Mode необходим для повышения FPS и качественного распределения нагрузки на ПК. Но на деле проблем становится больше. В том числе и с OBS Studio – возникают сложности с захватом экрана, приоритетом обработки сигнала, появлению пустых кадров.
Деактивировать «Игровой режим» в Windows 10 разрешает специальный ползунок, расположенный в «Параметрах» – раздел «Игры».
Привязка к IP и динамическая смена битрейта
Сетевые параметры OBS Studio представлены в разделе «Расширенные», меню с «Настройками». Также они разделены на следующие пункты:
: Отключение игрового режима в Windows
Встроенный в Windows 10 игровой режим довольно агрессивно распределяет системные ресурсы, отдавая максимальный приоритет запущенному приложению. Соответственно, в таких условиях мощностей для OBS выделяется крайне мало. В большинстве случаев игровой режим вовсе не нужен во время стриминга, поэтому его отключение почти всегда благоприятно сказывается на перераспределении нагрузки и иногда позволяет полностью избавиться от появления сообщения о перегрузке кодировщика.
Интервал ключевых кадров в OBS: что это, какой показатель выставить?
Интервал ключевых кадров в OBS: что это за показатель, какие цифры можно выставлять в настройках стримингового ПО?
Описание
Open Broadcast Studio – это бесплатное программное обеспечение, предназначенное для трансляции мультимедиа. Видеофайлы передаются с вашего устройства в сеть интернет, на одну из возможных платформ.
Прежде чем начать стримить пользователь должен выставить определенные параметры. В процессе оптимальной настройки всплывает показатель интервала ключевых кадров ОБС. Что это?
Возможно ли перемотать стрим назад на Твич? Ответ для вас уже здесь
Интервал ключевых кадров OBS можно менять – по умолчанию число определяется автоматически на основе частоты смены данных в текущей трансляции. Вы можете поставить собственное значение!
Регулировка параметра поможет улучшить качество картинки и использовать выбранный битрейт максимально эффективно. Указанный момент кодируется полностью: следующий за ним содержит отличия от него, третий – отличия от второго и далее.
Где искать
Значение можно изменить:
Какое значение выбрать
Подходим к главному: сколько ставить интервал ключевых кадров в OBS?
Вы можете варьировать цифры в диапазоне от 0 до 3:
Совет: остановитесь на двойке. Это оптимальное значение, которое позволяет передать картинку в высоком качестве.
Получить значок динозавра сейчас доступно? Узнай по ссылке
Пропуск кадров в обс что делать
Добрый день! Может быть, поможете советом. Заранее спасибо.
В процессе стрима в OBS периодически выскакивает надпись «Кодировщик перегружен, попробуйте снизить настройки. » и т.д., FPS падает до 30 примерно.
Стримлю через NVENCH H.264 NEW, разные танцы с бубном не помогают.
Железо:
RTX 2080
i7-9700k
32gb ram
Интернет 200+ мбит в обе стороны, проводной.
Так никто и не ответил человеку, который задал вопрос аж в 2018 году:
Роман Лукьянчиков 4 ноя 2018 в 2:03
Привет народ, ищу помощи, перелопатил весь интернет но так и не нашёл решения.
Суть проблемы: когда захватываю какую либо игру, любыми способами будь то отдельное окно, полноэкран и т.д.происходит следующее, когда данная игра является неактивным окном, то есть когда свёрнута, на предпросмотре явно видно 60fps, но стоит сделать это окно активным то моментально на предпросмотре и на стриме начинается слайд шоу в виде 10fps, при любых настройках пресета и битрейта.
кто с этим сталкивался, прошу помочь, сижу на дикой дизморали от этого
конфиг пк: мать asus prime z370-p
проц i7 8700k
опера hyperX black fury 2x8gb
видос nvidia 760
================================================
Так вот, проблема такая же, только видеокарта gtx 1070
Уже все волосы поседели с этой проблемой
Всякие вертикальные синхронизации, ограничение ФПС, выравнивание по одинаковой герцовке на 60 hz (сейчас стоит так: 60-144-60) не помогает. Высокий приоритет у ОБС, стоит функция «Поверх всех окон», всё равно не помогает. DVR и прочая зараза Win 10 отключены.
Да, если сделать в обс трансляцию в 30 фпс, то пропусков кадров нет, среднее время рендеринга кадра не выше 1.5 мс, но при 60 фпс происходит ДИЧЬ! 30-50 мс время рендеринга. За стрим может потеряться 30% кадров.
На Win 7 переходить не особо хочется
Если есть, кто справился с этой проблемой или просто знает, как её решить, то помогите пожалуйста, вдруг это всё просто решается.
Артур, вопрос могли просто проглядеть, такое бывает. Вы можете обратиться в личные сообщения группы и специалисты постараются вам помочь.
Повышенная герцовка основного экрана может негативно сказываться на трансляции, поэтому при стримминге одним пк рекомендуется ставить 60 гц
Также проблема может быть в неправильных настройках программы и игры.
К примеру, некоторые новинки мне тоже приходится стримить в 1080 30фпс, при железе 8700к в разгоне, 32 рам 3200, 1060 6гб и занижать некоторые параметры графики в играх. Хоть и без стрима у меня всё идёт в 2к на макс графике и больше 60 фпс