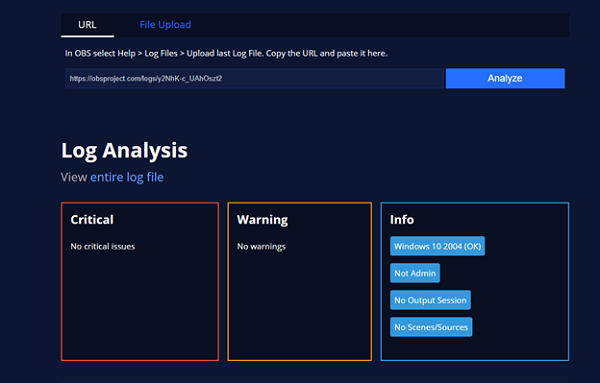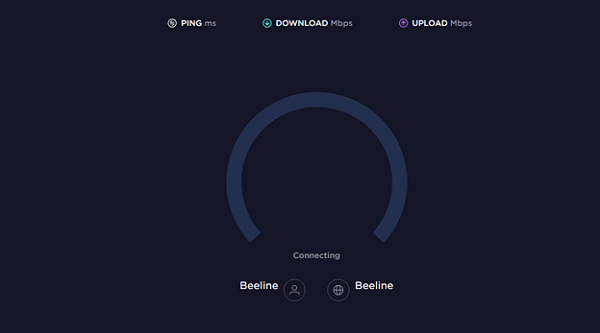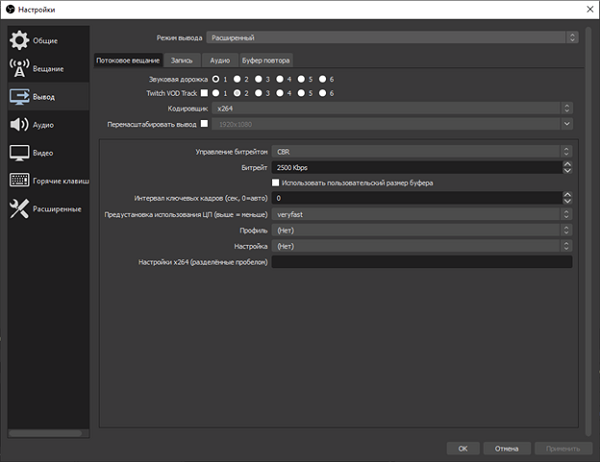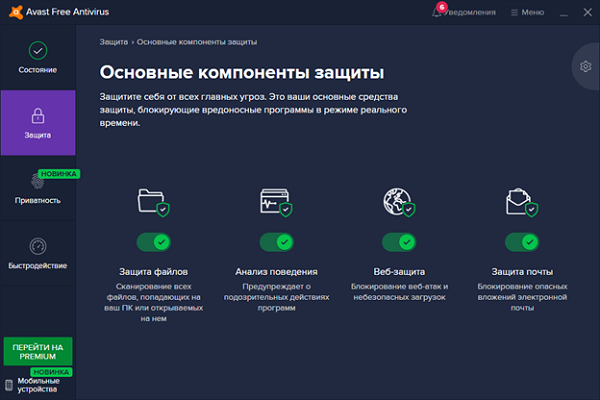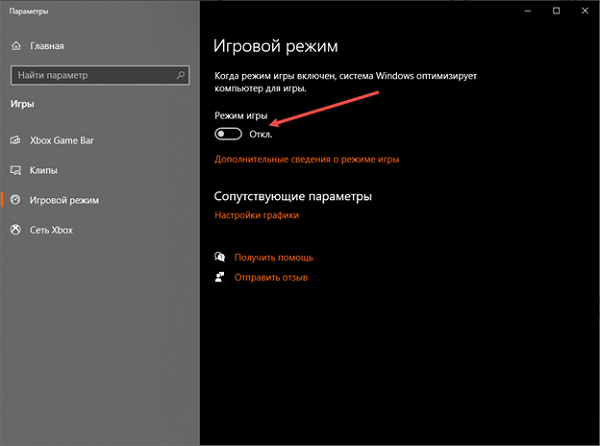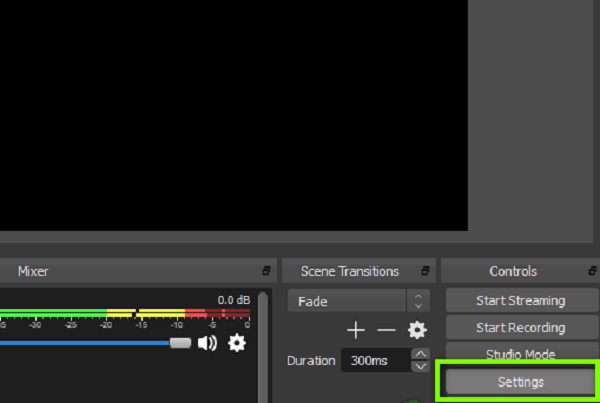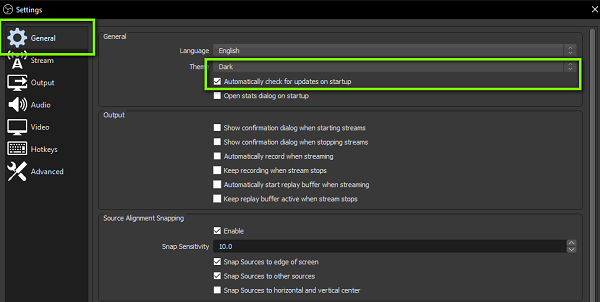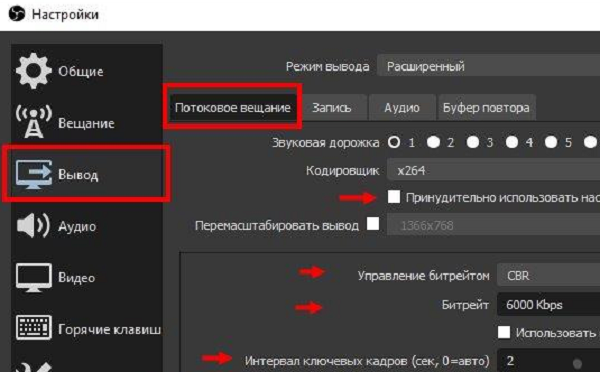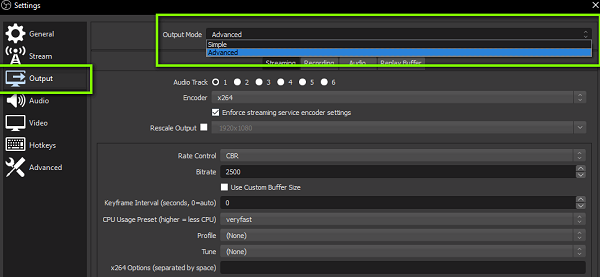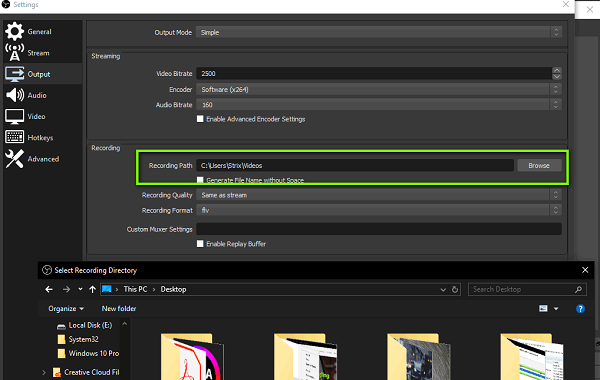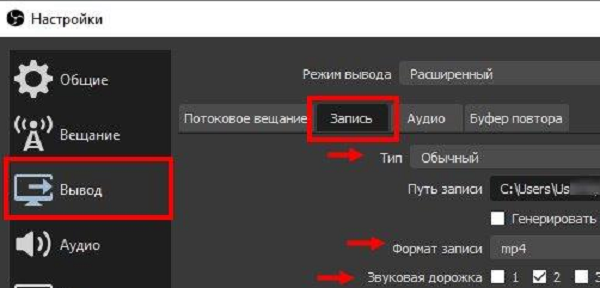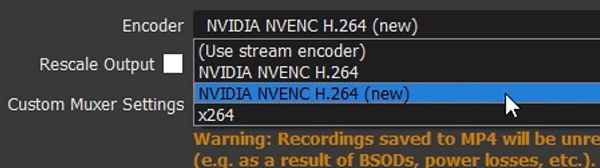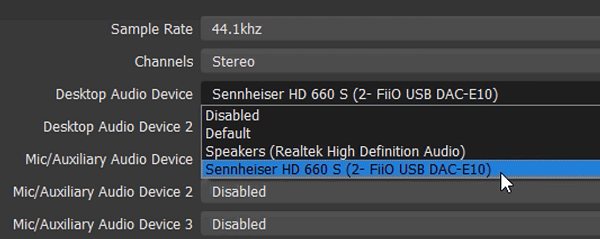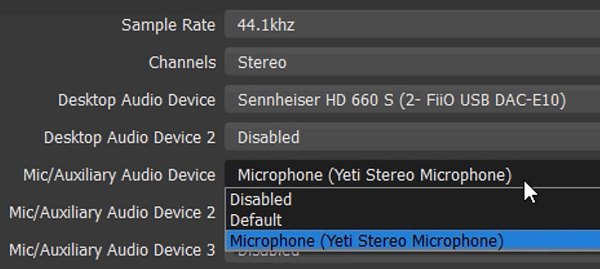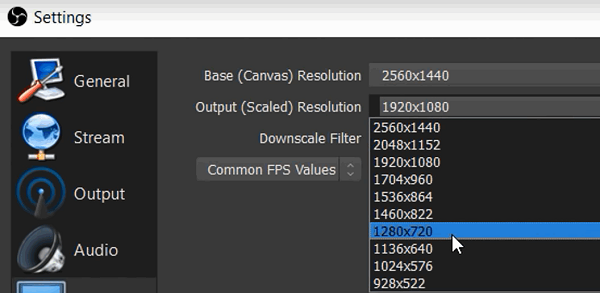Пропуск кадров кодирование в обс что делать
Устранение проблемы пропуска кадров в ОБС
Видеорекодер OBS Studio дружелюбен по отношению к начинающим стримерам: повсюду всплывающие подсказки, инструкции и рекомендации. Пара минут в настройках и трансляция уже организована. Но, несмотря на старания разработчиков, не каждая карьера стримера начинается настолько молниеносно: порой проблемы все равно встречаются. Например, возникает большой пропуск кадров в OBS. Почему подобное происходит и как действовать дальше – вот в чем предстоит разобраться.
Причины возникновения проблемы пропуска кадров
Официальный форум, посвященный OBS Studio, переполнен вопросами о настройке стримов, микрофона, доступных плагинах, выбираемых темах для интерфейса и дополнительных инструментах, необходимых для подготовки повторов или добавления новых сцен. Но кроме технической информации будущие и уже активные стримеры с завидной регулярностью и крайне разгоряченно обсуждают Dropped Frames – проблему, связанную с потерей кадров в OBS, лагами и снижением качества картинки во время трансляций.
И, хотя советы на форуме периодически встречаются весьма дельные, из-за беспрерывно появляющихся веток обсуждений, не потеряться среди ежедневно добавляемых сообщений от пользователей практически невозможно. А потому ниже – краткая инструкция по борьбе с Dropped Frames:
Как избавится от потери кадров на стриме
Если после перезапуска программы или компьютера запущенные стримы вновь сталкиваются с эффектом Dropped Frames, то есть опять происходит пропуск кадров в ОБС, что делать дальше пользователю – то без правильной настройки (и парочки экспериментов) не обойтись. Предстоит в пошаговом режиме пройти по каждому из пунктов, перечисленных ниже, – сменить сервер, установить новый битрейт, временно деактивировать антивирус.
Смена сервера и потокового сервиса
После того, как на стриме начинают пропадать кадры (от 10% и более процентов) многие стримеры мгновенно обращаются за помощью к SpeedTest и проверяют не появилось ли проблем с пингом, скорость загрузки или отдачи информации.
С 99% вероятностью пройденный тест не выявит проблем, ведь OBS транслирует сигнал не через ближайший сервер, а тот, который выбран в настройках принимающей стороны (тот же Twitch или YouTube).
Выбрать подходящий сервер для Twitch помогает TwitchTest, а YouTube половину настроек выставляет в полуавтоматическом режиме – в зависимости от текущей скорости интернета и региона.
Настройка приоритетов и битрейта
Раздел с «Настройками» в OBS Studio содержит раздел, посвященный битрейту, приоритетам кодировки и даже количеству FPS. Параметры разбросаны по вкладкам «Вещание», «Выход» и «Расширенные». А потому перед тем, как стартовать очередной стрим рекомендуется пройти по каждому из пунктов в индивидуальном порядке.
Wi-Fi и Ethernet
Беспроводной доступ к сети облегчает жизнь: разрешает проводить трансляции далеко за пределами рабочего места, передвигаться по квартире или дому, экспериментировать, добавлять интерактива на трансляции. Проблема заключается лишь в том, что Wi-Fi не предлагает стабильности: за повышенную мобильность приходится платить резким падением скорости, потерей сигнала.
Если эффект Dropped Frames встречается слишком часто, то почему бы не поэкспериментировать: прямое подключение к интернету добавит стабильности, исключит потерю кадров.
Проверка параметров брандмауэра или антивируса
Защитные службы, запускаемые вместе с компьютером, с завидной регулярностью блокируют порты, необходимые для стабильной работы OBS, передачи транслируемого сигнала. Сходу найти причину блокировки сложно, а потому предстоит или добавить obs.exe в исключения в брандмауэре или в антивирусном комплексе, или же воспользоваться чуть более радикальными мерами. Тот же Avast разрешает временно деактивировать половину экранов защиты, а вместе с тем проверить – как поменяется ситуация – начнут ли вновь пропадать кадры или же доступ к сети станет стабильнее из-за разблокированного TCP-порта.
Игровой режим
После обновления Windows 10 до версии 1809 разработчики из Microsoft начали автоматически подключать «игровой режим» вместе с запуском развлекательного контента. Формально Game Mode необходим для повышения FPS и качественного распределения нагрузки на ПК. Но на деле проблем становится больше. В том числе и с OBS Studio – возникают сложности с захватом экрана, приоритетом обработки сигнала, появлению пустых кадров.
Деактивировать «Игровой режим» в Windows 10 разрешает специальный ползунок, расположенный в «Параметрах» – раздел «Игры».
Привязка к IP и динамическая смена битрейта
Сетевые параметры OBS Studio представлены в разделе «Расширенные», меню с «Настройками». Также они разделены на следующие пункты:
Итоги
Проблемы с пропуском кадров OBS Studio встречаются преимущественно из-за нестабильного подключения к интернету, излишней нагрузки на сеть, некорректно выставленных настроек (битрейт превышает допустимые пределы, а у процессора низкий приоритет) или неподходящего сервера, выбранного для передачи сигнала. Несмотря на разнообразие причин, разобраться с возникшей ситуацией легче, чем кажется – достаточно воспользоваться каждой рекомендацией, перечисленной выше.
Полезное видео
Дополнительный материал по теме:
Каким образом можно улучшить качество видео в ОБС
Начинающему блогеру, стримеру и другим людям, работающим с видеороликами, важно знать о том, как повысить качество видео в OBS. Ведь без красочной картинки трудно привлечь новых людей и удержать их внимание. Потому перед началом работы, следует тщательно разобраться в настройках программы для записи видео, понять, как улучшить качество в ОБС и установить оптимальные параметры, позволяющие радовать аудиторию добротным контентом.
Оптимальные настройки для трансляции
OBS обладает открытым исходным кодом, позволяя записывать или транслировать видео в реальном времени с любого компьютера. Программа работает на Mac, Windows или Linux.
Перед запуском самой программы нажмите на ярлык правой кнопкой мыши, затем выберите «Свойства». Далее найдите пункт «Совместимость», а затем поставьте галочку возле «Запускать от имени администратора».
Теперь следует заняться настройкой ПО. Для этого нажмите одноименную кнопку, которая расположена в правом нижнем углу окна приложения.
Вы перейдете в параметры. Первую вкладку с надписью «Общие» можете не трогать, поскольку там практически нет важных опций. Можно только выбрать язык и светлую/темную тему.
Рекомендуется установить галочку возле пункта «Проверять на наличие обновлений при запуске». Дополнительно поставьте отметку напротив «Включить системный трей». После детального ознакомления с первой вкладкой, откройте следующую под названием «Вещание».
Для вкладки «Сервис» по умолчанию устанавливается «Пользовательский» или «Настраиваемый» (другие выбирать не нужно). Затем вам необходимо ввести данные, которые находятся в вашем аккаунте YouTube или Twitch.
Чтобы настроить предстоящую трансляцию:
Следующая вкладка – «Вывод». Обычному стримеру хватит простого режима. При использовании этого режима вывода вам нужно только настроить битрейт видео и аудио.
По умолчанию значения аудио и видео битрейтов будут в низком разрешении (для видео 800 Kbps, для аудио – 128). На этом этапе проблему того, как улучшить качество видео в ОБС вы можете решить, просто выбрав более высокие параметры.
Если выбрать режим вывода «Расширенный», откроются дополнительные параметры, которые помогут улучшить качество потока.
Обратите отдельное внимание на то, что у вас должен быть выставлен режим вывода «Расширенный», для управления битрейтом задано значение CBR. Интервал между ключевыми кадрами должен равняться 2.
Если хотите упростить пользование программой, откройте пункт «Горячие клавиши». Здесь вы можете настраивать различные сцены для кодирования потокового видео. То есть, можно без труда переключаться между сценами во время прямой трансляции (очень полезная вещь для стримеров).
Улучшение качества записи видео в OBS
Сначала откройте «Настройки» > «Вывод» и смените «Режим вывода» на «Расширенный».
Если вам нужно записать трансляцию, перейдите во вкладку «Запись». Функция дает возможность сохранять трансляцию на устройство с возможностью пересматривать записанное. Появится список опций. Прежде всего, убедитесь, что «тип» установлен на стандартный, и выберите путь записи. Это место, где вы хотите хранить снимки экрана и записанные видео. Рекомендуется также создать отдельную новую папку на компьютере. Затем все, что вам нужно сделать, это нажать на «Обзор» и выбрать путь.
Формат записи следует установить .mp4. Далее в разделе «Кодировщик» выберите x264.
Если у вас видеокарта получше, чем x264, в настройках OBS выберите нужную видеокарту.
Чтобы максимально улучшить качество стрима OBS, следует отметить галочкой пункт «Перемасштабировать вывод» и выбрать предельное значение (1280х720).
Выберите для управления скоростью VBR и установите битрейт на 40000. Если у вас низкие характеристики, вам нужно будет уменьшить битрейт до 15000-25000. Если компьютер может с этим справиться, можете повысить значение битрейта. Последние настройки OBS, которые нужно изменить в разделе «Запись», относятся к двухпроходному кодированию. Установите GPU на 0, а B-кадры – на 2.
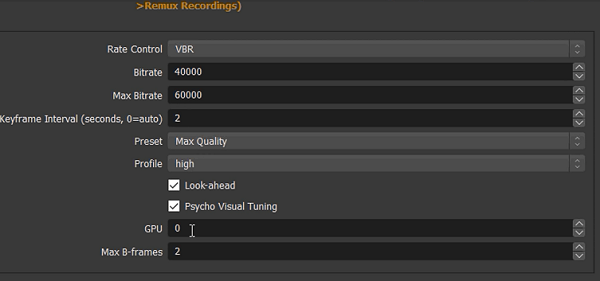
Настройка во вкладке «Вывод» завершена. Теперь нажмите на пункт меню «Аудио» из списка слева. Установите частоту дискретизации, равную частоте вашего микрофона (по умолчанию 44.1 kHz). Если вы используете второе устройство, выберите его в соответствующем поле (если нет – оставьте настройку отключенной).
Затем выберите микрофон, с помощью которого хотите записывать видеоролики. Остальные настройки оставьте такими, какими они есть.
Затем перейдите на вкладку «Видео» в строке меню слева. Если вам нравится полноэкранный формат 1080p, оставьте базовое разрешение без изменений. Если качество записи плохое, уменьшите разрешение до 1280×720. Установите такое же значение в поле разрешения вывода.
Если качество вашего видео низкое, уменьшите разрешение соответствующим образом. Опять же, вам может потребоваться попробовать несколько настроек, пока вы не найдете лучшее разрешение. Установите фильтр уменьшения масштаба на 32 выборки.
YouTube хорошо принимает 60 FPS, но можно оставить настройки записи OBS на значении 30. Нажмите «Применить», чтобы сохранить настройки на экране видео.
Настройки кодеров видеокарты
Теперь разберемся, как настроить качество стрима OBS, используя кодеры видеокарты. Это метод позволяет значительно улучшить производительность и количество FPS не только во время трансляции, но и при осуществлении записи. Итак, порядок действий:
Итоги
OBS – программа, которую используют как стримеры, так и блогеры. Им просто необходимо уметь правильно настраивать звук и видео, чтобы качество записи не страдало. Для этих целей можно использовать предложенные значения, а в дальнейшем корректировать их индивидуально.
Полезное видео
Дополнительный материал по теме:
«Кодировщик перегружен: попробуйте понизить настройки видео в OBS»: откуда ошибка?
На экране появилась ошибка «Кодировщик перегружен, попробуйте понизить настройки видео OBS» и работоспособность программы нарушилась? Такое может случиться с каждым – ситуация рядовая, причин паниковать нет. Внимательно читайте советы и подсказки, один из способов поможет справиться с возникшей проблемой. Поехали!
Изменение приоритета процесса
Ошибка OBS Studio «Кодировщик перегружен» может появляться из-за неправильного выставления приоритетов – в случаях, когда в диспетчере задач для программы выставлен низкий уровень приоритета. Соответственно, операции приложения имеют низкий приоритет и ЦП не обслуживает запросы на обработку.
Решение максимально простое – нужно поменять приоритет процесса, чтобы процессор обрабатывал задачи программы в первую очередь. Программное обеспечение должно соответствовать игровому экрану/ потоковому окну в соотношении один к одному, а скорость игры – соответствовать скорости ее трансляции. Как только параметры совпадут, ошибка кодировщика OBS исчезнет. Попробуем вместе понизить приоритет игры – или повысить уровень, но уже в рамках программного обеспечения.
Теперь повторите попытку – откройте приложение и проверьте, молчит ли кодировщик OBS? В большинстве случаев эти действия помогают исправить ошибку за несколько минут!
Уменьшение разрешения на выходе
Максимально простое условие, которое поймет даже начинающий пользователь – чем выше показатель разрешения вывода, тем больше ресурсов использует программа. Отсюда берется ошибка!
Что делать, если кодировщик в OBS перегружен из-за выставления неправильных цифр? Ответ прост, как и условие задачи – необходимо уменьшить разрешение и снять лишнюю нагрузку.
Если настройки кодировщика OBS в норме, процесс загруженности спадает, ошибка исчезает. Внимательно следите за параметрами вывода в любой трансляции – это убережет от огромного числа проблем.
Уменьшение частоты кадров
Иногда стримеры слишком гонятся за качеством картинки (это объяснимо) – поэтому сталкиваются с падением производительности. Как настроить кодировщик в OBS правильно, чтобы устранить ошибку перегрузки?
Обратите внимание на значение FPS – если вы выставили 60 кадров, лучше снизить значение. Для этого необходимо сделать следующее:
Не забудьте сохранить внесенные изменения и попробуйте заново запустить трансляцию – теперь перегрузка должна уйти.
Изменение предустановки
Вы уже поняли, что делать, если кодировщик OBS перегружен? Обращаться к настройкам программы – в большинстве случаем трудности прячутся за неправильными параметрами. Не переживайте – постепенно вы научитесь выбирать оптимальные настройки.
Следующая причина возникновения ошибки, на которую стоит обратить внимание – предустановка видеокодера х264. По умолчанию его стоит настроить на предустановку «очень быстро», что означает поиск определенного баланса между качеством видео и скоростью процессора.
Обратите внимание – все инструкции приводим на примере программы Studio! Однако советы можно использовать в поисках ответа на вопрос, как снизить настройки кодировщика в Streamlabs OBS или любой другой программе. Все методы рабочие – только помните об отличиях в названиях пунктов меню. Более подробно о том, как пользоваться Streamlabs OBS читайте в другой статье на нашем сайте!
Аппаратное кодирование
Как понять, программный или аппаратный кодировщик OBS лучше использовать? Если программные настройки не помогли и все описанные выше способы оказались бесполезны, стоит обратить внимание на аппаратные возможности.
Аппаратные кодировщики (AMF, Quicksync и NVENC) поддерживаются как в стандартных графических процессорах Intel, так и в процессорах AMD / NVIDIA. Вы можете перенаправить часть нагрузки на аппаратные кодеры с незначительными потерями. Это очень помогает, если кодировщик OBS перегружен при ограниченных возможностях процессора – хотя и снижает общее качество трансляции.
Все дополнительные кодеры по умолчанию появятся в списке – система находит доступные варианты автоматически.
Дополнительные меры
Если произошла ошибка кодировщика во время записи OBS, но описанные выше методы не помогли, воспользуемся двумя дополнительными опциями – это просто и быстро, при этом значительно увеличит шансы на успех.
Больше ошибка OBS «Кодировщик перегружен, попробуйте понизить настройки видео» не будет вас пугать – немного внимания и усердия, вы обязательно разберетесь в тонкостях работы программы! Сохраняйте инструкции в закладки – они обязательно пригодятся в трудную минуту.
(РЕШЕНИЕ) Настройка OBS, проблемы с пропуском кадров
Проблемы с сетью в OBS Studio
«Dropped frames» (вырезанные кадры, отброшенные фрагменты) свидетельствуют о том, что соединение компьютера не стабильно. Либо в том случае, если битрейт слишком большой. И соединение просто не может его поддерживаться на заданной скорости, поэтому программа вынуждена не показывать часть кадров. Однако если выброшено слишком много фрагментов, то это может означать, что произошло отключение от потокового сервера. Одновременно с этим проблема может быть с подключением, когда случайные регулярные отключения происходят из-за действий брандмауэра, антивируса или аппаратного обеспечения (маршрутизаторов, к примеру).
Видео
: Уменьшение FPS
Ежесекундная обработка огромного количества кадров уже оказывает нагрузку на графический процессор, а если он не справляется, появляются задержки или микрофризы, влияющие на просмотр контента. Параллельно с этим может отображаться и надпись, свидетельствующая о перегрузке кодировщика, поэтому пользователи, установившие значение FPS в состояние 48-60 кадров, могут снизить его до 30, тем самым значительно уменьшив нагрузку на графический процессор. Изменение этого параметра осуществляется уже через знакомый раздел «Видео» в выпадающем списке «Общие значения FPS».
Как избавится от потери кадров на стриме
Если после перезапуска программы или компьютера запущенные стримы вновь сталкиваются с эффектом Dropped Frames, то есть опять происходит пропуск кадров в ОБС, что делать дальше пользователю – то без правильной настройки (и парочки экспериментов) не обойтись. Предстоит в пошаговом режиме пройти по каждому из пунктов, перечисленных ниже, – сменить сервер, установить новый битрейт, временно деактивировать антивирус.
Смена сервера и потокового сервиса
После того, как на стриме начинают пропадать кадры (от 10% и более процентов) многие стримеры мгновенно обращаются за помощью к SpeedTest и проверяют не появилось ли проблем с пингом, скорость загрузки или отдачи информации.
С 99% вероятностью пройденный тест не выявит проблем, ведь OBS транслирует сигнал не через ближайший сервер, а тот, который выбран в настройках принимающей стороны (тот же Twitch или YouTube).
Выбрать подходящий сервер для Twitch помогает TwitchTest, а YouTube половину настроек выставляет в полуавтоматическом режиме – в зависимости от текущей скорости интернета и региона.
Настройка приоритетов и битрейта
Раздел с «Настройками» в OBS Studio содержит раздел, посвященный битрейту, приоритетам кодировки и даже количеству FPS. Параметры разбросаны по вкладкам «Вещание», «Выход» и «Расширенные». А потому перед тем, как стартовать очередной стрим рекомендуется пройти по каждому из пунктов в индивидуальном порядке.
Wi-Fi и Ethernet
Беспроводной доступ к сети облегчает жизнь: разрешает проводить трансляции далеко за пределами рабочего места, передвигаться по квартире или дому, экспериментировать, добавлять интерактива на трансляции. Проблема заключается лишь в том, что Wi-Fi не предлагает стабильности: за повышенную мобильность приходится платить резким падением скорости, потерей сигнала.
Если эффект Dropped Frames встречается слишком часто, то почему бы не поэкспериментировать: прямое подключение к интернету добавит стабильности, исключит потерю кадров.
Справка! А еще рекомендуется исключить из списка посредников лишнее сетевое оборудование – роутеры, маршрутизаторы, мосты – каждый лишний элемент способны сильно подпортить итоговую картину.
Проверка параметров брандмауэра или антивируса
Защитные службы, запускаемые вместе с компьютером, с завидной регулярностью блокируют порты, необходимые для стабильной работы OBS, передачи транслируемого сигнала. Сходу найти причину блокировки сложно, а потому предстоит или добавить obs.exe в исключения в брандмауэре или в антивирусном комплексе, или же воспользоваться чуть более радикальными мерами. Тот же Avast разрешает временно деактивировать половину экранов защиты, а вместе с тем проверить – как поменяется ситуация – начнут ли вновь пропадать кадры или же доступ к сети станет стабильнее из-за разблокированного TCP-порта.
Игровой режим
После обновления Windows 10 до версии 1809 разработчики из Microsoft начали автоматически подключать «игровой режим» вместе с запуском развлекательного контента. Формально Game Mode необходим для повышения FPS и качественного распределения нагрузки на ПК. Но на деле проблем становится больше. В том числе и с OBS Studio – возникают сложности с захватом экрана, приоритетом обработки сигнала, появлению пустых кадров.
Деактивировать «Игровой режим» в Windows 10 разрешает специальный ползунок, расположенный в «Параметрах» – раздел «Игры».
Привязка к IP и динамическая смена битрейта
Сетевые параметры OBS Studio представлены в разделе «Расширенные», меню с «Настройками». Также они разделены на следующие пункты:
: Отключение игрового режима в Windows
Встроенный в Windows 10 игровой режим довольно агрессивно распределяет системные ресурсы, отдавая максимальный приоритет запущенному приложению. Соответственно, в таких условиях мощностей для OBS выделяется крайне мало. В большинстве случаев игровой режим вовсе не нужен во время стриминга, поэтому его отключение почти всегда благоприятно сказывается на перераспределении нагрузки и иногда позволяет полностью избавиться от появления сообщения о перегрузке кодировщика.