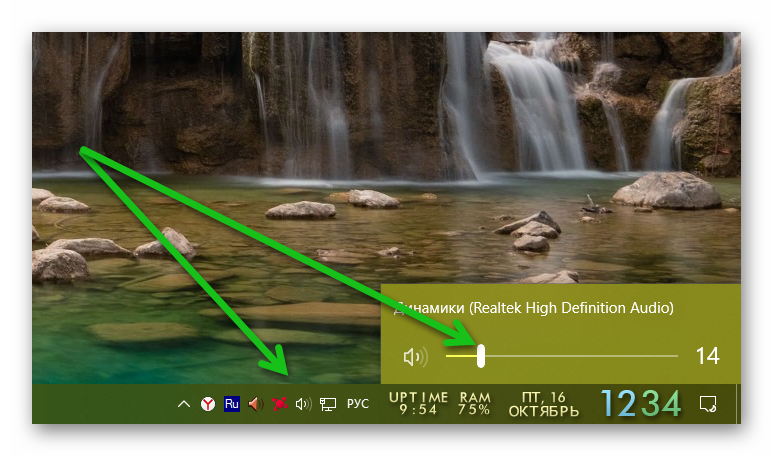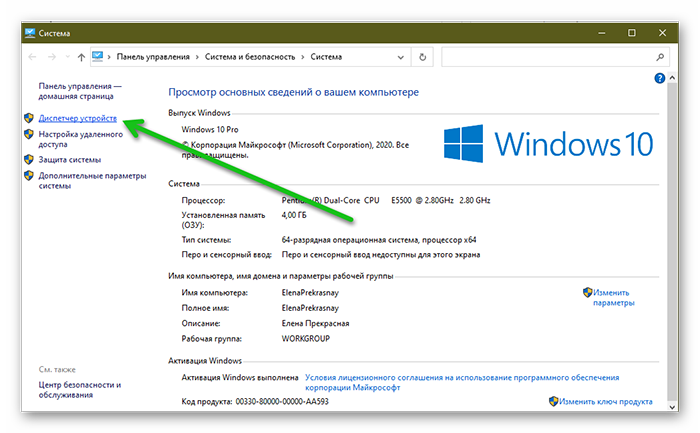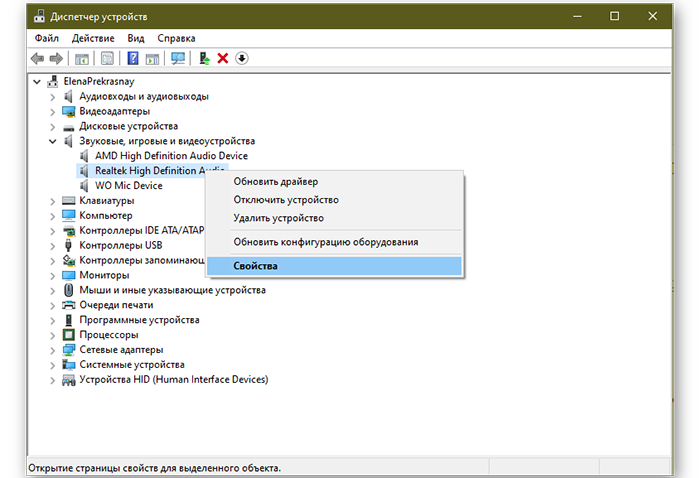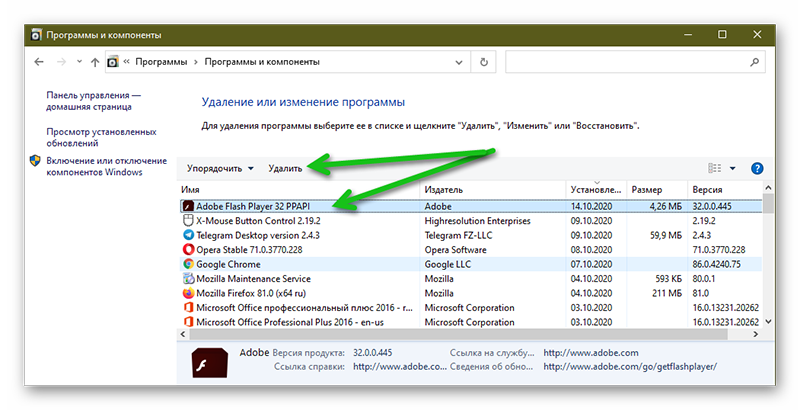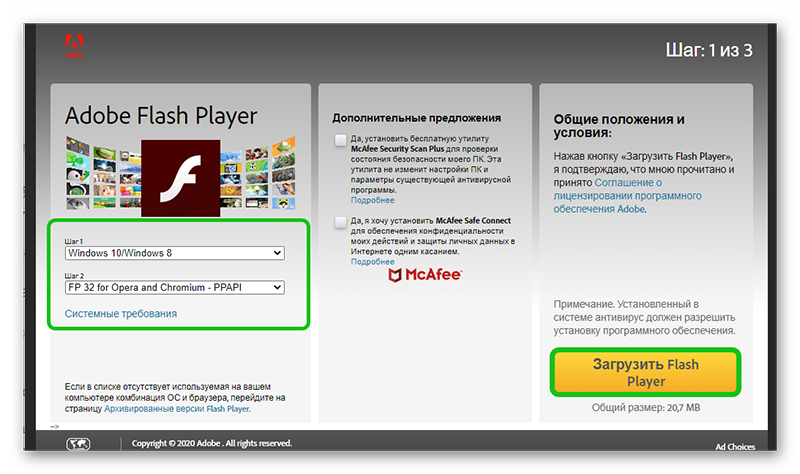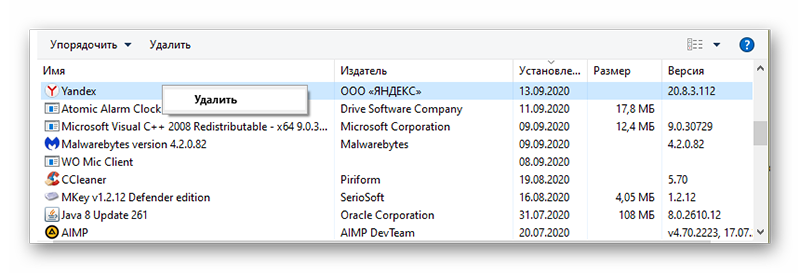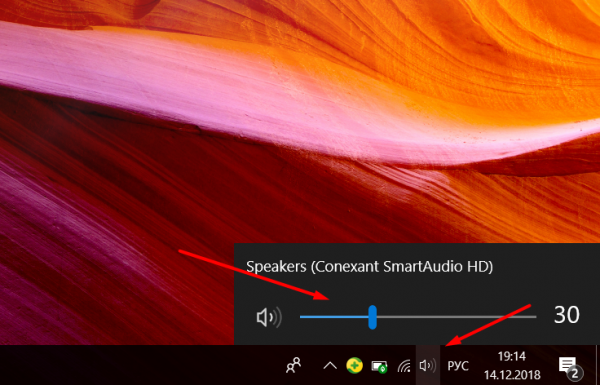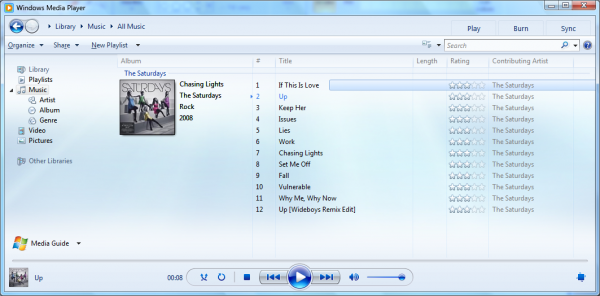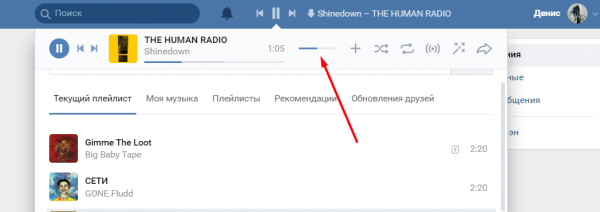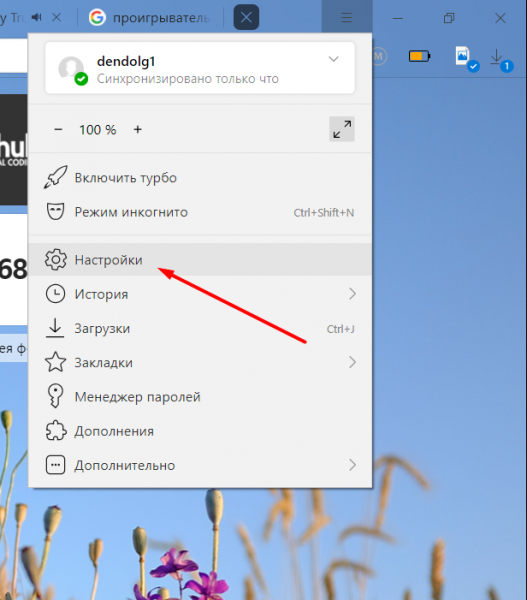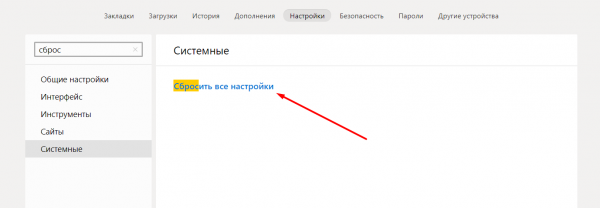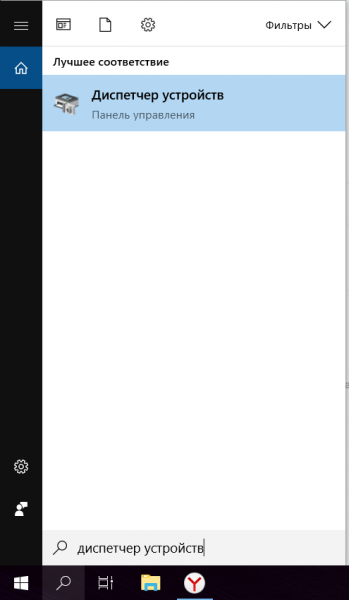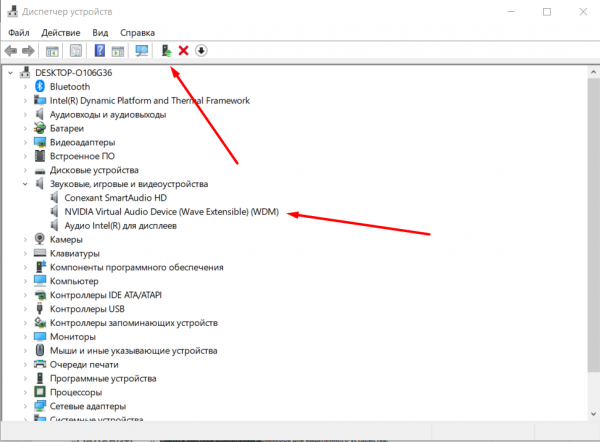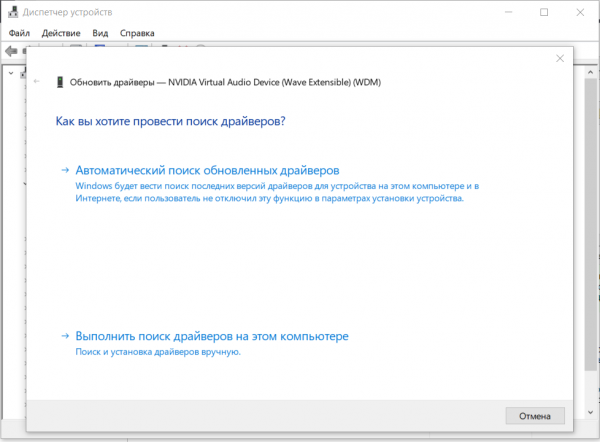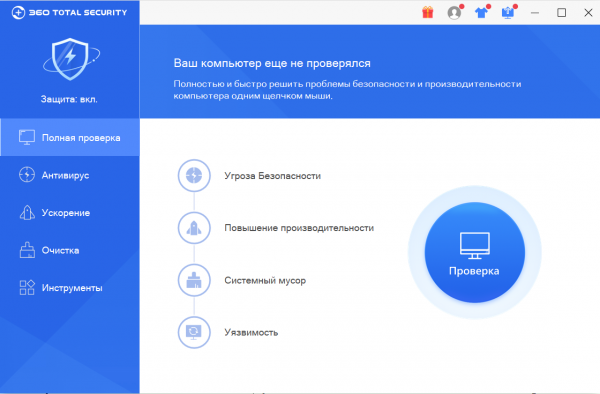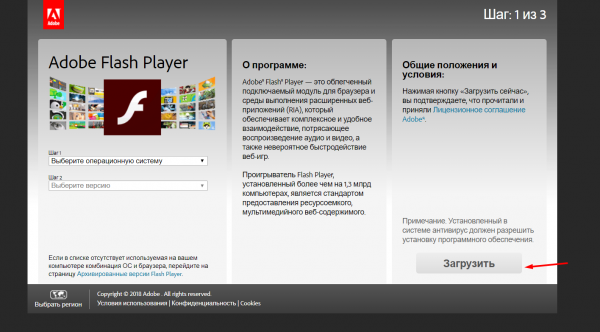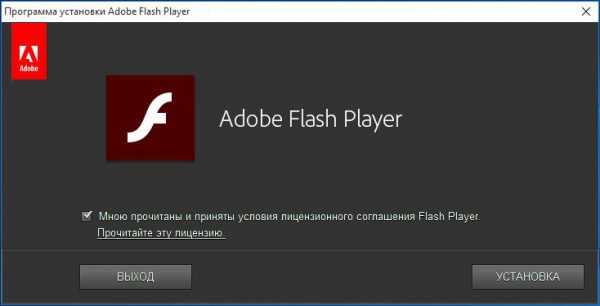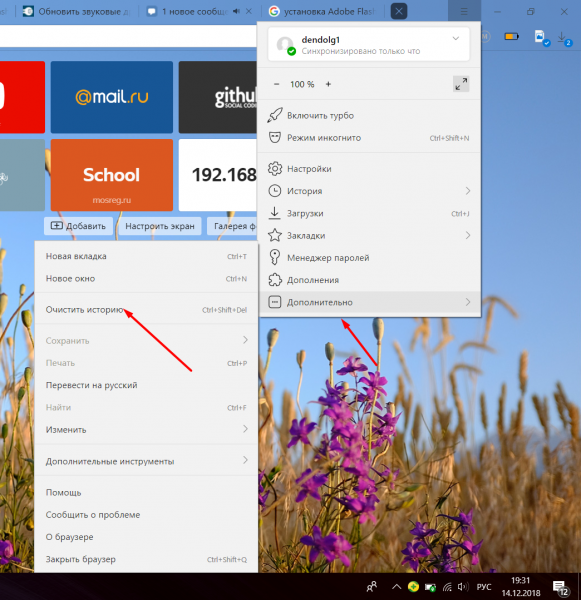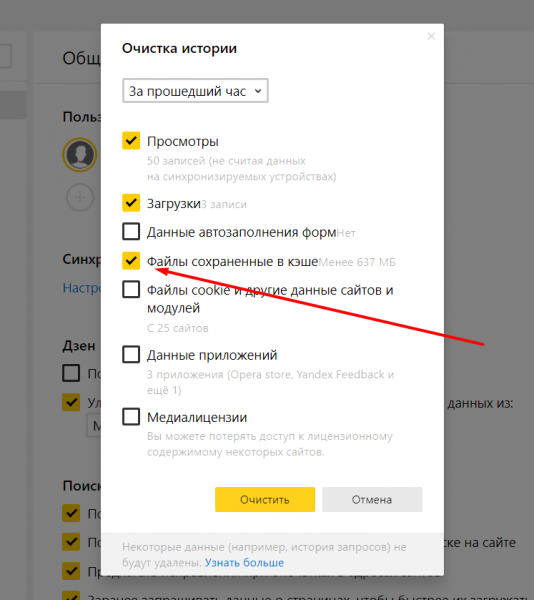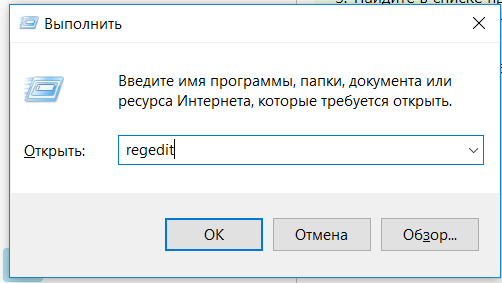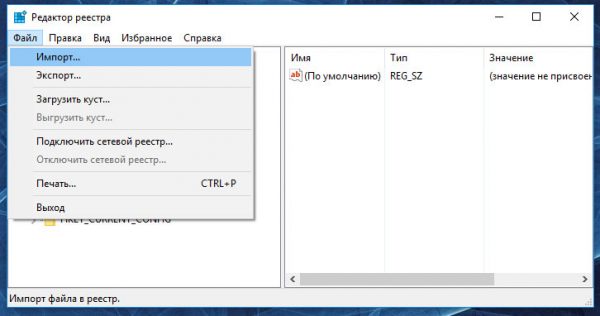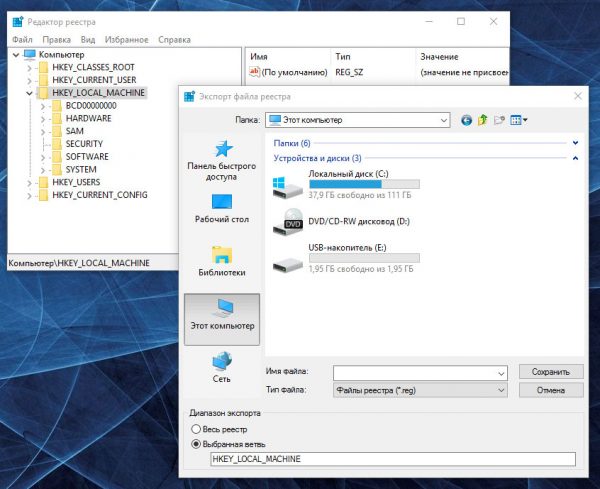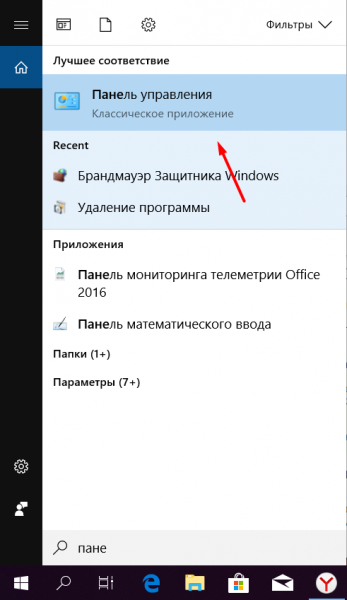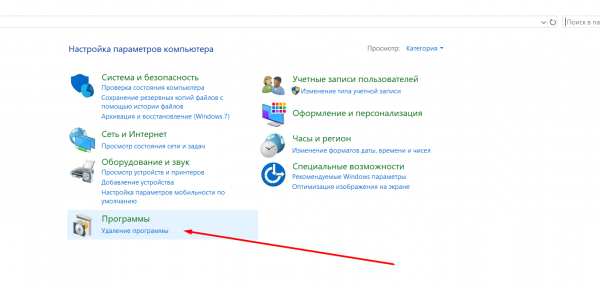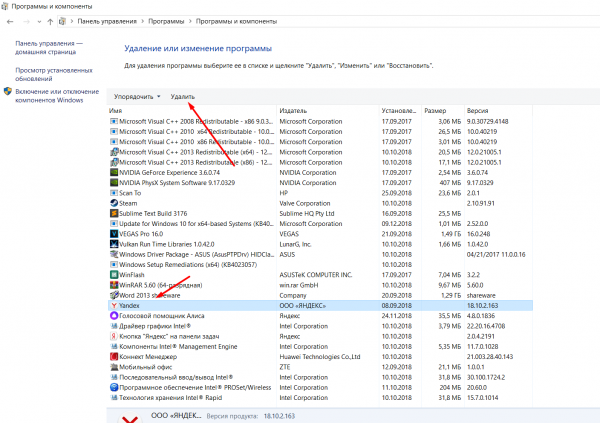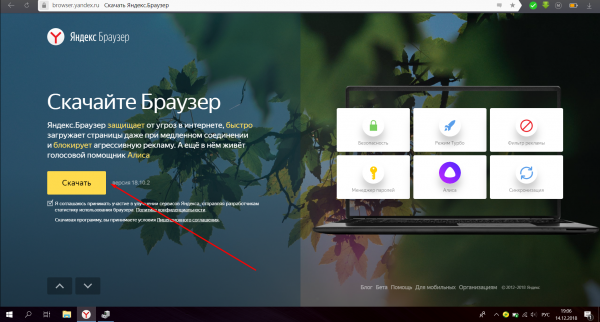Пропал звук в яндекс браузере что делать
Не работает звук в Яндекс.Браузере
Яндекс браузер – это удобный браузер для серфинга по сети, а также скачивания пользовательских данных и общения в социальных сетях. Разработчики периодически выпускают обновления системы, однако у пользователей все равно возникают ошибки и проблемы.
Поэтому сегодня мы поговорим о том, почему нет звука в браузере Яндекс. Также рассмотрим причины возникновения неполадки, и несколько методов ее решения.
Многообразие причин
На официальном сайте проекта и в сети есть несколько вариантов, почему нет звука в Yandex Browser при просмотре видео. Поэтому рассмотрим особенности каждого подробнее.
Для удобства восприятия разобьем дальнейшую инструкцию на несколько логических блоков.
Проверка громкости
Для начала проверим наличие звука, вообще, на компьютере.
Следуем дальнейшей инструкции:
В ответ на перемещение ползунка динамики компьютера должны воспроизводить звук громче или тише. Если регулировка не принесла результата в браузере, тогда двигаемся дальше по статье.
Переустановка звукового драйвера
Если у вас пропал звук в поисковике от Яндекса, то есть вероятность морального устаревания драйверов. Для проверки этой теории:
В открывшемся окне можно откатить обновления драйверов, если вы думаете, что причина в этом, либо же обновить управляющие коды.
Если и это не помогло, тогда двигаемся по статье далее
Adobe Flash Player
Часто конфликтные ситуации возникают из-за этого плагина. Поэтому звук и может и не появляться при просмотре видеороликов или прослушивания аудио.
Для проверки этой теории:
После удаления всех версий плагина, можно заново установить последнюю версию Флеш Плеера на официальном сайте проекта. Сама процедура мало чем отличается от других, поэтому она не займет много времени и сил.
Если и это не помогло, тогда остается последний вариант решения проблемы.
Переустановка браузера
Если ничего из вышеперечисленного не помогло, остается удалить Яндекс.Браузер, заново скачать дистрибутив и установить приложение.
Следуйте дальнейшей инструкции:
Теперь остается только использовать встроенный поисковик, чтобы перейти на официальный сайт Яндекса и скачать дистрибутив на ПК. Далее двойным кликом активируем его, чтобы запустить процесс установки Яндекс.Браузера на компьютер. Более подробно мы описали весь процесс в другой нашей статье.
На рабочем столе появится иконка браузера и остается проверить звуковые настройки в программе.
Заключение
Если в Yandex Browser возникает проблема со звуком, проверьте настройки на компьютере, обновите звуковые драйвера, а также переустановите плагин Flash Player. Если ничего не помогло, тогда остается переустановить обозреватель. Есть еще и вариант обращения в техническую службу поддержки, где специалисты помогут решить проблему.
Не работает звук в Яндекс.Браузере – что делать?
Обязательной функцией любого современного браузера является поддержка мультимедийного контента. Когда веб-обозреватель перестает воспроизводить аудио или видео, это можно и нужно считать неполадкой. Исключение составляет только flash-контент, поддержка которого официально прекращена большинством браузеров. Сегодня мы попробуем разобраться, почему зачастую не работает звук в Яндекс.Браузере – популярном в России обозревателе, созданном специалистами Яндекса.
В большинстве случаев отсутствие звука вызвано некорректными настройками аудио в системе и самом приложении. Есть и более серьезные причины неполадки, но с ними приходится сталкиваться гораздо реже.
Системные настройки Windows
Первым делом следует проверить системные настройки звука. Если аудио не воспроизводится в других программах, скорее всего, проблема вызвана либо случайным отключением звука в Windows, либо остановкой драйвера или службы аудио. Откройте регулятор уровня звука с помощью значка системного трея. Реакция колонок на перетаскивание ползунка станет подтверждением того, что служба аудио и динамики работают нормально. Если динамики отключены, включаем их и выставляем нужный уровень громкости.
Теперь выберите в меню иконки звука пункт «Устройства воспроизведения» и убедитесь, что используется нужное устройство вывода, то есть динамики. Установите их в качестве устройства по умолчанию.
В ситуации, когда нет звука в Яндекс.Браузере, не мешает проверить настройки микшера громкости. Они задаются для каждого приложения отдельно, так что в других программах с воспроизведением аудио может быть полный порядок. Откройте из того же меню микшер громкости при запущенном Яндекс.Браузере и посмотрите на статус переключателя управления звуком, и какой уровень громкости там установлен.
Проблемы с драйверами и аудиокартой
Если звук пропал в Яндекс.Браузере и других приложениях, проверьте работу аудиоустройства. Откройте Диспетчер устройств, найдите там звуковые и игровые устройства и посмотрите, не отмечены ли они предупреждающими значками, наличие которых укажет на проблемы с драйверами. В случае необходимости обновите ПО и заодно проверьте состояние устройства «Динамики», развернув ветку «Аудиовходы и аудиовыходы».
Локальные настройки Яндекс.Браузера
Приведенные выше причины отсутствия звука так или иначе связаны с системной конфигурацией, но настройки аудио есть и в самом обозревателе. Посмотрим, что делать, если пропал звук в Яндекс.Браузере, а видимых неполадок в системе Windows не наблюдается.
При активном Turbo-режиме зайдите на служебную страницу browser://tune, найдите там опцию «Турбо» и отключите ее.
В браузере от Яндекса пользователь может отключать и включать воспроизведение звука нажатием иконки в виде динамика на конкретной вкладке. Удостоверьтесь в том, что вы случайно по ней не кликнули. Включить звук в Яндекс.Браузере позволяет соответствующая опция в контекстном меню вкладки.
Проблемы с флеш-плеером
Яндекс.Браузер является одним из немногих обозревателей, которые до сих пор используют флеш-плеер. Его недостаток – склонность к различным сбоям. Если звука нет при воспроизведении flash-роликов, проверьте наличие плеера, его статус и актуальность версии. Делается это на странице browser://tune.
Конфликт дополнений
Не исключено, что звук в Яндекс Браузере не работает из-за некорректного функционирования сторонних дополнений, предназначенных для настройки аудио. Если таковые имеются, отключите их на странице browser://tune или browser://extensions, перезапустите приложение и попробуйте проиграть аудиофайл.
Повреждение файлов установки
Отсутствие результата после выполнения всех описанных выше действий может указывать на изменение конфигурации или, что хуже, повреждение файлов установки Яндекс.Браузера. В первом случае проблема решается сбросом настроек обозревателя, во втором – его полной переустановкой.
Удаление и повторная установка браузера – наиболее эффективный способ устранения любых неполадок в его работе. Однако перед осуществлением этих процедур следует создать резервную копию закладок и прочих пользовательских данных вручную либо путем автоматической синхронизации.
Не работает звук в «Яндекс.Браузере»: причины и решения
Качественный звук в браузере — насущная необходимость для полноценного отдыха или работы на компьютере. Если он неожиданно пропадает, то необходимо выяснить причину возникновения неполадки и попытаться её устранить. Рассмотрим способы решения проблем со звуком на примере «Яндекс.Браузера».
Что делать, если в «Яндекс.Браузере» нет звука
Причины, по которым в браузере отсутствует звук, могут быть самыми разными. Рассмотрим их по порядку.
Настройка громкости
Одной из самых простых, но вместе с тем распространённых причин является отключение или малая громкость звука на компьютере, из-за чего создаётся впечатление, что его нет. В этом случае звук отсутствует не только в «Яндекс.Браузере», но и во всех остальных программах.
Чтобы настроить громкость:
Установите максимальное значение громкости динамиков в микшере звука
Если значок звука в трее (области уведомлений на панели задач) отсутствует, надо поступить следующим образом:
В контекстном меню панели задач выбираем «Свойства»
Для настройки значка громкости нажимаем кнопку «Настроить»
Выбираем показать значок и нажимаем «ОК»
Перезапуск браузера или компьютера
Иногда причиной тишины является сбой в работе браузера или конфликт между различными системными службами, процессами и приложениями. В этом случае решить проблему можно простой перезагрузкой браузера или компьютера:
Некоторые приложения имеют приоритетные настройки. Например, музыкальный секвенсор FL Studio, запущенный в режиме Auto Close Device, блокирует звук во всех прочих программах. Если подобное приложение запускается в автоматическом режиме, то перезагрузка компьютера не даст нужного результата — звука по-прежнему не будет. Программу следует закрыть вручную.
Чтобы закрыть приложение:
В «Диспетчере задач» во вкладке «Процессы» найдите приложения, которые в данный момент времени не используются
Видео: как завершить процесс в «Диспетчере задач»
Закрытие ненужных вкладок и приложений
Иногда звук в браузере не исчезает совсем, но прерывается, искажается и тормозит. Чаще всего причина связана с большой нагрузкой на процессор и оперативную память, но также может быть обусловлена низкой скоростью интернет-соединения. И если с последним сделать ничего нельзя, то закрытие лишних программ и вкладок в браузере особого труда не составит, а пользу для качества звука принесёт.
Устранение неполадок с помощью специальной утилиты
В операционной системе Windows для устранения неполадок со звуком можно воспользоваться специальной встроенной программой, которая либо решит проблему, восстановив звук, либо укажет причину его отсутствия.
В левом нижнем углу экрана нажмите кнопку «Пуск» и в окне выберите «Панель управления»
В «Панели управления» найдите элемент «Устранение неполадок»
В окне «Устранение неполадок» находим «Устранение неполадок воспроизведения звука»
Чтобы подтвердить желание провести диагностику, нажмите кнопку «Далее»
Из предложенного списка выберите устройство, которым пользуетесь
После завершения сканирования можно просмотреть дополнительные сведения о проблеме, в которых представлен отчёт об устранении неполадок
В 8 и 10 версиях Windows процесс запуска модуля по устранению неполадок со звуком значительно упрощён:
Проверка компьютера на вирусы
Компьютерные вирусы крайне редко бывают причиной отсутствия звука (у них, как правило, другие задачи). Но тем не менее проверить ПК антивирусной программой стоит:
Обновление Adobe Flash Player
Ещё одной причиной, по которой в браузере может отсутствовать звук, является устаревшая версия Adobe Flash Player. В этом случае его надо обновить до актуальной версии. Сделать это можно следующим образом:
В окне «Панель управления» найдите и выберите Flash Player (32 бита)
Чтобы проверить актуальную версию Flash Player, нажмите кнопку «Проверить сейчас»
Найдите актуальную версию Adobe Flash Player в таблице на официальном сайте
Сравните значение актуальной версии с официального сайта и установленной на компьютере
Видео: как включить и обновить Adobe Flash Player в «Яндекс.Браузере»
Отключение режима «Турбо»
Иногда проблемы со звуком могут возникать из-за работающего режима «Турбо», ускоряющего интернет-соединение. Если режим включён, попробуйте его отключить и затем проверить звук.
Как отключить режим «Турбо»:
Причиной проблем со звуком может быть режим «Турбо»
Если отключение режима «Турбо» не изменило ситуацию со звуком, его можно включить заново.
Проверить и обновить драйверы
Отсутствие звука может быть связано с устаревшими и некорректно работающими драйверами. В этом случае их надо обновить или заново установить.
Чтобы обновить драйверы:
Выбираем «Диспетчер устройств»
Находим звуковые устройства и открываем контекстное меню
На вкладке «Драйвер» нажимаем кнопку «Обновить»
Выбираем автоматический поиск обновлённых драйверов, нажимая на поле левой кнопкой мыши
Если обновление драйверов не дало результата, можно поступить следующим образом:
Удаление драйвера позволит операционной системе установить его заново
Если и этот способ не помог, скачайте драйверы с официального сайта компьютера.
Для подбора и установки драйверов необходимо определить идентификатор (ИД) устройства
Скопируйте значение ИД в буфер обмена, а затем введите его в качестве запроса в Google или «Яндекс» и найдите таким образом нужный драйвер
Видео: что делать, если звук в браузере пропал, стал тихим или тормозит
Что делать, если ничего не помогло
Кроме программных неполадок со звуком, в компьютере могут быть механические проблемы с железом. Возможно, отошёл контакт на усилителе или колонке и его надо подпаять. Или вздулся конденсатор на звуковой карте или материнской плате. Причин, как и в случае с программным обеспечением, может быть много.
Иногда причины могут быть из разряда курьёзных. Например, штекер вставлен не в то гнездо, колонки отключены и т.д. В таких случаях звуковой файл будет запускаться, но звука в динамиках не будет.
Проверьте все механические соединения. Но если и это не помогло, обратитесь в сервисный центр, чтобы правильно диагностировать, а затем устранить проблему.
Видео: одна из причин отсутствия звука
Итак, причины «безмолвия» браузера установлены, способы решения приведены. Осталось аккуратно воспользоваться вышеприведёнными инструкциями, чтобы вернуть любимому браузеру его «голос».
Что делать, если не работает звук в Yandex браузер
Основные цели использования веб-обозревателей: просмотр текстового контента, видеороликов и прослушивание аудиодорожек в сети. Нас, как пользователей, сильно огорчает, когда лишаемся сразу двух функций: не можем слушать музыку и озвучку с видео, из-за того, что пропал звук в браузере Яндекс. Отсутствие звука часто вызвано случайными кликами на веб-странице, вкладке и микшере громкости, но все перечисленные проблемы легко убрать в пару кликов. Есть и более серьёзные проблемы, связанные с системными неисправностями, правда, они встречаются редко.
Почему не работает звук в браузере Яндекс
Есть довольно много причин, почему нет звука в браузере Яндекс, но среди них существует 5 ключевых:
Стоит упомянуть, что иногда не работает звук в браузере Яндекс на конкретном сайте. Если на другом веб-ресурсе всё работает нормально, значит сам сайт не настроен под работу с Яндекс веб-обозревателем или на нём ведутся технические работы.
Работают ли колонки или наушники
Прежде, чем что-либо делать, если нет звука в браузере Яндекс, следует проверить исправность колонок или наушников. Ещё есть вероятность, что устройство для воспроизведения звука неправильно подключено или настроено. Чтобы не проверять каждую причину отдельно, можем запустить встроенную в Windows проверку звука.
Как проверить нету звука в браузере Яндекс или во всей системе:
Если в системе всё настроено правильно, на каждой колонке появится звук во время тестирования. Когда нету звука в браузере Яндекс, но тестирование показало позитивный результат, дальше следует искать проблему в веб-обозревателе или в микшере. При отсутствии звука во время проверки, проблема в неправильном подключении, настройке или в том, что в Windows вовсе отключен звук.
Как восстановить звук в Яндекс браузере
Изначально рекомендуем перейти в сам веб-обозреватель и проверить, что везде звук включен. Если в браузере нет видимых препятствий воспроизведению музыки, дальше следует уделить внимание микшеру. При условии, что колонки работают нормально и в предыдущих местах нет проблем, следует восстановить работу Яндекс браузера. В нём мог случится временный сбой, повлёкший нарушение отдельных функций, в частности – исчезновение звука.
Включить звук на аудиотреке или видеодорожке
Часто не воспроизводится звук в браузере Яндекс из-за того, что он отключён в проигрывателе на сайте. Например, в популярных социальных сетях, вроде ВКонтакте, по умолчанию стоит воспроизведение видео из ленты новостей без звука. Если пользователя интересует видео, он должен сам включить звук.
Обычно за громкость и отключение звука отвечает иконка динамика с распространяющимися звуковыми волнами в сторону. Если звук заблокирован, на значке с динамиком появляется крест. Простой клик мышью чаще всего возвращает звук в проигрывателе. Иногда помимо включения звука приходится поднимать уровень громкости. Для этого либо наводим курсор на динамик, либо нажимаем на него. Рядом появляется регулятор, в нём перетаскиваем уровень громкости до максимума.
Убрать блокировку звука на вкладке
Ещё один простой способ решить проблему, когда Яндекс браузер не воспроизводит звук – включить звук на вкладке. Уже довольно давно веб-обозреватель умеет отключать звук в отдельных вкладках. Наша задача заключается в том, чтобы убрать случайно включенную блокировку звука на вкладке. Для этого следует лишь нажать один раз на изображение динамика (слева от крестика для закрытия вкладки).
Ещё один вариант – кликнуть ПКМ по вкладке и выбрать «Включить звук на вкладке».
Настроить микшер в системе, из-за которого в Яндекс браузере нет звука
Если пропал звук в Yandex browser после изменения настроек микшера, скорее всего причина в нём. Устранить проблему поможет включение звука и повышение громкости в микшере.
Как исправить проблему, из-за которой нету звука:
Очистить временные файлы
Если перестал работать звук в браузере без видимых причин и прошлые способы не помогли, скорее всего причина в случайном сбое. Временные файлы могут негативно отразиться на большинстве функций веб-обозревателя, в том числе на звуке.
Как устранить временный сбой, из-за которого пропал звук в Yandex браузере:
Переустановить Яндекс веб-обозреватель
Если до сих пор не удалось установить, почему отсутствует звук в браузере Yandex, придётся пойти на относительно радикальные меры – удалить старый и установить новый веб-обозреватель. Некоторые причины сбоев в браузере не поддаются исправлению, так как они появляются из-за неправильной установки веб-обозревателя, вирусной активности или блокировки отдельных файлов антивирусом.
Как переустановить Яндекс браузер:
Это самый простой способ переустановки браузера, так как не придётся даже загружать установочный файл.
Другие способы решить проблемы со звуком
Иногда при сёрфинге через Яндекс браузер нет звука или наблюдается некачественное звучание из-за других причин:
Если исчез звук в Яндекс браузере, первым делом следует проверить 5 основных причин его отсутствия. Если звук есть, но он некачественный или не играет музыка во всех программах – причина в оборудовании или микшере. В подобных случаях следует проверить исправность кабеля и портов.
Что делать, если в «Яндекс.Браузере» пропал звук
Прослушивая музыку или просматривая видео через «Яндекс.Браузер», вы можете столкнуться с тем, что звук не воспроизводится. Проблема может быть вызвана несколькими причинами, которые можно устранить вручную.
Причины пропажи звука
Есть несколько основных причин, по которым звук может пропасть из браузера:
Если вы не знаете, в чём причина проблемы, выполняйте все нижеописанные инструкции поочерёдно, пока звук не появится снова.
Решение проблемы
Сначала рассмотрим самые простые и распространённые ошибки, приводящие к исчезновению звука. Возможно, причина кроется именно в них, тогда для решения проблемы достаточно будет пары кликов. Если же они не помогут, то придётся сбросить браузер, переустановить драйверы или обновить Adobe Flash Player.
Нижеописанные методы актуальны для всех версий операционной системы: Windows 7, 8, 10. Поэтому неважно, какой версией пользуетесь вы, шаги для устранения проблемы будут одинаковы.
Проверка настроек громкости
В первую очередь стоит посмотреть, включен ли звук на встроенных или внешних (если они подключены к ПК) колонках. Внешние нужно включать отдельно с помощью кнопки «Включить» (Power), имеющейся на них.
Откройте микшер системы, кликнув по иконке в виде мегафона, расположенной в нижнем правом углу экрана. Убедитесь, что ползунок громкости находится не на нуле. Желательно установить максимальную громкость и проверить наличие звука после этого. Может быть, звук неслышно, потому что он слишком тихий.
Передвигаем ползунок громкости
Если вы пользуетесь наушниками со встроенным регулятором громкости, то используйте его, чтобы включить звук в наушниках. Обычно устройство представлено в виде колёсика или двух кнопок «+» и «-».
Увеличиваем громкость в наушниках с помощью колёсика или кнопок «+» и «-»
Проверка наличия ошибки в браузере
Возможно, причина проблемы кроется в самом браузере. Чтобы узнать это наверняка, откройте любое видео, имеющееся на компьютере, в стандартном проигрывателе Windows. Если звук есть, значит проблема только в браузере, звуковые драйверы можно не обновлять.
Проверяем, есть ли звук вне браузера
Если же звука нет и в стандартном проигрывателе, стоит обновить звуковые драйверы, а если это не поможет, искать ошибку уже в самой системе или используемом звуковом оборудовании, а не в браузере.
Перезапуск
Перед тем как решать проблему, стоит дать шанс сделать это самому браузеру и компьютеру в автоматическом режиме. Перезапустите браузер, закрыв и открыв его. Если это не поможет, перезагрузите компьютер.
Перезапуская программу и устройство, вы заставляете все процессы, текущие в фоновом режиме, начать свою работу с нуля. Если причина поломки была в том, что они зависли на каком-то из этапов, то, перезапустив их, вы устраните ошибку.
Проверка настроек проигрывателя
Если звука нет только в момент проигрывания видео или музыки, проверьте, включено ли воспроизведение звука в проигрывателе. Наведите на него курсор мыши и отыщите иконку в виде мегафона или линию громкости. Установите звук на максимум, а после проверьте, появилось ли звучание.
Увеличиваем громкость звука в проигрывателе
Если звука нет только на одном сайте, то это поломка на его стороне. Вы можете только написать на почту администраторам сайта (обычно она указана на вкладке информации о нём) и сообщить им о наличии данной проблемы.
Сброс настроек
Если вы убедились в том, что проблема актуальна только при попытке воспроизвести звук через браузер, то это может означать, что настройки браузера сбиты. Чтобы их восстановить, нужно выполнить автоматический откат браузера до первоначального состояния.
Учтите, все настройки, внесённые вами за время использования браузера, будут сброшены. Поэтому заранее продумайте, какие изменения из тех, что сделаны на данный момент, вы захотите снова внести.
Открываем настройки браузера
Сбрасываем настройки браузера и проверяем, исправлена ли ошибка
Переустановка драйверов
Драйвер — это программа, которая помогает системе работать с физическими компонентами.
Драйверы нужны для встроенной во все компьютеры звуковой карты. Если они слетели, а произойти это может по многим причинам, возникнут проблемы со звуком. Чтобы их устранить, нужно переустановить драйверы вручную, пройдя следующие шаги:
Открываем «Диспетчер устройств»
Начинаем обновление драйвера звуковой карты
Выбираем один из способов обновления драйверов
Удаление вирусов
Блокировать звук или ломать программы, ответственные за воспроизведение звука, могут вредоносные приложения — вирусы. Чтобы их удалить, воспользуйтесь установленным на компьютере антивирусом. Проведите полное сканирование, не ограничиваясь быстрым анализом, потому что только при полном сканировании системы проверяются все файлы, а значит, вероятность найти и стереть вирус выше.
Запускаем сканирование системы, чтобы найти и удалить вирусы
Если вирус будет найден, удалите его. Возможно, это решит проблему. Но, может быть, вирус непросто блокировал звук, а «ломал» файлы браузера, ответственные за воспроизведение звука. В этом случае придётся переустановить обозреватель, чтобы восстановить все его файлы. Также вирус мог повредить файлы операционной системы. В этом случае может помочь очистка реестра.
Обновление Adobe Flash Player
Adobe Flash Player — утилита, ответственная за воспроизведение звука и других медиаэлементов (видео и игр). Она установлена на всех компьютерах, браузеры используют её как вспомогательное приложение. Если Adobe Flash Player давно не обновлялся или перестал работать, звук не будет воспроизводиться. Чтобы переустановить и обновить приложение, проделайте следующие шаги:
Загружаем установочный файл
Подтверждаем установку Adobe Flash Player
Очистка кэша
Кэш — это файлы с сайтов, которые браузер сохраняет, чтобы при повторном переходе на ресурс не скачивать эти элементы из интернета снова. Благодаря кэшу любой сайт при повторной загрузке открывается намного быстрее, чем в первый раз. Но может произойти так, что из-за кэша браузер в какой-то момент начнёт работать с сайтом неправильно, вследствие чего звук перестанет воспроизводиться.
Чтобы избавиться от этой проблемы, нужно очистить кэш:
Открываем раздел «Очистить историю»
Подтверждаем очистку кэша
Восстановление реестра
Возможно, из-за неаккуратных действий пользователя или работы вируса был повреждён реестр системы. Поскольку операционная система автоматически создаёт резервные копии реестра, можно откатить его состояние до того момента, когда всё работало нормально. Чтобы сделать это, нужно выполнить следующие действия:
Выполняем команду regedit
Используем функцию «Импорт»
Указываем путь до резервной копии реестра
Переустановка браузера
Переустановив браузер, вы сотрёте все его файлы и установите их снова. Это приведёт к тому, что ошибок, связанных с повреждёнными файлами, не будет.
Открываем «Панель управления»
Открываем раздел «Удаление программы»
Выделяем браузер и удаляем его
Скачиваем установочный файл
Видео: что делать, если пропал звук в «Яндекс.Браузере»
Звук в браузере может пропасть по разным причинам. Чтобы решить проблему, нужно проверить настройки звука в системе и используемом проигрывателе, перезапустить браузер и ОС, сбросить настройки браузера и очистить кэш, переустановить драйверы звука и удалить вирусы, обновить Adobe Flash Player и восстановить реестр.