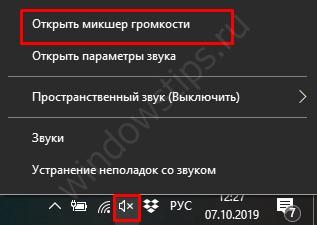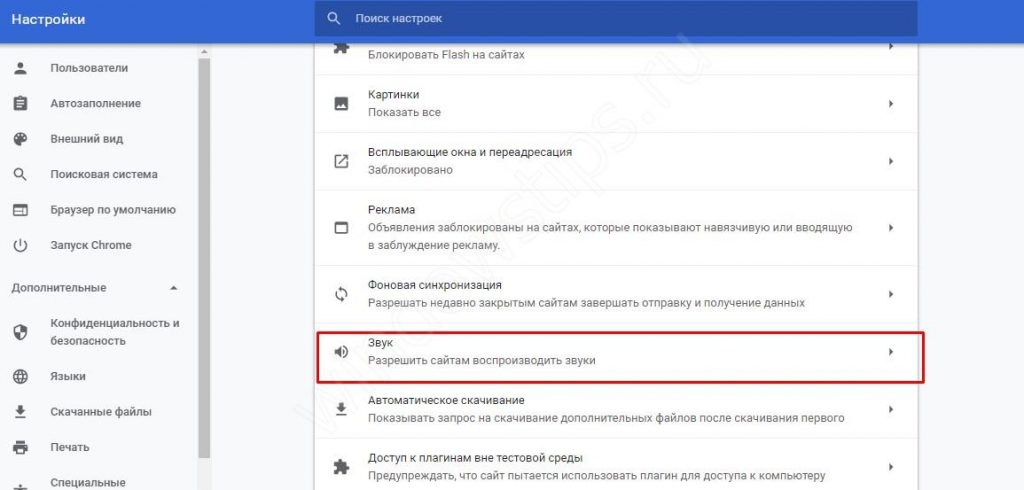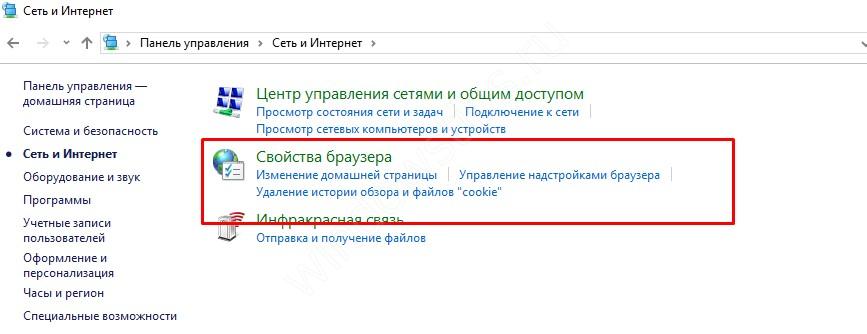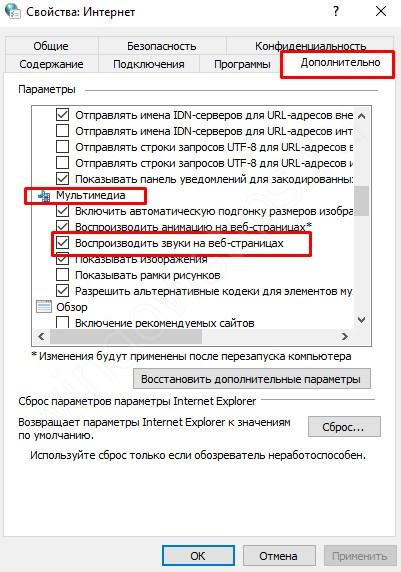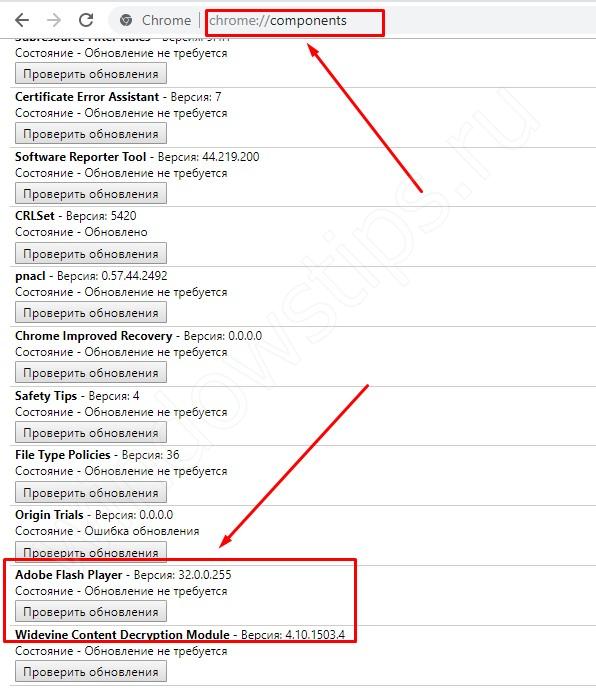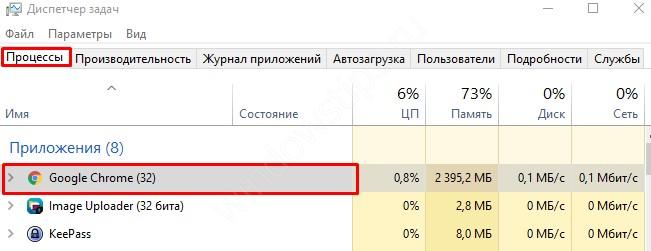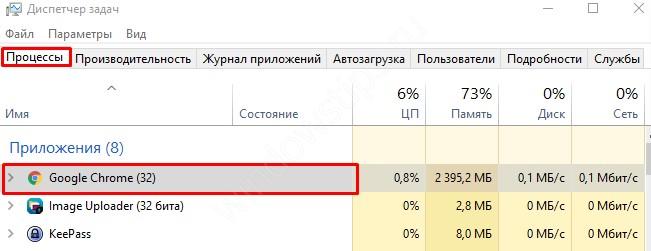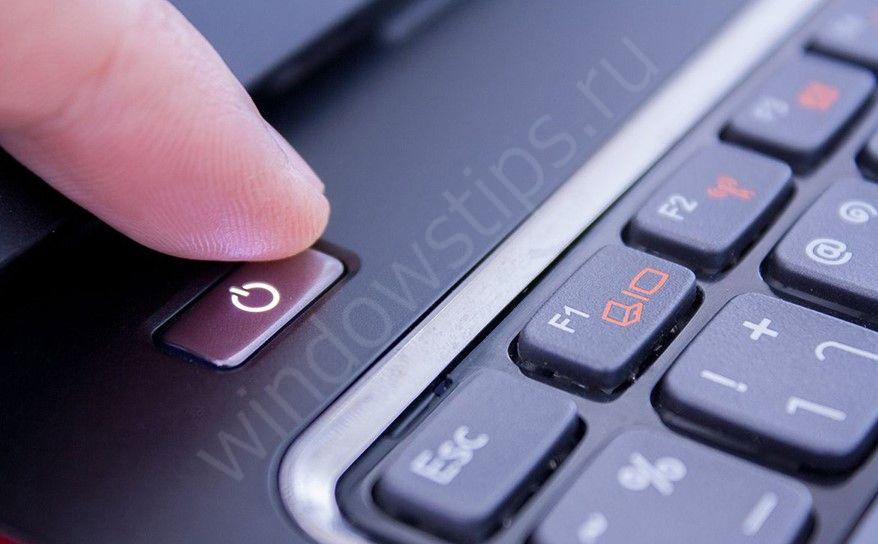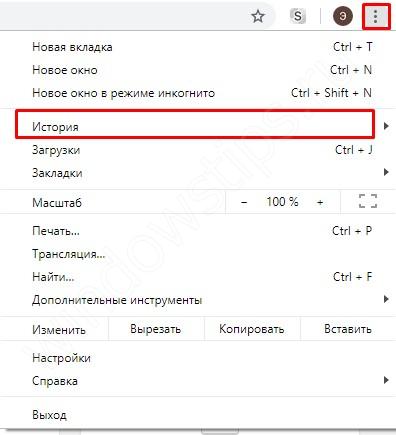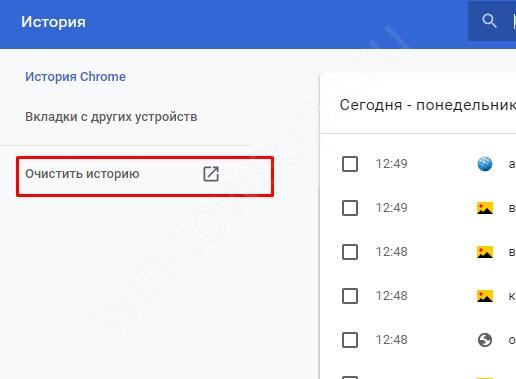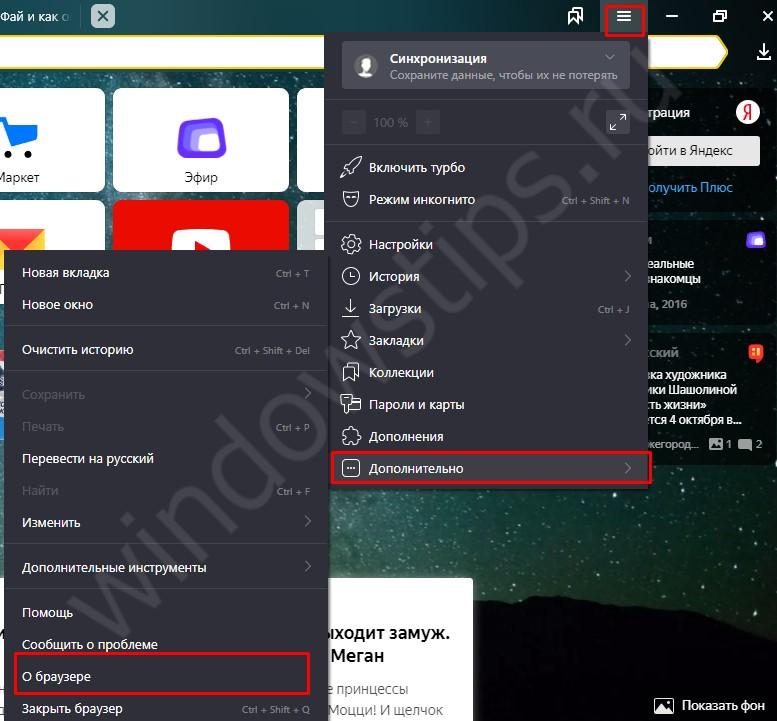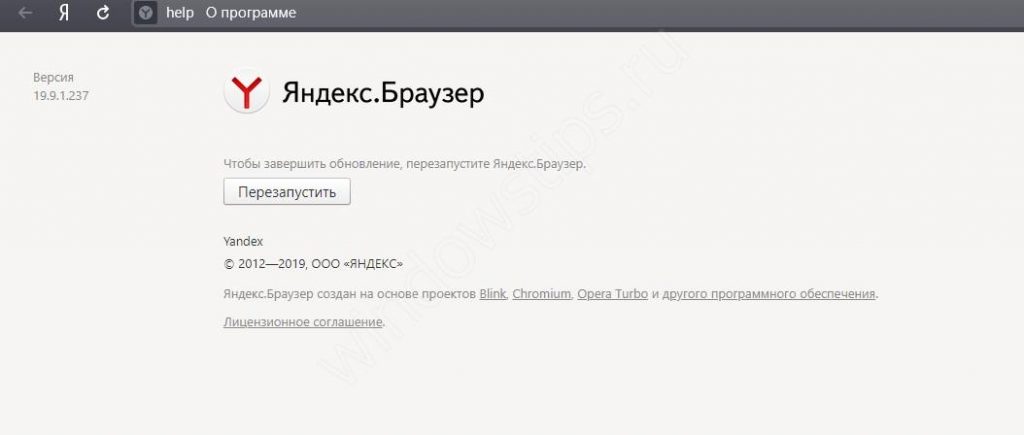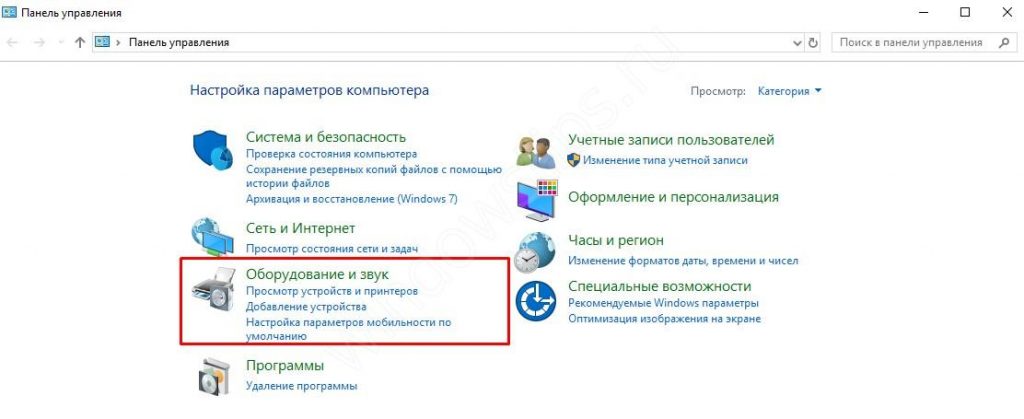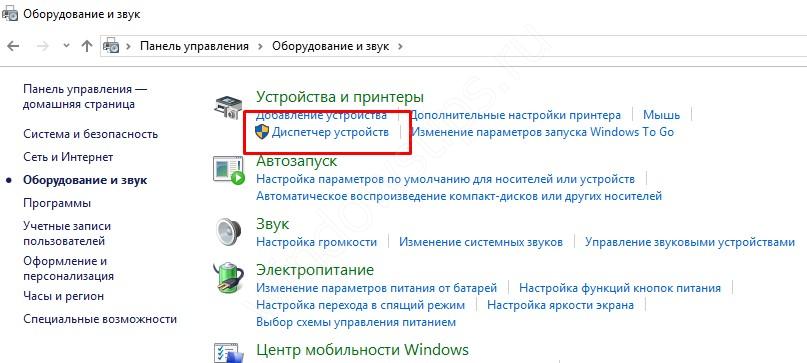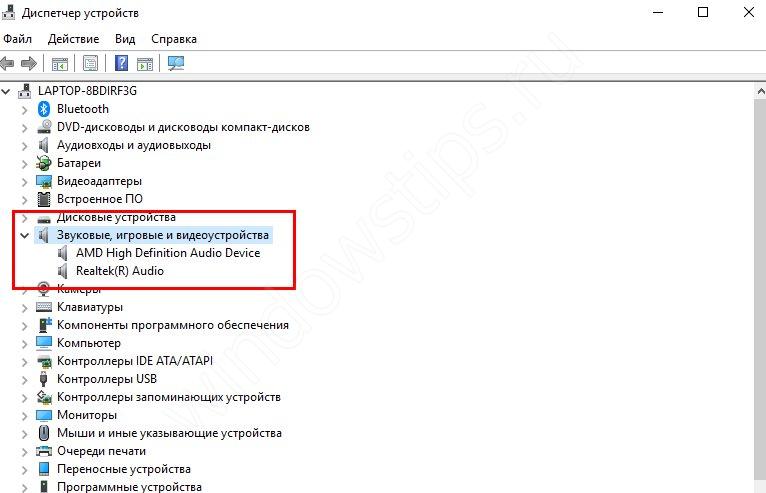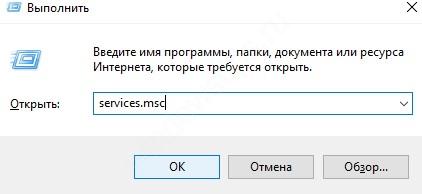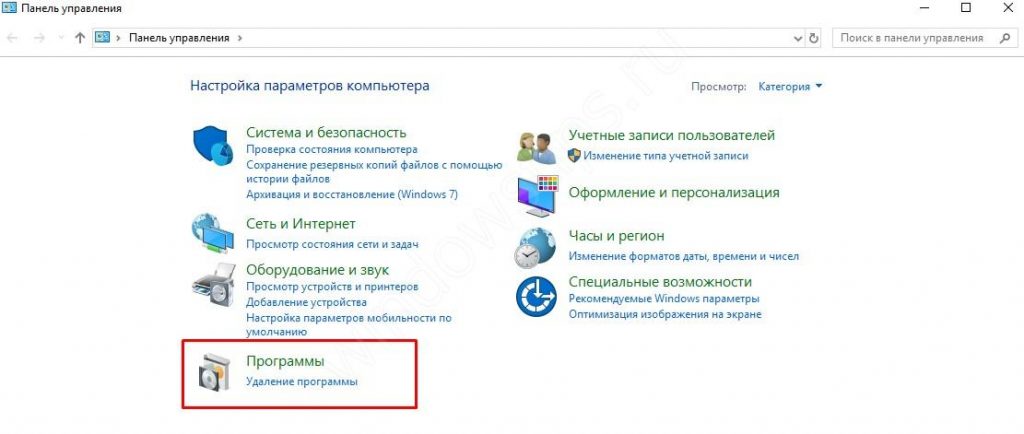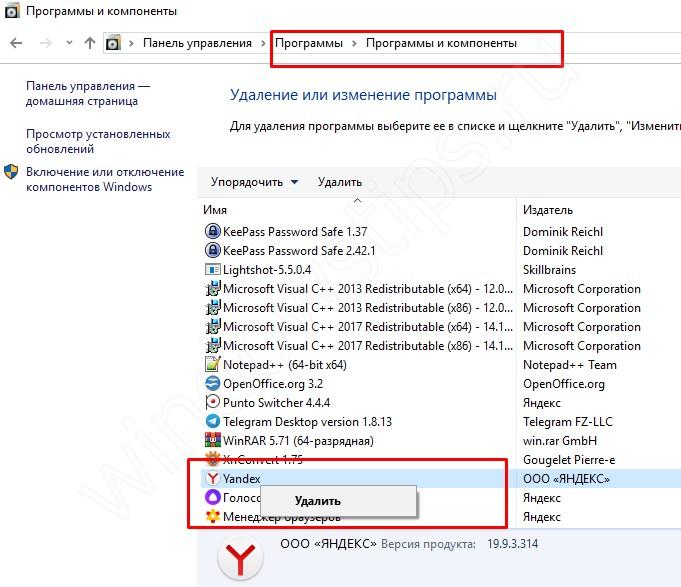Пропал звук на сайте что делать
Решение проблемы с пропавшим звуком в браузере
Если вы столкнулись с ситуацией, когда на компьютере звук присутствует, и вы в этом убедились, открыв медиапроигрыватель, и включив вашу любимую музыку, а в самом обозревателе не работает, то вы зашли по нужному адресу. Мы предлагаем некоторые советы для решения данной проблемы.
Пропал звук в обозревателе: что делать
Чтобы исправить ошибку, связанную со звуком, можно попробовать проверить звук на ПК, проверить плагин Флеш Плеер, произвести чистку кэш-файлов и переустановить веб-браузер. Такие общие советы будут пригодны для всех веб-браузеров.
Способ 1: Проверка звука
Итак, самое первое и банальное, это то, что может быть программно отключен звук, и чтобы в этом удостовериться, проводим следующие действия:
Способ 2: Очистка кэш-файлов
Если вы убедились, что с настройками громкости было все в порядке, то идём дальше. Возможно, следующий простой шаг поможет избавиться от текущей проблемы со звуком. Для каждого веб-браузера это делается по-своему, но принцип один. Если вы не знаете, как очистить кэш, то нижеуказанная статья поможет вам разобраться.
После проведённой чистки кэш-файлов, закройте и снова запустите обозреватель. Посмотрите, воспроизводится ли звук. Если звук так и не появился, то читаем далее.
Способ 3: Проверка Flash плагина
Данный программный модуль может быть удалён, не загружен либо отключён в самом веб-обозревателе. Чтобы установить Флеш Плеер правильным образом, ознакомьтесь со следующей инструкцией.
Для того, чтобы активировать данный плагин в обозревателе, можете прочесть следующую статью.
Далее запускаем веб-обозреватель, проверяем звук, если нет звука, то возможно необходимо перезагрузить полностью ПК. Теперь попробуем снова, есть ли звук.
Способ 4: Переустановка обозревателя
Затем, если после проверки всё равно нет звука, тогда проблема может быть глубже, и потребуется переустановить веб-браузер. Вы можете подробнее узнать, как переустановить следующие веб-обозреватели: Opera, Google Chrome и Яндекс.Браузер.
На данный момент — это все основные варианты, которые решают проблему, когда не работает звук. Надеемся, советы вам помогут.
Помимо этой статьи, на сайте еще 12533 инструкций.
Добавьте сайт Lumpics.ru в закладки (CTRL+D) и мы точно еще пригодимся вам.
Отблагодарите автора, поделитесь статьей в социальных сетях.
Почему нет звука в браузере? Решение проблемы на примере Chrome
В чем может быть причина?
PS ничего не обновлял, не удалял, не устанавливал, как минимум последнюю неделю (проблема появилась пару дней назад).
Доброго времени суток.
Вообще, проблема не такая уж и редкая.
Для начала порекомендую всем, кто столкнется с отсутствием звука в браузере — проверить, есть ли он вообще: в других браузерах, играх и программах и т.д. (как сделал автор вопроса). Нередко, когда проблема глобальна и звука нет ни в одном из приложений.
Если вы проверили и у вас на ПК/ноутбуке совсем отсутствует звук, рекомендую ознакомиться вот с этим материалом
Теперь, собственно, ближе к сути конкретного вопроса.
В чем может быть причина отсутствия звука в браузере
Совет 1. Проверьте настройки громкости
Начну с банального.
Открыть микшер громкости
Далее для каждого запущенного браузера вы сможете отрегулировать звук.
Обращаю внимание, что помимо микшера, встроенного в Windows, у вас подобный «регулятор» может быть в панели управления вашим аудио-драйвером. Как правило, ссылку на него можно найти в панели управления Windows, либо в трее.
Совет 2. Очистите кэш браузера
По мере работы любого браузера, со временем, в его кэше скапливается большое число «мусорных» файлов (у некоторых этот размер достигает десятков гигабайт!).
Вообще, кэш призван ускорить работу браузера и не загружать каждый раз одни и те же элементы сайтов — но при сильном его «разрастании», часто происходит «замедление» работы браузера.
Причем, при таком положении дел, нередко возникают различные «глюки»: странички могут некорректно обрабатываться и показываться; неверно выполняются некоторые скрипты; возможны проблемы с воспроизведением звука, аудио- и видео-роликов.
Способ 1. При помощи настроек браузера (на примере Chrome)
Окно очистки кэша в браузере Chrome
Способ 2. С помощью спец. чистильщиков
Этот способ более удобен, т.к. позволяет весь процесс автоматизировать (всё, что нужно — это пару раз в месяц запустить спец. утилиту для очистки Windows). Наиболее интересные утилиты для удаления мусора в Windows найдете в этой статье: 👉 https://ocomp.info/programmyi-dlya-ochistki-musora.html
👉 Также в помощь еще одна инструкция!
Как очистить историю посещения сайтов, чтобы нельзя было восстановить! Удаление всего кэша браузеров
Совет 3. Обратите внимание на настройки мультимедиа в браузере
В любом браузере есть настройки обработки контента. Например, в них можно отключить загрузку картинок (было актуально лет 15 назад для экономии трафика), отключить воспроизведение аудио, флеш элементов и т.д.
Чтобы посмотреть, что там с этими настройками в Chrome, вставьте в адресную строку браузера следующий URL: chrome://settings/content
Кроме этого, рекомендую зайти в 👉 панель управления Windows, в раздел «Сеть и интернет» и открыть подраздел «Свойства браузера» (см. скриншот ниже).
Далее во вкладке «Дополнительно» найти подраздел «Мультимедиа» и проверить, включен ли звук на веб-страничках (см. пример ниже 👇). Поставьте нужные вам галочки, если таковые будут отсутствовать, сохраните настройки и перезагрузите ПК.
Совет 4. Обновите флеш-плеер
Чаще всего при проблеме с флеш-плеером — не воспроизводятся различные ролики, анимация, музыка и прочие элементы сайтов. Как правило, вместо окна видео с кнопкой воспроизведения — вы видите только упоминание о том, что у вас отсутствует «Adobe Flash Player».
Для обновления флеш-плеера, перейдите на официальную страничку Adobe и загрузите установщик: https://get.adobe.com/ru/flashplayer/
Adobe Flash Player
Вообще, проблемы с Adobe Flash Player достаточно специфичные. У меня на эту тему на блоге есть отдельная статья, которую здесь и порекомендую для ознакомления
Совет 5. Проверьте работу расширений
Еще один момент, на который стоит обратить внимание — это расширения.
Некоторые из них, например, те, которые блокируют рекламу (тот же AdBlock), могут «порезать» не только рекламные блоки на сайтах, но и частично запретить или скрыть воспроизведение роликов, нарушить работу со звуком. Попробуйте на время отключить все расширения в браузере и проверить работу без оных.
В Chrome есть специальная страничка, для управления расширениями: chrome://extensions/
Расширения в Chrome
Примечание : обратите внимание в первую очередь на расширения от антивирусов, блокировщиков рекламы, для смены IP и шифрования трафика. По статистике, проблемы наиболее часто возникают из-за их некорректной работы.
Совет 6. Переустановите браузер (сбросьте настройки)
Ну и последнее, что сегодня порекомендую — это крайние меры, попробовать переустановить браузер. В некоторых случаях, когда были «испорчены» некоторые файлы браузера — подобное действие может помочь в проблеме.
Кстати, в Chrome перед удалением можно попробовать сбросить настройки (дабы есть спец. такая функция). Чтобы ее задействовать, нужно:
1. открыть страничку настроек: chrome://settings/
Сброс настроек в Chrome
Кстати, если звук у вас появился, но он очень тихий (а хотелось бы погромче), рекомендую ознакомиться вот с этой инструкцией: https://ocomp.info/tihiy-zvuk-kak-uvelichit-gromkost.html
Пропал звук в браузере — в чем причина и что делать?
На форумах и в комментариях на тематических сайтах пользователи часто жалуются, мол, нет звука в браузере. Проблема может появиться сразу после установки ПО или в процессе пользования веб-обозревателем. Многие «грешат» на программное обеспечение и сразу обновляют драйвера. Минус в том, что такой шаг не всегда спасает. Ниже рассмотрим, чем могут быть вызваны проблемы, и что делать для восстановления звукового сопровождения.
Возможные причины, почему нет звука в браузере
Главная сложность для пользователя — определить причину, почему не воспроизводится звук в браузере. Выделим основные
Причин, почему не работает звук в браузере, достаточно. Все они требуют внимательной проверки со стороны пользователя и ряда дополнительных действий.
Способы решения проблемы
Сразу отметим, что любую проблему можно исправить, в том числе трудности с воспроизведением звука в браузере. Ниже рассмотрим наиболее эффективные и проверенные временем шаги.
Проверка настроек микшера
Тихий звук в браузере может свидетельствовать о неправильной настройке громкости. В ОС Windows предусмотрен специальный микшер, с помощью которого можно регулировать уровень звучания в разных приложениях. Его возможности позволяют, к примеру, усилить громкость в одном веб-проводнике и уменьшить в другом. Такое решение удобно, но часто пользователи забывают о настройках и начинают паниковать.
Чтобы открыть микшер и проверить его установки, сделайте такие шаги:
После выполнения этой работы проблема может решиться. Многие пользователи спрашивают, почему звук в браузере не работает, а причина в банальных настройках микшера. Кроме того, нельзя забывать об общем регуляторе, который появляется при нажатии на значок динамика левой кнопкой мышки.
Проверка настроек браузера
Во всех веб-обозревателях предусмотрены настройки контента. К примеру, пользователь может отключить загрузку изображений или выключить звук. Ранее такие меры принимались для экономии траффика, а сегодня в большей степени для удобства. К примеру, для Гугл Хром необходимо внести в адресную строку надпись chrome://settings/content. После этого найдите настройки и убедитесь, что он активен.
Сразу поле этого войдите в панель управления Виндовс, перейдите в Сеть и Интернет, а там войдите в Свойства браузера. В разделе Дополнительно найдите секцию Мультимедиа, а там убедитесь, что звук активен. При отсутствии необходимых отметок поставьте их. После этого сохраните настройки и перезапустите ПК.
Обновление Flash Player
Если вдруг пропал звук в браузере в видео, причиной может быть отключенный или устаревший Flash Player. Для начала попробуйте его включить (алгоритм действий зависит от веб-проводника). Если инструмент активен, обновите его. Для этого войдите на официальный сайт Flash Player, загрузите файл и установите его на ПК. После этого перезагрузите страничку и проверьте — заработал звук или нет.
Перезагрузка браузера
Нередок проблема решается путем банального перезапуска браузера. Причиной сбоев в работе может быть «порча» некоторых файлов веб-проводника. Как вариант, можно сначала сбросить настройки. К примеру, в Гугл Хром перейдите по ссылке chrome://settings/, войдите в раздел Дополнительно, а там внизу найдите нужную ссылку по сбросу настроек. Верните параметры по умолчанию, а после этого перезапустите обозреватель.
Можно сделать и по-другому:
После выполнения этих действий снова запустите веб-проводник и проверьте его работу. Если в браузере все равно не работает звук в видео, переходите к очередным проверкам.
Перезапустите ПК
Иногда в решении проблемы, связанной со звуком, помогает банальная перезагрузка ноутбука или компьютера. Такое действие позволяет заново перезапустить все процессы. Возможно, система во время запуска восстановится, и звуковое сопровождение снова появится.
Очистка кэша
При длительном применении браузера в кэше скапливается большой объем файлов — картинок, видео, текстовой информации и т. д. Общий размер такого хранилище может достигать десятков гигабайт. Если ничего не предпринимать, браузер начинает медленнее работать, может пропасть звук или возникают иные проблемы. Единственное решение — почистить хранилище от лишнего кэша. Рассмотрим, как это сделать, на примере Гугл Хром:
Более простой и универсальный путь — воспользоваться универсальными программами или приложениями для браузеров. Вариантов множество, поэтому с поиском вряд ли возникнут трудности.
Обновите браузер
Бывают ситуации, когда в браузере нет звука, а на компьютере есть. В таком случае нужно перезапустить веб-проводник. Во многих случаях такое действие дает ожидаемый результат и позволяет восстановить работу звука. Алгоритм действий такой (на примере Яндекс.Браузер):
Принцип обновления разных браузер индивидуален. При этом многие из них обновляются автоматически во время перезагрузки.
Обновите или установите драйвера
Распространенная причина, почему нет в браузере звука — отсутствие или устаревшие драйвера на звуковую карту. Чтобы проверить эту версию, войдите в Панель управления. Там откройте раздел Оборудование и звук, а после Диспетчер устройств. При наличии и успешном подключении оборудование должно показываться в перечне.
Если возле устройства стоит желтый или красный знак, драйвера нет или он работает некорректно. В таком случае ставьте программу Everest, чтобы точно определить модель звуковой карты и место для скачивания файлов. Для обновления ПО можно использовать специальные утилиты (в том числе встроенные).
Бывают и другие ситуации, когда звуковая карта есть, но Windows ее не видит. Причиной может быть выход устройства из строя или плохой контакт. Лучшее решение — поручить работу мастерам, чтобы они почистили ПК и настроили работу карты. При наличии опыта эту работу можно сделать и самому.
Включите службу Windows Audio
Если в браузере пропадает звук, причина может крыться в специальной службе под названием Windows Audio. Если ничего не делать, она активируется при входе в ОС. Но иногда этого не происходит, и тогда со звуком могут возникнуть трудности. Для решения проблемы сделайте такие шаги:
Если звук все равно не появился, причина может быть в другом. Если упомянутая Windows Audio не запускается, проверьте, что другие службы работают:
После выставления всех настроек нужно перезапустить ПК.
Проверка расширений
На вопрос, что делать, если в браузере нет звука, многие эксперты рекомендуют проверить расширения. Часть их них может блокировать не только рекламу, к примеру, но и звуковое сопровождение. Нередко проблемы возникают с AdBlock. Если такие приложения установлены, попробуйте их поочередно отключить и проверить работу. Во многих случаях его удается восстановить. Особое внимание уделите расширениям антивирусных программ, блокировке рекламной информации, а также программы шифрования трафика.
Переустановка браузера
Если вы до сих пор ломаете голову, почему в браузере нет звука, а на компе есть, попробуйте полностью переустановить веб-провайдер. Перейдите в Панель управления, далее в Программы, а после этого выберите браузер и удалите его. На завершающем этапе скачайте новую версию удаленного ПО, установите его и проверьте звук. Иногда такое решение помогает.
Дополнительные меры
Теперь рассмотрим, что делать, если в браузере пропал звук, а рассмотренные выше меры не принесли ожидаемых результатов. Выделим несколько дополнительных решений:
Теперь вы знаете, как включить в браузере звук, если он был отключен, и что делать для его восстановления. Самая крайняя мера, к которой необходимо прибегать — переустановка операционной системы. Но чаще всего до этого не доходит, ведь в 90% случаев звук удается восстановить путем обновления драйверов или выставлением правильных настроек. Если же это не помогло, всегда можно обратиться за помощью к специалистам.
Не работает звук в браузере: возможные причины и решения
Нет звука в браузере, не можете включить музыку, фильм, ролик? Не стоит волноваться – у этой проблемы есть решение. Мы подробно расскажем, почему могут возникнуть подобные неполадки и как с ними бороться, что нужно для исправленияи восстановления нормальной работоспособности. Читайте обзор и узнавайте всю нужную информацию!
1. Настройки ПК
Первый шаг, который необходимо предпринять, если не работает звук в браузере – проверить настройки микшера:
Эта же причина может вызвать не только отсутствие громкости, но и тихий звук в браузере – внимательно проверьте положение всех ползунков в микшере.
Что делать, если в браузере нет звука, хотя настройки выставлены верно? Можно попробовать перезагрузить компьютер:
Вот и все, идем дальше – если пропал звук в браузере в видео, стоит проверить параметры программы.
2. Настройки обозревателя
Зачастую в браузере пропадает звук из-за сбоя параметров. Вы можете сделать следующее:
Также необходимо произвести сброс настроек:
Обратите внимание, действие может привести к потере сохраненных параметров!
Также можно попробовать обновление обозревателя:
3. Дополнительные параметров
Почему в браузере нет звука, а на компе есть, с чем это может быть связано? Иногда система автоматически отключает определенные параметры – мы приведем небольшую инструкцию на примере браузера Гугл Хром, если в нем нет звука:
Следуем дальше – разбираемся, почему в браузере нет звука из-за флеш-плеера.
4. Проблемы в работе флеш-плеера
Если в браузере не работает звук в видео, проблема может прятаться в устаревшей версии флеш-плеера. Этот софт отвечает за качественное воспроизведение мультимедиа – если он устарел, то поддержка современных форматов просто-напросто прекращается.
Итак, если в браузере нет звука, а на компьютере есть из-за отсутствия обновлений флеш, необходимо сделать следующее:
Готово! Нет ничего проще. Что делать, если в браузере пропал звук, а вы уже попробовали все описанные выше действия? Переходите к следующему пункту нашего обзора.
5. Переполненный кэш
Иногда причина, по которой не воспроизводится звук в браузере – это слишком большой объем хранилища кэшированных файлов. В буфере скапливается огромное количество ненужных и устаревших данных, что тормозит работу и полностью останавливает некоторые процессы воспроизведения.
Это не страшно – разберемся, как включить звук в браузере и убрать захламленность кэша:
Мы привели упрощенную инструкцию, которая подходит для любого обозревателя. Обратите внимание, что названия некоторых пунктов настроек и меню могут отличаться в зависимости от версии ПО.
6. Устаревшие драйвера
Корректная версия драйверов – залог успешной работы устройства. Следить за обновлениями ПО нужно постоянно – именно благодаря драйверам вы можете использовать весь функционал компьютера.
Необходимо проверить наличие обновлений? Сделайте следующее:
7. Проблемы с Windows Audio
Иногда проблемы возникают из-за отключения специальной аудио-службы Windows Audio или сброса настроек в автоматическом режиме. Исправить ситуацию можно так:
Мы рассказали, почему звук в браузере не работает – внимательно изучите все пункты обзора. Какая бы проблема у вас не возникла, мы обязательно поможем ее решить!
Ещё по теме
Нет звука в браузере : 2 комментария
Звук в браузере стал тише внезапно, что можно сделать?
Откройте микшер – это иконка в виде динамика в нижнем правом углу экрана. Проверьте значение громкости и увеличьте его при необходимости.