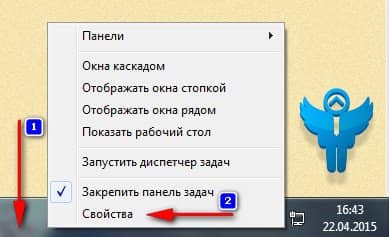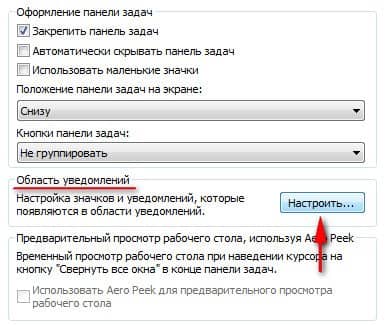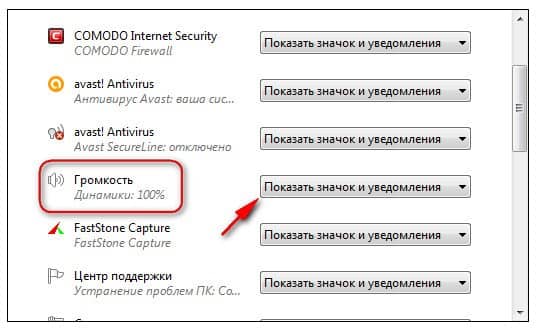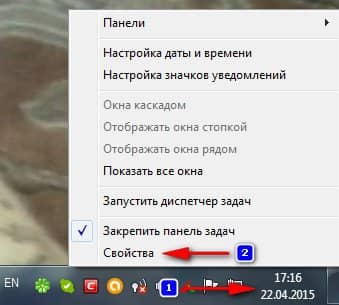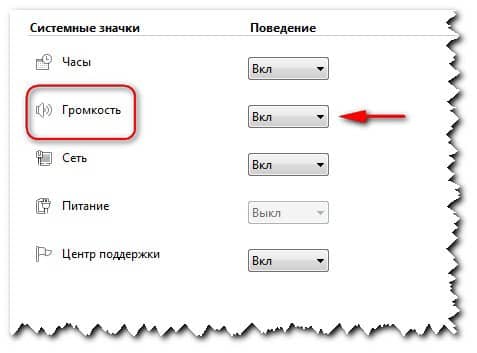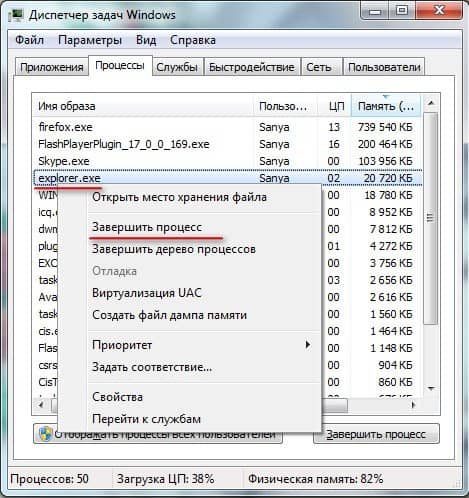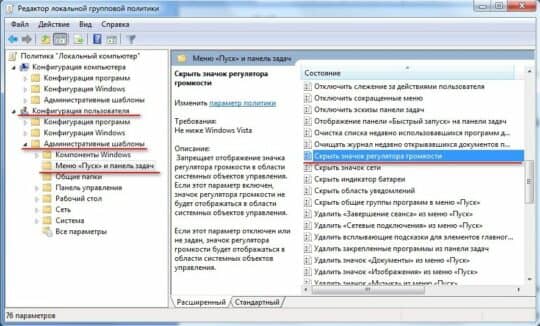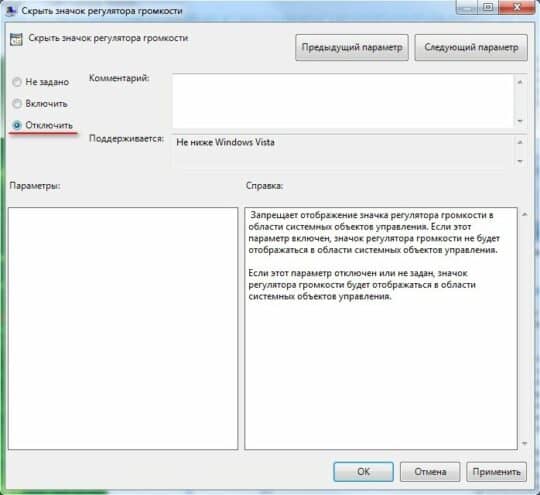Пропал регулятор звука с панели что делать
Что делать, если с панели задач пропал значок громкости

Почему пропадает иконка звука
Причин этому явлению может быть несколько, но чаще всего значок перестаёт отображаться вследствие:
Во всех перечисленных случаях восстановить значок будет несложно, но если у вас появились подозрения относительно действий вредоносных программ, нелишним будет просканировать ПК на предмет их наличия, прежде чем приступать к каким-либо действиям.
Как вернуть на панель задач значок громкости
Итак, что делать, если пропал значок звука? Чаще всего вернуть беглеца на место помогает обыкновенная перезагрузка, поэтому для начала выполните перезапуск ПК и оцените результат. Если регулятор по-прежнему не отображается, сделайте следующее:
Если ранее вы устанавливали сторонний регулятор громкости, проблемы с отображением значка могут быть вызваны именно им. Чтобы исправить ситуацию, нужно войти в системные настройки альтернативного регулятора и поставить отметку возле пункта «Отображать стандартный значок громкости».
Описанные выше способы подойдут для всех версий системы, начиная с XP и заканчивая десяткой. Названия пунктов могут немного отличаться, но принцип действий одинаков во всех случаях.
Если вы являетесь продвинутым пользователем Windows и имеете представление о тонкостях её работы, для восстановления значка громкости можно воспользоваться более сложными способами — например, создать batch файл для перезапуска проводника или редактировать значения реестра.
Создание пакетного файла
Чтобы создать пакетный файл для перезапуска проводника, откройте блокнот и наберите в нём две строки:
Taskkill /f /im explorer. exe
start explorer. exe
Редактор локальной групповой политики
Этим средством можно воспользоваться в Виндовс 7, 8 и 10 (за исключением home-версий).
Изменение значений реестра
Если значок громкости не активен, для его восстановления на панели задач можно использовать редактор реестра. При этом очень важно контролировать свои действия, чтобы ненароком не удалить что-нибудь лишнее.
Кроме этого, существует специальная утилита корпорации Майкрософт под названием Fix It — согласно утверждениям разработчиков, она призвана устранять разнообразные баги системы, в том числе и касающиеся панели задач, однако большинство пользователей отзываются о ней крайне отрицательно. В любом случае описанных способов должно с лихвой хватить для ответа на вопрос о том, как восстановить на панели задач значок громкости.
Исправление ошибки с пропавшим значком громкости в Windows 7
По умолчанию в операционной системе Windows 7 присутствует определенное количество системных значков, отображающих состояние интернета, звука, заряда батареи и выводящих другую полезную информацию. Однако иногда случаются ситуации, когда такие пиктограммы просто исчезают. Сегодня мы бы хотели затронуть эту тему, рассказав о значке регулятора громкости. Детально рассмотрим все доступные методы решения этой проблемы, начав с самого простого и банального, закончив редкими вариантами, которые тоже могут оказаться полезными юзерам.
Исправляем ошибку с пропавшим значком громкости в Windows 7
Появление подобной неполадки зачастую связано с небольшими системными сбоями, случайными или намеренными действиями пользователей. Универсального решения рассматриваемой трудности не имеется, поэтому вам остается только перебирать каждый существующий метод, чтобы найти подходящий. Как всегда, начать стоит с легкого и быстрого варианта.
Способ 1: Настройка значков области уведомлений
В первую очередь рекомендуется проверить, включено ли отображение необходимого вам значка в настройках области уведомлений. Выполнение этого и последующих способов желательно во время сеанса под именем администратора, поэтому если вы еще не переключили учетную запись, лучше сделать это сейчас.
После этого можно смело переходить к осуществлению поставленной задачи:
После осуществления данных действий перезагружать компьютер не нужно, все должно активироваться автоматически. Однако если этого не произошло, следует перейти к рассмотрению других методов.
Способ 2: Перезапуск Проводника
Стандартный файловый менеджер семейства ОС Windows называется Проводник. От корректности его работы зависит и поведение других элементов — папок, ярлыков, отдельных панелей и значков. Иногда с данным компонентом случаются сбои, что приводит к определенным последствиям. Попробуйте перезапустить его, чтобы проверить, действительно ли Проводник виноват в исчезнувшем значке громкости. Детальные инструкции по этой теме вы найдете в статье далее.
Если вы постоянно сталкиваетесь с проблемами в функционировании Проводника (он зависает на время или вовсе завершает свою работу), рекомендуется исправить и эту неполадку, изменив настройки операционной системы или устранив ошибки.
Способ 3: Удаление параметров реестра
Редактор реестра хранит в себе строковые и другие параметры, определяющие значения определенных элементов, в том числе и значков. То есть через это меню, изменив всего одну цифру в какой-нибудь строке, можно полностью поменять поведение функции, включая отображение значков. В большинстве ситуаций, если проблема и связана с редактором реестра, она заключается в повреждении значений параметров. Потому их потребуется удалить и перезапустить компьютер для восстановления:
По завершении не забудьте перезапустить ПК, чтобы все изменения вступили в силу, а данные параметры были восстановлены в своем виде по умолчанию. После этого проверьте, появился ли значок в области уведомлений.
Способ 4: Перезапуск службы Windows Audio
Стандартная служба, отвечающая за корректность работы аудио в операционной системе, хоть косвенно, но все-таки связана с рассматриваемым сегодня значком. Если в ней произошел какой-то сбой или она сама остановилась, вполне возможно, что при этом пропадет и пиктограмма. Проверяется это только путем перезапуска службы.
Еще следует отметить, что вам необходимо убедиться в том, что служба запускается в автоматическом режиме. Осуществляется это в этом же меню свойств. Если с Windows Audio в дальнейшем будут возникать какие-то проблемы, а значок опять пропадет, потребуется прибегнуть к дополнительным средствам отладки ее функционирования.
Способ 5: Удаление блокирующих ключей реестра
Иногда в реестр добавляются специальные блокирующие ключи, которые не позволяют отображать системные значки. Добавить их может как системный администратор, так и вредоносное программное обеспечение. Конечно, такое случается редко, однако если предыдущие методы не принесли никакого результата, советуем задействовать и этот.
Способ 6: Установка или обновление драйверов аудио
Этот метод точно такой же косвенный, как и тот, где мы предлагали перезапустить службу, однако в некоторых ситуациях он оказывается эффективным. Вам требуется лишь перейти к Диспетчеру устройств, чтобы выполнить автоматический поиск обновлений для драйверов звука.
Если этот вариант поиска обновленных драйверов не дал никакого результата, стоит самостоятельно попробовать решить этот вопрос с помощью дополнительных руководств по следующим ссылкам.
Способ 7: Проверка на ошибки и восстановление
В крайне редких случаях ни один из приведенных методов не срабатывает должным образом и значок громкости до сих пор не появляется в области уведомлений. В таких случаях стоит прибегнуть к радикальным решениям, однако сначала лучше все же понадеяться на банальное исправление ошибок встроенными средствами. Подробнее об этом читайте далее.
Если же инструменты не выявили никаких неполадок, остается только восстановить исходное состояние Windows, откатившись до одной из резервных копий или к параметрам по умолчанию. Об этом максимально детально рассказал наш автор в другой статье.
В конце этого материала мы хотим отметить, что всегда нужно запоминать все выполняемые действия и взаимодействовать с системой с умом. Вполне возможно, что вы поставили какой-то софт, после чего сразу же пропал значок громкости. Конечно, заметить это сразу получается не у всех, однако лучше всегда использовать только официальное ПО и удалять все подозрительные приложения, дополнительно проверив ПК на вирусы.
Помимо этой статьи, на сайте еще 12533 инструкций.
Добавьте сайт Lumpics.ru в закладки (CTRL+D) и мы точно еще пригодимся вам.
Отблагодарите автора, поделитесь статьей в социальных сетях.
Если пропал значок громкости в компьютере

Восстановление значка с помощью области уведомлений. На панели задач нажмите правую кнопку мыши и выберите пункт меню Свойства.
После этого, в блоке Область уведомлений нажмите кнопку Настроить.
В появившемся окне найдите строку Громкость и убедитесь, что напротив выставлено состояние – Показать значок и уведомления.
Если у вас не получилось вызвать окно области уведомлений указанным способом, то проследуйте по следующему пути:
Windows XP: Пуск — Настройка — Панель управления — Звук и мультимедиа, установить чекер на показывать индикатор на панели задач.
Windows 7: Пуск — Панель управления, выбираем справа вверху тип просмотра Крупные значки – Значки области уведомлений.
Проверка включения системного значка звука. Нажмите правую кнопку мыши в системном трее, на дате с временем и выберите пункт Свойства.
В появившемся окне убедитесь, что напротив строки Громкость установлено состояние Вкл.
Восстановление значка звука с помощью проводника. Если на панели задач пропал значок громкости, необходимо перезапустить проводник Windows. Для этого, нажмите сочетание клавиш:
В окне диспетчера задач выберите Файл – Новая задача (Выполнить…)
и введите команду explorer.exe
Проверьте, появился ли значок громкости, после перезапуска проводника Windows. Если нет, то перезагрузите компьютер.
после чего нажмите кнопку ОК.
В появившемся окне перейдите:
Конфигурация пользователя – Административные шаблоны – Меню Пуск и панель задач
и найдите с правой стороны строку – Скрыть значок регулятора громкости.
Кликните 2 раза мышкой по этой строке и в новом окне выберите состояние – Отключить. Нажмите кнопки Применить и ОК.
Перезагрузите компьютер, значок громкости должен появится.
Все друзья, теперь вы знаете, что делать в случаи, когда пропал значок громкости в вашем компьютере. Приведенных советов будет более чем достаточно, для его восстановления.
Значок громкости не реагирует или вообще пропал. Что делать?
У меня на ноутбуке пропал значок громкости, и теперь я не могу прибавить или убавить громкость. Очень неудобно, подскажите, что можно сделать?
Вопрос от пользователя #2
Здравствуйте. В моей Windows 10 приключилась неприятная штука — я щелкаю по значку громкости в трее, но он не реагирует (т.е. не появляется сам ползунок-регулятор громкости). Что это может быть?
Доброго времени суток.
Как правило, при исчезновении значка громкости (да и вообще при разных проблемах с ним) достаточно проделать ряд нехитрых шагов, чтобы восстановить работу.
Приведу их ниже по порядку.
Решение проблем со значком громкости
📌 ШАГ 1: проверка скрытых значков
Для этого щелкните по стрелочке в трее и посмотрите, нет ли там сего знака (см. показательный пример ниже). 👇
Значок звука оказывается был скрыт Windows, как неиспользуемый
📌 ШАГ 2: перезапуск проводника
Альтернативный вариант перезапуска проводника: перезагрузить компьютер.
Перезапуск проводника (диспетчер задач)
📌 ШАГ 3: проверка отображения значков в панели управления Windows
Многие значки (например, звук, питание, сеть, часы и др.) можно настраивать через 👉 панель управления Windows.
Оформление и персонализация
Если у вас Windows 7 — то вы сразу же сможете приступить к настройке: что отображать, а что нет.
Какие значки отображать
Далее сможете вручную задать, что хотите видеть в панели задач, а что нет. Относительно значка громкости — включите и выключите его. Часто такой перезапуск помогает решить проблему его невидимости или не активности.
Включение и выключение системных значков Windows 10
📌 ШАГ 4: не скрыты ли значки в редакторе групповых политик
Примечание : редактор групповых политик не открывается в Windows 10 Home. В этом случае можете воспользоваться альтернативным вариантом.
Затем ищите параметр «Удалить значок регулятора громкости» (это для Windows 10), или «Скрыть значок регулятора громкости» (это для Windows 7).
Открыв параметр, посмотрите не включен ли он! Если включен — поменяйте значение на «Не задан» (или «выключен»).
Удалить значок регулятора громкости
📌 ШАГ 5: редактирование системного реестра
Чтобы вернуть все в первоначальное состояние — можно попробовать удалить пару параметров, которые отвечают за него и перегрузить ПК. Покажем на примере. 👇
Открываем редактор реестра через окно выполнить
Далее нужно открыть следующую ветку реестра:
В принципе, работа с реестром мало чем отличается от обычного проводника.
Не забудьте после проведенной операции перезагрузить компьютер!
📌 ШАГ 6: проверка и настройка драйвера звука
При установке драйверов на звук — часто в комплекте к ним идет спец. центр управления звуком. Благодаря нему можно детально настроить звучание, выбрать тон, эхо, подстроить басы и т.д.
Smart Audio (умный звук) / еще один аналог значка звука
Если у вас нет подобного центра звука (какого-нибудь Realtek или Smart Audio) — попробуйте обновить драйвер на аудио-карту
📌 ШАГ 7: альтернативные регуляторы громкости
В сети существуют различные альтернативные регуляторы громкости, например, Volume2 или EarTrumpet.
На этом у меня пока всё.
За дополнения по теме — заранее мерси.
Всем всего наилучшего!
Первая публикация: 25.02.2018
Спасибо огромнейшее. Перезапуск решил проблему, звук добавил подзавязку)))
Я чистила системный реестр по инструкции, помогло, спасибо)
Метод с перезапуском проводника помог, спасибо
Спасибо! Всё получилось
Спасибо огромное!! Помогло редактирование реестра.
Спасибо! Помогло редактирование реестра.
Благодарю! Сразу заработал.
Спасибо большое, помог перезапуск проводника)))
Спасибо, помог перезапуск проводника.
Спасибо, с вашей помощью звук появился
Благодарю Вас за помощь.С первых шагов проблему устранила.
Спасибо, проблема решена!
Спасибо большое! Помог пункт 2!
Спасибо вам, помог Шаг2!
Спасибо 5 шаг помог.
Спасибо большое! Все заработало!
Спасибо братан, помогло!
Перезапустила вчера проводник по вашему алгоритму, но что-то он слишком долго перезапускается (уже больше 12 часов прошло, а там все идут какие-то процессы). Буду очень вам благодарна, если напишите: может-ли такое быть? И как долго все это происходит?
Добрый день.
Проводник перезапускается в течении 2-3 сек.
Не совсем понял о каких процессах вы говорите (если вопрос не решен, прикрепите скрин к следующему сообщению).
Спасибо за информацию, помогло, перезагрузил и звук регулируется.
Уважаемые специалисты! При нажатии на значок громкости не появляется линейка с ползунком настройки громкости, поэтому приходится её настраивать где-то в глубинах на вкладке «уровни».
Как вернуть линейку с ползунком настройки громкости в область уведомлений?
Благодарю Вас!
Доброго времени.
Не сталкивался с таким. Скорее всего, какая-то оптимизированная ОС от «умельцев».
1. Установить утилиту volumouse: можно будет, зажимая ALT, крутить колесико мышки для регулировки громкости — https://www.nirsoft.net/utils/volumouse.html
Помог шаг 5. Спасибо большое за полезную информацию!
Спасибо большое, супер.
Глубокий Вам Респект. Я долго мучилась с упрямым значком громкости звука, что на панели задач. Он абсолютно не реагировал, просто выводя меня из состояния равновесия. Ваш совет перезапустить проводник в считанные секунды разрешил все мои проблемы!
Счастья Вам и вашим близким!
Спасибо, вам тоже всего доброго (ваш комментарий пришлось подрезать, про политику нельзя. ).
Спасибо большое, значок заработал
На ноутбуке в правом нижнем углу есть значок громкости и работает вертикальный ползунок.
А на ЮТУБе звук есть, но пропал горизонтальный ползунок громкости, что располагался правее значка динамика в нижней левой части окна. Как вернуть «беглеца» на место?
Спасибо, очень помогли!
В большинстве случаев такое лечится перезапуском проводника. Но это временный выход, так как через некоторое время снова то же самое.
Спасибо Вам огромное, спасли, золотой вы человек!
Благодарю!
Шаг 5 сработал!
Спасибо, помогли, все получилось.
Спасибо огромное. Перезагрузила ноут. Все заработало!
Спасибо! Помог Шаг №2
Спасибо большое! Даже растерялась. Помог Шаг №2
Большое спасибо, это реальная помощь!
Спасибо. отлично все!
Спасибо большое, редактирование реестра помогло!
Доброго времени.
ШАГ 7 тоже не помог? Странно. альтернативный софт вроде бы норм. работает.
Насчет недоступной персонализации — до конца не понял, что вы имели ввиду, но похоже у вас не активированная Windows. Можете сделать скрин, как выглядят настройки?
Что же тут скринить и что означает «у вас не активирована Windows 10»?
А она обновлена до последней 20Н2 сборки, и мелочь это отсутствие в трее значка громкость, просто создает неудобство в регулировке ее.
Словами повторю ситуацию с настройкой меню «включение/выключение системных значков»: «Параметры>Персонализация>ПЗ>Меню» и в нем все включатели активны, кроме мертвой опции «Громкость».
Благодарю. Помогло просто перезапустить проводник. Как сам до этого не додумался. Сразу в интернет полез по привычке (не подумав). В общем, спасибо, помогло!
Добрый вечер! Большое спасибо! После перезагрузки проводника,
кнопка звука заработала!