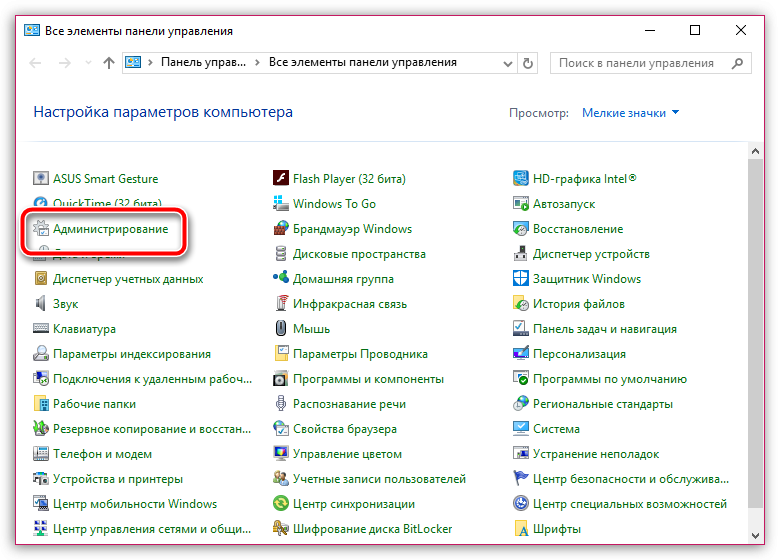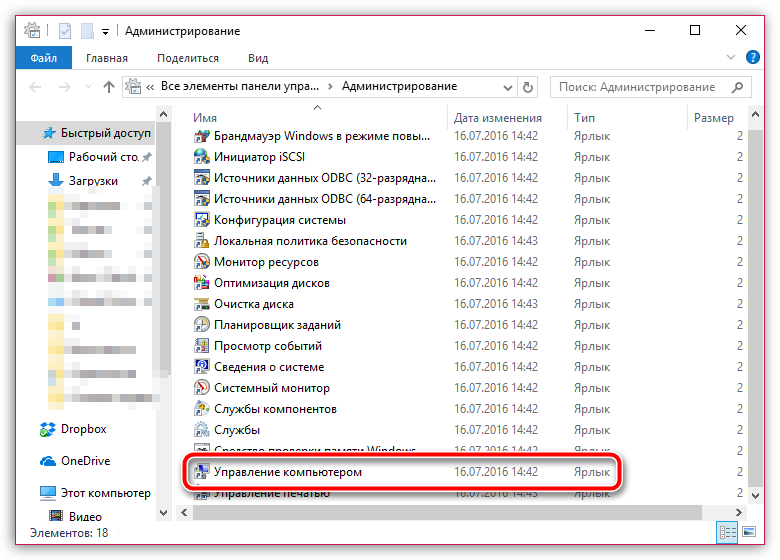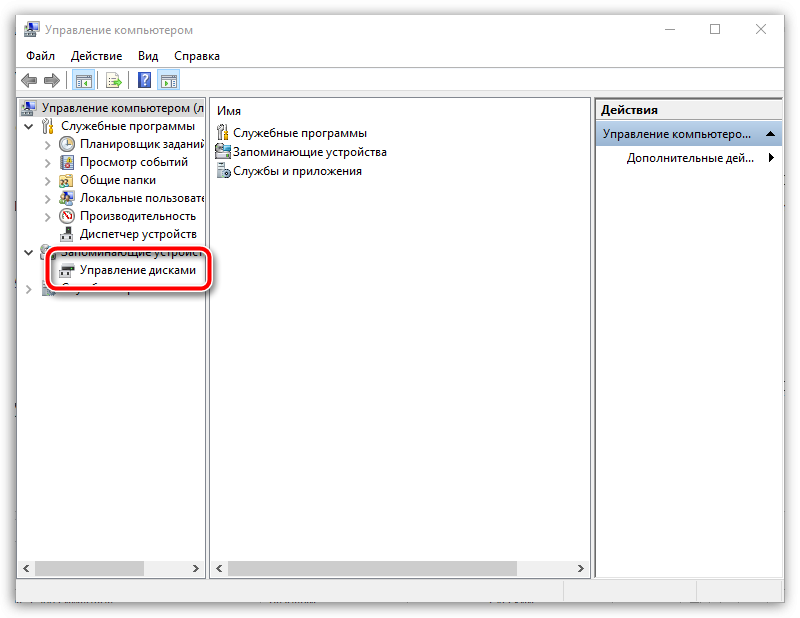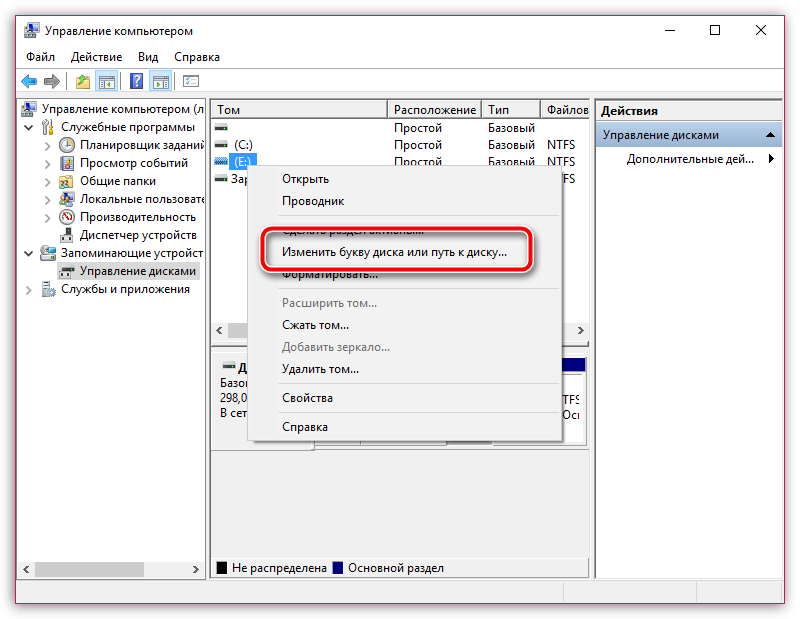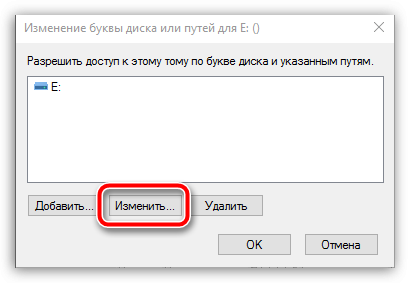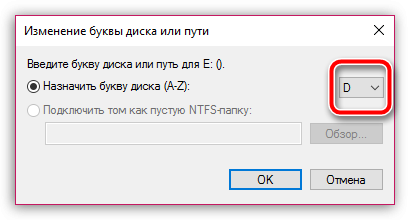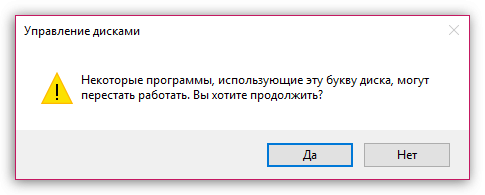Пропал раздел жесткого диска что делать
Самые распространенные причины потери разделов диска и как их восстановить
В нашей статье мы перечислили самые распространенные причины сбоя работы разделов жестких дисков и как не допустить их. Также, расскажем что делать если вы все-таки попали в такую ситуацию, как вернуть критически важные файлы и папки.
При переустановке или переходе на новую ОС, банальное удаление логического тома, неумелое использование утилит работы с дисками, физическое повреждение носителей, появление битых секторов и так далее. Все это только небольшой перечень возможных причин, вследствии которого разделы диска могут стать не читаемыми. Самая распространенная проблема – логическая ошибка таблицы разделов.
Таблица разделов – это специальный файл с настройками, в нем прописаны данные о всех логических разделах конкретного жесткого диска, включая: размер томов, название, файловую систему, а также указатели на начало и конец каждого раздела. Если раздел становится недоступным, то это не всегда означает что все хранящиеся файлы стерты. При удалении информации с диска, данные остаются невредимыми, они просто помечаются операционной системой как удаленные и находятся на том же месте где и были. В любом случае, даже если ОС успела уже переписать какие-то данные, все равно остается шанс восстановить хоть часть файлов.
Что не следует делать
Допустим, вы попали в ситуацию, когда один или несколько разделов перестали отображаться операционной системой, она предлагает их отформатировать или вообще, место которое они занимали стало «неразмеченным пространством». В этом случае, если нужно вернуть какие-то файлы с этих логических дисков, вам не стоит делать того что говорит ОС.
Не нужно создавать новые разделы поверх старых, и ни в коем случае не стоит записывать новые данные. Первым делом, желательно вообще прекратить любые операции с диском, чтобы избежать дальнейших ошибок. Нужно разобраться что послужило причиной такой ситуации. Иначе, дальнейшая работа может привести к полной перезаписи файлов на диске.
Причины сбоя разделов носителей
1. Ошибка таблицы разделов
Для нормального использования носителя, его для начала нужно разметить, чтобы ОС могла понять в которые именно области можно записывать информацию. Поскольку накопители имеют большой объём их обычно разбивают на несколько логических разделов, каждому из которых присваивается своя буква. После разметки диска на него записывается таблица разделов, которая помогает операционной системе его распознать. Если она каким-либо образом будет повреждена или потеряна, это приведет к потере раздела. После чего вы не сможете записывать и читать данные с него.
Существует несколько структур разбиения диска – MBR, которая применялась еще чуть ли не с момента появления жестких дисков, и современная система – GPT. Некоторые ОС используют свою структуру, к примеру, в MacOs можно использовать таблицу APM (Карта разделов Apple). Поэтому, если взять накопитель с таблицей разделов одной ОС и подсоединить к ПК с другой то информация скорей всего будет недоступной. Чтобы прочитать информацию вам понадобится сторонний софт.
Hetman Partition Recovery без труда справится с подобной задачей. Программа автоматически определит файловую систему логического тома, проведет сканирование и вы сможете просмотреть содержимое диска и сохранить нужные файлы на другой носитель.
Также изменение схемы разделов без переформатирования диска невозможно. В такой ситуации вся информация конечно же будет утеряна, восстановить ее становится гораздо сложнее но все еще возможно.
2. Файловая система на поддерживается ОС
Существует довольно много разных файловых систем, они отличаются друг от друга внутренней структурой. Есть универсальные файловые системы, большинство ОС распознают их без проблем. А также существуют уникальные файловые системы, разработанные под определенные ОС. К примеру, если отформатировать накопитель с файловой системой Ext4 в Linux записать на него данные, а затем подключить к ПК c Windows, он не распознает диск, и предложит его инициализировать, в результате чего информация будет утеряна. Если вы случайно согласились на инициализацию, при подключении диска назад к ОС Linux вы ничего на нем не увидите накопитель будет пустой.
Открыв такой накопитель с помощью Partition Recovery и проанализировав, вы сможете достать из него найденную информацию.
3. Случайное удаление раздела
Нельзя исключать и человеческий фактор. Каждому свойственно ошибаться и в некоторой степени эти ошибки неизбежны.
После загрузки операционная система вывела сообщение об необходимости отформатировать раздел для возможности дальнейшего использования. Вы согласились, после форматирования вся информация на диске оказалась стерта. То есть, при управлении жестким диском можно по ошибке удалить раздел, использовать команду diskpart чтобы очистить «не тот» носитель, или выполнить другие операции, которые могут привести к подобным проблемам. В этой ситуации без специальной утилиты восстановить данные невозможно.
После загрузки операционная система вывела сообщение об необходимости отформатировать раздел для возможности дальнейшего использования. Вы согласились, после форматирования вся информация на диске оказалась стерта. То есть, при управлении жестким диском можно по ошибке удалить раздел, использовать команду diskpart чтобы очистить «не тот» носитель, или выполнить другие операции, которые могут привести к подобным проблемам. В этой ситуации без специальной утилиты восстановить данные невозможно.
4. Неправильная работа с дисковыми утилитами
Во процессе работы с Partition Manager или любой другой подобной программой, был отмечен не тот диск. Случайное удаление одного раздела привело к сбою остальных, в итоге логические тома всего накопителя стали недоступны. При проведении операций расширения или объединения разделов пропало электричество (питание) или зависла операционная система, в результате весь жестких диск оказался недоступен. При разбиении на разделы, ОС записывает определенную информацию в начале диска: размер, название, файловая система, по какому смещению находится его начало, размещение логических томов и т.д. Если несколько секторов где находится эта информация будет повреждена, то ОС получит доступ к информации, следовательно, не сможет отобразить разделы носителя. В итоге, все файлы и папки останутся на прежнем месте, но ОС не сможет их прочитать.
Еще, некоторые дисковые утилиты могут не поддерживать некоторые файловые системы. Следовательно, если продолжить с ним работу в этом менеджере, программа может затереть его таблицу, после чего вернуть информацию будет не просто. Hetman Partition Recovery с легкостью справится с любой из этих проблем, прочитает диск, найдет утерянные разделы и вернет с него всю оставшуюся информацию.
5. Форматирование или изменения файловой системы
Существует два вида: полное или быстрое. Быстрое форматирование – это перезапись (сброс) загрузочного сектора и таблицы ФС. Все пространство на диске просто отмечается как «пустое», но все данные остаются на своих местах, только больше не отображается ОС.
Полное форматирование – все пространство перезаписывается нулями, соответственно старая информация перезаписывается и восстановить ее уже не получится.
При разбиении носителя на логические тома, в первом разделе может быть записана критически важная информация об остальных разделах. Если выполнить полное форматирование первого тома, то данные об остальных может быть стерта, следовательно они могут стать недоступны. Еще при конвертации ФС, к примеру, с FAT в NTFS, служебные данные могут получить повреждения.
Даже выполняя конвертацию «без потери файлов» с помощью командной строки, нельзя точно быть уверенным что после этих действий не пострадает второй раздел накопителя.
6. Создание или удаление томов.
При выполнении операций: создание, удаление, объединение логических дисков, или разделении существующих, тоже может произойти потеря нужных разделов. Так как, все информация остается невредимой, то ее можно все еще можно восстановить с помощью программ для восстановления данных.
7. Битые сектора и физические повреждения
Обычный жесткий диск делиться на дорожки, каждая из которых разделена на определенные сектора. Если ОС не может «прочитать» конкретный сектор или записать в него данные как обычно, то он отмечается как поврежденный или «битый». Если количество «битых» секторов превысит определенное значение, весь диск может полностью выйти из строя, запись и чтения из такого носителя будет невозможным.
Однако, если поврежден один или несколько секторов, информацию можно прочесть. Но если на них лежала критически важная информация о разделах, система может больше не отображать диск в проводнике. В таком случае без стороннего софта не обойтись.
8. Сбой питания или операционной системы
Что касается внешних накопителей если произойдет сбой или аварийное отключение питания в момент записи информации, разметки или форматировании накопителя. В этом случае жестких диск могут появиться логические ошибки, система попросит отформатировать том для дальнейшего использования. Может записаться только часть информации, следовательно «прочитать» и нормально использовать такие файлы не получиться. Чтобы их прочитать нужно будет восстанавливать структуру, которая может закончиться потерей всех файлов без вариантов восстановления.
Чтобы предотвратить повреждение съемного носителя после записи стоит воспользоваться «безопасным извлечением», особенно для внешнего накопителя. Потому что, для внешнего жесткого диска очень важно сохранить питание до полной «парковки» считывающих головок, чтобы они не оставили царапин на зеркальной поверхности диска при переноске.
9. Не присвоена буква диска
Такая проблема присутствует в ОС Windows, она не может назначить «букву» для внешнего ЖД или флешкам. Если буква не присвоена, то весь том будет скрыт от ОС, или если «буква диска» изменилась, то обращение к нему по старому адресу вызовет ошибку.
Если буква не присвоена автоматически, то вам придется выполнить эту операцию вручную. Открываем «Управление дисками», находим нужный том, нажмите правой кнопкой мыши и в меню выбираем «Изменить букву или путь к диску», далее нажимаем «Добавить», выбираем нужную букву из открывающегося списка, подтверждаем операцию.
Восстанавливаем данные с поврежденного раздела
Утилита Hetman Partition Recovery поможет восстановить информацию с нерабочего или поврежденного раздела, независимо от описанных выше причин. Программа прочитает всю поверхность тома, даже при поврежденной таблице. Глубокий анализ – поиск данных по сигнатурам, поможет найти и восстановить файлы и папки даже после серьезных физических или логических ошибок. Она автоматически просканирует диск и отобразит все оставшиеся данные, вам лишь останется ее восстановить.
Если в результате быстрого сканирования программе не удалось ничего найти выполните полный анализ. Отметьте файлы, которые нужно вернуть и нажмите «Восстановить», укажите место куда их сохранить и еще раз «Восстановить». По завершении они будут лежать в указанной папке.
При повреждении таблицы файловой системы накопителя если программе не удалось автоматически найти утерянные разделы воспользуйтесь функцией поиска дисков.
Запустите программу, откройте вкладку «Менеджер дисков», нажимаем ПКМ по нужному носителю, который содержит утерянные логические диски, далее кликаем по «Найти диски». В открывшемся диалоге укажите тип файловой системы, или несколько, если накопитель содержал несколько разделов с разными ФС. После чего нажимаем кнопку «Найти».
По завершении процесса программа отобразит все удаленные разделы в этом окне, и они появятся в менеджере. Осталось только просканировать и восстановить нужные файлы.
Заключение
Разбивка носителя на логические тома помогает лучше хранить файлы и управлять ими. Но прежде чем выполнять какие-либо действия с дисками, не забудьте создать бэкап критически важных файлов, чтобы уберечь себя от их потери. И помните даже в самой безнадежной, казалось бы, ситуации, всегда можно найти решение проблемы. Главное точно знать, что делать и правильно подобрать инструменты.
Полную версию статьи со всеми дополнительными видео уроками смотрите в источнике.
Пропал раздел жесткого диска: что делать и как вернуть его в строй
Большинство пользователей для своего удобства создают разделы на жестком диске. Они обычно называются C, D и т.д., и их полезность нельзя отрицать ни в коем случае. Допустим, на один том у вас записана операционная система, а на второй все остальные пользовательские файлы (музыка, фотографии, фильмы). При переустановке ОС раздел с вашими файлами даже не будет затронут, что позволит сохранить данные и продолжить пользоваться ими уже в новой Windows.
Одна из крайне распространенных неполадок, с которой достаточно часто сталкиваются пользователи – компьютер не видит разделы жесткого диска и не может их найти. Данная проблема возникает неожиданно и может быть вызвана целым рядом причин, влияющих на работу винчестера. Давайте разберемся, что делать в сложившейся ситуации и как решить возникшую неполадку.
Если вдруг у вас не просто исчез нужный том, но при этом изменился формат на RAW, то для решения проблемы рекомендую ознакомиться с отдельной статьей.
Присвоение буквы
Если ваш ПК или ноутбук не видит один из разделов жесткого диска, то первым делом необходимо зайти в специальное меню управления и проверить, отображается ли он в соответствующем списке. Если он там есть, то ему нужно присвоить букву.
Давайте разберем процесс по порядку:
Запрошенная информация будет мгновенно отображена на экране. Необходимо просмотреть локальные диски, и если есть исчезнувший, то нужно задать букву.
Чтобы сделать это, нужно:
Чтобы внесенные изменения успешно применились, нужно перезагрузить компьютер. Как только операционная система прогрузиться, проверьте, виден ли раздел, он должен появиться под указанной вами буквой.
Создание нового тома
Вполне вероятно, что зайдя в меню управления вы не найдете пропавшую область, вместо нее будет присутствовать не распределенная часть, которой нельзя присвоить букву, можно только создать новый том:
Но при этом, вы полностью потеряете хранящиеся на нем файлы. Поэтому если вы ими не дорожите, то смело используйте данный способ, в других случаях рекомендую использовать способ разобранный ниже.
Все процессы разобраны на примере Windows 7, однако в других версиях, Windows XP/8/10 они будут аналогичны.
Создание нового раздела
Если первый способ не помог и компьютер по-прежнему не видит разделы жесткого диска, то проблема может быть в том, что сама ОС не может его увидеть из-за потери файловой системы, как часто бывает, при этом данные на нем все равно сохранятся.
В этом случае для исправления ситуации, мы будет использовать один очень эффективный инструмент, а именно программу Acronis Disk Director. С ее помощью мы распознаем исчезнувший локальный раздел жесткого диска, отделим от него небольшую часть, из которой мы сделаем новую область с файловой системой NTFS, а затем просто объединим их.
Некоторым это может показаться очень сложным, но если придерживаться следующей инструкции, которая подробно описывает, что делать в сложившейся ситуации, вы легко справитесь с этой задачей:
После того как вы создадите раздел, остается только объединить проблемный и новый разделы, воспользовавшись функцией «Объединить».
Теперь нужно сохранить проведенные изменения и перезагрузить систему. Для этого нужно снова войти в БИОС и вернуть загрузку на прежнее место – с Hard Disk. Выйдя из BIOS, система автоматически загрузится под ОС Windows. Снова проверяем раздел диска, теперь он точно должен правильно отображаться.
Восстановление раздела
Практически во всех случаях, когда пропадает логический раздел жесткого диска, его можно вернуть. Для восстановления мы будем использовать все тот же Acronis Disk Director.
Итак, как это сделать:
Процедура восстановления информации из раздела, который ПК перестал видеть, может занять значительное количество времени. Длительность процесса зависит от количества и объема данных, имеющихся на диске. Поэтому стоит быть готовыми к тому, что возможно компьютер будет работать достаточно долго.
Надеемся, что перечисленные нами способы решения проблемы просты в исполнении, и вы сможете с их помощью исправить возникшие неполадки.
Пропал раздел жесткого диска Windows 7
Многие пользователи создают на жестком диске разделы – это диски C, D и далее по списку. К сожалению, одна из наиболее неприятных проблем, с которой может столкнуться пользователь – раздел жесткого диска исчез, и найти его не получается.
Нельзя отрицать полезность разделов жесткого диска. Например, в одном разделе у вас может быть установлена операционная система, а во втором содержаться многогигабайтовая библиотека фильмов и музыки. При переустановке операционной системы тот раздел, что с пользовательскими файлами, может быть не затронут, а значит, файлы даже с новой Windows останутся при вас.
К сожалению, проблема, когда раздел жесткого диска внезапно пропадает, достаточно распространена, и причин, которые могут повлиять на возникновение данной проблемы, также предостаточно.
Что делать, если пропал раздел жесткого диска?
Совет 1: присвоение буквы
Первое, что необходимо сделать – это попасть в меню «Управление дисками» и посмотреть, отображается ли в нем логический раздел. Если да, то разделу необходимо присвоить букву.
Для этого вызовите меню «Панель управления», а затем пройдите к разделу «Администрирование».
В открывшемся окне дважды щелкните по ярлыку «Управление компьютером».
На экране отобразится новое окно, в левой области которого вам потребуется открыть раздел «Управление дисками».
Спустя мгновение на экране отобразится запрошенная информация. Внимательно просмотрите разделы диска. Если вы видите свой исчезнувший раздел, ему потребуется задать новую букву диска. Для этого щелкните по разделу правой кнопкой мыши и в высветившемся контекстном меню сделайте выбор в пользу пункта «Изменить букву диска или путь к диску».
В новом окошке щелкните по кнопке «Изменить».
Выберите из списка подходящую букву, а затем сохраните изменения.
Система предупредит о том, что программы, установленные на данный диск, могут перестать работать. Если вы согласны продолжить, щелкните по кнопке «Да».
Для окончательного принятия изменений рекомендуем выполнить перезагрузку компьютера. После проверьте, как отображается раздел после выполнения всех указанных действий.
Совет 2: создание нового раздела с последующим его объединением
Суть проблемы может заключаться в том, что файлы в разделе по-прежнему есть, но Windows не видит его, например, из-за того, что была потеряна файловая система. В этом случае мы попробуем использовать сторонние инструменты, которые смогут увидеть раздел, «отщепить» кусочек от раздела, создав новый с файловой системой NTFS, а затем просто объединить их.
1. Для этого обратимся к помощи программы Acronis Disk Director Advanced (ссылка на скачивание имеется в конце статьи). Вам потребуется загрузить данную программу на компьютер, а затем создать в ней загрузочный диск или флешку Live-CD.
2. Выполните вход в BIOS. Как правило, для этого на самом раннем этапе загрузки необходимо многократно нажимать горячую клавишу – F2 или Del.
3. Установите загрузочную флешку или диск в качестве основного загрузочного устройства. Для этого вам потребуется найти раздел «First Boot Device» (наименование раздела может несколько отличаться), а затем выбрать первым по списку свою флешку или CD-ROM.
4. Выйдите из BIOS. Компьютер начнет загружаться, и впоследствии на экране отобразится окно Acronis Disk Director Advanced. Утилита отобразит список существующих разделов, среди которых, вполне вероятно, вы увидите тот раздел, который не видит Windows.
5. Используя инструменты утилиты, вам потребуется отделить от раздела небольшой кусочек (хватит нескольким мегабайт), задав ему файловую систему NTFS.
6. Когда раздел будет создан, выполните объединение данного и проблемного разделов. Сохраните изменения, а затем выполните перезагрузку системы, выполнив вход в BIOS, и установите загрузку с жесткого диска. После выхода из BIOS система загрузится под Windows. Проверьте состояние раздела диска – он должен корректно отображаться.
Совет 3: восстановление раздела
Можно предположить, что вернуть раздел не получиться, но можно попытать удачу восстановить файлы, содержащиеся в нем. В нашей задаче, опять же, нам поможет утилита Acronis Disk Director Advanced.
1. Выполните действия, описанные в прошлом совете, с первого пункта по четвертый.
2. В меню Acronis Disk Director Advanced откройте раздел «Восстановление разделов», далее выберите диск, с которым будет выполняться дальнейшая работа и следуйте указаниям программы.
Обратите внимание, что длительность процедуры восстановления файлов из раздела может занять довольно длительное время (все зависит от количества файлов, содержащихся на диске). Поэтому будьте готовы к тому, что компьютеру придется работать долго.
4. Завершив процедуру восстановления, выйдите из Live-CD и загрузите компьютер под Windows.
Надеемся, данные достаточно легкие в исполнении рекомендации помогли вам решить проблему с отображением раздела. Кроме этого, если у вас есть собственный опыт решения неполадки, поделитесь им в комментариях.