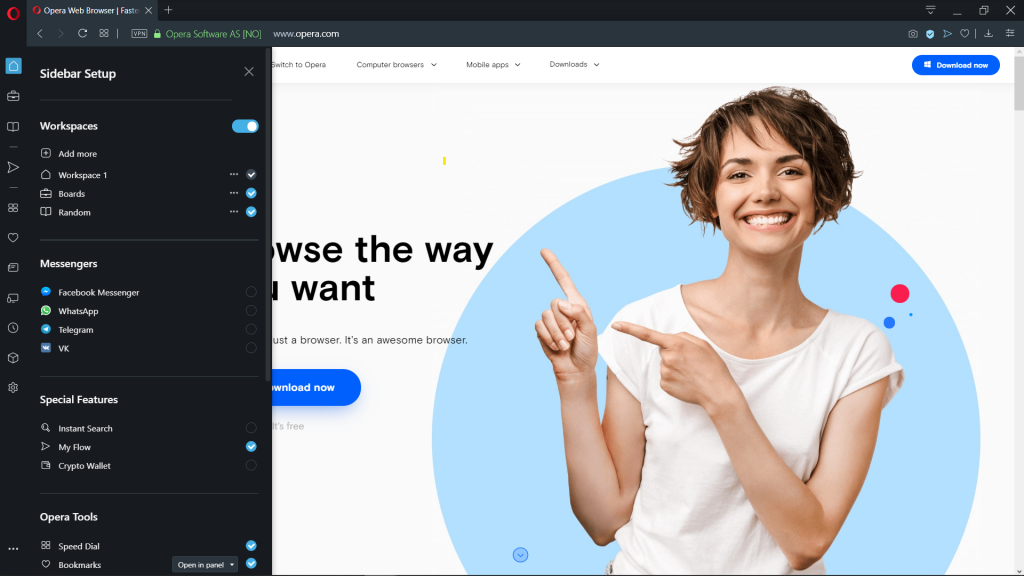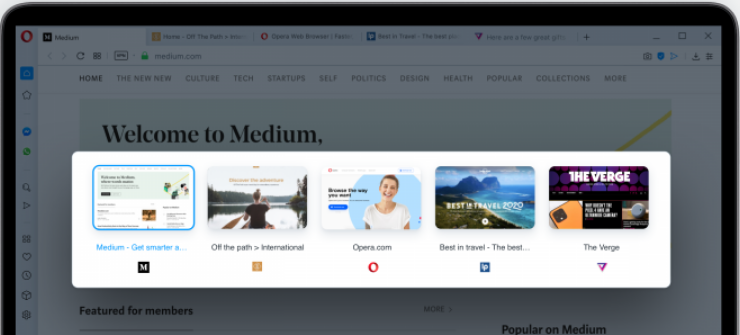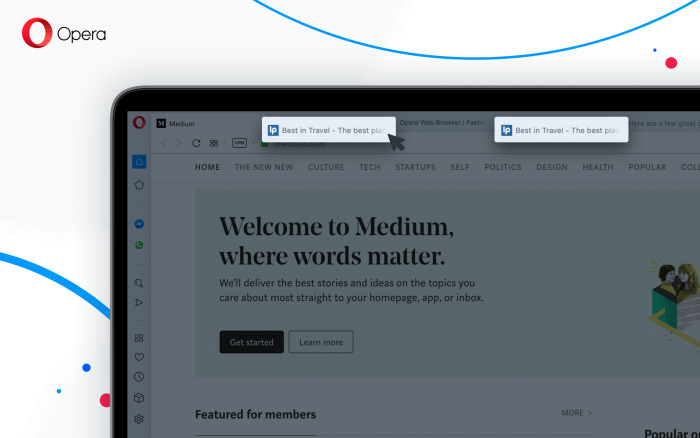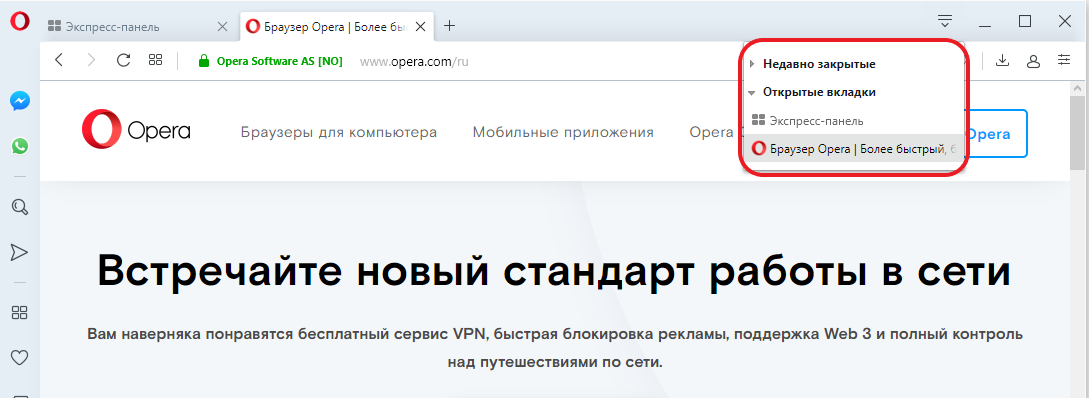Прокрашивание вкладок что это опера
Секреты вкладок в Опере
Вкладки в Опере, как и во многих браузерах, давно уже стали привычными. Они избавляют от множества открытых копий браузера, так, как это было раньше с Internet Explorer.
Чтобы открыть новую вкладку, нажмите на панели вкладок кнопку в виде плюса правее самой правой вкладки или в главном меню выберите пункт Вкладки и окна — Создать вкладку.Для открытия ссылки в новой вкладке, нажмите на ссылке правой кнопкой мыши и в контекстном меню выберите пункт «Открыть в новой вкладке».
Чтобы удалить вкладку, нажмите на крестик, расположенный на вкладке справа. Если вы хотите восстановить закрытую вкладку, на панели вкладок нажмите на кнопку «Закрытые вкладки»,откроется выпадающий список закрытых страниц. Нажмите левой кнопкой мыши на нужной странице, и она откроется в новой вкладке.
Вы можете полностью отключить отображение вкладок браузера. Делается это через включение (отключение) панели вкладок. Для этого откройте в главном меню пункт Вид — Панели инструментов и снимите (установите) флажок напротив строки Панель вкладок.
Экономный и информативный режим вкладок в Опере.
Вкладки в Опере могут отображаться в дух режимах — в экономном и в информативном. Если у вас небольшой экран (например, экран нетбука), то высоту вкладок можно оставить традиционной — на высоту строки. Тогда вкладки будут выглядеть как-то так:
А если размеры вашего экрана больше, чем экран нетбука, то следует отдать предпочтение удобству работы с вкладками, установив информативный режим. Установите курсор под панелью вкладок,чтобы он стал отображаться в виде стрелочки и, удерживая нажатой левую кнопку мыши, потяните панель вниз, пока эскизы страниц не установятся нужного размера. Чтобы убрать эскизы вкладок, выполните обратное действие.
По-моему, очень удобно. В других браузерах такого нет.
Быстрый просмотр содержимого вкладок.
При наведении курсора мыши на вкладку отображается окно предварительного просмотра, где показано содержимое этой страницы. Если вы используете группировку вкладок, при наведении курсора мыши на группу также отображается окно предварительного просмотра вкладок группы, и можно выбрать необходимую вкладку для перехода.
Открывайте закрытые вкладки заново.
С помощью кнопки «Закрытые вкладки» справа от панели вкладок вы сможете открыть случайно закрытые вкладки или всплывающие окна веб-сайта, заблокированные Opera.
Защитите вкладки от закрытия.
Щелкнув вкладку правой кнопкой мыши, можно зафиксировать ее, что защитит вкладку от случайного закрытия. Зафиксированные вкладки занимают минимум места и автоматически перемещаются в левую часть панели вкладок для удобства поиска. Подобная функция фиксирования вкладок есть еще в браузере Google Chrome.
Более удобный просмотр вкладок.
Визуальные вкладки обеспечивают отображение небольшого эскиза для каждого веб-сайта, в дополнение к заголовку и значку страницы. Вы можете изменить высоту панели вкладок с помощью перетаскивания, чтобы изменить размер эскизов соответствующим образом.
Как сохранить вкладки.
Вы можете сохранить открытые вкладки в качестве сеанса и впоследствии загрузить сеанс для открытия этих страниц (выберите в главном меню пункт Файл-Сеансы-Сохранить сеанс). Можно сохранить несколько сеансов и загружать каждый из них при соответствующей необходимости.
Горячие клавиши при работе с вкладками.
Клавиши для операций со страницами: основные действия
Клавиши для операций со вкладками: переключение
Окно браузера
Основы
Браузер Opera состоит из пяти групп экранных элементов:
На панели меню для Mac доступны следующие элементы:
| Menu (Меню) | Доступные действия |
|---|---|
| Opera | Просмотр информации о версии браузера Opera, доступ к настройкам, вход в учетную запись Opera, удаление личных данных, импорт данных просмотров, загрузка фонового рисунка и расширений, выход из браузера. |
| File (Файл) | Управление вкладками и окнами, открытие файлов и расположений, сохранение страниц на локальном диске или печать. |
| Edit (Правка) | Работа с текстом (копирование, вставка, выделение), поиск текста на страницах, проверка орфографии. |
| View (Вид) | Масштабирование, отображение или скрытие панели закладок или боковой панели расширений, просмотр в полноэкранном режиме, доступ к элементам начальной страницы (Экспресс-панель и новости), просмотр загрузок, управление расширениями и темами, доступ к менеджеру паролей и переключение инструментов разработчика. |
| History (История) | Переход назад и вперед, повторное отображение закрытых вкладок и окон, переход к недавно просмотренным страницам, просмотр всей истории работы в интернете. |
| Bookmarks (Закладки) | Отображение диспетчера закладок, создание закладки на текущую страницу, переход к страницам, добавленным в папки с закладками. |
| Developer(Разработчик) | Инструменты разработчика, просмотр исходного текста и диспетчер задач. |
| Window (Окно) | Сворачивание текущего окна, масштабирование или выбор открытых окон и вкладок. |
| Help (Справка) | Доступ к страницам справки Opera, просмотр сочетаний клавиш и возможность сообщить о проблеме. |
Для пользователей Windows и Linux главное меню содержит различные инструменты для работы с браузером. С его помощью можно открывать новые вкладки и окна, изменять масштаб страницы, выводить на экран служебные страницы Opera: Экспресс-панель, новости, закладки, загрузки, историю или настройки.
Панель вкладок позволяет переходить с одной страницы на другую при одновременном просмотре нескольких страниц. Нажмите на вкладку страницы, чтобы просмотреть ее содержимое. Чтобы открыть новую вкладку, нажмите кнопку + на панели вкладок.
С помощью кнопок навигации можно переходить на необходимые страницы браузера:
| Кнопка | Действие |
|---|---|
| Назад на одну страницу. | |
| Вперед на одну страницу. | |
| Перезагрузить текущую страницу. | |
| Открыть начальную страницу. |
В области просмотра отображается содержимое страницы. Именно здесь вы взаимодействуете со страницей: читаете текст, просматриваете изображения, переходите по ссылкам и т.д.
Боковая панель
Боковая панель Opera – это быстрый доступ к пространствам, мессенджерам, закладкам, мой Flow, персональным новостям, вкладкам, истории, расширениям, загрузкам и настройкам.
Боковая панель может быть закреплена и видна на каждой странице браузера, или вы можете скрыть ее для удобства при просмотре других страниц. Сделать это можно через Easy Setup (Простые настройки).
Управление боковой панелью Opera
Боковую панель можно использовать для индивидуальной настройки отображаемых страниц, служб обмена сообщениями и функций.
Чтобы настроить боковую панель, щелкните значок с тремя точками внизу боковой панели. Откроется панель настроек боковой панели, позволяющая редактировать или удалять элементы на боковой панели, такие как пространства, мессенджеры, историю, расширения, а также другие функции и инструменты.
Для доступа к настройкам боковой панели перейдите в меню Settings (Настройки) (Preferences (Настройки) на Mac) > Basic (Основные) > Sidebar (Боковая панель).
Вкладки
Opera может организовать несколько страниц в одном окне с помощью вкладок, которые напоминают ярлыки папок для бумаг. Вкладки позволяют работать одновременно с несколькими страницами, не закрывая страницу, пока она нужна.
Чтобы открыть новую вкладку, нажмите кнопку + на панели вкладок.
Щелкните правой кнопкой мыши на вкладку, чтобы открыть ее контекстное меню. В этом меню доступны следующее действия для вкладки:
Перемещение по вкладкам
Функция перемещения по вкладкам – это всплывающее окно с предварительным просмотром вкладок, которое позволяет переключаться между миниатюрами открытых вкладок. Нажмите и удерживайте нажатой клавишу Ctrl, а затем нажмите клавишу «Tab», чтобы вызвать функцию. Нажмите на нужную вкладку или отпустите Ctrl, чтобы переключиться на выделенную в данный момент вкладку.
Предпросмотр содержимого вкладки
Чтобы просмотреть содержимое вкладки, не уходя с текущей страницы, можно навести указатель мыши на вкладку. Предпросмотр вкладок особенно удобен, если открыто много страниц. Включить предпросмотр вкладок можно в настройках Opera. Чтобы включить или выключить предпросмотр вкладок, выполните следующие действия:
Закрытие вкладок
Если вы закрыли вкладку случайно или хотите открыть недавно закрытую вкладку, удерживая Ctrl, нажмите левой кнопкой мыши (Mac) или правой кнопкой мыши (Win/Lin) по вкладке и выберите Reopen Last Other Tabs (Открыть последнюю закрытую вкладку).
Фиксация вкладок
Перемещение вкладок между пространствами
Рабочие области доступны в верхней части боковой панели и позволяют организовывать вкладки в разные группы. Например, у вас могут быть разные рабочие пространства для покупок, работы или учебы.
Чтобы переместить вкладку в другое пространство, щелкните левой кнопкой мыши (Mac) или правой кнопкой мыши (Win/Lin) на вкладку и выберите «Переместить вкладку в пространство», затем выберите нужную рабочую область во всплывающем окне.
Управление вкладками
Если вы хотите, чтобы открытая вкладка отображалась в отдельном окне, просто перетащите вкладку с панели вкладок. Вкладки также можно перетаскивать между открытыми окнами.
Если вы работаете с большим количеством открытых вкладок, иногда они могут дублироваться. Наведите указатель мыши на одну из вкладок, и браузер Opera выделит повторяющиеся вкладки. Чтобы закрыть все повторяющиеся вкладки, щелкните правой кнопкой мыши одну из вкладок и выберите Закрыть повторяющиеся вкладки.
Открытие закрытых вкладок и просмотр синхронизированных вкладок через меню вкладок
Если вы любите открывать сразу много вкладок, с помощью меню вкладок вам легче будет их упорядочивать, просматривать и открывать нужные.
Меню вкладок находится в правой части панели вкладок. Нажмите меню вкладок, чтобы увидеть список недавно закрытых вкладок и открыть вкладки со всех синхронизируемых устройств.
Взаимодействовать с меню вкладок можно с клавиатуры. Нажмите Ctrl + M, чтобы открыть или закрыть меню вкладок. Для перехода по списку вкладок нажимайте кнопки со стрелками. Нажмите Ввод, чтобы открыть вкладку из списка.
Чтобы пользоваться меню вкладок было еще удобнее, имеет смысл включить предпросмотр вкладок.
Контекстное меню
Контекстное меню появляется, когда вы, удерживая Ctrl, нажимаете левой кнопкой мыши (Mac) или правой кнопкой мыши (Win/Lin) на каком-либо элементе веб-страницы. Вид меню зависит от типа элемента (страница, текст, ссылка или картинка).
Контекстное меню страницы появляется, когда вы, удерживая Ctrl, нажимаете левой кнопкой мыши (Mac) или правой кнопкой мыши (Win/Lin) в любом месте страницы, где нет никаких ссылок, картинок или текста. В этом меню предлагаются различные варианты навигации (вернуться назад, перейти вперед или перезагрузить страницу), а также варианты сохранения страницы на Экспресс-панели или в закладках, просмотра исходного кода страницы, сохранения страницы в формате PDF и т.д.
Контекстное меню ссылки появляется, когда вы, удерживая Ctrl, нажимаете левой кнопкой мыши (Mac) или правой кнопкой мыши (Win/Lin) ссылку, и позволяет выбрать, как открыть или сохранить соответствующую страницу или адрес.
Контекстное меню изображения появляется, когда вы, удерживая Ctrl, нажимаете левой кнопкой мыши (Mac) или правой кнопкой мыши (Win/Lin) какую-либо картинку, и предлагает варианты открытия, копирования или сохранения этой картинки.
Если вы, удерживая Ctrl, нажимаете левой кнопкой мыши (Mac) или правой кнопкой мыши (Win/Lin) какое-либо изображение, с которым связана ссылка, в появившемся меню будут присутствовать пункты меню и для изображения, и для ссылки.
Изменение масштаба
Чтобы все просматриваемые страницы открывались в нужном масштабе, можно задать масштаб по умолчанию. Чтобы задать масштаб по умолчанию, выполните следующие действия:
После установки масштаба страницы все открываемые вами страницы будут отображаться в заданном масштабе. Если у вас были открыты какие-либо вкладки, перезагрузите их, чтобы просмотреть страницы в только что заданном масштабе по умолчанию.
Если нужно вернуться к первоначальному формату, пользователям Mac следует нажать View (Вид) > Actual Size (Фактический размер). Пользователям Windows и Linux следует перейти в меню O > Zoom (Масштаб) и выбрать Reset zoom (Сброс масштабирования) справа от +.
Полноэкранный режим
Opera позволяет просматривать страницы в полноэкранном режиме. В полноэкранном режиме панель меню не видна, однако панель вкладок и объединенная адресная строка и строка поиска остаются на экране.
В любом из этих режимов пользователи Mac могут вызвать панель меню на экран, наведя курсор мыши на верхнюю границу экрана.
Для выхода из полноэкраннного режима на любой платформе нажмите Esc.
Поиск текста на странице
Opera может искать ключевые слова в тексте на странице. Чтобы найти слово или фразу на странице, нажмите клавиши Ctrl + F или ⌘ + F на клавиатуре. Введите текст в поле поиска.
В процессе поиска найденные слова выделяются зеленым цветом. Если слово встречается на странице неоднократно, найденные слова выделяются желтым цветом и в поле поиска указывается их количество. Для перехода от одного найденного слова к другому используйте правую или левую стрелку.
Загрузка и управление файлами
Когда вы загружаете файл с сайта, справа под объединенной адресной строкой и строкой поиска появляется сообщение о загрузке. Это сообщение включает индикатор выполнения загрузки и исчезает при ее завершении.
При этом справа от объединенной адресной строки и строки поиска появляется новый значок. Нажмите этот значок, чтобы просмотреть перечень недавно загруженных файлов или удалить их из истории загрузок.
Местоположение, где по умолчанию сохраняются загруженные файлы, можно изменить в настройках. Для этого выполните следующие действия:
Кроме того, в этом меню можно настроить браузер таким образом, чтобы он всегда спрашивал, куда необходимо сохранить загружаемые файлы.
Opera 74: Пассивный режим вкладок
Новая версия Opera 74 доступна для Windows, MacOS и Linux.
Пассивный режим вкладок
В Opera 74 добавлен пассивный режим вкладок (Tab Snoozing). Функция включена по умолчанию и позволяет «замораживать» неиспользуемые вкладки, чтобы они не потребляли память компьютера. Каждая вкладка снова станет активной при повторном обращении к ней. Данную функцию можно отключить в Настройки > Дополнительно > Интерфейс пользователя > Перевести неактивные вкладки в пассивный режим для экономии памяти.
Больше файлов в Easy Files
Функция Easy Files упрощает доступ к файлам при необходимости их прикрепить к электронному письму, сообщению в мессенджере или к веб-форме. Всплывающее окно Easy Files отображает последние загруженные файлы, чтобы вы сразу выбрали то, что вам нужно.
Раньше функция Easy Files отображала три ваших последних файла, но в Opera 74 вы можете видеть все загруженные вами файлы. Просто используйте кнопки прокрутки для навигации.
Обратная связь в Easy Files
Пользователи Opera оставили много полезных предложений по улучшению Easy Files по электронной почте и на форумах. Теперь в Easy Files добавлена кнопка обратной связи, чтобы вы могли поделиться своими отзывами по данной функции.
Просто выберите иконку смайлика. Вы сможете оценить функцию во всплывающем окне, а также оставить комментарий и предложение.
Улучшения поиска по вкладкам
В Opera 74 был обновлен порядок отображения в поиске по вкладкам. Когда вы впервые открываете окно поиска по вкладкам, вверху списка находятся недавно закрытые вкладки, а затем следуют открытые вкладки. Однако, как только вы начнете поиск, все будет наоборот – открытые вкладки вверху списка и недавно закрытые вкладки внизу.
Так вы сможете быстрее находить вкладки. Тестирование показало, пользователи чаще всего используют поиск по ключевым словам, чтобы найти одну из своих многочисленных открытых вкладок. В то же время, когда люди хотят найти недавно закрытую вкладку, обычно она является самой последней и не требует поиска по ключевым словам.
Другие улучшения
В Opera 74 была обновлена кодовая база Chromium до версии 88.0.4324.104. Также представлены улучшения, оптимизации и исправления мелких ошибок.
Прокрашивание вкладок что это опера
При таком количестве открытых вкладок управлять ими становится не так уж и просто. Вот почему важно знать о 7 функциях в Opera для компьютеров, которые помогут вам работать со вкладками еще проще.
Предпросмотр вкладок Opera
Чем полезно: Вы можете найти иголку в стогу сена, то есть определенную страницу среди множества вкладок, просто просматривая превью вкладок.
Как использовать: Сначала зайдите в настройки Opera и в разделе Интерфейс пользователя поставьте галочку напротив Показывать миниатюры вкладок при наведении. Затем просто наводите курсор на вкладки, чтобы увидеть их содержимое.
Перемещение между вкладками
Чем полезно: Еще один быстрый способ найти желаемую вкладку.
Как использовать: Используйте комбинацию клавиш быстрого доступа Ctrl+Tab для переключения между миниатюрами открытых страниц и просто отпустите клавиши, когда нашли, что искали. Если вы хотите перемещаться по вкладкам в порядке их использования, то просто поставьте соответствующую отметку в настройках Opera в разделе Пользовательский интерфейс.
Меню вкладок
Чем полезно: Вы можете найти вкладку по имени, заново открыть случайно закрытые вкладки и получить доступ к открытым вкладкам с других ваших девайсов.
Как использовать: Вы можете зайти в меню вкладок Opera, кликнув на иконку справа от панели вкладок или же использовав комбинацию клавиш быстрого доступа Ctrl+M.
Синхронизируйте открытые вкладки
Чем полезно: Вы можете продолжить браузинг с того места, на котором вы остановились на другом компьютере или мобильном телефоне, вне зависимости от того, сколько сайтов у вас было открыто.
Как использовать: Просто войдите в свою учетную запись Opera или создайте ее, после чего вы сможете синхронизировать все данные вашей сессии, включая вкладки, между вашими устройствами.
Прикрепите самые важные вкладки
Чем полезно: Вы можете отметить наиболее важные для вас вкладки и быть уверенным, что вы не закроете их случайно.
Как использовать: Кликните правой клавишей мыши на вкладку или нажмите Ctrl+click и выберите Фиксировать вкладку. Зафиксированная вкладка автоматически переместится в левую часть панели и вы не сможете ее закрыть до тех пор пока не открепите ее.
Сохраните вкладки в папке экспресс-панели
Чем полезно: Вы можете сгруппировать важные сайты и вернуться к ним позже. Я довольно часто использую эту функцию, когда ищу информацию о чем-либо.
Как использовать: Кликните правой кнопкой мыши на панель вкладок и выберите Сохранить вкладки как папки на экспресс-панели. Вуаля! Теперь вы можете в любое время открыть их прямо на стартовой странице Opera.
Загружайте фоновые вкладки с задержкой
Чем полезно: Данная функция ускоряет старт Opera и помогает не забыть, какой последней вкладкой вы пользовались.
Как использовать: Для начала активируйте раздел Показать дополнительные настройки в настройках Opera. Затем поставьте галочку напротив Загружать фоновые вкладки с задержкой в разделе При запуске. После этого каждый раз при рестарте Opera браузер будет подзагружать только последнюю активную вкладку.
А вы любите держать массу открытых вкладок в браузере? Сколько вкладок в Opera у вас открыто прямо сейчас?
Продолжаем тему вкладок в Opera. Сегодня предлагаю вам 9 способов закрытия вкладки.
Закрытие вкладки
1. С помощью крестика на вкладке
Если открыто много вкладок, то крестик отображается только на активной вкладке.
В настройках можно вообще запретить браузеру показывать кнопку закрытия. Для этого нажимаем сочетание клавиш CTRL+F12, переходим на вкладку Расширенные, затем выбираем Вкладки, нажимаем кнопку Настройки вкладок и снимаем признак Показывать кнопки закрытия на вкладках.
Вот теперь все вкладки отображаются без кнопки закрытия. И вот теперь начинается изучение того, как еще можно закрыть вкладку.
2. Двойным щелчком по вкладке
Этот способ работает только при условии, эти включена соответствующая опцию в настройках: Ctrl+F12 – Расширенные – Вкладки – Настройки вкладок и установить признак Закрывать вкладку двойным щелчком.
3. Щелчком по вкладке средней кнопкой мыши
4. Нажать кнопку SHIFT и щелкнуть по вкладке
Вариант идентичный предыдущему. Удобен, если у вас всего лишь две кнопки на мышке.
5. С помощью сочетания клавиш CTRL+W
6. Использовать мышиный жест
Зажмите правую кнопку мыши и сделайте ею движение вниз, а затем вправо. Отпустите кнопку.
7. Контекстное меню
Щелкнуть правой кнопкой мыши по вкладке и выбрать пункт Закрыть
8. С помощью боковой панели
Этот способ удобен, только если у вас уже открыта боковая панель. Щелкните на вертикальной панели кнопку Окна.
В боковой панели можно закрывать вкладки средней кнопкой мыши. Можно даже выделить целую группу вкладок, используя клавиши SHIFT и CTRL, а потом нажать клавишу DELETE.
9. Закрытие всех вкладок сразу
Если нужно закрыть все (или почти все) открытые вкладки, то можно воспользоваться одной из специальных команд для такого случая.
Щелкните правой кнопкой мыши по любой открытой вкладке и в появившемся меню выберете один из следующих вариантов:
Эти способы не позволят закрыть зафиксированные вкладки.
Восстановление закрытых вкладок
Корзина в Opera – очень полезная функция для восстановления закрытой страницы.
Может показаться, что для этого совсем не надо иметь отдельной кнопки на панели или горячей клавиши, поскольку эта информация может быть извлечена из истории браузера, однако как иногда приятно просто быстро нажать Ctrl-Z и восстановить случайно закрытую страницу!
Или нажать на кнопку корзины и покопаться в тех ссылках, которые закрыл на протяжении всей сессии работы, просто потому что забыл что-то нужное там.
Если вы хотите восстановить закрытую вкладку, на панели вкладок нажмите на кнопку «Закрытые вкладки» (Корзина), откроется выпадающий список закрытых страниц. Нажмите левой кнопкой мыши на нужной странице, и она откроется в новой вкладке.
Отключение и включение панели вкладок.
Вы можете полностью отключить отображение вкладок браузера. Делается это через включение (отключение) панели вкладок. Для этого откройте в главном меню пункт Вид — Панели инструментов и снимите (установите) флажок напротив строки Панель вкладок.
При маленьком экране это даст выигрыш места на дисплее.
А сможете ли вы набрать десяток способов открытия вкладки в браузере? У меня, например, получилось только 8. А сколько способов знаете вы?
1. Нажмите значок «плюс» на панели вкладок
Это самый очевидный способ открыть новую вкладку, поскольку кнопка «плюс» почти всегда присутствует в интерфейсе браузера (если ее специально не убирать с панели), а ее назначение интуитивно понятно.
2. Использовать сочетание клавиш Ctrl + T
3. Дважды щелкните на панели вкладок
Если использовать этот и предыдущий способ, что новая вкладка будет всегда открываться правее уже открытых вкладок.
То есть, Опера в этом случае не обращает внимание, включена ли в настройках опция «Открывать новую вкладку вслед за текущей» (CTRL+F12, вкладка Расширенные, раздел Вкладки).
4. Использовать жест мышки.
Чтобы открыть новую страницу, нужно, в любом свободном месте страницы, где нет ссылок, зажать правую кнопку мыши и потянуть ее немного вниз. Затем отпустить правую кнопку — должна открыться новая вкладка.
Важный момент: если сделать такой жест для ссылки, откроется новая вкладка и в нее загрузится страница, на которую указывала ссылка. Движение мыши начинать нужно с ссылки.
5. Использовать среднюю кнопку мыши
Чтобы открыть новую вкладку, делаем щелчок средней кнопкой мыши (колёсиком) на панели вкладок в любом свободном ее месте.
Если этим же колесиком или средней кнопкой мыши кликнуть по ссылке на странице, то ссылка откроется в новой вкладке.
6. Контекстное меню
Щелкните правой кнопкой мыши по любой вкладке или в любом свободном месте панели вкладок и выберите пункт Создать вкладку.
Чтобы открыть ссылку в новой вкладке щелкните правой кнопкой мыши ссылку и выберите Открыть в новой вкладке из контекстного меню ссылки
Если строка меню у вас скрыта, тогда нажмите кнопку Opera в левом верхнем углу браузера, выберите Вкладки и окна, затем Создать вкладку.
Нажмите на клавиатуре F4, чтобы открыть боковую панель. Щелкните на вертикальной панели кнопку Окна.
Если этой кнопки у вас нет, добавьте ее, нажав внизу на «плюс» и поставив галочку возле пункта Окна.
Теперь можно щелкнуть в верхней части панели на кнопку со значком «плюс», чтобы открыть новую вкладку.
Последние три способа приведены здесь, скорее, для коллекции. По полезности они значительно уступают первым пяти.
Браузер Opera состоит из пяти групп экранных элементов:
На панели меню для Mac доступны следующие элементы:
Панель вкладок позволяет переходить с одной страницы на другую при одновременном просмотре нескольких страниц. Нажмите на вкладку страницы, чтобы просмотреть ее содержимое. Чтобы открыть новую вкладку, нажмите кнопку + на панели вкладок.
С помощью кнопок навигации можно переходить на необходимые страницы браузера:
В области просмотра отображается содержимое страницы. Именно здесь вы взаимодействуете со страницей: читаете текст, просматриваете изображения, переходите по ссылкам и т.д.
Боковая панель
Боковая панель может быть закреплена и видна на каждой странице браузера, или вы можете скрыть ее для удобства при просмотре других страниц. Сделать это можно через Easy Setup (Простые настройки).
Управление боковой панелью Opera
Чтобы настроить боковую панель, щелкните значок с тремя точками внизу боковой панели. Откроется панель настроек боковой панели, позволяющая редактировать или удалять элементы на боковой панели, такие как пространства, мессенджеры, историю, расширения, а также другие функции и инструменты.
Для доступа к настройкам боковой панели перейдите в меню Settings (Настройки) (Preferences (Настройки) на Mac) > Basic (Основные) > Sidebar (Боковая панель).
Вкладки
Opera может организовать несколько страниц в одном окне с помощью вкладок, которые напоминают ярлыки папок для бумаг. Вкладки позволяют работать одновременно с несколькими страницами, не закрывая страницу, пока она нужна.
Чтобы открыть новую вкладку, нажмите кнопку + на панели вкладок.
Щелкните правой кнопкой мыши на вкладку, чтобы открыть ее контекстное меню. В этом меню доступны следующее действия для вкладки:
Перемещение по вкладкам
Предпросмотр содержимого вкладки
Чтобы просмотреть содержимое вкладки, не уходя с текущей страницы, можно навести указатель мыши на вкладку. Предпросмотр вкладок особенно удобен, если открыто много страниц. Включить предпросмотр вкладок можно в настройках Opera. Чтобы включить или выключить предпросмотр вкладок, выполните следующие действия:
Закрытие вкладок
Если вы закрыли вкладку случайно или хотите открыть недавно закрытую вкладку, удерживая Ctrl, нажмите левой кнопкой мыши (Mac) или правой кнопкой мыши (Win/Lin) по вкладке и выберите Reopen Last Other Tabs (Открыть последнюю закрытую вкладку).
Фиксация вкладок
Перемещение вкладок между пространствами
Рабочие области доступны в верхней части боковой панели и позволяют организовывать вкладки в разные группы. Например, у вас могут быть разные рабочие пространства для покупок, работы или учебы.
Чтобы переместить вкладку в другое пространство, щелкните левой кнопкой мыши (Mac) или правой кнопкой мыши (Win/Lin) на вкладку и выберите «Переместить вкладку в пространство», затем выберите нужную рабочую область во всплывающем окне.
Управление вкладками
Если вы хотите, чтобы открытая вкладка отображалась в отдельном окне, просто перетащите вкладку с панели вкладок. Вкладки также можно перетаскивать между открытыми окнами.
Если вы работаете с большим количеством открытых вкладок, иногда они могут дублироваться. Наведите указатель мыши на одну из вкладок, и браузер Opera выделит повторяющиеся вкладки. Чтобы закрыть все повторяющиеся вкладки, щелкните правой кнопкой мыши одну из вкладок и выберите Закрыть повторяющиеся вкладки.
Открытие закрытых вкладок и просмотр синхронизированных вкладок через меню вкладок
Если вы любите открывать сразу много вкладок, с помощью меню вкладок вам легче будет их упорядочивать, просматривать и открывать нужные.
Меню вкладок находится в правой части панели вкладок. Нажмите меню вкладок, чтобы увидеть список недавно закрытых вкладок и открыть вкладки со всех синхронизируемых устройств.
Взаимодействовать с меню вкладок можно с клавиатуры. Нажмите Ctrl + M, чтобы открыть или закрыть меню вкладок. Для перехода по списку вкладок нажимайте кнопки со стрелками. Нажмите Ввод, чтобы открыть вкладку из списка.
Чтобы пользоваться меню вкладок было еще удобнее, имеет смысл включить предпросмотр вкладок.
Контекстное меню
Контекстное меню появляется, когда вы, удерживая Ctrl, нажимаете левой кнопкой мыши (Mac) или правой кнопкой мыши (Win/Lin) на каком-либо элементе веб-страницы. Вид меню зависит от типа элемента (страница, текст, ссылка или картинка).
Контекстное меню страницы появляется, когда вы, удерживая Ctrl, нажимаете левой кнопкой мыши (Mac) или правой кнопкой мыши (Win/Lin) в любом месте страницы, где нет никаких ссылок, картинок или текста. В этом меню предлагаются различные варианты навигации (вернуться назад, перейти вперед или перезагрузить страницу), а также варианты сохранения страницы на Экспресс-панели или в закладках, просмотра исходного кода страницы, сохранения страницы в формате PDF и т.д.
Контекстное меню ссылки появляется, когда вы, удерживая Ctrl, нажимаете левой кнопкой мыши (Mac) или правой кнопкой мыши (Win/Lin) ссылку, и позволяет выбрать, как открыть или сохранить соответствующую страницу или адрес.
Контекстное меню изображения появляется, когда вы, удерживая Ctrl, нажимаете левой кнопкой мыши (Mac) или правой кнопкой мыши (Win/Lin) какую-либо картинку, и предлагает варианты открытия, копирования или сохранения этой картинки.
Если вы, удерживая Ctrl, нажимаете левой кнопкой мыши (Mac) или правой кнопкой мыши (Win/Lin) какое-либо изображение, с которым связана ссылка, в появившемся меню будут присутствовать пункты меню и для изображения, и для ссылки.
Изменение масштаба
Чтобы все просматриваемые страницы открывались в нужном масштабе, можно задать масштаб по умолчанию. Чтобы задать масштаб по умолчанию, выполните следующие действия:
После установки масштаба страницы все открываемые вами страницы будут отображаться в заданном масштабе. Если у вас были открыты какие-либо вкладки, перезагрузите их, чтобы просмотреть страницы в только что заданном масштабе по умолчанию.
Если нужно вернуться к первоначальному формату, пользователям Mac следует нажать View (Вид) > Actual Size (Фактический размер). Пользователям Windows и Linux следует перейти в меню O > Zoom (Масштаб) и выбрать Reset zoom (Сброс масштабирования) справа от +.
Полноэкранный режим
Opera позволяет просматривать страницы в полноэкранном режиме. В полноэкранном режиме панель меню не видна, однако панель вкладок и объединенная адресная строка и строка поиска остаются на экране.
В любом из этих режимов пользователи Mac могут вызвать панель меню на экран, наведя курсор мыши на верхнюю границу экрана.
Для выхода из полноэкраннного режима на любой платформе нажмите Esc.
Поиск текста на странице
Opera может искать ключевые слова в тексте на странице. Чтобы найти слово или фразу на странице, нажмите клавиши Ctrl + F или ⌘ + F на клавиатуре. Введите текст в поле поиска.
В процессе поиска найденные слова выделяются зеленым цветом. Если слово встречается на странице неоднократно, найденные слова выделяются желтым цветом и в поле поиска указывается их количество. Для перехода от одного найденного слова к другому используйте правую или левую стрелку.
Загрузка и управление файлами
При этом справа от объединенной адресной строки и строки поиска появляется новый значок. Нажмите этот значок, чтобы просмотреть перечень недавно загруженных файлов или удалить их из истории загрузок.
Местоположение, где по умолчанию сохраняются загруженные файлы, можно изменить в настройках. Для этого выполните следующие действия:
Кроме того, в этом меню можно настроить браузер таким образом, чтобы он всегда спрашивал, куда необходимо сохранить загружаемые файлы.