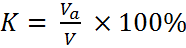Профили архивации в чем заключается смысл данных настроек
Профили архивации в чем заключается смысл данных настроек
Профиль — это набор разных параметров архивации, который можно быстро установить перед началом архивации. Чтобы перед каждой архивацией не нужно было указывать тип архива, размер тома, метод сжатия и множество других параметров, можно создать несколько профилей для наиболее часто используемых вами сеансов архивации и в дальнейшем быстро загружать сразу все эти параметры, просто выбирая из меню соответствующий профиль.
У профилей архивации есть имена, отображаемые в списке профилей. Рекомендуется давать профилям осмысленные имена, по которым можно было бы сразу понять назначение профиля. Чтобы выбрать профиль, нужно нажать кнопку » Профили » в диалоге «Имя и параметры архива» и выбрать в появившемся списке нужный вам пункт — все сохранённые в выбранном профиле параметры будут восстановлены. По умолчанию в WinRAR уже имеется несколько предопределённых профилей (например, для создания прикрепления к электронному письму, для резервного копирования и др.), но при желании вы их можете удалить и создать свои.
Профили можно создавать двумя способами. Первый — открыть диалог «Имя и параметры архива», выставить все параметры, нажать кнопку » Профили » и в появившемся меню выбрать пункт » Сохранить текущие параметры как новый профиль «. В появившемся диалоге «Параметры профиля» можно указать имя профиля и его параметры, самый важный из которых — » Установить как профиль по умолчанию «. Если установить этот параметр, данный профиль будет применяться перед каждым сеансом архивации. Другие параметры позволяют сохранить имя архива и список выбранных файлов, создать ярлык на Рабочем столе и начать архивацию сразу после выбора данного профиля из меню. Более подробную информацию обо всех параметрах см. в разделе «Параметры профиля».
Второй способ создать профиль — нажать кнопку » Профили архивации / Создать профиль по умолчанию » в настройках WinRAR на вкладке «Архивация». В появившемся диалоге вам нужно выбрать все необходимые параметры и нажать кнопку OK. В результате будет создан новый используемый по умолчанию профиль с именем » Профиль по умолчанию «. В отличие от первого метода, здесь вы не можете указать такие параметры профиля, как, например, сохранение имени архива и выбранных файлов, создание ярлыка. Если при определении профилей вам нужна большая гибкость, то следует использовать первый метод.
Сохранённые в профиле параметры архивации изменять нельзя. Однако вы можете изменять другие параметры профиля, например, его имя, статус (используется он по умолчанию или нет) и др. Чтобы изменить параметры профиля или удалить существующие профили, используйте команду » Упорядочить профили «, доступную как в меню профилей диалога «Имя и параметры архива», так и в диалоге настроек WinRAR на вкладке «Архивация». С помощью этой команды вы можете присвоить любому профилю статус используемого по умолчанию или вообще отменить этот статус у всех модулей.
Сжатие файлов с помощью архиваторов и извлечение файла из архива
Сжатие файлов с помощью архиваторов и извлечение файла из архива
Практическая работа № 1
«Работа с архиваторами»
Порядок выполнения работы
1. Изучить возможности архиватора WinRAR, с помощью встроенной справки программы.
2. Создать на рабочем столе папку Исходные и скопировать в неё несколько файлов различных типов (картинки, аудио, видео, текстовый файл).
3. Заархивировать папку Исходные с использованием различных методов сжатия, полученные результаты параметров сжатия внести в таблицу.
Размер исходных файлов (Кбайт)
Размер сжатого файла (Кбайт)
Средний коэффициент сжатия
Для вычисления коэффициентов используйте следующие формулы:
1. Коэффициент сжатия:
где V – объём исходной информации, а Va – объём сжатой информации.
2. Средний коэффициент сжатия:
где V 0 – объём исходной информации, а V 1 – объём сжатой информации.
Практическая работа № 2
« Создание архива данных. Извлечение данных из архива»
Цель работы: изучение принципов архивации файлов, функций и режимов работы наиболее распространенных архиваторов, приобретение практических навыков работы по созданию архивных файлов и извлечению файлов из архивов.
Оборудование, приборы, аппаратура, материалы: персональный компьютер, OC Windows, архиваторы WinRar, WinZip.
1. В операционной системе Windows создайте на рабочем столе создайте папку Archives, в которой создайте папки Pictures и Documents.
2. Найдите и скопируйте в папку Pictures по два рисунка с расширением *.jpg и *.bmp.
3. Сравните размеры файлов *.bmp и *.jpg. и запишите данные в Таблицу 1.
4. В папку Documents поместите файлы *.doc (не менее 3) и запишите их исходные размеры в Таблицу 1.
Размер исходных файлов
Процент сжатия текстовой информации (для всех файлов)
Процент сжатия графической информации (для всех файлов)
Задание 2. Архивация файлов WinZip
1. Запустите WinZip 7. (Пуск >Все программы > 7-Zip>7 Zip File Manager).
3. Введите имя архива в поле Архив – Зима.zip и убедитесь, что в поле Формат архива установлен тип Zip.
4. Установите в поле Режим изменения: добавить и заменить.
5. В раскрывающемся списке Уровень сжатия: выберите пункт Нормальный. Запустите процесс архивации кнопкой ОК.
6. Сравните размер исходного файла с размером архивного файла. Данные запишите в Таблицу 1.
9. Щелкните на кнопке ОК. Процесс извлечения данных из архива не запустится, а вместо него откроется диалоговое окно для ввода пароля.
10. Убедитесь в том, что ввод неправильного пароля не позволяет извлечь файлы из архива.
11. Убедитесь в том, что ввод правильного пароля действительно запускает процесс.
12. Удалите созданный вами защищенный архив и извлеченные файлы.
13. Создайте самораспаковывающийся ZIP-архив. Для этого установите курсор на имя архива Зима.zip, выполните команду Добавить (+).
14. Введите имя архива в поле Архив – Зима.7z и убедитесь, что в поле Формат архива установлен тип 7z.
15. Установите в поле Режим изменения: добавить и заменить.
16. Установите флажок Создать SFX-архив.
17. Запустите процесс архивации кнопкой ОК.
18. Аналогичным образом создайте архивы для файлов Рябина.bmp, Документ1.doc, Документ2.doc, Документ3.doc. Сравнительные характеристики исходных файлов и их архивов занести в Таблицу 1.
Задание 3. Архивация файлов WinRar
1. Запустите WinRar (Пуск >Все программы > WinRar).
2. В появившемся диалоговом окне выберите папку, в которой будет создан архив: Рабочий стол\Archives\Pictures.
3. Установите курсор на имя графического файла Зима.jpg.
5. Аналогичным образом создайте архивы для файлов Рябина.bmp, Документ1.doc, Документ2.doc, Документ3.doc. Сравнительные характеристики исходных файлов и их архивов занести в Таблицу 1.
6. Создайте самораспаковывающийся RAR – архив, включающий в себя текстовые и графические файлы.
7. Определите процент сжатия файлов и заполните Таблицу 1. Процент сжатия определяется по формуле P=S/S0, где S – размер архивных файлов, S0 – размер исходных файлов.
1. Что такое архивация? Для чего она нужна?
2. Зачем нужно архивировать информацию?
3. На чем основана работа архиваторов? По какому принципу они сжимают информацию?
4. Каковы функции архиваторов?
5. Как установить пароль на архив?
6. Чем отличаются SFX – архивы?
7. Опишите технологию создания архивного файла с помощью WinRAR?
8. Опишите извлечение файлов в режиме графической оболочки WinRAR?
9. Опишите извлечение файлов в режиме командной строки?
10. В чем разница и преимущества форматов RAR и ZIP?
12. В чем смысл команды «Добавить информацию для восстановления»?
13. В каких случая используется Команда «Восстановить архив» и её возможности?
15. Как создать архив, самораспаковывающийся архив?
16. Объясните смысл создания самораспаковывающихся файлов?
17. Какие типы лицензий на использование WinRAR предусмотрены? Опишите кратко каждую.
18. Опишите процедуру лицензирования программы?
1. Отчет о выполненной работе предоставить в виде скриншотов и опубликовать их на сайте.
2. Ответы на контрольные вопросы оформить в текстовом редакторе Word и опубликовать их на сайте.
Профили архивации в чем заключается смысл данных настроек
Занятие 13. Резервное копирование и восстановление информации.
В данном случае под термином архивация понимается именно процедура резервного копирования (backup), а не процедура сжатия данных, осуществляемая при помощи программ-архиваторов.
Регулярное резервное копирование содержимого жестких дисков компьютеров предотвращает потерю данных из-за сбоев дисков, отключения электропитания, воздействия вирусов и других случайностей. Тщательное планирование и регулярное проведение процедур резервного копирования позволяет при потере данных быстро их восстановить.
Резервное копирование в Windows XP Professional.
Утилита архивации данных поддерживает создание резервной копии в файле или на магнитной ленте. Файл резервной копии может быть размещен на любом дисковом накопителе: жесткий диск, сменный диск (Zip, Jaz и т.п.), записываемый компакт-диск, оптический диск и т.д.
Для осуществления архивации и восстановления файлов вы должны обладать определенными полномочиями:
Главная страница Мастера позволяет сделать выбор, запустить процесс архивации файлов и параметров или их восстановление.
Архивация файлов и папок должна производиться в соответствии с планом архивации, разработанным в организации. Помимо графика создания резервных копий этот план должен предусматривать и процедуры восстановления. План должен быть составлен таким образом, чтобы в случае любого сбоя минимизировать потери данных. К сожалению, не существует универсального плана архивации, пригодного для всех сетей и организаций.
Какие файлы и папки архивировать?
Делать резервную копию всех файлов на всех дисках компьютера не обязательно, однако следующие файлы должны архивироваться:
Не имеет смысла архивировать следующие файлы:
Уменьшение (в разумных пределах) объема архивируемых файлов ускоряет процесс архивирования и уменьшает размер архива. Во многих ситуациях это может иметь большое значение.
Архивация данных о состоянии системы.
Программа Backup выделяет файлы, папки и другие объекты, необходимые для нормального функционирования системы, в отдельную сущность, называемую «состояние системы». При архивации состояния системы в архив попадают только те файлы, которые необходимы для нормального запуска и работы Windows XP Professional. Кроме того, архивация состояния системы, это единственный способ, позволяющий создать резервную копию системного реестра, Active Directory и других ключевых структур данных.
Как часто архивировать данные?
Где хранить резервные копии?
Программа Backup позволяет хранить резервные копии на магнитной ленте или на любом носителе в виде файлов.
Для обеспечения совместимости с программой Backup используйте только ленточные накопители, указанные в списке совместимого оборудования (HCL). При использовании утилит резервного копирования третьих производителей, убедитесь, что ваше ленточное устройство поддерживается программой.
Программа Backup не осуществляет компрессию данных при архивировании. По этой причине резервная копия занимает места не меньше, чем вошедшие в нее файлы. Многие ленточные накопители поддерживают аппаратное сжатие данных, что позволяет практически в 2 раза увеличить емкость ленты. При архивировании в файл вы можете дополнительно сжать полученный файл резервной копии любой программой-архиватором.
Вы можете архивировать на ленту один файл или восстанавливать не всю резервную копию, а только один файл. Однако, в этом режиме скорость работы ленточного накопителя значительно ниже, чем при восстановлении всей резервной копии целиком, что делает бессмысленным использование ленточного накопителя для каких-либо других целей, кроме создания резервных копий.
Сетевая или локальная архивация?
Как и любая программа резервного копирования, Backup позволяет архивировать данные не только того компьютера, на котором она запущена, но и других компьютеров в локальной сети. Это позволяет, скажем, устанавливать ленточный накопитель только на одном компьютере и использовать его для архивации данных с других компьютеров. Однако, сетевая архивация накладывает определенные ограничения:
В случае локальной архивации вы лишены всех этих ограничений, однако локальной архивации присущи другие ограничения:
Наиболее оптимальным является комбинирование локальной и сетевой архивации. В этом случае операционная система и данные о ее состоянии архивируются локально (это требуется достаточно редко и может совмещаться с регулярным обслуживанием компьютеров пользователей), а часто изменяемые документы и данные пользователей архивируются централизованно по локальной сети. Для пользователей, хранящих конфиденциальную информацию, архивирование придется осуществлять вручную.
Программа Backup поддерживает пять стандартных типов архивации. При составлении плана архивации вы можете комбинировать эти типы для достижения максимальной производительности и надежности.
Для осуществления некоторых типов архивации используются атрибуты файлов. В частности, факт изменения файла определяется по установке атрибута «архивный». Во время архивации этот атрибут сбрасывается.
Обычный архив
Архивируются все выделенные файлы и папки. Атрибут «архивный» не анализируется, но сбрасывается у всех заархивированных файлов. Использование обычных архивов ускоряет процесс восстановления системы (не нужно восстанавливать несколько архивов), но такие архивы занимают наибольшее возможное пространство на диске или ленте.
Копирующий архив
Архивируются все выделенные файлы и папки. Атрибут «архивный» не анализируется и не сбрасывается в процессе архивации. Этот тип архива используется при необходимости создать копию некоторых файлов между запланированными процедурами архивации.
Добавочный архив
Архивируются только те файлы и папки, которые были изменены с момента последней обычной или добавочной архивации (анализируется атрибут «архивный»). Атрибут «архивный» сбрасывается в процессе архивации. Для полного восстановления системы будет необходим полный архив и все добавочные архивы, созданные после него. Занимает минимальное пространство, т.к. содержит только измененные файлы.
Разностный архив
Архивируются только те файлы и папки, которые были изменены с момента последней обычной или добавочной архивации (анализируется атрибут «архивный»). Атрибут «архивный» не сбрасывается в процессе архивации. Для полного восстановления системы будет необходим полный архив и последний разностный архив.
Ежедневный архив
Архивируются только файлы и папки, измененные в течение дня до момента выполнения архивации. Атрибут «архивный» не анализируется и не сбрасывается. Этот тип архива используется для резервного копирования изменений, сделанных за день.
Совмещение типов архивации.
Сценарий
Описание
Обычная + разностная + добавочная
Архивация данных Windows 7 и восстановление
Приветствую вас, уважаемый посетитель блога PenserMen.ru. Кто не знает, что такое архивация данных Windows 7 и зашёл на эту страничку, чтобы выяснить это, поясню. Понятие архивация означает обработка данных для последующего их хранения, а применительно к данным компьютера, то есть его файлов ещё и перекодирование и сжатие.
Для чего же это нужно? Всё очень просто. Для того чтобы в случае сбоя системы восстановить все наши данные в точно таком же виде, в котором они были до этого. Как это сделать, что нужно для этого и на что следует обратить внимание мы и рассмотрим в этой теме.
Что для этого понадобиться и с чего начать
Ну прежде всего необходимо позаботиться о месте куда будет делаться архивация данных. Лучше всего для этого иметь отдельный внешний жёсткий диск. Потому что в случае использования диска Windows 7 велика вероятность того, что после «системных катаклизм» повредятся и файлы самого архива. То есть «не кладём все яйца в одну корзину»!
Теперь о том, где на компьютере находиться это место управления архивацией. Итак, нажимаем «Пуск» потом «Панель управления» и в появившемся окне выбираем «Архивирование данных компьютера»:
Либо, если у Вас окно «Настройка параметров компьютера» находиться не в режиме «Категория» а в режиме, например, «Мелкие значки», то находим «Архивация и восстановления» и жмём туда:
Но не зависимо от вида верхнего окна Вы всё равно попадёте в окошко, которое мы рассмотрим в следующем разделе нашей темы. Прошу не раздражаться «продвинутых» пользователей ПК по поводу такого подробного описания, но всё-таки мой блог в первую очередь рассчитан на пенсионеров и чайников.
Выбор места размещения архива
Выше я уже говорил о том на каком диске следует его размещать. Чтобы точно это указать нужно проделать следующие действия. Нажимаем на «Изменить параметры»:

Не пугайтесь следующего окошка. Это ещё не начало процесса, хотя там почему-то написано «Запуск архивации данных», но наверху надпись «Настройка архивации»:
Подождали пока успокоиться мелькание зелёной полоски и в следующем выбираете свой внешний жёсткий диск. В моём случае это «ЖСТ-ПЕНСЕРМЕН (I:)». После чего нажимаем «Далее»:
С выбором места архивирования закончили. Идём дальше.
Выбор объектов архивирования
После того как выше Вы нажали «Далее», появиться следующее окно, где от нас требуется поставить галочки там где это необходимо. Надписи конечно у нас с Вами будут отличаться, но их смысл от этого не измениться. В первую очередь надо поставить галочки в местах, которые заключены в красные прямоугольники остальные на Ваше усмотрение, но лучше, если там тоже поставите:
Разберём что означают все перечисленные надписи.
По последнему пункту, надеюсь Вы теперь поняли, что если бы мы в самом начале поставили точку на «Предоставить выбор Windows», то резервное копирование диска (С:) производилось бы дважды. А это уже лишнее.
После того как нажали «Далее» в следующем окне проверяем ещё раз параметры архивации и жмём «Сохранить параметры и выйти»:
Теперь нам нужно определиться каким способом мы будем производить архивацию ручным или автоматическим. Рассмотрим каждый из них.
Ручной способ архивации данных Windows 7
Здесь абсолютно ничего сложного. Опять как в самом начале заходим Пуск/Панель управления/Система и безопасность/Архивирование данных компьютера и попадаем в окно «Архивация и восстановление данных». Тут нажимаем архивировать и процесс пошёл:

Только не забудьте подключить внешний жёсткий диск. Хотя если Вы его не подключите, то сразу увидите, что кнопка «Архивировать» будет не активна, то есть серого цвета.
Во время процесса архивации можно проследить как идёт процесс. Для этого нажимаете на кнопку «Просмотр сведений» и появляется дополнительное окошко. Там будет написано сколько процентов архивации уже завершено и копирование каких файлов и в какой диск идёт. Так же из него можно и остановить процесс архивации, щёлкнув по «Прекратить резервное копирование»:

Конечно, всё это можно проделать и в автоматическом режиме, если вдруг в этом появиться необходимость.
Автоматический способ архивации данных Windows 7
Для того чтобы резервное копирование производилось в автоматическом режиме, необходимо сделать необходимые настройки, а конкретней, надо указать время их начала. Это лучше делать сразу же после выбора объектов архивирования, в последнем окне, где мы ещё раз проверяли параметры архивации. Нажимаем «Изменить расписание»:
А тут уже указываете время какое считаете нужным. Думаю, каждый понедельник в час ночи будет самый приемлемый вариант. День недели Вы, конечно, выставляйте на своё усмотрение, в зависимости от того, когда у вас обычно накапливаются изменения данных, а вот время лучше выбирать ночное. Всё-таки процесс это долгий, да и ответственный и лучше ему не мешать в этот момент:
Потом нажимаем «Сохранить параметры и выйти». Всё теперь каждый раз в указанное время будет автоматически начинаться архивирование ваших данных. Ну, конечно, если Вы не забудете подключить к компьютеру внешний жёсткий диск. Вот так выглядит сам архив:
По архивации данных Windows 7 всё. Разберём следующий момент.
Восстановление данных из архива
Восстановить данные из архива можно как полностью так и частично. Делается это следующим образом. Заходим в главное окно архиватора и нажимаем на кнопку «Восстановить мои файлы». Это, конечно, не единственный метод входа в архив восстановления, но на мой взгляд наиболее удобный:
После этого нам откроется следующее окно, где мы должны либо найти через кнопку «Поиск» нужную нам папку или файл, либо сделать то же самое через обзор:
После нажатия на «Обзор папок» обычно проходит секунд двадцать, а то и больше, пока покажется следующее окно. Так что не нервничайте и спокойно ждите. Потом выбирайте то что Вам нужно и жмите «Добавить папку»:
Кстати, Вы можете добавить не одну папку, а столько сколько потребуется. А если Вам, например, нужна папка которая находиться внутри «Documents», как в нашем случае, то просто левой кнопкой мыши делаете двойной щелчок и так далее, пока не найдёте то что нужно. После этого идёт следующее окно, где будет видна добавленная папка и нам нужно нажать «Далее»:
В следующем выбираете место куда бы Вы хотели восстановить эту папку и жмёте на «Восстановить»:
После всех этих манипуляций испорченные или утерянные файлы, или папки будут восстановлены.
Управление пространством
И последний момент касается свободного места на жёстком диске. Со временем архивов будет прибавляться и прибавляться и за этим нужно следить, особенно когда настроена автоматическая архивация данных Windows 7. А то вы можете не заметить и понадеетесь, что у Вас всё архивируется, а окажется нет. Чтобы этого не произошло старые ненужные архивы нужно удалять. Для этого заходим в главное окно архиватора и нажимаем «Управление пространством»:

Ну дальше уже показывать и описывать, наверное, не надо – там всё просто. Думаю разберётесь сами. Но если будут вопросы комментарии к Вашим услугам. Отвечу.
Вот и всё, что я хотел до Вас донести о таком замечательном инструменте, как архивация данных Windows 7. Надеюсь Вы сможете им пользоваться. Но от души Вам желаю, чтобы никаких сбоев в системе у Вас не случалось и восстанавливать данные не приходилось!