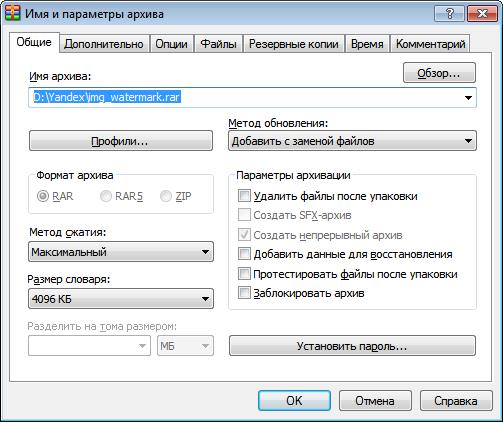Профили архивации в чем заключается смысл данных настроек кратко
Профили архивации в чем заключается смысл данных настроек кратко
Профиль — это набор разных параметров архивации, который можно быстро установить перед началом архивации. Чтобы перед каждой архивацией не нужно было указывать тип архива, размер тома, метод сжатия и множество других параметров, можно создать несколько профилей для наиболее часто используемых вами сеансов архивации и в дальнейшем быстро загружать сразу все эти параметры, просто выбирая из меню соответствующий профиль.
У профилей архивации есть имена, отображаемые в списке профилей. Рекомендуется давать профилям осмысленные имена, по которым можно было бы сразу понять назначение профиля. Чтобы выбрать профиль, нужно нажать кнопку » Профили » в диалоге «Имя и параметры архива» и выбрать в появившемся списке нужный вам пункт — все сохранённые в выбранном профиле параметры будут восстановлены. По умолчанию в WinRAR уже имеется несколько предопределённых профилей (например, для создания прикрепления к электронному письму, для резервного копирования и др.), но при желании вы их можете удалить и создать свои.
Профили можно создавать двумя способами. Первый — открыть диалог «Имя и параметры архива», выставить все параметры, нажать кнопку » Профили » и в появившемся меню выбрать пункт » Сохранить текущие параметры как новый профиль «. В появившемся диалоге «Параметры профиля» можно указать имя профиля и его параметры, самый важный из которых — » Установить как профиль по умолчанию «. Если установить этот параметр, данный профиль будет применяться перед каждым сеансом архивации. Другие параметры позволяют сохранить имя архива и список выбранных файлов, создать ярлык на Рабочем столе и начать архивацию сразу после выбора данного профиля из меню. Более подробную информацию обо всех параметрах см. в разделе «Параметры профиля».
Второй способ создать профиль — нажать кнопку » Профили архивации / Создать профиль по умолчанию » в настройках WinRAR на вкладке «Архивация». В появившемся диалоге вам нужно выбрать все необходимые параметры и нажать кнопку OK. В результате будет создан новый используемый по умолчанию профиль с именем » Профиль по умолчанию «. В отличие от первого метода, здесь вы не можете указать такие параметры профиля, как, например, сохранение имени архива и выбранных файлов, создание ярлыка. Если при определении профилей вам нужна большая гибкость, то следует использовать первый метод.
Сохранённые в профиле параметры архивации изменять нельзя. Однако вы можете изменять другие параметры профиля, например, его имя, статус (используется он по умолчанию или нет) и др. Чтобы изменить параметры профиля или удалить существующие профили, используйте команду » Упорядочить профили «, доступную как в меню профилей диалога «Имя и параметры архива», так и в диалоге настроек WinRAR на вкладке «Архивация». С помощью этой команды вы можете присвоить любому профилю статус используемого по умолчанию или вообще отменить этот статус у всех модулей.
Настройка архивации в Windows 7 – что это
Зачем нужна архивация данных?
Иногда у пользователя возникает необходимость сохранить большой объём данных. Например, вы хотите подстраховаться на случай поломки компьютера, чтобы ваши данные не пропали бесследно(сделать так называемый «backup»).
На такой случай операционная Windows 7 имеет специальную программу. Предусмотрено два варианта архивации: ручная и автоматическая.
Чтобы произвести архивацию данных вручную, нужно отыскать вкладку «Архивация и восстановление файлов», находящуюся на панели управления. Также страницу можно найти через поиск.
Настройка резервного копирования
Если в открытой вкладке написано, что архивация данных не настроена, то нам нужно настроить её. Если нет, можете сразу переходить к ручной или автоматической архивации.
Ручная архивация
Чтобы провести архивацию данных, вам потребуется жёсткий диск, подключенный к компьютеру. На него и будет записана резервная копия. В архив войдут установленные при настройке архивации данные. Если всё готово, нажмите на кнопку «Архивировать».
Если кнопка неактивна, это значит, что жёсткий диск не подключен к компьютеру. Во время процесса архивации вам не нужно ничего делать – программа всё сделает сама. Вам нужно лишь дождаться окончания процесса.
Записанный на диск архив является множеством неизменяемых файлов с расширением «.zip».
Автоматическая архивация данных
Этот вариант подойдёт тем, кому требуется систематическое архивирование данных.
Это можно сделать двумя способами:
Так как в первом случае ОС Windows всё сделает сам, рассмотрим второй вариант поближе.
Далее появится окно выбора объектов для архивации. Вам нужно выбрать те файлы, которые хотите заархивировать. Ещё раз кликаем «Далее».
В следующем окне проверяем правильность параметров архивации:
Если всё правильно, нажимайте «Сохранить параметры и выйти». С этого момента согласно расписанию компьютер будет автоматически проводить архивацию.
Для этого компьютер в назначенное время должен быть включен и к нему должен быть подключен выбранный ранее жёсткий диск. Без этого архивация не будет проведена.
Управление занятым пространством и просмотр архивов
Чтобы это сделать, нажимаем на кнопку «Управление пространством». В открывшейся вкладке можно посмотреть, сколько пространства занято, и удалить старые архивы при необходимости.
Восстановление файлов
С архивированием разобрались. Теперь рассмотрим процедуру восстановления файлов.
Подведём итоги
Мы рассмотрели возможность архивирования и восстановления файлов с помощью Windows 7.
Встроенная в операционную систему утилита выполняет все необходимые для архивации функции.
Профили архивации в чем заключается смысл данных настроек winrar
Архивация информации производится посредством упаковки файлов, т.е. сжатия хранимой в них информации. При сжатии информации уменьшается ее избыточность и, соответственно, требуется меньший объем памяти для хранения. Методы сжатия различны, например, повтор символов заменяется коэффициентом их повторения. Поясним сказанное на примере. Рассмотрим следующую строчку: АAAAABBBCCCCCDD. Если стоит задача: «Запомнить строку», то, скорее всего, вы запомните ее как: «пять А, три B, пять С, две D», т. е. 5A3B5C2D. Здесь цифра обозначает, сколько раз повторяется в строке следующая за ней буква. Такая запись и есть аналог архива, а операция ее создания — упаковка. Соответственно, восстановление первоначального вида строки — это распаковка.
При сжатии один или несколько файлов в сжатом виде помещаются в архивный файл (архив). Таким образом, цель упаковки файлов — обеспечение более компактного размещения информации. Кроме того, упаковка упрощает перенос данных с одного компьютера на другой, сокращает время копирования файлов на диски, позволяет защитить информацию от несанкционированного доступа, способствует защите от заражения компьютерными вирусами. Степень сжатия файлов зависит от используемой программы, метода сжатия и типа исходного файла. Наиболее хорошо сжимаются текстовые файлы, существенно меньше сжимаются файлы исполняемых программ. Большие по объему архивные файлы могут быть размещены в нескольких частях (томах). Такие архивы называются многотомными.
Наиболее популярные форматы архивов:
Архиватор WinRAR
WinRAR — один из самых популярных на сегодня архиваторов. Название программы образовано от слов Win (Windows) и RAR (Roshal ARchive). Автором программы является Евгений Рошал (Roshal). При запуске программы вы увидите ее главное окно (рис. 8.1 ).
Основные пиктограммы интерфейса таковы:
Поясним также некоторые пункты строки меню.
Возможности WinRAR
Упаковка информации в архив
Выберите файл или группу файлов и вызовите команду Добавить (рис. 8.3).
Профиль — это набор разных параметров архивации, который можно быстро установить перед началом архивации. Чтобы перед каждой архивацией не нужно было указывать тип архива, размер тома, метод сжатия и множество других параметров, можно создать несколько профилей для наиболее часто используемых вами сеансов архивации и в дальнейшем быстро загружать сразу все эти параметры, просто выбирая из меню соответствующий профиль.
У профилей архивации есть имена, отображаемые в списке профилей. Рекомендуется давать профилям осмысленные имена, по которым можно было бы сразу понять назначение профиля. Чтобы выбрать профиль, нужно нажать кнопку » Профили » в диалоге «Имя и параметры архива» и выбрать в появившемся списке нужный вам пункт — все сохранённые в выбранном профиле параметры будут восстановлены. По умолчанию в WinRAR уже имеется несколько предопределённых профилей (например, для создания прикрепления к электронному письму, для резервного копирования и др.), но при желании вы их можете удалить и создать свои.
Профили можно создавать двумя способами. Первый — открыть диалог «Имя и параметры архива», выставить все параметры, нажать кнопку » Профили » и в появившемся меню выбрать пункт » Сохранить текущие параметры как новый профиль «. В появившемся диалоге «Параметры профиля» можно указать имя профиля и его параметры, самый важный из которых — » Установить как профиль по умолчанию «. Если установить этот параметр, данный профиль будет применяться перед каждым сеансом архивации. Другие параметры позволяют сохранить имя архива и список выбранных файлов, создать ярлык на Рабочем столе и начать архивацию сразу после выбора данного профиля из меню. Более подробную информацию обо всех параметрах см. в разделе «Параметры профиля».
Второй способ создать профиль — нажать кнопку » Профили архивации / Создать профиль по умолчанию » в настройках WinRAR на вкладке «Архивация». В появившемся диалоге вам нужно выбрать все необходимые параметры и нажать кнопку OK. В результате будет создан новый используемый по умолчанию профиль с именем » Профиль по умолчанию «. В отличие от первого метода, здесь вы не можете указать такие параметры профиля, как, например, сохранение имени архива и выбранных файлов, создание ярлыка. Если при определении профилей вам нужна большая гибкость, то следует использовать первый метод.
Сохранённые в профиле параметры архивации изменять нельзя. Однако вы можете изменять другие параметры профиля, например, его имя, статус (используется он по умолчанию или нет) и др. Чтобы изменить параметры профиля или удалить существующие профили, используйте команду » Упорядочить профили «, доступную как в меню профилей диалога «Имя и параметры архива», так и в диалоге настроек WinRAR на вкладке «Архивация». С помощью этой команды вы можете присвоить любому профилю статус используемого по умолчанию или вообще отменить этот статус у всех модулей.
Как только программа будет установлена на вашем компьютере, можно приступать к созданию или распаковке архивов. Работать с WinRAR можно двумя основными способами. Сделать это можно, открыв интерфейс программы в меню пуск или используя контекстное меню Windows. У каждого из этих способов есть свои преимущества, и ниже мы рассмотрим каждый из них.
Работа с программой через её интерфейс
Если вы все еще не приобрели полную версию, то увидите баннер с предупреждением, что программа не бесплатная, и предложением ее приобрести. Это всплывающее окно будет появляться при каждом запуске до тех пор, пока не будет приобретена лицензия.
Архиватор сразу же покажет файлы, которые расположены на рабочем столе. Подобно тому как в Проводнике Windows можно перемещаться между директориями с файлами, тоже самое можно делать и здесь.
Как заархивировать папку
Проще всего создать архив папки с выбранными файлами. Для примера возьмем папку с изображениями:
Дополнительные настройки нового архива
Окно настроек, которое отображается перед пользователем во время создания нового архива, содержит семь вкладок. Рассмотрим каждую из них подробнее.
Общие настройки
Здесь можно выбрать формат создаваемого архива: RAR, RAR4 (алгоритм сжатия, который использовался в старой версии архиватора) или ZIP. RAR или, как его еще называют, RAR5, обладает некоторыми преимуществами, которых не было у его предшественника, например:
Метод сжатия
Здесь же можно выбрать метод обновления файлов с повторяющимися именами в архиве (с заменой, изменением имени, запросом по каждому файлу, пропуском или синхронизацией). Этот параметр применяется в тех случаях, когда файлы добавляются к уже существующему архиву.
Среди дополнительных функций, доступных на этой вкладке:
Нет необходимости каждый раз редактировать эти и другие многочисленные настройки приложения. Любые параметры могут быть сохранены в пользовательские профили для их активации всего в пару кликов.
Дополнительно
На этой вкладке содержатся дополнительные параметры для создания новых архивов. Например, в первом подразделе можно задать некоторые настройки файловой системы NTFS.
Обратите внимание: Если обработка архива занимает есть очень удобная функция, позволяющая отключить компьютер по завершению операции или, если необходимо, перевести его в спящий режим.
Опции
Файлы
Данный раздел позволяет работать с файлами и папками, которые будут добавлены в архив. Прямо здесь можно добавить новые файлы или папки, исключить отдельные объекты (не добавлять в архив) или добавить отдельные файлы без сжатия (в то время как другие файлы будут сжиматься выбранным способом).
Резервные копии
Содержит информацию, касательно резервных копий, которые вы можете создавать для архивируемых файлов. Настройка резервных копий подходит для продвинутых пользователей, которые работают с архивами регулярно и хотят, чтобы их данные были в безопасности.
Время
Позволяет выбрать какое время указывать для архивируемых файлов и папок (время создания, изменения или последнего доступа). Если снять все выделения, информация о временных событиях будет стерта у архивируемых файлов.
Можно задать, какие файлы необходимо архивировать по времени их создания или изменения. Как видно на скриншоте, отсеять файлы очень просто. Достаточно указать определенные временные рамки. Если данный параметр оставить без изменений, будут архивироваться файлы с любым временем.
Также существует возможность изменить время самого архива.
Комментарий
Если вы серьезно относитесь к сохраняемой информации, добавление комментария к архиву окажется очень полезной функцией. Так, если через несколько недель или месяцев придется вновь обратиться к сохраненной информации, будет точно известно, что находится в конкретном архиве.
Обратите внимание! Для того, чтобы не писать комментарии вручную к архивам с однотипными данных, можно сохранить текст комментария в формате txt, а потом просто добавлять текст из него.
Работа с Винрар через контекстное меню Windows
Для более удобного обращения к функциям архиватора, разработчики добавили его в меню стандартного Проводника Windows. Для его вызова достаточно нажать правой клавишей по нужному файлу или папке (тоже самое можно сделать, если было выделено несколько объектов) и выбрать необходимый параметр:
Заключение
Итак, WinRAR обеспечивает наиболее гибкую настройку архивируемых данных. А также позволяет восстанавливать поврежденные архивы и поддерживает прогрессивный формат RAR5. Программа интегрируется в контекстное меню Windows, что делает работу с ней еще проще. Надеюсь, что эта статья помогла вам разобрать как пользоваться Winrar.
WinRAR является одной из лучших программ для работы с архивами. В этой статье вы познакомитесь с её функционалом и возможностями более подробно, научитесь правильно настраивать ВинРАР. Это руководство поможет добиться максимальной эффективности при её использовании.
И так руководство как установить WinRAR
Все посетители сайта могут скачать отечественный архиватор WinRAR совершенно бесплатно, перейдя по ссылке. Это самая свежая русскоязычная версия без вредоносных кодов и вирусов. После загрузки необходимо выполнить двойной клик на установочном файле – вы запустите процесс инсталляции.
Установщик ПО предлагает ознакомиться с лицензией и предупреждает, что приложения является условно-бесплатным. В действительности, ничего страшного через 40 дней не случится. Время от времени ВинРАР будет напоминать вам о покупке, однако он продолжит свою работу в прежнем режиме.
Нажмите «Установить» и дождитесь, пока будет выполнена инсталляция. После этого вы нажимаете «ОК» и «Завершить». Что-то менять в появившемся окне не нужно – это называется «установить с настройками по умолчанию». Поздравляем – вы успешно установили на свой компьютер WinRAR!
Знакомство с интерфейсом
Далее вас ждёт солидный пласт информации о том, как выглядит интерфейс архиватора. Выберите любой архив на рабочем столе и выполните двойной клик мышью. Откроется окно архиватора, в котором вы найдёте такие элементы.
Как архивировать?
Добавление файлов осуществляется двумя способами:
В первом случае вы открываете контекстное меню, выбираете «Добавить в архив». Запустится окно архиватора, диалоговое окно «Добавить». Настроив параметры архивации WinRAR, можно запускать процесс.
Второй способ работает следующим образом:
Есть и третий способ добавления файлов – методом Drag and Drop, то есть перетаскиванием.
Тонкости настройки, параметры архиватора WinRAR
В принципе, все настройки являются несложными и предельно понятными, однако рассмотреть отдельные параметры всё же стоит.
Какие ещё параметры можно активировать в соответствующем разделе? Давайте их перечислим:
Пароль для ограничения доступа также является параметром архивации Winrar. Однако имейте в виду, что если вы потеряете пароль или забудете его, открыть архив будет очень непросто.
Дополнительные параметры
В завершение рассмотрим ещё несколько параметров, которые можно найти в настройках архивации. Они также представляют интерес – особенно если вы заинтересованы в оптимизации процесса:
Как видите, в программе WinRAR действительно много настроек. Однако архиватор оптимизирован таким образом, что установленные по умолчанию параметры подходят для эффективной работы с большинством файлов. Так что далеко не всегда нужно лезть в настройки, менять оглавление и ставить пароли. Всё уже сделано за вас. Ну а если хотите поэкспериментировать, наше подробное руководство поможет вам в этом!
Профили архивации в чем заключается смысл данных настроек кратко
Занятие 13. Резервное копирование и восстановление информации.
В данном случае под термином архивация понимается именно процедура резервного копирования (backup), а не процедура сжатия данных, осуществляемая при помощи программ-архиваторов.
Регулярное резервное копирование содержимого жестких дисков компьютеров предотвращает потерю данных из-за сбоев дисков, отключения электропитания, воздействия вирусов и других случайностей. Тщательное планирование и регулярное проведение процедур резервного копирования позволяет при потере данных быстро их восстановить.
Резервное копирование в Windows XP Professional.
Утилита архивации данных поддерживает создание резервной копии в файле или на магнитной ленте. Файл резервной копии может быть размещен на любом дисковом накопителе: жесткий диск, сменный диск (Zip, Jaz и т.п.), записываемый компакт-диск, оптический диск и т.д.
Для осуществления архивации и восстановления файлов вы должны обладать определенными полномочиями:
Главная страница Мастера позволяет сделать выбор, запустить процесс архивации файлов и параметров или их восстановление.
Архивация файлов и папок должна производиться в соответствии с планом архивации, разработанным в организации. Помимо графика создания резервных копий этот план должен предусматривать и процедуры восстановления. План должен быть составлен таким образом, чтобы в случае любого сбоя минимизировать потери данных. К сожалению, не существует универсального плана архивации, пригодного для всех сетей и организаций.
Какие файлы и папки архивировать?
Делать резервную копию всех файлов на всех дисках компьютера не обязательно, однако следующие файлы должны архивироваться:
Не имеет смысла архивировать следующие файлы:
Уменьшение (в разумных пределах) объема архивируемых файлов ускоряет процесс архивирования и уменьшает размер архива. Во многих ситуациях это может иметь большое значение.
Архивация данных о состоянии системы.
Программа Backup выделяет файлы, папки и другие объекты, необходимые для нормального функционирования системы, в отдельную сущность, называемую «состояние системы». При архивации состояния системы в архив попадают только те файлы, которые необходимы для нормального запуска и работы Windows XP Professional. Кроме того, архивация состояния системы, это единственный способ, позволяющий создать резервную копию системного реестра, Active Directory и других ключевых структур данных.
Как часто архивировать данные?
Где хранить резервные копии?
Программа Backup позволяет хранить резервные копии на магнитной ленте или на любом носителе в виде файлов.
Для обеспечения совместимости с программой Backup используйте только ленточные накопители, указанные в списке совместимого оборудования (HCL). При использовании утилит резервного копирования третьих производителей, убедитесь, что ваше ленточное устройство поддерживается программой.
Программа Backup не осуществляет компрессию данных при архивировании. По этой причине резервная копия занимает места не меньше, чем вошедшие в нее файлы. Многие ленточные накопители поддерживают аппаратное сжатие данных, что позволяет практически в 2 раза увеличить емкость ленты. При архивировании в файл вы можете дополнительно сжать полученный файл резервной копии любой программой-архиватором.
Вы можете архивировать на ленту один файл или восстанавливать не всю резервную копию, а только один файл. Однако, в этом режиме скорость работы ленточного накопителя значительно ниже, чем при восстановлении всей резервной копии целиком, что делает бессмысленным использование ленточного накопителя для каких-либо других целей, кроме создания резервных копий.
Сетевая или локальная архивация?
Как и любая программа резервного копирования, Backup позволяет архивировать данные не только того компьютера, на котором она запущена, но и других компьютеров в локальной сети. Это позволяет, скажем, устанавливать ленточный накопитель только на одном компьютере и использовать его для архивации данных с других компьютеров. Однако, сетевая архивация накладывает определенные ограничения:
В случае локальной архивации вы лишены всех этих ограничений, однако локальной архивации присущи другие ограничения:
Наиболее оптимальным является комбинирование локальной и сетевой архивации. В этом случае операционная система и данные о ее состоянии архивируются локально (это требуется достаточно редко и может совмещаться с регулярным обслуживанием компьютеров пользователей), а часто изменяемые документы и данные пользователей архивируются централизованно по локальной сети. Для пользователей, хранящих конфиденциальную информацию, архивирование придется осуществлять вручную.
Программа Backup поддерживает пять стандартных типов архивации. При составлении плана архивации вы можете комбинировать эти типы для достижения максимальной производительности и надежности.
Для осуществления некоторых типов архивации используются атрибуты файлов. В частности, факт изменения файла определяется по установке атрибута «архивный». Во время архивации этот атрибут сбрасывается.
Обычный архив
Архивируются все выделенные файлы и папки. Атрибут «архивный» не анализируется, но сбрасывается у всех заархивированных файлов. Использование обычных архивов ускоряет процесс восстановления системы (не нужно восстанавливать несколько архивов), но такие архивы занимают наибольшее возможное пространство на диске или ленте.
Копирующий архив
Архивируются все выделенные файлы и папки. Атрибут «архивный» не анализируется и не сбрасывается в процессе архивации. Этот тип архива используется при необходимости создать копию некоторых файлов между запланированными процедурами архивации.
Добавочный архив
Архивируются только те файлы и папки, которые были изменены с момента последней обычной или добавочной архивации (анализируется атрибут «архивный»). Атрибут «архивный» сбрасывается в процессе архивации. Для полного восстановления системы будет необходим полный архив и все добавочные архивы, созданные после него. Занимает минимальное пространство, т.к. содержит только измененные файлы.
Разностный архив
Архивируются только те файлы и папки, которые были изменены с момента последней обычной или добавочной архивации (анализируется атрибут «архивный»). Атрибут «архивный» не сбрасывается в процессе архивации. Для полного восстановления системы будет необходим полный архив и последний разностный архив.
Ежедневный архив
Архивируются только файлы и папки, измененные в течение дня до момента выполнения архивации. Атрибут «архивный» не анализируется и не сбрасывается. Этот тип архива используется для резервного копирования изменений, сделанных за день.
Совмещение типов архивации.
Сценарий
Описание
Обычная + разностная + добавочная