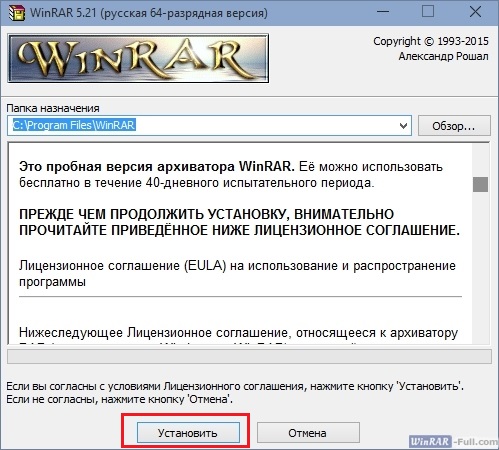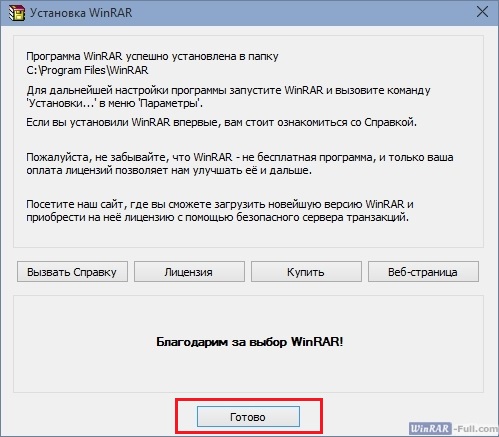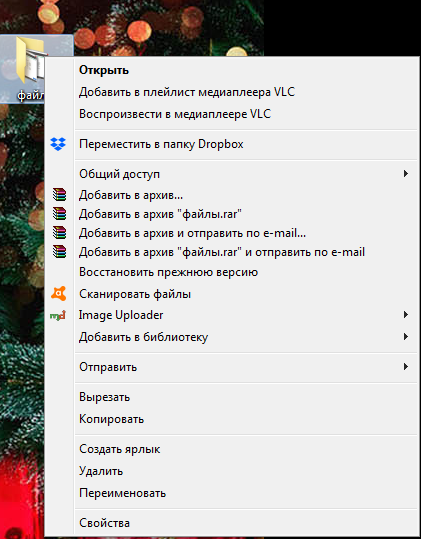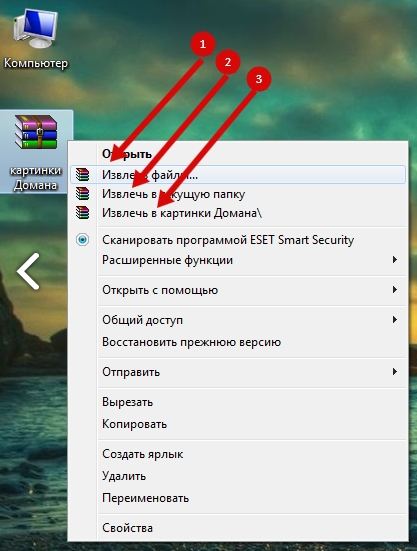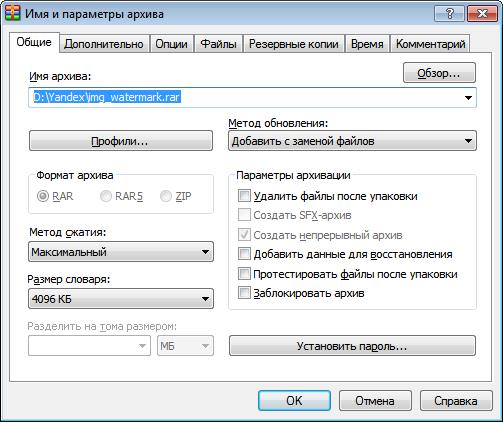Профили архивации в чем заключается смысл данных настроек winrar
Описание основных параметров архивации WinRAR
В процессе создания архива через десктопную версию WinRAR каждый раз можно менять параметры архивации или использовать те, что были выставлены в настройках по умолчанию. Рассмотрим, за что отвечает каждый параметр и к чему приведет его изменение.
Первая вкладка – «Общие»
Здесь предлагается выбрать формат архива – RAR (родной формат архиватора) или ZIP – формат, открываемый проводником операционной системой без помощи дополнительных программ.
Метод сжатия определяет, как сильно будут уменьшены файлы в архиве. Чем сильнее сжатие – тем больше времени понадобится на архивацию.
Размер словаря отвечает за эффективность сжатия. Рекомендуем не менять данный параметр.
Опция «Разделить на тома» делит создаваемый архив на равные части выбранного размера.
Метод обновления устанавливает, как будет действовать WinRAR, если архив с таким же именем уже существует. Будут ли заменены в нем файлы или пропущены.
Использование параметра «Добавить данные для восстановления» повысит шансы на извлечение файлов, если архив будет поврежден.
Опция «Создать SFX-архив» включает создание архива, для распаковки которого архиватор не нужен. Расширение у архива будет EXE.
Вторая вкладка – «Дополнительно»
Здесь для многотомных архивов включается пауза перед созданием очередного тома и настраивается количество томов, которые будут содержать информацию для восстановления в случае повреждения файлов.
В области параметров «Система» включается архивация в фоновом режиме – работа WinRAR незаметная для пользователя.
Здесь же, если предполагается, что процесс создания архива затянется не долго, можно активировать функцию выключения компьютера сразу после завершения работы WinRAR.
Третья вкладка – «Опции»
Если предполагается обновление файлов в существующем архиве во время архивации, здесь можно выбрать, что делать со старыми версиями файлов – просто удалить, удалить в корзину или затереть так, чтобы их нельзя было восстановить даже с помощью программ для восстановления информации с дисков.
Профили архивации в чем заключается смысл данных настроек winrar
Диалог установки параметров архивации
Чтобы активизировать этот диалог, выберите команду » Установки. » в меню «Параметры» и перейдите на вкладку «Архивация». Ниже описано содержимое диалога. Обратите внимание, что большинство параметров архивации можно задать с помощью кнопки » Профили архивации / Создать профиль по умолчанию «.
Более подробную информацию о различных параметрах архивирования можно найти в разделе «Выбор оптимальных параметров архивации».
· Создать профиль по умолчанию
В диалоге, отображаемом после нажатия этой кнопки, можно указать значения по умолчанию для большинства параметров архивации. Для всех параметров этого диалога предусмотрены разделы в справочной системе, вызываемой кнопкой » Справка «.
Параметры, введённые в этом диалоге, сохраняются в профиле архивации по умолчанию с именем » Профиль по умолчанию » и автоматически восстанавливаются перед каждой операцией архивации.
Открывает диалог, в котором можно упорядочить профили архивации. В диалоге «Управление профилями» можно удалить существующие профили или изменить их параметры, например, переименовать или сделать профилем по умолчанию.
Список размеров томов
· Определить размеры томов…
Эта кнопка вызывает диалог «Определение размеров томов», в котором можно настроить список предопределённых размеров томов, отображаемый в поле «Разделить на тома размером (в байтах)» в диалоге имени и параметров архива.
Папка по умолчанию для архивов
Если это поле не пустое и в имени создаваемого архива не задан полный путь, то архив будет создан в указанной папке по умолчанию. Например, если ввести в этом поле путь к Рабочему столу Windows, то создаваемые WinRAR архивы будут появляться на Рабочем столе.
Если это поле пустое и в имени архива не указан полный путь, то архивы будут создаваться в той же папке, где находятся архивируемые файлы.
Папка по умолчанию для извлекаемых файлов
Здесь можно ввести имя папки, которая будет использоваться как базовая для конструирования папки назначения в командах » Извлечь без подтверждения » и » Извлечь в указанную папку «. При использовании этих двух команд извлечения WinRAR создаёт путь назначения, добавляя к папке по умолчанию имя архива. Иногда здесь удобно ввести путь к Рабочему столу Windows, чтобы все извлекаемые из архива данные сразу появлялись на Рабочем столе.
· Добавлять к пути имя архива
Если включено, то при формировании пути для извлекаемых файлов WinRAR к имени папки по умолчанию будет добавлять имя архива.
· Удалять избыточные папки из пути извлечения
Этот параметр работает только в контекстных меню, только для одного выбранного архива с одной папкой и без файлов в корневой папке архива и только для команды «Извлечь в ПапкаНазн\», где ‘ПапкаНазн’ это имя папки, предложенное WinRAR на основе имени архива. Если соблюдены все вышеуказанные условия, данный параметр удалит из пути извлечения на основе имени архива папку верхнего уровня.
Этот параметр вносит дополнительную задержку перед началом извлечения, так как WinRAR сначала должен просканировать архив, проанализировав структуру его папок. Обратите внимание, что в контекстном меню по-прежнему будет отображаться имя папки на основе имени архива, даже если оно будет удалено из пути при извлечении. Показ истинного имени папки сразу в контекстном меню вызывал бы потенциальные задержки между щелчком правой кнопкой мыши по архиву и появлением меню.
Профили архивации в чем заключается смысл данных настроек winrar
Профиль — это набор разных параметров архивации, который можно быстро установить перед началом архивации. Чтобы перед каждой архивацией не нужно было указывать тип архива, размер тома, метод сжатия и множество других параметров, можно создать несколько профилей для наиболее часто используемых вами сеансов архивации и в дальнейшем быстро загружать сразу все эти параметры, просто выбирая из меню соответствующий профиль.
У профилей архивации есть имена, отображаемые в списке профилей. Рекомендуется давать профилям осмысленные имена, по которым можно было бы сразу понять назначение профиля. Чтобы выбрать профиль, нужно нажать кнопку » Профили » в диалоге «Имя и параметры архива» и выбрать в появившемся списке нужный вам пункт — все сохранённые в выбранном профиле параметры будут восстановлены. По умолчанию в WinRAR уже имеется несколько предопределённых профилей (например, для создания прикрепления к электронному письму, для резервного копирования и др.), но при желании вы их можете удалить и создать свои.
Профили можно создавать двумя способами. Первый — открыть диалог «Имя и параметры архива», выставить все параметры, нажать кнопку » Профили » и в появившемся меню выбрать пункт » Сохранить текущие параметры как новый профиль «. В появившемся диалоге «Параметры профиля» можно указать имя профиля и его параметры, самый важный из которых — » Установить как профиль по умолчанию «. Если установить этот параметр, данный профиль будет применяться перед каждым сеансом архивации. Другие параметры позволяют сохранить имя архива и список выбранных файлов, создать ярлык на Рабочем столе и начать архивацию сразу после выбора данного профиля из меню. Более подробную информацию обо всех параметрах см. в разделе «Параметры профиля».
Второй способ создать профиль — нажать кнопку » Профили архивации / Создать профиль по умолчанию » в настройках WinRAR на вкладке «Архивация». В появившемся диалоге вам нужно выбрать все необходимые параметры и нажать кнопку OK. В результате будет создан новый используемый по умолчанию профиль с именем » Профиль по умолчанию «. В отличие от первого метода, здесь вы не можете указать такие параметры профиля, как, например, сохранение имени архива и выбранных файлов, создание ярлыка. Если при определении профилей вам нужна большая гибкость, то следует использовать первый метод.
Сохранённые в профиле параметры архивации изменять нельзя. Однако вы можете изменять другие параметры профиля, например, его имя, статус (используется он по умолчанию или нет) и др. Чтобы изменить параметры профиля или удалить существующие профили, используйте команду » Упорядочить профили «, доступную как в меню профилей диалога «Имя и параметры архива», так и в диалоге настроек WinRAR на вкладке «Архивация». С помощью этой команды вы можете присвоить любому профилю статус используемого по умолчанию или вообще отменить этот статус у всех модулей.
Правильная настройка архиватора WinRAR
WinRAR является лучшей программой для работы с форматом RAR. Она является очень простой в использовании по сравнению с другими приложениями. Работать с ней смогут даже начинающие пользователи. Также в WinRAR можно работать с форматом ZIP. Одним из важнейших этапов в работе с архиватором является его настройка.
Установка архиватора
Для начала вам надо перейти на сайт разработчиков. Далее перейдите во вкладку «Загрузить». На данной странице вы можете скачать как английскую версию, нажав на нужную версию приложения слева вверху, либо же можно скачать русскую версию, пролистав страницу вниз. Откройте установленную программу. В новом окне вы можете выбрать место, куда будет загружен ВинРАР. Лучше оставить всё как есть, чтобы в любой момент можно было с лёгкостью найти программу. Далее кликаем «Установить».
Затем укажите нужные для вашей работы форматы документов, а желательно оставьте всё, как есть. В меню «Интерфейс» выберите места, где будет отображаться ярлык приложения. После завершения всех действий нажимаем «Готово».
Работа в программе и архивирование
WinRAR является одной из немногих программ, функции которых позволяют и создавать, и распаковывать архивы RAR. Однако существует много приложений, которые могут только распаковывать такой формат. В программе имеется много различных параметров, с которыми следует познакомиться чуть ближе.
В верхней панели находятся различные команды, которые редко используются при архивации. Под ней можно увидеть значки различных операций, которые значительно упрощают работу. Ниже есть адресная строка, показывающая папку, в которой мы находимся. Слева находится стрелка, направленная вверх. Нажав на неё, мы возвращаемся в предыдущую папку.
Однако не всем пользователям, использующим программу, известны эти функции. Это связано с тем, что эти люди архивируют файлы при помощи контекстного меню, открывающегося при клике правой кнопки мыши на нужный файл. При этом не надо открывать программу, что значительно ускоряет весь процесс. Если вы корректно установили приложение, то при клике на документ ПКМ у вас должны присутствовать следующие опции:
Создание
Нажимаем на файл, который хотим заархивировать, правой кнопкой мыши. Выберите пункт «Добавить в архив».
В новом окне сверху есть различные меню, но самым главным является раздел «Общее».
В строке «Имя» можно написать как придуманное вами имя, так и оставить имя, созданное автоматически. Какого формата будет являться архив, вы выбираете сами. Этот шаг является важным параметром архивации в WinRAR. Ниже мы видим Метод сжатия. Если вы выберите «Максимальный», то процесс создания будет проходить дольше всего. Выберите тот метод, который подходит для вашего случая. В меню «Метод обновления» выберите нужный пункт, если вы добавляете файлы к существующему архиву. Разберёмся подробнее с параметрами архивации.
После того как вы всё настроили, нажимаем ОК. Процесс начался. Теперь надо дождаться его завершения.
Распаковка
Для извлечения файлов существует несколько методов.
Метод 1
Первым делом, нажмите 2 раза ЛКМ по архиву. Если ВинРАР – это один архиватор на вашем устройстве, то после предыдущего действия он должен открыться. Можете выделить все файлы мышкой и перетащить их в другую папку.
Также можно воспользоваться кнопкой «Извлечь». Вновь выделите файлы и нажмите на эту кнопку.
В новом окне выберите папку, в которую будет отправлено выделенное содержимое. Подтвердите ваши действия нажатием на кнопку «ОК».
Метод 2
Найдите нужный архив. Кликните по нему правой кнопкой мыши. В открывшемся меню нажмите «Извлечь». Откроется точно такое же окно, как и в предыдущем способе. Укажите конечную папку и нажмите «ОК».
Метод 3
Данный метод будет полезен для тех, кто проводил архивацию при помощи другой программы. Откройте архиватор WinRAR. В проводнике программы вам следует отыскать ваш архив. Нажмите на него один раз и вверху выберите кнопку «Извлечь». Снова открылось знакомое окно. Указывайте папку, куда будут извлечены документы и нажимайте «ОК».
Прочитав статью, вы подробно ознакомились с порядком работы в самом известном архиваторе WinRAR. Вы узнали, как создавать архивы и как их распаковывать. Надеемся, что после прочтения статьи у вас не осталось никаких вопросов. Но если же они у вас есть, то задавайте их в комментариях. Ответы на них будут даны в кратчайшие сроки. Также мы будем благодарны за лайк и репост этой статьи друзьям.
Настройка, использование программы WinRAR: пошаговое руководство
WinRAR является одной из лучших программ для работы с архивами. В этой статье вы познакомитесь с её функционалом и возможностями более подробно, научитесь правильно настраивать ВинРАР. Это руководство поможет добиться максимальной эффективности при её использовании.
И так руководство как установить WinRAR
Все посетители сайта могут скачать отечественный архиватор WinRAR совершенно бесплатно, перейдя по ссылке. Это самая свежая русскоязычная версия без вредоносных кодов и вирусов. После загрузки необходимо выполнить двойной клик на установочном файле – вы запустите процесс инсталляции.
Установщик ПО предлагает ознакомиться с лицензией и предупреждает, что приложения является условно-бесплатным. В действительности, ничего страшного через 40 дней не случится. Время от времени ВинРАР будет напоминать вам о покупке, однако он продолжит свою работу в прежнем режиме.
Нажмите «Установить» и дождитесь, пока будет выполнена инсталляция. После этого вы нажимаете «ОК» и «Завершить». Что-то менять в появившемся окне не нужно – это называется «установить с настройками по умолчанию». Поздравляем – вы успешно установили на свой компьютер WinRAR!
Знакомство с интерфейсом
Далее вас ждёт солидный пласт информации о том, как выглядит интерфейс архиватора. Выберите любой архив на рабочем столе и выполните двойной клик мышью. Откроется окно архиватора, в котором вы найдёте такие элементы.
Как архивировать?
Добавление файлов осуществляется двумя способами:
В первом случае вы открываете контекстное меню, выбираете «Добавить в архив». Запустится окно архиватора, диалоговое окно «Добавить». Настроив параметры архивации WinRAR, можно запускать процесс.
Второй способ работает следующим образом:
Есть и третий способ добавления файлов – методом Drag and Drop, то есть перетаскиванием.
Тонкости настройки, параметры архиватора WinRAR
В принципе, все настройки являются несложными и предельно понятными, однако рассмотреть отдельные параметры всё же стоит.
Какие ещё параметры можно активировать в соответствующем разделе? Давайте их перечислим:
Пароль для ограничения доступа также является параметром архивации Winrar. Однако имейте в виду, что если вы потеряете пароль или забудете его, открыть архив будет очень непросто.
Дополнительные параметры
В завершение рассмотрим ещё несколько параметров, которые можно найти в настройках архивации. Они также представляют интерес – особенно если вы заинтересованы в оптимизации процесса:
Как видите, в программе WinRAR действительно много настроек. Однако архиватор оптимизирован таким образом, что установленные по умолчанию параметры подходят для эффективной работы с большинством файлов. Так что далеко не всегда нужно лезть в настройки, менять оглавление и ставить пароли. Всё уже сделано за вас. Ну а если хотите поэкспериментировать, наше подробное руководство поможет вам в этом!