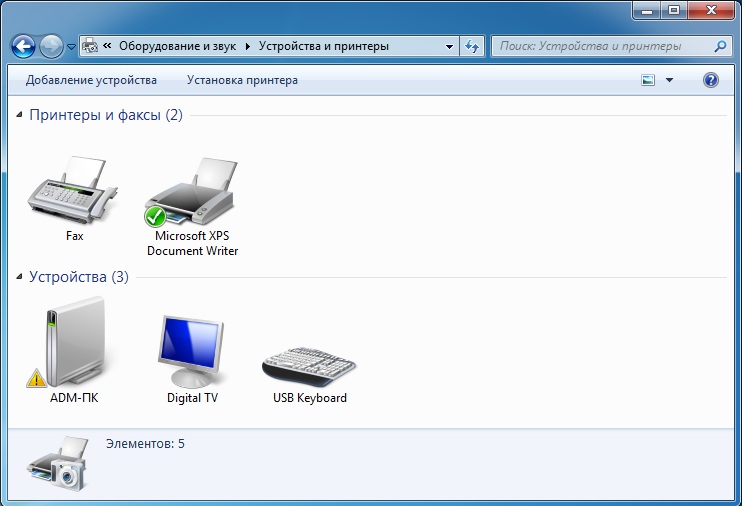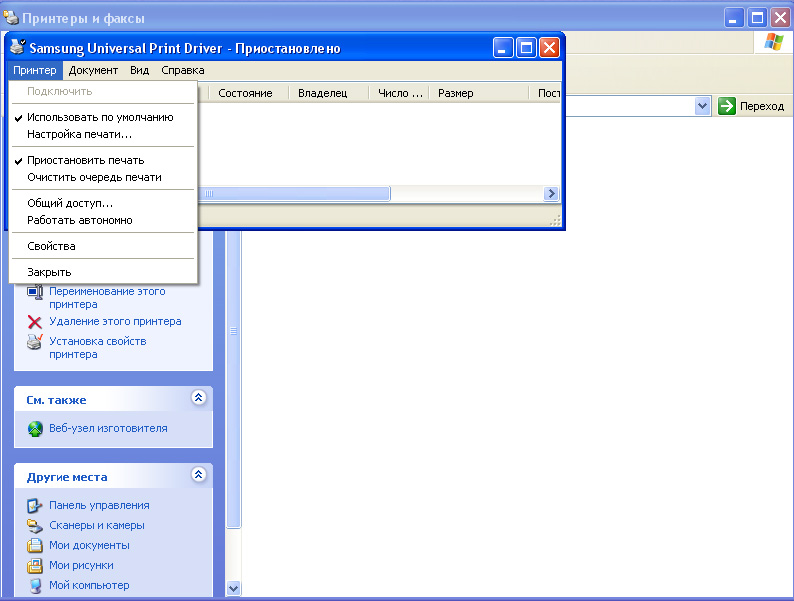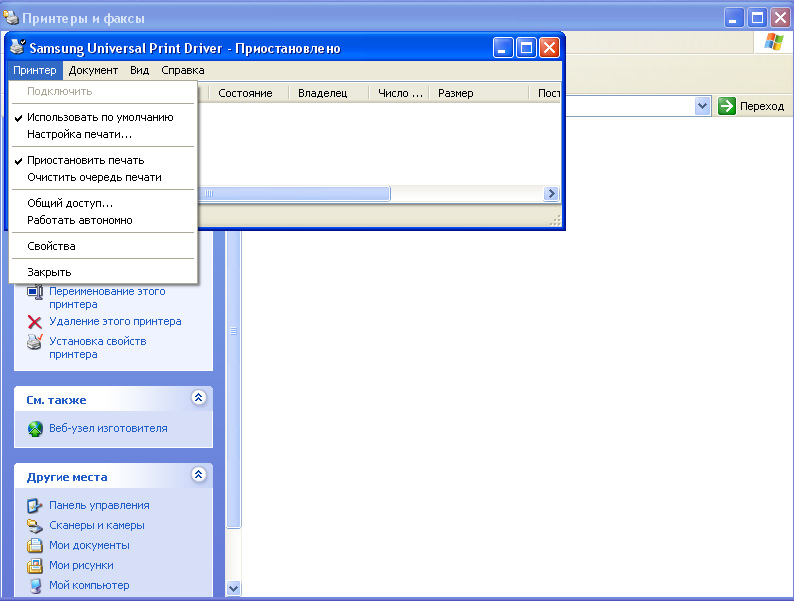Принтер печатает одно и тоже без остановки что делать
Принтер печатает одно и тоже без остановки
Если вы столкнулись с проблемой – относительно новый, современной модели принтер печатает всё время один документ и не собирается останавливаться, на нажатие кнопок не реагирует, нужно попробовать разобраться самостоятельно или обратиться к мастеру.
Справка! Достаточно сложно сразу определить причину неисправности. Причин возникновения каждой проблемы может быть множество. И чтобы гарантировано её найти необходимо идти от простого к сложному. Давайте разбираться почему принтер постоянно печатает одно и то же и как это исправить.
Остановка устройства
Отправленный в работу документ с большим количеством листов, может вызвать сбой устройства, создать проблемы в виде холостого расхода чернил картриджа, листов бумаги. Если это случилось, то остановить его можно несколькими способами.
Очистка очереди печати
Для полной остановки проделываем следующее:
Внимание! В зависимости от установленной версии Windows, названия пунктов могут отличаться. Но принцип одинаковый.
Всё, теперь ваше устройство готово к дальнейшему функционированию.
После очистки очереди печать продолжается
Может быть и такое — очередь обнулена (проверено несколько раз), наполняется лоток – устройство начинает работать в бешеном ритме. Убирается бумага – останавливается, добавляется — продолжает работать. Причём по-прежнему файлов в очереди нет. Что делать, как его остановить?
Возможная причина – слишком большой по объёму документ направлен или задано много его копий. А в окошке не показывает количество документов на печать, т. к. в самом приборе есть определённый буфер памяти, куда скидываются отправленные на печать документы. При этом они удаляются из памяти компьютера – для него они уже напечатаны, а принтер продолжает выполнять задание. Для него оно не отменено.
Важно! Ставьте только драйвера с прилагаемого к прибору диска или берите с официального сайта производителя. Это значительно упростит работу, избавит от множества проблем.
Нами рассмотрены наиболее простые способы борьбы с некорректной работой устройства. Если ничего не помогло, обращайтесь к специалистам.
Инструкция, как остановить принтер, если он все время печатает прошлые старые документы
При распечатке большого количества документов может возникнуть следующая ситуация: принтер печатает одно и то же много раз без остановки и не собирается менять свое «поведение». Что делать в такой неприятной ситуации неопытным пользователям техники и как остановить устройство, вы узнаете из этой инструкции.
Рассмотрим причины, по которым выводятся прошлые старые документы и файлы, разберем варианты устранения неисправности. А именно: правильное отключение кабелей, очистка очереди печати, порядок действий, если ничего не помогает.
Почему печатает постоянно: причины
Как сделать, чтобы принтер не печатал
Для начала рассмотрим быстрые способы остановки печати. Они пригодятся в том случае, когда, например, надо отпустить клиента с готовым документом, то есть, на подробную диагностику проблемы нет времени.
Забрать бумагу из лотка
Самый простой способ остановить печать – вынуть бумагу из лотка подачи. После этого:
Отключение питания
Радикальный способ прекращения печати – отключение питания печатного устройства. Это можно сделать:
Если агрегат простоит отключенным достаточно долго, отправленные на него задания сотрутся из его памяти. В этом случае после включения печать ненужных копий не возобновится.
Очистка очереди документов
Все отправленные на печать документы сохраняются в памяти компьютера до момента передачи их на принтер. Узнать, как много копий отправлено, и отменить их, можно через специальный раздел панели управления. Порядок действий будет таким:
Принтер печатает одно и то же
Во время распечатки документов пользователь может столкнуться с разными внештатными ситуациями: принтер зажевывает бумагу, не сканирует страницу, не включается… Реже возникает ситуация, когда принтер постоянно печатает одно и то же. Аппарат бесконечно и безостановочно распечатывает старые документы и на новые задания он не реагирует. Во-первых, не переживайте. С вероятностью в 80 % причину неисправности можно устранить самостоятельно. Во-вторых, для этого не нужно разбирать принтер. Отвертки, тонерный пылесос и другие инструменты нам не нужны. В-третьих, для решения этой проблемы потребуется 30 минут вашего времени.
Почему принтер печатает одно и то же – причины
Как вы уже успели убедиться, принтер печатает старые документы из-за программных сбоев и ошибок. Ниже предложены способы решения данной проблемы по системе «от простого к сложному». Следуйте советам мастеров.
Что делать в первую очередь, если принтер печатает одно и то же?
«Если у вас пропал Wi-Fi – перезагрузите роутер, завис телефон – перезагрузите его и очистите память, принтер печатает один и тот же лист – перезагрузите его» – запомните эту мудрость. Она еще не раз пригодится вам. В 60 % случаев выключение и включение печатающей оргтехники помогает решить проблему сбоев в программном обеспечении.
Принтер печатает один и тот же документ? – очисти очередь печати
После того, как принтер подключен к принтеру по сети или другим способом, можно отправлять документы на печать. Все файлы выстраиваются в очередь, которую можно просмотреть и удалить через компьютер. Вот, как это выглядит на практике.
После этого попробуйте распечатать новый документ. Принтер печатает старый текст? Переходим к следующему шагу.
Отключение двустороннего обмена данными
Этот способ в первую очередь касается владельцев принтеров HP LaserJet.
Заключение
Если принтер постоянно печатает отчет, хотя вам это уже не нужно, попробуйте установить драйвера принтера заново. Для этого удалите старое ПО и воспользуйтесь нашей инструкцией, размещенной на страницах сайта.
Надеемся, наши рекомендации были полезны для вас и помогли решить проблему с бесконечной печатью старых документов. Нужен качественный ремонт лазерных принтеров и МФУ, звоните нам. Восстановим работоспособность вашей техники в течение 2-4 часов. Также поможем заправить картриджи с гарантией качества.
Как остановить принтер
Иногда, при печати документов на принтере, пользователи могут столкнуться с проблемой, при которой, как бы это странно ни звучало, принтер не останавливается. То есть, принтер печатает без остановки. Что делать и как исправить ситуацию, посмотрим далее.
В большинстве случаев, такая проблема возникает, например, при добавлении большого количества копий или страниц документа. Но может и в других случаях тоже, например, принтер просто завис.
Как остановить печать срочно?
Чтобы остановить печать, нужно вытащить бумагу из принтера. Но, скорее всего, если вы читаете эту статью, бумаги уже нет в устройстве.
В правой части рабочего стола, на панели задач находим значок принтера, нажимаем на него правой кнопкой мыши (или левой) и выбираем Открыть все активные принтеры или что-то в этом роде. Быстро выбираем меню Принтер и нажимаем Приостановить печать.
Если по каким-либо причинам на панели задач отсутствует знакчок принтера открываем Панель управления → Устройства и принтеры.
Находим нужный принтер и открываем его очередь печати.
Все, что нам здесь нужно, это сделать все то же самое, что было описано выше: выбрать меню Принтер и нажать Приостановить печать.
Печать будет приостановлена. Любые попытки распечатать документ будут игнорироваться. Мы остановили бесконтрольную печать принтера.
Но проблема не решена. Для этого, выбираем все там же, в очереди печати, документ или все документы и нажимаем Отменить или Удалить. А еще лучше — нажать Очистить очередь печати.
Очередь пустая, но принтер печатает
Случается, что в очереди печати вообще нет ни одного документа, но, при этом, принтер продолжает, как сумасшедший, печатать. Бумагу вставляем — принтер начинает печатать, очередь пустая. Бумагу убираем — принтер останавливается, документов в очереди по-прежнему 0. Вставляем — печатает. Что делать? Как остановить принтер?
Причиной этого случая, также является большое количество копий документа или слишком большое количество заданных для печати страниц. Но почему очередь пустая!? Ответ такой: в принтере существует так называемый буфер, некоторый объем памяти, который запоминает задания, которые были отданы ему для печати. Операционная система может посчитать, что документ распечатан и убрать информацию из очереди. Однако, принтер продолжает печатать документ, если, к примеру, страниц было заказано более 100 шт.
Чтобы остановить печатающий принтер, необходимо отключить принтер. Подождать 1-2 минуты и включить его снова. Если не помогает, в таком случае, чтобы остановить принтер, возможно потребуется перезапустить компьютер и принтер тоже. Подождать какое-то время и включить устройства.
Принтер печатает без компьютера
И такое бывает. Принтер, начинает жить как бы самостоятельно. На одном из форумов кто-то говорил что-то про ВОССТАНИЕ МАШИН, СУДНЫЙ ДЕНЬ.
А кому-то даже на отпечатанных листах выводилось что-то вроде «ЧТО ТЫ ДЕЛАЛ ПРОШЛЫМ ЛЕТОМ». А может и правда… грешок какой за юзером….
Решение проблемы такое же, как и в предыдущем описании — отключайте принтер, выключайте компьютер, ждите и все заново включайте. Сработает.
Не сработало? Тогда удаляйте напрочь принтер, переустанавливайте драйвер. Благо драйвер можно забрать в нашем каталоге либо на официальном сайте разработчика и вообще, возьмите за правило, использовать только официальные продукты — это про принтеры. Да, и, по возможности, все остальное.
Что делать, если принтер печатает одно и тоже много раз без остановки?
Почему печатает постоянно: причины
Как сделать, чтобы принтер не печатал
Во-первых, давайте посмотрим, как быстро остановить печать. Они будут полезны, когда, например, необходимо отпустить клиента с готовым документом, то есть нет времени на детальную диагностику проблемы.
Забрать бумагу из лотка
Самый простой способ остановить печать — вынуть бумагу из входного лотка. После этого:
Отключение питания
Радикальный способ остановить печать — отключить питание печатающего устройства. Это можно сделать:
Если объект не используется на долгое время, отправленные на него задания стираются из его памяти. В этом случае печать ненужных копий не возобновится после включения питания.
Очистка очереди документов
Все документы, отправленные на печать, хранятся в памяти компьютера до тех пор, пока не будут отправлены на принтер. Узнать, сколько копий отправлено, и удалить их можно через специальный раздел панели управления. Порядок действий будет следующим:
В зависимости от операционной системы, установленной на вашем компьютере, названия пунктов меню могут отличаться. Но логика действий останется прежней.
После этого окно со списком отправленных на печать документов должно стать пустым. Само устройство перестанет работать, как только распечатает все файлы, переданные с компьютера в его память.
Другие способы остановить и отменить печать на принтере.
Если проблема не устраняется
Бывает, что принтер продолжает печатать даже после очистки очереди. С этим тоже довольно легко справиться.
Причины
У принтера, как и у любого другого устройства, есть собственный буфер памяти. После того, как файл был перенесен в этот буфер, он исчезает из очереди печати на ПК. Но документ хранится в памяти устройства и должен быть им обработан.
Решения
Сброс буфера памяти принтера обычно помогает его очистить. Это легко сделать.
Отключение кабелей принтера
Самый простой вариант — перезапустить принтер или отсоединить USB-кабель. Для этого отключите кабель на 5-10 минут. За это время буфер памяти будет полностью очищен.
Перезагрузка компьютера
Перезагрузка ПК поможет одновременно очистить диспетчер очереди печати и очередь печати на ПК. Выполнить операцию необходимо через меню «Пуск», предварительно закрыв все запущенные программы и прервав работу того, кто отвечает за печать документов.
Переустановка драйверов
Если описанные выше действия не помогли, стоит переустановить драйвер принтера.

Все способы установки драйверов
Дистрибутив для переустановки необходимо получить с диска, который идет в комплекте с устройством, или с официального сайта производителя.
Не печатает локальный принтер в Windows
Локальный принтер не печатает.
Почему не печатает локальный принтер? Причины этого могут быть самыми разными и сейчас мы постараемся разобрать большинство из них. А также ответьте на вопрос, что делать, если принтер перестает печатать. Хотя в последнее время все нормально работало.
Почему принтер перестал печатать и что делать?
Итак, начнем с важного момента. Неважно, какой марки у вас принтер, будь то HP (Hewlett-Puckard), Canon (Canon), Samsung (Samsung), Epson (Epson), Ricoh (Ricoche), Lexmark (Lexmark) или любой другой бренд.
Технология печати может быть струйной или лазерной, принципиальной разницы нет — мы постараемся рассказать вам о типичных неисправностях. Вот почему эта публикация может помочь вам решить вашу проблему. Начнем с ошибок Windows и продолжим проблемы с драйвером принтера и службой печати.
Сейчас мы будем говорить только об ошибках программного обеспечения и, надеюсь, у вашего принтера нет механических неисправностей.
Принтер не печатает с компьютера
Кроме того, независимо от того, какую версию операционной системы Windows вы установили, процедура проверки работы принтера универсальна. В случае ошибки печати при отправке документа на печать на панели задач появляется значок принтера со знаком вопроса. Также отображается сообщение: «Невозможно распечатать этот документ»
В первую очередь нужно проверить работу самого принтера. Проверьте наличие бумаги, если она полностью вставлена в некоторые принтеры, есть датчик наличия бумаги, и если он не работает, печать не начнется. Он горит или на нем мигает индикатор ошибки? Распечатайте тестовую страницу с помощью кнопки на принтере (если проблема не распечатывается, то сама по себе).
Разные принтеры по-разному запускают печать тестовой страницы. Для этого вам нужно нажать две кнопки на принтере (как правило, это кнопки продолжения и отмены или отмены и, в основном, кнопка питания струйной печати) и удерживать их несколько секунд в течение 3-5 секунд, а затем отпустить кнопки. После этого должна начаться печать тестовой страницы.
Пример тестовой страницы, напечатанной на принтере HP LaserJet 2200.
Выньте и замените картридж, выключите и снова включите принтер. После включения он должен немного поработать, чтобы пройти внутренний тест (немного шумно). Надеюсь, индикатор готовности (обычно зеленый) должен гореть постоянно).
Если эти действия не помогли и принтер не печатает тестовую страницу или вообще не реагирует на какие-либо действия, то вам необходимо проверить шнур питания и его подключение к принтеру. Если возможно, проверьте шнур питания на другом устройстве, чтобы исключить проблему со шнуром.
Если он распечатывает тестовую страницу, сам принтер работает. Но он не печатает документы, отправленные с компьютера, поэтому вам необходимо выполнить следующие шаги, чтобы принтер снова заработал: — Проверьте, работает ли ваш USB-накопитель (например, USB-флеш-накопитель обычно обнаруживается в системе и позволяет вам поработать над этим).
Если возникнут проблемы, необходимо переустановить драйвер набора микросхем материнской платы. — Проверьте USB-кабель, может он отошел от принтера или системного блока компьютера, или просто любимый кот покусал. Поэтому лучше всего проверить кабель USB на другом устройстве.
Например, подключите сканер или попробуйте подключить другой кабель USB. Принтеры HP очень требовательны к длине USB-кабеля, вы можете попробовать более короткий кабель.
— Проверьте, на какой принтер отправляются документы на печать из программы. Если в вашей системе установлено несколько принтеров, и вы отправляете сообщение на другой принтер, который не подключен. Выберите принтер по умолчанию, на котором вы хотите распечатать прямо сейчас. И обратите внимание, какой принтер вы отправляете на печать из программы.
Проверьте, установлен ли флажок Приостановить печать или Работать в автономном режиме».
Отмена паузы печати выполняется следующим образом.
Пуск → Устройства и принтеры (в Windows 7) и в Windows XP Пуск → Принтеры и факсы
Если у вас есть значок принтера, ничем не отличается. Щелкните правой кнопкой мыши на принтере, на котором хотите выполнить печать, перейдите в меню «Принтер» и снимите (снимите флажок) флажок «Приостановить печать», если он есть.
Если задание на печать содержит ненужные документы, вам необходимо очистить очередь печати.
Принтер → «Очистить очередь печати»
Если очистка очереди печати не помогает или не устраняет, вам необходимо удалить содержимое в папке, где расположены задания на печать.
Для этого откройте папку C: Windows System32 spool PRINTERS и удалите содержимое. Затем перезапустите диспетчер печати.
Как это сделать: В «Мой компьютер» щелкните правой кнопкой мыши и в открывшемся меню выберите «Управление».
Далее в открывшемся окне нажмите «Службы и приложения». Затем перейдите в «Службы» и найдите службу «Диспетчер печати». Выбираем его и перезапускаем (если он у вас не запустился, из-за этого принтер не печатал с компьютера).
Затем в окне «Принтеры и факсы» обновите окно, нажмите клавишу F5 на клавиатуре. Тогда очередь печати будет очищена.
Не печатает локальный принтер всё равно
Перейдем к более строгим мерам. Удалите принтер через меню. Вызываем его правой кнопкой мыши на значке принтера и выбираем «Удалить» или «Удалить устройство» в зависимости от версии Windows и удаляем принтер.
Отсоедините USB-кабель от системного диска и перезагрузите компьютер. После запуска компьютера подключите USB-кабель к другому USB-порту. Должен появиться мастер установки.
Если его нет, откройте меню:
Пуск → Настройка → Принтеры и факсы
И проверьте, установлен ли принтер автоматически. В противном случае установите его вручную с помощью мастера установки. Для этого во вкладке «Принтеры и факсы» нажмите «Добавить принтер» → «Добавить локальный принтер»,
выберите интерфейс, к которому подключен принтер, чаще всего это «USB001 (порт виртуального принтера для USB)», нажмите «Далее»,
В следующем окне выбираем драйвер для нашего принтера. В левой части окна выберите производителя принтера, в правой части — модель принтера и нажмите.
В следующем окне вы можете изменить имя принтера, например, на «Мой принтер», но вы можете оставить его как есть и нажать «Далее.
В следующем заключительном окне вы можете распечатать тестовую страницу. И остается только нажать «Готово».
После этого принтер должен распечатать. Больше никаких слов, мой локальный принтер не печатает.
Если вы найдете материал полезным, порекомендуйте его с помощью другой кнопки ниже.
Принтер не печатает суперважный документ, который нужен сейчас. Знакомо? Мне тоже
Добрый день уважаемые читатели блога! Что с нами раньше порвало? Был монитор, мышь, принтер, еще принтер! Хотя многое еще можно сломать и отремонтировать, сегодня мы узнаем, почему принтер не печатает столь необходимый нам документ в бумажной версии. В студенческие годы застрявшая в принтере бумага была самой невинной гримасой, которую этот аппарат когда-либо делал в мою сторону.
Как всегда, проблема должна быть разбита на аппаратное и программное обеспечение. При этом не следует забывать, что программная часть делится на две другие: одна в виде драйверов и сопутствующего программного обеспечения на компьютере, вторая в виде прошивки принтера.
Разбираемся с принтером
Если наш принтер подключен к сети, у него есть IP-адрес в локальной сети. Вы можете узнать это разными способами, один из них — просто спросив вашего системного администратора — может быть самым быстрым. Другой вариант — угадать или найти специальное программное обеспечение от производителя принтера. И, наконец, это распечатка настроек принтера, который его использует.
Например, в принтерах HP это делается так: сначала нажимается кнопка вызова настроек, она обычно украшается значком с шестеренками, а затем выбирается такой элемент, как «Отчет о конфигурации». Точное название и расположение меню зависят от модели принтера. На самом деле нам просто нужен IP-адрес принтера, чтобы не вставать…. В любом случае. Если мы уже близки к нему, стоит временно пропустить пару абзацев, если нет, то пока останемся здесь. Сетевой принтер обычно имеет веб-интерфейс.
Если вы вводите IP-адрес принтера в адресной строке браузера, например http://192.168.1.14, должна открыться страница с данными принтера, например это:
Но если он не открылся, если нам сказали, что открыть страницу невозможно, то обращаем внимание на абзац, который начинается словами «Если принтер далеко…». Стоит ознакомиться с тем, что представлено на странице веб-интерфейса, посвященной статусу устройства. Он может содержать полезную информацию, которая поможет вам понять, почему принтер не печатает с вашего компьютера.
Например, нет бумаги, произошло замятие бумаги или картридж полностью пуст. У меня был струйный принтер, который просто отказывался печатать, когда картридж был пуст. Кстати, сообщение о том, что бумага закончилась, может означать, что в принтере изношены ролики подачи бумаги. Попав в офис, эту проблему решили сами сотрудники.
Похоже, жвачку застряли… Но сработало! Но в целом лучше с таким сервисом, пусть старые ролики меняют на новые.
У нас может быть старый USB-принтер в качестве печатающего устройства. Часто нежелание устройства печатать можно решить, подключив или заменив USB-кабель. По своему опыту скажу, что дешевые USB-кабели «слетали» очень часто. После этого желательно выключить принтер и включить его. Вместе с драйвером, как правило, предусмотрено специальное программное обеспечение, в котором вы можете отслеживать состояние принтера: уровень чернил в картриджах, не замялась ли бумага и т.д.
Если принтер находится далеко, мы можем не заметить, как кто-то его выключил. Поэтому нужно убедиться, что он включен в розетку исправного сетевого фильтра, который в свою очередь включается и вставляется в розетку. Включаем принтер при необходимости, убеждаемся, что цикл его запуска прошел успешно.
Современные устройства имеют ЖК-экран, например:
На нем при включении отображается процесс загрузки. Если она была прервана ошибкой инициализации и на экране появилась ошибка, нужно узнать на сайте производителя, что это может означать. Как правило, на сайте производителя есть сводные таблицы ошибок или специальные разделы поиска. На старых принтерах ошибка загрузки обнаруживается серией мигающих индикаторов, отвечающих за предупреждение об ошибке. Вот несколько примеров.
заменить картридж можно и нужно, убедитесь, что с нового картриджа удалены все необходимые пленки, это можно и нужно, но заниматься проблемами печки лазерного принтера категорически не стоит, нужно обратиться в сервисный центр.
Разбираемся с компьютером
Проблема с нежеланием принтера печатать может заключаться в том, что принтер не знает, что он чего-то от него хочет, поскольку задание на печать не было отправлено в его направлении.
Мы можем быть разочарованы — мы не нашли его незаменимым в списке принтеров. А все из-за того, что не установились драйвера. Они поставляются на диске вместе с устройством. Но вы можете скачать последние версии драйверов с сайта производителя. Здесь вам может понадобиться системный администратор, так как вам потребуются права администратора на компьютере для установки драйверов.
Допустим, мы установили драйверы, их установка полностью зависит от производителя принтера. Однако документ так и не вышел из принтера. Посмотрим на очередь печати. В Windows это делается из Панели управления. Заходим в него в «Устройства и принтеры», дважды щелкаем по нужному нам принтеру, откроется окно очереди печати.
Если оно не пустое, как на скриншоте, лучше удалить задачи и попробовать перезапустить документ для печати. Для этого выделите все задачи, щелкните правой кнопкой мыши и выберите пункт контекстного меню «Отмена».
Но хвост не может так легко сдаться и очиститься. В Windows нажмите комбинацию клавиш Win + R, откроется окно «Выполнить». В нем в поле «Открыть» набираем команду services.msc. Откроется список служб Windows.
В списке находим службу «Диспетчер печати», щелкаем правой кнопкой мыши и нажимаем на пункт «Остановить».
Затем через проводник перейдите по адресу
C: Windows System32 Spool ПРИНТЕРЫ
| C: Windows System32 Spool ПРИНТЕРЫ |
и удалите все оставшиеся файлы.
Вернемся в окно служб Windows и запустим службу диспетчера печати».
В Ubuntu Linux самый простой способ — войти в веб-интерфейс CUPS http: // localhost: 631 / jobs / и удалить оттуда задания.
При накоплении документов в этой очереди остается сказать, что компьютер не может «достучаться» до принтера. Если он находится в сети, он не виден в сети, если это USB, проблема, скорее всего, в физическом соединении принтера и компьютера.
Возможно, вам потребуется полностью переустановить драйверы принтера, даже очистив следы от предыдущих установок. У HP есть специальная программа для этого. В Windows 7 и более ранних версиях драйверы принтера можно удалить следующим образом. Перейдем в Панель управления, в «Устройства и принтеры», щелкните непечатающий принтер, затем в верхней панели окна нажмите кнопку «Свойства сервера печати».
В открывшемся окне перейдите на вкладку «Драйвер», выберите нужный драйвер и нажмите кнопку «Удалить…».
В следующем окне выберите «Удалить драйвер и пакет драйверов» и нажмите ОК. После этого драйверы можно переустановить.
Но если очередь пуста и принтер ничего не напечатал, это не значит, что принтер все получил и «съел». Попробуйте распечатать тестовый документ из стандартных программ операционной системы. В Windows вы можете использовать Блокнот. Если печать прошла успешно, дело в программе, из которой вы изначально печатали. Следовательно, у Microsoft Word есть собственная очередь печати, которую он может «запутать». Техническая часть этого вопроса описана здесь.
Возможно, вы включили отложенную печать для этого принтера. Чтобы принтер печатал здесь и сейчас, отключите эту функцию. Для этого в Windows нужно зайти в Панель управления, перейти в «Устройства и принтеры», щелкнуть правой кнопкой мыши принтер и снять флажок «Отложенная печать». Если в меню нет пункта, принтер вообще не поддерживает эту функцию.
Кстати, тут же есть элемент «Пресс-брейк». Рядом с этим пунктом не должно быть галочки.
Проблемы могут таиться, если вы используете USB-принтер, который перенаправляется на сервер 1С по RDP (популярное решение). По своему опыту скажу, что невыполнение условия одинаковых драйверов с обеих сторон подключения не так фатально, как пишут. Однако, если печать не работает, вам следует начать с точного понимания драйверов. Однако это еще не все, есть «хитрость», позволяющая распечатать даже плохое USB-МФУ HP через RDP.
Щелкните принтер правой кнопкой мыши, выберите пункт меню «Свойства принтера» и в открывшемся окне перейдите на вкладку «Порты»:
Сначала установите флажок «Включить группировку принтеров в пуле» (английская версия — Включить пул принтеров). Затем, помимо галочки на порте принтера (убедитесь, что она включена!), Поставьте галочку напротив LPT1 и нажмите OK. Переподключаемся по RDP, отправляем документ на печать с сервера 1С на наш принтер, бумажка должна быть распечатана.
Проблемы с картриджами, красителем, СНПЧ
Любой краситель — тонер или чернила рано или поздно закончатся. Но это не происходит в одночасье. О том, что чернил осталось мало, свидетельствует снижение качества печати: бледные цвета, белесые полосы, частичный отпечаток. Бывает, что принтер перестает печатать даже при нормальном уровне красителя. Это связано с:
Капля чернил засохла в печатающей головке или заблокирована воздушным блоком.
Неправильная установка картриджа (например, когда не снимаются защитные пленки, крышка закрывается не полностью).
Загрязнены воздуховоды картриджа.
Зажатие или блокирование струи чернил СНПЧ.
Неоригинальные крышки картриджей.
Достигнут предел печати.
Неисправный картридж.
Блок засохших чернил на головке — обычное явление, когда струйный принтер не используется в течение длительного времени. Если заглушка относительно небольшая, очистка форсунок (выпускных отверстий) может помочь решить проблему. Это также делается с помощью проприетарной утилиты принтера, и каждый производитель вызывает эту функцию по-своему:
У HP есть чистящие картриджи.
У Epson есть очистка печатающей головки.
У Canon есть очистка и глубокая очистка (вторая — улучшенная версия, когда первая не помогает) и т.д. Во время очистки специальный насос, установленный внутри принтера, под высоким давлением пропускает чернила через сопла. Из этого выходит комок краски или камера.
Более дешевые модели принтеров не оснащены насосом, и функция очистки сопел на них не работает (несмотря на поддержку драйверов). В случае засорения печатающие головки этих устройств необходимо погрузить в чистящую жидкость и промыть. На современных струйных принтерах Epson печатающая головка встроена не в картриджи, а в сам аппарат и стоит довольно дорого. Его выход из строя эквивалентен выходу из строя всего принтера, который в этих случаях можно только выбросить. Чтобы чернила не высыхали, владельцам принтеров Epson важно очищать сопла не реже одного раза в 2 недели, если устройство не используется.
Если вы вынули чернильные картриджи из принтера, убедитесь, что они установлены правильно и ничто не блокирует их дыхательные пути.
При использовании СНПЧ, прежде всего, также необходимо проверить проходимость струи чернил и свободные отверстия для воздуха в емкостях.
Пятна и полосы (иногда почти черные листы) при печати на лазерном или светодиодном принтере являются результатом утечки картриджа (разлив тонера), переполнения бункера, попадания мелких посторонних предметов в устройство, повреждения, неправильной установки или изношенных частей картриджа.
Проблемы после заправки при:
принтер печатает только один оттенок, например красный;
распечатка выглядит слишком бледной, когда картридж полон;
вместо картинки: разноцветные пятна и т д.,
возникают, как правило, из-за загрязнения, неправильной установки картриджа на место или нарушения технологии заправки.
Полное отсутствие изображения (пустых листов) или дефектов печати после замены картриджа или оригинальных чернил на другие условно подходящие — это только результат несовместимости последних с моделью принтера. В одних случаях решается перепрошивкой картриджей или устройства, в других — только приобретением оригинальных комплектующих и расходных материалов.
Неполадки, связанные с установкой принтера и работой системы печати в Windows
К счастью, большинство проблем печати, связанных с программным обеспечением, легко исправить. Это включает:
В операционной системе нет драйвера принтера или драйвер неисправен.
Отключите службу печати.
Неправильный выбор печатающего устройства по умолчанию.
Пользователь прекращает печать.
Отключите принтер.
Проблемы с документом в очереди печати (слишком большой, не распознанный и т.д.). Принтер продолжает печатать, но очень медленно. Или вместо текста показывает что-то вроде иероглифов.
Запретить доступ к системе печати политиками безопасности.
Более сложные случаи — это повреждение компонентов операционной системы, конфликт драйверов и вирусное заражение. С ними, в отличие от предыдущих, не всегда удается справиться парой щелчков мышки.
Как отменить печать документа на принтере: очистка очереди печати
Подскажите, как можно настроить принтер: отправил ей 3 документа на печать. В результате он напечатал один, а два других — нет. Вот сколько документов я не отправляю — ничего не печатает.
Появляется окно с очередью печати документов, одна из которых кажется замороженной. Эту очередь печати нельзя очистить или удалить. Как я могу это сделать?
Да, есть аналогичная проблема: при отправке на печать нескольких файлов (особенно если они большие и весят несколько десятков мегабайт, содержат графику, рисунки и т.д.) нередки случаи, когда очередь печати зависает. И, конечно же, до тех пор, пока не будет снят флажок, принтер может никак не реагировать на отправку новых документов на печать.
Принтер печатает белые/пустые листы — что делать?
Если принтер начинает печатать пустые или пустые страницы, в первую очередь необходимо выключить принтер и компьютер. Через минуту включите и попробуйте распечатать. Если ситуация не изменилась, нужно проверить настройки принтера. Возможно, бумага неправильного размера или что-то еще. Если с настройками все в порядке, нужно очистить очередь печати и проверить документ. Сделайте превью. Может, произошла поломка и внутри образовалась стопка чистых листов. Если ничего не помогает, читайте дальше.
Печать пробной страницы
Для этого вам нужно пройти путь
Панель управления Оборудование и звук Устройства и принтеры
Щелкните устройство правой кнопкой мыши и выберите «Свойства принтера». В открывшемся окне на вкладке «Общие» нажмите «Печать теста«.
Если страница распечатывается, проблема, скорее всего, в программе, из которой вы запускаете документ на печать. Вы можете открыть тот же документ в другой программе (если она есть) и попробовать распечатать его. Если другой программы нет, нужно попробовать преобразовать документ в другой формат (например PDF) и распечатать его. Если преобразование документа невозможно и другой программы нет, нужно подумать, можно ли загрузить программу из Интернета и установить ее.
В сети бывали ситуации, когда виноват антивирус (в частности, Касперский). Вам следует попробовать отключить антивирус и печать.
Если тестовая страница не распечатывается. Я бы проверил USB-кабель, подключенный к печатающему устройству. Он подключается к другому USB-порту. Если у вас настольный компьютер, подключите его к другому разъему USB на задней панели системного блока. Если подключены другие периферийные устройства, я бы отключил их на время теста. Если ничего не помогло, я бы удалил принтер вместе с драйвером. Я хочу скачать новое программное обеспечение с Printerprofi.ru или официального сайта и установить его.
ОС без привычной кнопки «Пуск»
Как узнать, частично очистить или полностью удалить историю в Windows 8 и новой Windows 10? Следует выполнить простой алгоритм действий, который практически не отличается от написанного выше, но эти операции в новых операционных модулях значительно упрощены.
Алгоритм действий:
Также журнал печати свернут в лоток или в нижнем правом углу экрана. Дважды щелкнув по нему, вы можете просмотреть его на экране и увидеть статус печати, удалить документ из очереди или перезапустить печать.
Просмотр и очистка истории принтера не так уж и сложна, если вы знаете, как это делать правильно
Учтите, что перед тем, как что-либо менять в настройках сервисов, вам следует ознакомиться с их назначением
Будет много раз, когда будет полезно узнать, что напечатал конкретный компьютер. Вы можете узнать все, что собираетесь напечатать, а также научиться визуализировать то, что вы уже напечатали, недавно или давно.
Вы также можете проверить, печатал ли кто-нибудь с вашего компьютера без вашего разрешения.
Как просмотреть и очистить историю печати принтера
Есть несколько простых способов просмотреть и при необходимости очистить журнал принтера. Способы различаются в зависимости от версии операционной системы Windows, которую вы используете.
Ос с традиционной кнопкой «пуск»
Подумайте, как просмотреть историю печати принтера в Windows 7 и старой Windows XP?
Сначала запустим службу регистрации печати:
Клавиша Windows на клавиатуре
Обратите внимание, что включение службы, отвечающей за регистрацию, возможно только при наличии прав администратора. А в доменной сети организации, использующей сетевые принтеры, для управления доменной сетью может потребоваться служебная программа Active Directory.
Утилита Active Directory
Просмотр истории
История печати принтера в Windows 7 или XP позволяет просматривать отчет. Посмотрим, как это сделать:
Панель управления Windows 7
После правильных манипуляций вы увидите журнал истории принтера, в котором будет подробно все, а именно: какие документы были напечатаны, история буфера принтера и многое другое. Кстати, историю в журнале можно отсортировать для удобства.
Как узнать историю печати при помощи специальных программ?
Бывает, что не хочется заниматься всеми тонкостями истории печати. В этом случае вы можете обнаружить и просмотреть подробный журнал всех используемых принтеров с помощью специального программного обеспечения, например, такого как O&K Print Watch.
Эта программа позволяет не только открывать, просматривать, но и удалять исторические отчеты, а также сохранять документ из дневника, распечатывать его для повторной печати.
O&K Print Watch — отличное решение для тех, кто раздает права доступа и управления принтерами. Это позволяет удалить документ из нежелательной или неправильной очереди печати, очистить буфер принтера и выяснить, кто может использовать принтер в сети. Программа работает практически со всеми известными операционными системами: Windows Pro Server 2012, XP, Windows 8, Windows 10 и Windows 7.
Ос без привычной кнопки «пуск»
Как узнать, частично очистить или полностью удалить историю в Windows 8 и новой Windows 10? Следует выполнить простой алгоритм действий, который практически не отличается от написанного выше, но эти операции в новых операционных модулях значительно упрощены.
Алгоритм действий:
Также журнал печати свернут в лоток или в нижнем правом углу экрана.
Дважды щелкнув по нему, вы можете просмотреть его на экране и увидеть статус печати, удалить документ из очереди или перезапустить печать.
Просмотр и очистка истории принтера не так уж и сложна, если вы знаете, как это делать правильно. Учтите, что перед тем, как что-либо менять в настройках сервисов, вам следует ознакомиться с их назначением.
Почему принтер печатает одну страницу и останавливается. Почему принтер стал печатать только одну страницу
Он столкнулся с проблемой, что принтер HP печатает только одну копию страницы, независимо от количества копий, установленного в настройках при отправке на печать. Похоже, что поле с настройкой, в которой указано количество копий документа, просто игнорируется принтером (или его драйвером).
В принтере используется последняя доступная версия универсального драйвера HP, загруженная с веб-сайта производителя, поэтому обновлять драйвер принтера не было смысла.
Режим Mopier
@PJL SET QTY = 2 количества копий
@PJL SET PROCESSINGBOUNDARY = MOPY Режим MOPY
После поиска на форумах HP я обнаружил, что проблема может быть связана с включенным в драйвере режимом Mopier (это означает несколько оригинальных копий).
Этот режим предполагает снижение трафика между компьютером и принтером, когда при печати нескольких копий страниц передается только одна копия задания и параметр QTY, который указывает, сколько раз должно быть напечатано заданное задание на печать. Но здесь есть одно НО.
Для правильной работы этого режима в принтере должно быть достаточно внутренней памяти или места на жестком диске для хранения задания. Многие из младших моделей принтеров HP (HP LaserJet 1160, HP 1200, HP 1320 и другие) просто не имеют этой памяти или ее недостаточно.
Таким образом, полученное задание печатается сразу после получения страницы компьютером, и принтер не может распечатать ее снова из своей памяти.
Отключение режима Mopier у принтера HP
В этом случае необходимо отключить режим Mopier.
Позже, при отправке нескольких копий на печать, несколько идентичных заданий будут созданы и отправлены по сети.
Если в вашем принтере установлен внутренний жесткий диск, но задания из локального кеша не отправляются на печать при включенном режиме Mopier, в том же разделе настроек принтера проверьте, отключена ли опция:
Жесткий диск принтера — не установлен
Принтер печатает только одну страницу
Итак, если мы начнем сталкиваться с нашей проблемой, когда принтер печатает только одну копию. Есть несколько способов исправить эту ошибку. Я начну с самых очевидных и простых, и если это вам не поможет, вы можете попытаться решить проблему менее очевидными способами, о которых я также расскажу.