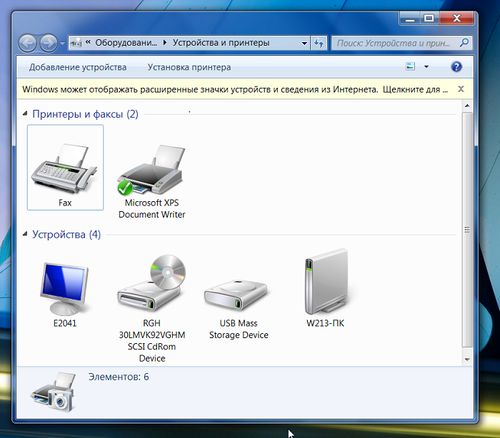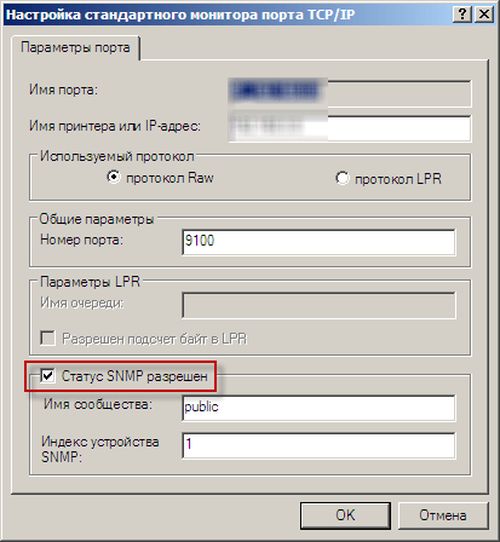Принтер не печатает статус приостановлено что делать
Что делать, если принтер пишет «Приостановлено» и не печатает в Windows 7-10
Проблемы в работе печатающего устройства не являются редкостью, иногда компьютер пишет, что работа принтера приостановлена. Ситуация может возникать автоматически, то есть компьютер сам меняет статус, или активироваться в ручном режиме пользователем.
В обоих случаях, чтобы изменить статус и возобновить печать, нужно что-то сделать. Пройдемся по всем возможным моментам, чтобы точно определить, почему принтер пишет «Приостановлено» и не печатает. А также подробно разберемся, как исправить статус на «Готов».
Статус отображается в печачатающих программах и в названии оснатстки очереди.
Причины статуса «Приостановлено»
Что делать для исправления состояния
Бывает, что происходит единичный сбой в работе периферийного устройства. Такое может случаться, когда компьютер переходит в спящий или режим гибернации, что актуально и для печатающей техники. Если статус появился именно после возвращения техники в работающий режим, значит, возможна разовая неполадка и могут помочь простые действия.
Чтобы убрать статус, следует перезагрузить комп и оргтехнику.
Параллельно с отключением от ПК сделайте осмотр USB-шнура, чтобы не было повреждений. При необходимости отремонтируйте кабель, а лучше замените на новый или от другого имеющегося аппарата.
Если принтер подключен через Wi-Fi, убедитесь, что связь не прервалась. Возможно, что название сети или пароль были изменены на новые и подключение «слетело». Тогда потребуется восстановить подключение кнопкой или через меню на встроенном дисплее МФУ. Нелишним будет и перезагрузка роутера.
Если устранить проблему не получилось, выполните рекомендации ниже.
После деактивации опций должно произойти возобновление работы устройства печати.
А вот если удалить галочки не удается, это означает, что присутствует проблемы с подключением, установкой устройства на компьютер или ноутбук. Рекомендуется еще раз проверить правильность подключения.
Кардинальным способом «лечения» приостановившего принтера является полное удаление из системы «Виндовс» вместе с пакетом драйверов, а потом повторное добавление.
Если в окне очереди находятся документы, уберите задания, чтобы список стал пустым.
Попробуйте также избавиться от статуса перезапуском службы печати. Зайдите в оснастку через команду «services.msc».
Найдите в перечне службу «Диспетчер печати» и в контекстном меню нажмите на «Перезапустить».
Приостановлен сетевой принтер
Сначала убедитесь, что на главном компьютере, на котором создана и настроена сеть, включены все необходимые доступы. Это касается общего доступа в «Центре управления сетями» (раздел расположен в панели управления) и доступа к принтеру в его свойствах.
Вероятной причиной приостановленного принтера становится отключенное состояние главного компа. В таком случае доступа не будет ни к папкам, ни к любому расшаренному по сети оборудованию.
Иногда приостановку убрать получается отключением службы SNMP для задействованного порта. Откройте «Свойства принтера», перейдите на вкладку «Порты». Выделите активный порт и перейдите в его настройки, где уберите флажок со строки «Состояние SNMP разрешено».
Примените проделанные изменения в каждом открытом окне и для уверенности перезагрузите систему.
Что делать, если принтер пишет «Приостановлено» и не печатает
Причины статуса «Приостановлено»
Что делать для исправления ситуации
Если причина в некачественном соединении, для возобновления печати достаточно проверить все шнуры и кабели.
Попробуйте взять рабочие кабели от другого печатающего принтера.
Если подключение беспроводное, проверьте качество сигнала. Перезагрузите модем или роутер.
Чтобы снять приостановку в настройках на компьютере, зайдите в панель управления одним из методов ниже.
В открывшемся списке выбираете модель своего устройства и кликаете по нему правой кнопкой мыши. В контекстном меню кликаете на «Просмотр очереди печати».
Открываете пункт «Принтер» и проверяете галочки напротив строк «Работать автономно», «Приостановить печать». Если пункты помечены, галочки нужно убрать.
Если устройство прекратило работу из-за зависания очереди, чтобы исправить ситуацию, нужно в меню «Принтер» кликнуть на «Очистить очередь печати». Также можно поочерёдно кликать на каждое задание ПКМ и выбирать команду «Отменить». Когда все документы будут полностью удалены, можно заново запустить распечатку.
Если принтер самовольно переключается в режим «Автономная работа», хотя никаких видимых причин нет и все настройки в норме, надо загрузить и установить обновления для своей серверной операционной системы. Их можно закачать с оф. сайта Windows. При периодическом возникновении подобных проблем рекомендуется повысить быстродействие обработки файлов путём дефрагментации жёсткого диска. Нелишним будет переустановка драйверов на печатающую технику. Старый драйвер нужно удалить, а новый скачать с официального сайта производителя.
Приостановлена работа сетевого принтера
Чтобы вернуть рабочее состояние принтера, которым пользуются по сети, попробуйте отключить службу SNMP в его свойствах.
Принтер не печатает и пишет “Приостановлено”. Что делать?
Те, кому часто приходится иметь дело с печатью на принтерах, наверняка не один раз сталкивались с различными проблемами печати. При отправке очередного задания на печать может появляться та или иная ошибка. Также не редко бывают случаи, когда вообще нет никаких ошибок и сообщений при этом печать просто не происходит. При этом если зайти в “Устройства и принтеры” под активным принтером может отображаться статус – “Приостановлено”, что, собственно, и является причиной проблем с печатью.
Статус “Приостановлено” в заголовке окна с очередью печати принтера
На собственном опыте неоднократно было замечено, что по каким – то непонятным причинам принтер самостоятельно может приостанавливать печать. От чего это зависит – непонятно. Поэтому совсем не обязательно это было сделано кем – то специально.
В данной статье мы расскажем как исправить ситуацию, когда в статусе принтера отображается “Приостановлено”.
Как устранить “Приостановлено” на принтере?
Для начала нужно зайти в панель управления и найти там “Устройства и принтеры”.
Переходим в “Устройства и принтеры”
В открывшемся окне отобразятся все подключенные к вашему компьютеру принтеры. Жмем по тому, у которого стоит статус “Приостановлено” правой кнопкой мыши и выбираем “Просмотр очереди печати”.
Очередь печати принтера
Появится окно, в котором отображаются все отправленные на печать задания для выбранного принтера. Если они есть, то лучше их удалить кликом правой кнопкой мыши и выбором “Отменить”.
В этом же окне очереди печати в левом верхнем углу жмем по пункту меню “Принтер” и обращаем внимание на два подпункта. Первый – “Приостановить печать” и второй – “Работать автономно”.
Здесь галочек быть не должно
Напротив них не должно стоять галочек. В противном случае снимаем их, кликом левой кнопкой мыши. При этом принтер должен быть физически включен.
После проделанных действий можно закрывать окно очереди печати. Теперь стату принтера должен измениться с “Приостановлено” на “Готов”. Если этого не произошло, то попробуйте его выключить и снова включить.
Обратите внимание, что если принтер подключено к вашему компьютеру по сети, то для отключения статуса “Приостановлено” нужно все выше описанные действия проводить на том компьютере, к которому он подключен проводом напрямую.
Если же при попытке распечатать принтер не печатает все равно и статус “Приостановлено” появляется все равно, то в этом случае лучше полностью удалить его из системы и заново установить на него драйвера.
Восстанавливаем печать, если принтер пишет «приостановлено»
Часто для пользователя остановка работы принтера может стать настоящей катастрофой и остановить деятельность целого предприятия. Если устройство находилось в автономном режиме и вдруг перестало печатать, попробуйте устранить неполадку собственными силами, без привлечения мастера. Конечно, если вы плохо ориентируетесь в настройках или «не дружите» с техникой, то лучше не рисковать, а сразу обратиться к специалистам.
Наиболее часто встречающаяся проблема, с которой сталкиваются пользователи, принтер неожиданно перестает печатать, а статус устройства выдает надпись «Приостановлено».
Причины возникшей неполадки
Принтер пишет «Приостановлено» и не печатает запущенный документ? Первым делом стоит проверить USB-кабель и шнур питания, возможно, произошло временное отключение, повлекшее за собой сбой в работе. Чаще всего компьютер именно из-за этой проблемы переводит устройство в автономный режим.
Также принтер HP пишет, что работа приостановлена, если кабель не подключен, т.е. по сути, аппарат выключен. Убедитесь, что шнур исправен, отсутствуют повреждения, возможно, потребуется его замена. Это самые распространенные причины перехода девайса на автономный режим работы, но иногда проблема кроется в ином, например, застряла бумага в лотке или сетевой принтер просто потерял связь.
Как устранить неисправность
Прежде всего, устройство, находящееся в «бесконтрольном» режиме, необходимо вернуть в «рабочее состояние». Для устранения неполадки ориентируйтесь на «корень» проблемы. Если пишет, что работа принтера HP приостановлена и причина кроется в неисправном или неподключенном USB-кабеле, то достаточно просто заменить его или подсоединить к сети питания.
Если проблема заключается в ином, то для выхода из автономного режима выполните следующие действия:
Устройства и принтеры в меню
Чтобы проверить, насколько успешно исправлен сбой в работе, напечатайте несколько пробных страниц.
Это важно! Если по-прежнему пишет, что работа принтера приостановлена, и он не печатает, возможно, причина кроется в зависших задачах. Некоторые файлы, которые вы отправляете на печать, по каким-либо причинам так и не были напечатаны. Они постепенно накапливаются в задачах устройства, и оно перестает бесперебойно функционировать, происходит переключение на автономный режим.
Для устранения неполадки зайдите в панель управления принтером, если там действительно скопилось множество нераспечатанных файлов, удалите их. Сделать это можно следующим способом:
Конечно, данный метод займет у вас немало времени, особенно если документов много, но зато вы сможете провести выборочное удаление. Напечатайте для пробы один документ и убедитесь, что девайс работает без сбоев.
Печать документа на принтере
Если не помогло
Еще один способ устранения надписи «Приостановлено» — зайти в меню «Устройства и принтеры», выбрать нужный аппарат, открыть раздел «Просмотр очереди печати». Далее нажать «Принтер» и в выпавшем списке снять галочку напротив строки «Приостановить печать».
Если пишет, что «деятельность» сетевого принтера приостановлена, зайдите в настройки аппарата и выберите раздел «Свойства». В открывшемся окне вам необходим раздел «Порты», в нем проверьте статус SNMP. Если напротив него стоит галочка, просто снимите ее и нажмите ОК.
Как видите, не стоит впадать в панику, если на экране появляется сообщение, что работа устройства приостановлена. При грамотном подходе вы сможете своими силами устранить неполадки, не затратив на это много времени.
Почему пишет что принтер приостановлен?
Решение проблемы «Работа принтера приостановлена»
Обладатели принтеров различных моделей периодически сталкиваются с отображением уведомления о том, что работа принтера была приостановлена. Связано это с отключением его из сети, что вызывается программными или аппаратными сбоями. Сегодня мы бы хотели продемонстрировать способы решения этой проблемы, подробно описав каждый из них.
Решаем проблему «Работа принтера приостановлена»
Как уже было сказано выше, рассматриваемая неполадка связана со временным отключением устройства из компьютерной сети. Поэтому в первую очередь мы рекомендуем перезагрузить сам компьютер и проверить подключенный USB-кабель. Он должен плотно сидеть в разъеме и не иметь признаков внешних повреждений. Если такие действия не принесли никакого результата, ознакомьтесь с представленными ниже руководствами.
Способ 1: Самостоятельное подключение принтера к сети
Работа печатающих устройства будет приостановлена при переходе его в автономный режим. Если дело не в используемом кабеле, потребуется вручную отключить этот режим, в разных версиях операционной системы Windows это осуществляется по своему — через меню «Параметры» или «Панель управления». Давайте рассмотрим первый вариант.
Вариант 1: «Параметры»
Меню со сбором различных инструментов и настроек под названием «Параметры» появилось в Windows 10 и позволяет юзерам более комфортно осуществлять редактирование необходимых инструментов, в том числе и принтеров. Переход к работе с нужным оборудованием происходит так:
После осуществления этих действий печать должна автоматически продолжиться, если предварительно вы не производили очистку очереди. Желающим не выполнять печать после подключения принтера требуется предварительно очистить очередь.
Вариант 2: «Панель управления»
К сожалению, обладатели более ранних версий Виндовс не имеют возможность использовать рассмотренное выше меню, поэтому им придется обращаться к более старому классическому приложению под названием «Панель управления». Производимая операция там выглядит похожим образом:
Способ 1 будем максимально эффективен в той ситуации, когда проблема является временной и связана с мелкими системными или аппаратными сбоями. В противном случае никакого эффекта от осуществления подобных действий не будет или проблема со временем возникнет снова. Потому всем тем, кому не подошел рассмотренный вариант, мы советуем перейти к ознакомлению со следующими методами.
Способ 2: Очистка очереди печати
Выше мы уже упомянули об очистке печати, но в том случае это была необязательная мера, которая не приносила никакого эффекта при исправлении возникшей неполадки. Однако случаются ситуации, когда принтер переходит в автономный режим как раз из-за невозможности распечатки отправленных документов. Тогда потребуется полностью очистить очередь и повторно добавлять все необходимые файлы. Развернутые инструкции по осуществлению этой операции вы найдете далее.
Подробнее: Очистка очереди печати в Windows
Способ 3: Дефрагментация жесткого диска
Сейчас еще не у всех юзеров в использовании находятся мощные компьютеры, которые без проблем справляются с обработкой любого количества информации, из-за чего иногда происходят остановка служб или неправильная обработка данных. Если рассматриваемая проблема возникает периодически, рекомендуется попытаться повысить быстродействие обработки файлов, а именно — произвести дефрагментацию диска. Только после успешного завершения этого процесса можно перезапускать ПК, подключать печатающее устройство и проверять корректность его работы.
Подробнее: Все, что нужно знать о дефрагментации жесткого диска
Сегодня вы были ознакомлены с тремя доступными вариантами решения неполадки с приостановкой работы принтера. Как видите, связана она может быть с разными факторами, а появляется из-за аппаратных проблем, например, выхода из строя платы управления или ее определенных деталей. В этих ситуациях самостоятельно эту трудность никак решить не получится, нужно обращаться в специализированный сервисный центр. Мы рады, что смогли помочь Вам в решении проблемы.
Опишите, что у вас не получилось.Наши специалисты постараются ответить максимально быстро.
Помогла ли вам эта статья?
Статус принтера приостановка как исправить?
Часто для пользователя остановка работы принтера может стать настоящей катастрофой и остановить деятельность целого предприятия. Если устройство находилось в автономном режиме и вдруг перестало печатать, попробуйте устранить неполадку собственными силами, без привлечения мастера. Конечно, если вы плохо ориентируетесь в настройках или «не дружите» с техникой, то лучше не рисковать, а сразу обратиться к специалистам.
Наиболее часто встречающаяся проблема, с которой сталкиваются пользователи, принтер неожиданно перестает печатать, а статус устройства выдает надпись «Приостановлено».
Причины возникшей неполадки
Принтер пишет «Приостановлено» и не печатает запущенный документ? Первым делом стоит проверить USB-кабель и шнур питания, возможно, произошло временное отключение, повлекшее за собой сбой в работе. Чаще всего компьютер именно из-за этой проблемы переводит устройство в автономный режим.
Также принтер HP пишет, что работа приостановлена, если кабель не подключен, т.е. по сути, аппарат выключен. Убедитесь, что шнур исправен, отсутствуют повреждения, возможно, потребуется его замена. Это самые распространенные причины перехода девайса на автономный режим работы, но иногда проблема кроется в ином, например, застряла бумага в лотке или сетевой принтер просто потерял связь.
Как устранить неисправность
Прежде всего, устройство, находящееся в «бесконтрольном» режиме, необходимо вернуть в «рабочее состояние». Для устранения неполадки ориентируйтесь на «корень» проблемы. Если пишет, что работа принтера HP приостановлена и причина кроется в неисправном или неподключенном USB-кабеле, то достаточно просто заменить его или подсоединить к сети питания.
Если проблема заключается в ином, то для выхода из автономного режима выполните следующие действия:
Устройства и принтеры в меню
Чтобы проверить, насколько успешно исправлен сбой в работе, напечатайте несколько пробных страниц.
Это важно! Если по-прежнему пишет, что работа принтера приостановлена, и он не печатает, возможно, причина кроется в зависших задачах. Некоторые файлы, которые вы отправляете на печать, по каким-либо причинам так и не были напечатаны. Они постепенно накапливаются в задачах устройства, и оно перестает бесперебойно функционировать, происходит переключение на автономный режим.
Для устранения неполадки зайдите в панель управления принтером, если там действительно скопилось множество нераспечатанных файлов, удалите их. Сделать это можно следующим способом:
Конечно, данный метод займет у вас немало времени, особенно если документов много, но зато вы сможете провести выборочное удаление. Напечатайте для пробы один документ и убедитесь, что девайс работает без сбоев.
Печать документа на принтере
Если не помогло
Еще один способ устранения надписи «Приостановлено» — зайти в меню «Устройства и принтеры», выбрать нужный аппарат, открыть раздел «Просмотр очереди печати». Далее нажать «Принтер» и в выпавшем списке снять галочку напротив строки «Приостановить печать».
Если пишет, что «деятельность» сетевого принтера приостановлена, зайдите в настройки аппарата и выберите раздел «Свойства». В открывшемся окне вам необходим раздел «Порты», в нем проверьте статус SNMP. Если напротив него стоит галочка, просто снимите ее и нажмите ОК.
Как видите, не стоит впадать в панику, если на экране появляется сообщение, что работа устройства приостановлена. При грамотном подходе вы сможете своими силами устранить неполадки, не затратив на это много времени.
Печать принтера приостановлена — что делать?
Когда возникают ошибки печати или принтер не видит картридж, то распечатать даже пару страниц становится невозможным. Многие владельцы принтеров пытаются самостоятельно исправить проблему, отыскав решение в интернете. Не все вопросы, касающиеся обслуживания лазерного принтера, можно решить быстро и легко. Например, заправка картриджа должна осуществляться мастером, но если вы увидели сообщение принтера «приостановлено», то можете попробовать исправить проблему самостоятельно.
Принтер пишет «приостановлено» – когда возникает ошибка?
Ситуация, когда лазерный принтер выдает сообщение «печать принтера приостановлена», может быть спровоцирована рядом факторов:
1. Низкое качество кабелей питания/подключения или их повреждение.
2. Очередь печати перегружена.
3. Произошел сбой в работе службы печати – print spooler.
4. Печатающий аппарат перешел в автономный режим.
5. Неполадки с работой драйверов.
6. Проблемы в работе принтера или МФУ.
7. Печать принтера приостановлена – выбрана отдельная функция в панели управления.
Что значит «принтер приостановлен» в Windows и чем это отличается от ситуации, когда принтер не печатает? В первом случае аппарат не начинает распечатку документов, отправленных с компьютера, но может сделать сканирование страницы и ее копию. Во второй ситуации – принтер не может реализовать процесс печати вовсе. Если вы столкнулись с проблемой, когда не знаете, почему печать приостановлена, тогда продолжайте знакомиться с содержанием статьи. При недостатке знаний или времени, рекомендуем вам сразу обратиться за помощью в наш специализированный сервис TonFix.
Приостановлена печать принтера – как убрать ошибку?
Когда принтер пишет «печать приостановлена», можно выполнить ряд первостепенных действий, которые позволяют исключить из перечня вероятных причин приостановки сбои в системе и различные внешние факторы. Если это не помогло, тогда необходимо прибегнуть к более глубоким методам исправления ошибки.
Инструкция, по которой можно исправить статус принтера «Приостановка» или «Простаивает»
В этой статье мы подробно расскажем о причинах перехода печатающей техники в состояние «Работа принтера приостановлена» и их самостоятельному решению. Вы точно будете знать, почему такое случается и устройство не печатает, что делать в такой ситуации неопытному «юзеру». По сути это подробная инструкция, как можно устранить статус «Приостановка» или «Простаивает» в домашних условиях собственными силами. Она может быть применена к любой модели HP, Canon, Epson, Samsung, Brother и многих других производителей.
Какую версию Windows используете?
Причины неисправности
Решение ошибки
Если принтер пишет «Приостановлено» и не печатает, то выполните действия, описанные ниже, для возвращения его к работоспособному состоянию. В большинстве случаев этих процедур вполне достаточно для перевода устройства в статус «Готов».
Особенности сетевых принтеров
Если подключенный по сети принтер выдает ошибку «Приостановлен», то попробуйте отключить службу SNMP в свойствах сетевого устройства. Сначала зайдите в настройки через панель управления, а потом перейдите на закладку «Порты». Там выберите порт, который отмечен, и нажмите на кнопку «Настроить». В открывшемся окне внизу уберите отметку возле «Состояние SNMP разрешено». Перезагрузите сеть и свой компьютер, а потом проверьте, сменил ли принтер статус. Попробуйте печатать на нем.
В знак благодарности расскажите о статье своим друзьям и знакомыми в социальных сетях. Используйте кнопки слева или внизу страницы. Это не занимает более 15 секунд. Спасибо!
Принтер пишет печать приостановлена что делать?
В этой статье мы подробно расскажем о причинах перехода печатающей техники в состояние «Работа принтера приостановлена» и их самостоятельному решению. Вы точно будете знать, почему такое случается и устройство не печатает, что делать в такой ситуации неопытному «юзеру». По сути это подробная инструкция, как можно устранить статус «Приостановка» или «Простаивает» в домашних условиях собственными силами. Она может быть применена к любой модели HP, Canon, Epson, Samsung, Brother и многих других производителей.
Какую версию Windows используете?
Что делать при ошибке «работа принтера приостановлена»
Поломки компьютерной техники, особенно происходящие в самый неудобный момент, доставляют неудобства. При этом многие из них не несут критический характер и возникают в результате исправимых проблем эксплуатации и логических ошибок, которые могут быть устранены без визита специалиста. Рассмотрим одну из таких проблем.
Как обрабатывает события печати Виндовс 8 и 10?
События печати во всех системах Windows обрабатываются с помощью специальной службы, которая обслуживает запросы на передачу данных принтером. Это системное программное обеспечение, которое обеспечивает поддержку соединения между компьютером и периферическим устройством, адаптируя системные возможности к конкретной модели печатающего устройства (ПУ) благодаря драйверам.
События печати во всех системах Windows
Принтер, в свою очередь, представляет собой печатное устройство с контроллером «на борту», обрабатывающим события печати. Для этих целей используется так называемое объектно- и событийно-ориентированное программирование, которое рассчитано на обработку отдельных событий без риска их потери из очереди.
Почему нами употребляется понятие очереди? В отдельных случаях может использоваться метод обработки данных как стек (последний вошел – первый вышел, LIFO), а также часто применимая очередь (первый вошел – первый вышел, FIFO). Это методы последовательности обработки данных, которые используются на низком уровне операционной системой, в том числе, для передачи задачи на печать. В Windows 8 и 10 используется традиционно система разделенного времени, которая делит время выполнения между задачами, обрабатываемыми компьютером, при этом задачи разделены на «пакеты» и выполняются по частям.
Очевидно, что работа может быть остановлена в результате возникновения каких-либо логических или механических ошибок, когда печать не может быть произведена в ближайшее время. Дело в том, что служба мониторит состояние устройства и останавливает функции только в случае ошибок, после которых печать самостоятельно устройством не может быть продолжена. Что делать в этом случае? Нужно для начала разобраться в сообщениях системы.
Возобновление работы
Итак, если система или HP пишет «работа принтера приостановлена», то это связано с определенной категорией ошибок (такое сообщение может быть характерно для любого бренда компьютерной периферии). О какой именно ошибке идет речь и в связи с чем остановлена печать, придется установить пользователю по подсказкам системы. В какой последовательности стоит делать диагностику проблемы, и как обновить задания?
Печать принтера приостановлена — что делать?
Когда возникают ошибки печати или принтер не видит картридж, то распечатать даже пару страниц становится невозможным. Многие владельцы принтеров пытаются самостоятельно исправить проблему, отыскав решение в интернете. Не все вопросы, касающиеся обслуживания лазерного принтера, можно решить быстро и легко. Например, заправка картриджа должна осуществляться мастером, но если вы увидели сообщение принтера «приостановлено», то можете попробовать исправить проблему самостоятельно.
Работа принтера приостановлена – первостепенные действия
1. Выключите лазерное оборудование и достаньте сетевой шнур из розетки. Включите печатающий аппарат через несколько секунд и повторите процедуру распечатки.
2. Перезапустите службу печати. Более подробно с выполнение данного шага вы можете ознакомиться в нашей статье про сервер RPC.
3. Проверьте USB-шнур и кабель питания – они могут быть подключены некорректно или иметь повреждения. В первом случае переподключите кабеля, во втором – замените их.
4. Перейдите по пути «Пуск» ➜ «Устройства и принтеры». Далее выберите необходимый принтер или МФУ, нажмите «Просмотр очереди печати» ➜ «Принтер» ➜ снимите галочку с пунктов «Приостановить печать» и «Работать автономно».
В 90 % случаев данные советы помогают исправить проблему. Если печать принтера приостановлена HP, то вы можете воспользоваться вспомогательными инструментами принтера, которые расположены в категории «Настройки». Путь к ним зависит от конкретной модели печатающего оборудования.
Принтер: печать приостановлена – что делать, если предыдущие действия не помогли?
Если после выполнения вышеуказанных действий печать принтера по-прежнему приостановлена, то попробуйте очистить очередь печати через свойства печатающего оборудования. Буферная память принтеров и МФУ имеет ограничения, и когда она заполнена до предела, устройство может зависать. Пройдите по пути «Пуск» ➜ «Устройства и принтеры» ➜ выберите устройство, нажмите «Принтер» ➜ «Очистить очередь печати».
Обновите или переустановите драйверы – подобные действия могут оказаться наиболее эффективными, когда накануне возникновения ошибки вы проводили обновление системы Windows, ее компонентов или программ, связанных с диспетчером печати. Если принтер подразумевает сетевое подключение, то рекомендуем ознакомиться с нашим материалом, где подробно описывается процесс, как сделать принтер сетевым правильно.
Принтер выдает ошибку, все описанные способы не принесли желаемого результата, а вы по-прежнему не понимаете, почему принтер пишет «приостановлена печать»? Тогда наиболее правильным решением в данной ситуации будет обращение за помощью в специализированный сервисный центр.
Почему работа принтера приостановлена как исправить? — О компьютерах просто
Причин, почему принтер перестал печатать довольно много. В некоторых случаях печатающее устройство может потребовать серьезного ремонта, хотя чаще случается, что ошибка печати возникает вследствие мелких неисправностей, которые с легкостью можно устранить самостоятельно.
Все неисправности, по которым печатающее устройство не работает можно условно разделить на два варианта:
Что делать если принтер вовсе отказывается печатать?
Для начала разберемся с устройствами, которые совсем не хотят печатать. Тут также возможны два случая: принтер вообще никак не реагирует на задачи печати либо он «гудит», пытается захватить бумагу, но в результате так и не работает.
Основные неполадки, препятствующие печати:
Казалось бы, смешно, но самая распространенная причина, с которой сталкиваются работники сервисных центров – это проблемы с должным подключением печатающего девайса.
Если принтер LaserJet Pro P1102 не работает и вообще никак не реагирует на задачи печати, для начала убедитесь, что он включен, проверьте соединение компьютера и устройства. Иногда USB-кабель может быть поврежден или просто выпал из гнезда. Проверьте правильность подключения с двух сторон кабеля. Попробуйте переподключить кабель к другому USB-разъему компьютера.
Если печать происходит через принтер, подключенный по сети к другому компьютеру, то удостоверьтесь, что тот дугой ПК также включен и исправно работает.
Некоторые принтеры долго «разогреваются» перед началом печати, особенно если необходимо напечатать цветной файл PDF. Да, далеко не каждый принтер печатает одну страницу за 12 секунд. Печатая цветные PDF, принтер может потратить на разогрев 30 секунд и даже больше – это не говорит о его неисправности, а просто является особенностью конкретной модели.
Принтер и дальше не работает и никак не реагирует на задачи печати, хотя с подключением проблем нет? Возможно, принтер печати выбран неверно. В Windows последних версий имеется несколько принтеров, причем некоторые из них вообще не имеют ничего общего с реальными устройствами. По умолчанию в качестве принтера может быть задано «Отправить в OneNote 2010».
Для решения проблемы необходимо в свойствах к нужному принтеру, например HP DeskJet 6980, выставить галочку «Использовать по умолчанию». Если галочки стоят у пунктов «Приостановить печать» или «Работать автономно», то их необходимо снять. Далее заходим в Свойства принтера и во вкладке «Основные» нажимаем «Пробная печать».
Если HP DeskJet 6980 выдал пробную станицу, то смело можете печатать нужные документы из Microsoft Word и PDF файлы. Если принтер по-прежнему не работает – читайте дальше.
Извещение об этой ошибке появится на экране монитора. Но иногда, после устранения замятия, HP LaserJet P1102 отказывается выводить на печать файлы Word и PDF. Возможно, небольшой фрагмент листа остался в устройстве, блокируя его работу.
Откройте крышку принтера, извлеките картридж и внимательно осмотрите печатающий механизм с двух сторон на наличие посторонних предметов и клочков бумаги.
Устраните инородные тела, вставьте картридж обратно в HP LaserJet P1102 и пробуйте снова печатать.
В организациях, где бумага для печати может быть использована повторно, например при распечатке с двух сторон листа, вероятность замятия существенно возрастает. Если в принтере не предусмотрена автоматическая двусторонняя печать и применяется ручная подача бумаги, то распечатка с обеих сторон со временем приведет к увеличению частоты замятий и поломке устройства.
Иногда принтер не может правильно захватить лист из лотка подачи, особенно если используется бумага нестандартного размера или плотности. Для узких листов сдвиньте вправо направляющую ширины до плотного прилегания к краю бумаги. В случае распечатки на конвертах или плотном картоне удостоверьтесь в том, что принтер поддерживает печать на таких носителях.
При отправке на печать большого количества документов Word и PDF или в случае использования сетевого принтера несколькими пользователями очередь печати может быть заблокирована. Решение – очистить очередь печати.
Откройте очередь печати двойным щелчком на иконке принтера HP LaserJet P1102 и в появившемся меню нажмите «Очистить очередь печати». При необходимости после очистки перезагрузите Windows и попробуйте распечатать нужные файлы.
Если по-прежнему принтер не печатает – переходим к следующему пункту.
Иногда принтер не печатает файлы из определенной программы, например из Microsoft Word или Adobe Reader. Попробуйте напечатать документ из программы OneNote или Блокнот. Если печать доступна из других источников, то неполадки связаны с выбранной программой, которую следует переустановить.
Пользуйтесь электроприборами так же, как раньше, а платите в 2 раза меньше!
Вы сможете платить за свет на 30-50% меньше в зависимости от того, какими именно электроприборами Вы пользуетесь.
Такая проблема обычно возникает при смене или переустановке ОС Windows. Для новых версий ОС прежние драйверы Canon, HP LaserJet или Epson могут не работать. Чтобы продолжить работу – переустановите драйвер печати, загрузив обновленную версию с официального сайта производителя:
После переустановки распечатайте тестовую страницу.
Что делать если при распечатке пробной страницы принтер печатает пустые листы? В идеале – установить новый картридж. Наиболее распространенной проблемой, когда ПК выводит на печать документы, а принтер печатает пустые листы, является неполадка картриджа.
Чтобы наверняка выяснить, с чем связана неполадка: картриджем или компьютером, необходимо выполнить печать из меню печатного устройства. Для этого нужно зажать определенные кнопки на самом принтере на несколько секунд (комбинацию кнопок можно узнать из инструкции к устройству). Отчет напечатался – устраняйте неисправность компьютера.
Возможно, потребуется переустановка ОС Windows. Ну а если принтер по-прежнему выдает чистые листы – будем исправлять неполадки устройства.
В струйных принтерах Canon, HP или Epson может засохнуть краска в соплах. Решить проблему поможет процедура очистки через сервисную программу принтера.
Зайдите в фирменную утилиту управления принтером и выберете раздел «Обслуживание» или «Сервис» (у разных производителей раздел именуется по-своему). Проведите проверку дюз, прочистите печатающую головку, сопла.
Пример диалогового окна утилиты Epson.
Пример диалогового окна утилиты Canon.
Пример диалогового окна утилиты HP.
Что делать если принтер плохо печатает?
О возможных проблемах с картриджем обычно становится известно еще до того, как принтер вовсе перестает печатать. Полосы, размазанная краска, пробелы или повторяющаяся последовательность черных точек на распечатанных документах должны сразу насторожить пользователя. Сами по себе такие дефекты не исчезнут, а только станут усугубляться в процессе эксплуатации печатного устройства.
Почему принтер печатает бледно?
Когда в картридже заканчивается краска или тонер, принтер начинает печатать бледно, с выделенными белыми областями на одной из сторон страницы. Если принтер печатает полосами, выводит чистые листы или видны белые непропечатанные области, то необходимо перезаправить картридж.
Хотя иногда на документах PDF бледно печатаются лишь небольшие области, что свидетельствует о дефектах фотобарабана. После длительного попадания света на поверхность вала он может прийти в негодность. Фотобарабан – это светочувствительная деталь и если его засветить, то он начинает печатать бледно.
Единственный выход – делать замену.
Почему принтер печатает полосами?
Восстановление картриджа предусматривает замену фотобарабана и сопутствующих деталей.
После многократного восстановления картридж подлежит утилизации.
Почему работа принтера приостановлена как исправить?
Поломки компьютерной техники, особенно происходящие в самый неудобный момент, доставляют неудобства. При этом многие из них не несут критический характер и возникают в результате исправимых проблем эксплуатации и логических ошибок, которые могут быть устранены без визита специалиста. Рассмотрим одну из таких проблем.
Почему останавливается служба печати?
Системы Виндовс 8 и Windows 10 – это многозадачные ОС, в которых отслеживаются совместные функции множеством устройств, однако не во всех случаях подключение происходит корректно, некоторые задачи требуют слишком много памяти, происходит некорректная обработка событий. Это еще характерно для компьютеров с довольно слабой мощностью, для которых данные современной операционной системы «тяжелы».
Требуется:
Если проблема будет повторяться, и мастер не сможет наверняка выяснить, почему приостановлена работа принтера, проще переустановить систему или обновить ее к заводскому состоянию. Рекомендуем подкорректировать параметры запуска в соответствии с мощностью своего компьютера.
Удаление временных файлов
Способ для «чайников» – почистите очередь и перегрузите компьютер
Метод перезагрузки помогает в большинстве случаев незапланированных сбоев системы. Они могут возникать по ряду проблем: некорректных действий пользователя, ошибках и багах в результате отсутствия обслуживания, некорректного запуска приложений.
Как это можно сделать, не разбираясь, когда ПУ пишет о наличии конфликта выполнения заданий и процедура остановлена?
Инструкция для быстрого запуска:
Последовательность действий для очистки очереди
В этом случае будут сброшены все задачи печати и ее параметры, которые могут быть сохранены при обычной перезагрузке. В результате печатающее устройство сбросит память, очередь и восстановит рабочие характеристики «по умолчанию». Если вам нужно быстро запустить устройство, и не помогает предыдущий вариант, подобная перезагрузка способна спасти положение дел в кратчайшие сроки, не разбираясь, как произошел сбой.
Не перегружая компьютер, когда пишет об ошибке, некоторые параметры можно восстановить перезапуском службы ПУ.
Стоит отметить, что проблема, когда работа принтера приостановлена в Windows 8 встречается реже (смотрите вариант приостановки на фото). Это связано с меньшим объемом услуг, которые поддерживает данная ОС, а также при использовании принтеров без обновления драйверов в ОС 10. В отдельных случаях наблюдаются легко исправимые конфликты, не требующие визита к мастеру. В HP и других моделях, когда пишет об этой ошибке, перезапуск осуществляется прямо с панели управления.
Приостановлена работа принтера, что делать при появлении проблемы
Если принтер в автономном режиме и при этом он перестал печатать, то попробовать решить эту проблему можно самостоятельно, не прибегая к помощи мастера. Безусловно, если вы плохо знакомы с настройками своего девайса и мало что смыслите в его устройстве, то лучше изначально обратиться в сервисный центр. Приведённые далее рекомендации в целом должны помочь вам решить описанную проблему.
Что может быть виной?
На сегодняшний день выявлено несколько самых распространенных причин, которые могут привести к тому, что принтер перестал работать. Вот их перечень:
Возможные причины
Итак, если принтер приостановлен, то самая вероятная причина того, что он находится в таком состоянии, заключается во временном отключении USB-кабеля или кабеля питания. Именно по этой причине операционная система ПК автоматически переводит ваш девайс в автономный режим работы. Также возможно, что кабель USB просто не подсоединен, т.е. принтер, по сути, является выключенным – возможно, кабель просто вышел из строя и вам потребуется купить ему оптимальную замену.
Это были типичные и наиболее распространённые причины, но бывает, что автономная работа принтера включается и вследствие других проблем. К примеру, это причиной может быть застревание бумаги в лотке подачи. Также такая проблема возникает при использовании сетевого принтера, в котором произошел сбой связи.
Способы устранения
Если принтер находится в автономном режиме работы и вам нужно вывести его из такого состояния, то ориентируйтесь на источники подобной неисправности.
Принтер не работает в нормальном режиме из-за подключенного USB-кабеля – в такой ситуации просто возьмите и подключите данный кабель соединяющий девайс и ПК, после чего убедитесь в том, что всё встало на свои места. Надпись о том, что принтер включен в автономный режим в этом случае пропадет сама по себе.
Если дело не в USB-кабеле, то для того чтобы убрать у принтера режим «Автономная работа» сделайте следующее:
Если такая проблема «приостановлен принтер что делать» для вас по-прежнему актуальна, то причиной могут стать зависшие задания. Дело в том, что отправляемые на печать файлы не могут быть распечатаны по каким-то причинам.
В результате они скапливаются в задачах девайса и устройство начинает переставать работать нормально. В результате этого принтер переключается на автономный режим.
Для решения данной задачи перейдите к панели управления своим девайсом и, убедившись в наличии скопившихся в очереди документов, удалите их. Для этого воспользуйтесь одним из следующих способов:
После этого можете попробовать отправить какой-нибудь документ на печать и убедиться в том, что девайс заработал в прежнем режиме.
Если проблема, связана с сетевой печатью, то перейдите в настройки устройства и откройте свойства. В новом окне перейдите на «Порты» и проверьте статус SNMP. Если рядом с ним стоит галочка, то уберите её и нажмите на «Ок». После такого нехитрого действия устройство должно перейти в готовое состояние.
Отдельно стоит коротко рассказать о ситуации, касающейся серверных операционных систем. Если ваш аппарат для печати самопроизвольно переключился на режим «Автономная работа», хотя сеть работает нормально, все настройки установлены верно и никаких других видимых причин нет, то для решения данной проблемы загрузите и установите обновление для своей серверной ОС. Найти его можно на официальном сайте Windows или на тематических веб-ресурсах.
В целом не нужно переживать из-за того, что девайс неожиданно перешел в режим «Автономная работа». Приведенные в данной статье рекомендации при грамотном отношении к делу обязательно помогут вам, но если устройство продолжит работать автономно, воспользуйтесь услугами профессионалов.
Почему не печатает принтер
Одна из самых распространённых причин данной проблемы банальна – выбран неправильный принтер в настройках печати. В этом случае необходимо просто заново начать печать, но в настройках поменять принтер на использующийся в текущий момент. Может возникнуть ситуация, при которой вашего принтера нет в списке устройств. В таком случае следует сначала проверить подключение устройства к компьютеру.
Все современные принтеры для нормального функционирования подключаются поUSBинтерфейсу к компьютеру и обычным сетевым кабелем к источнику питания. Проверьте эти два кабеля на всей длине вместе со всеми переходниками, разветвителями и удлинителями, если таковые используются. Если с виду всё нормально, проверьте источник питания (розетку) и USB вход.
Для проверки питания можно использовать устройство, в исправности которого вы уверены, если оно не заработает, просто подключите принтер в другое место. USB вход можно проверить по аналогии с питанием, только использовать придётся флешку. Если принтер всё равно не виден, попробуйте проверить драйвера. Драйвера должны подходить к модели вашего устройства и быть совместимы с установленной операционной системой.
Даже если вы обновили драйвера, а устройство всё ещё не определяется, возможно компьютер заражён вирусами. В таком случае следует немедленно заняться лечением. Но если печать не терпит отлагательств, можете попробовать запустить компьютер в безопасном режиме. Для этого нажмите F8 во время загрузки системы и выберите “безопасный режим ” или ”safe mode”.
Проблемы с очередью печати
Выбираем матрицу для монитора
Выберите ваш принтер правой кнопкой мыши и найдите кнопку “просмотр очереди печати ”.
В открывшемся окне нажмите на вкладку “принтер ” и выберите “очистить очередь печати ”.
Ещё одним способом устранения данной проблемы является запуск службы диспетчера печати, так как иногда эта служба по каким-то причинам перестаёт работать или не запускается автоматически. Чтобы запустить её вручную, откройте панель управления и введите в поиске “просмотр локальных служб ”
Найдите службу диспетчера печати и в её свойствах выберите автоматический тип запуска.
Не забудьте сохранить изменения. Если эти варианты решения проблемы не помогли, попробуйте обновить драйвера принтера.