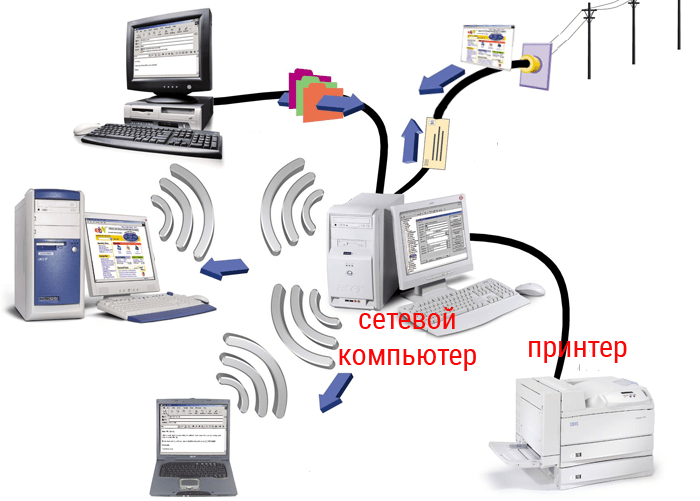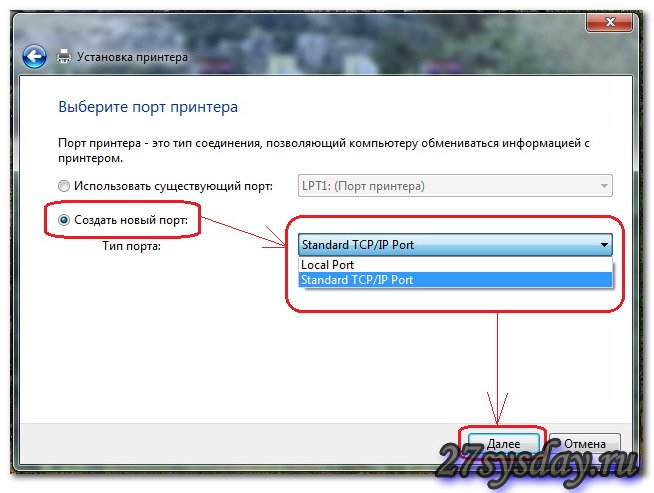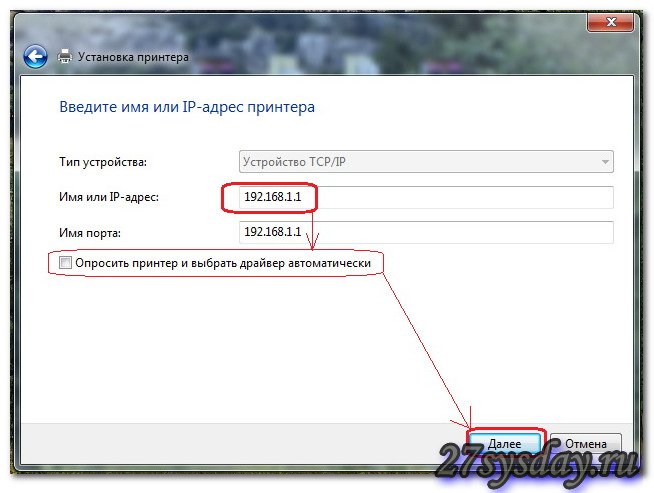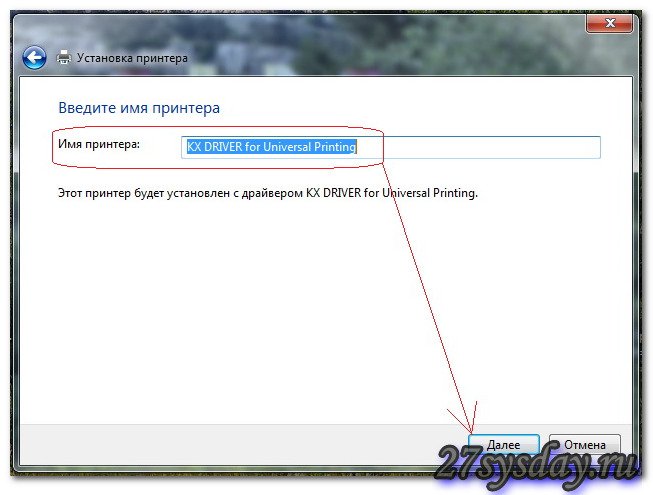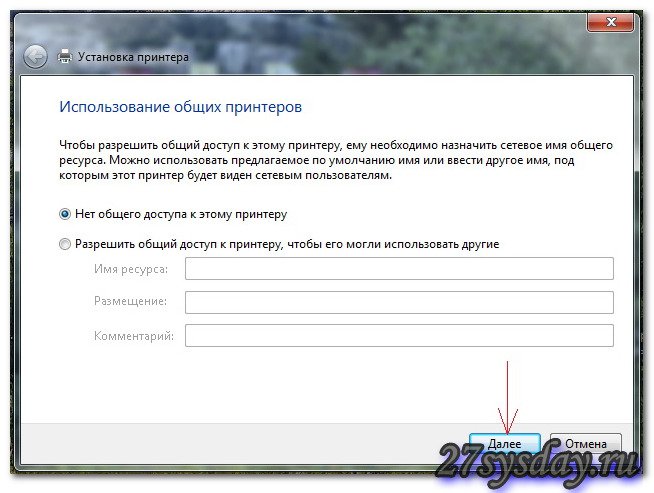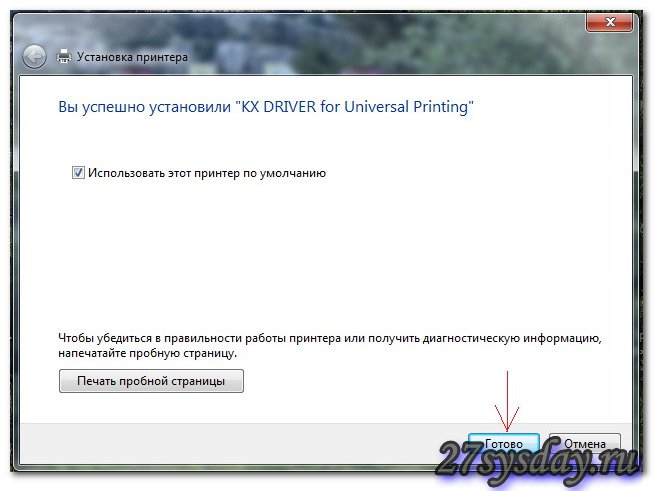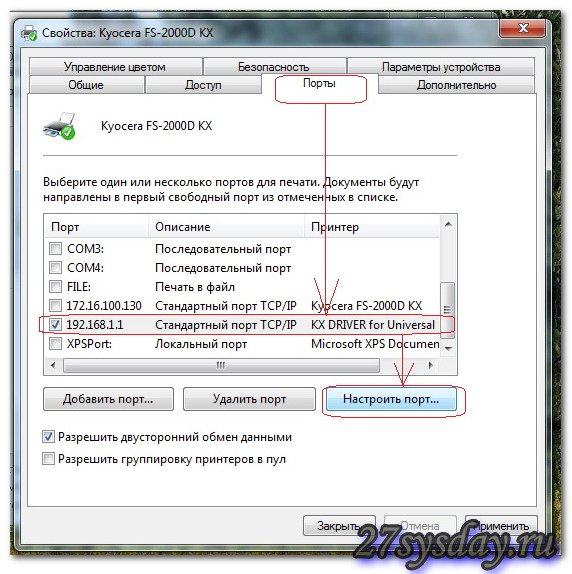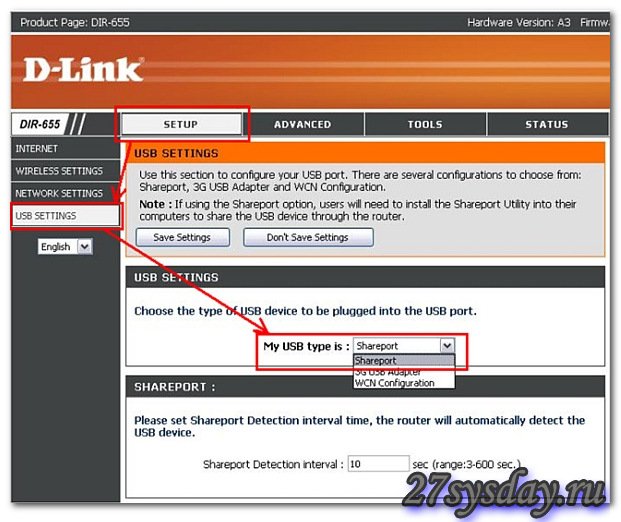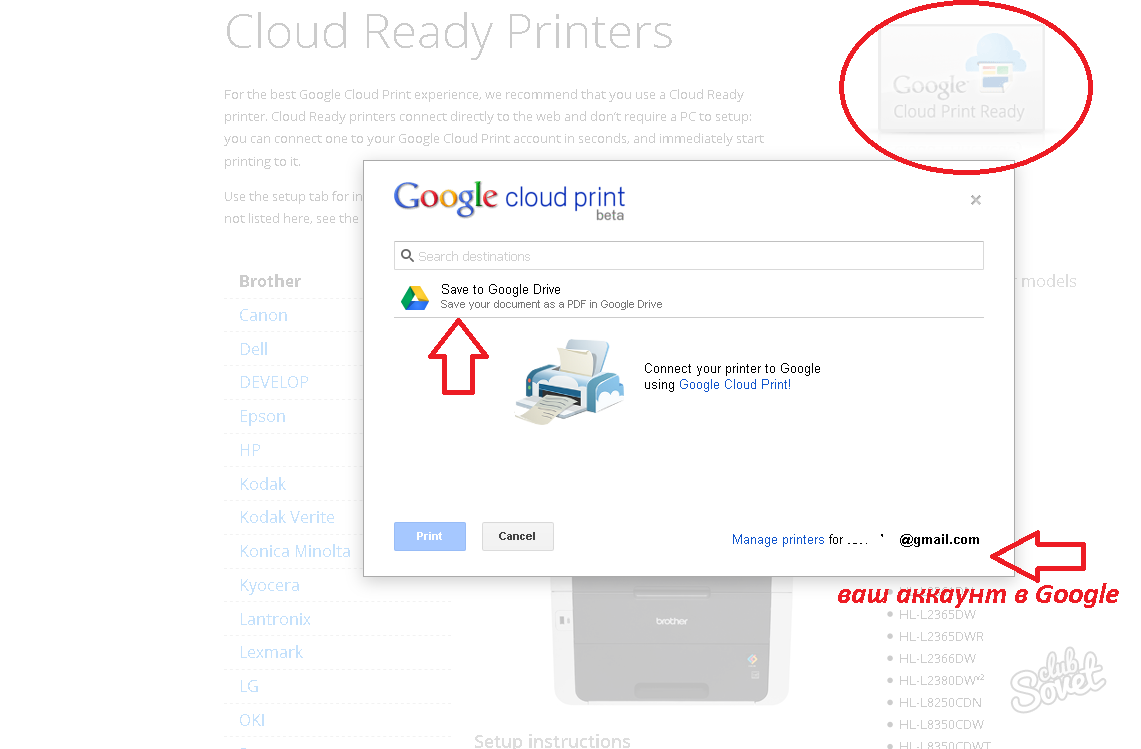Принтер не ловит вай фай что делать
Ноутбук или компьютер не видит принтер по WiFi
Если Ваш домашний или офисный ноутбук не видит принтер через WiFi, то соответственно печатать он не будет. Конечно же, когда такое случается верное решение – вызвать мастера по ПК, но что же делать до его прихода? Стоит попробовать собственные силы, чтобы решить проблему.
Ниже инструкция, что можно предпринять, если компьютер не видит принтер по wi—fi:
Прежде чем обращаться к мастеру, попробуйте решить проблему самостоятельно. Лишь, испробовав все вышеперечисленные методы, стоит обращаться в сервисный центр.
Если принтер с возможностью подключения по wi-fi только появился, то предоставляем краткую пошаговую инструкцию подключения.
ШАГ 1. Включаем устройство, подключая к электросети. Приспособление должно находиться в зоне покрытия wi-fi.
ШАГ 2. Включаем компьютер или ноутбук и устанавливаем драйвера. После этого перезапускаем операционную систему.
ШАГ 3. После полной перезагрузки заходим в меню «Пуск» и выбираем кнопку «устройства и принтеры». В контекстном окне появится список всех доступных устройств, среди которого есть и необходимый принтер. Нажимаем на него и выбираем: «использовать по умолчанию». Если все действия были выполнены правильно, то возле картинки принтера появится зеленая галочка. Это будет означать, что приспособление готово к использованию.
Вот тут по ссылке, можете узнать детальней с обьяснениями и картинками, как подключить принтер по WiFi и настроить сам аппарат для печати.
Хотелось бы отметить недостатки передачи информации по wi-fi:
Среди преимуществ такой связи остается отсутствие проводов, что является главной характеристикой. И пока не придумана лучшая замена, такой вид связи останется на пике популярности.
Понравилась полезная статья? Подпишитесь на RSS и получайте больше нужной информации!
Компьютер не видит принтер: как решить проблему отсутствия подключения принтера к сети
Иногда проблемы в печати могут возникнуть из «воздуха». Вчера принтер нормально работал, а сегодня стоит и не откликается ни на один запрос. Причин подобного поведения печатающего аппарата может быть неисчислимое количество. Однако чаще всего это происходит из-за нестабильного, нарушенного или отсутствующего подключения принтера к сети. Особенно это касается тех устройств, у которых ограниченный набор светодиодных индикаторов. Ведь просто можно не заметить данной проблемы, и быть абсолютно уверенным в работоспособности оргтехники.
В этой статье мы расскажем Вам, почему нарушается соединение между принтером и компьютером, как исправить эту проблему и что нужно сделать, чтобы ее больше не возникало. К тому же здесь Вы гарантированно найдете способы избавления от проблемы подключения МФУ к сети, как проводного, так и беспроводного типа.
Основные причины отсутствия подключения принтера к сети
Нарушение подключения принтера к сети или любого иного печатающего устройства может происходить по самым различным причинам. Основные факторы сбоя связи заключаются в следующем:
Также не стоит исключать причины отсутствия подключения, возникшие из-за дефектов в работе принтера или картриджей к нему. Например, у некоторых моделей установлен датчик уровня чернила или счетчик заполнения абсорбера. Когда расходник исчерпает свой ресурс, то принтер также перестанет печатать. Обычно об этих ошибках сообщает специальное сообщение с кодом. Однако иногда может возникнуть программный сбой, либо Вы этого просто не заметили. Либо после заправки картриджа принтер не печатает – это самая распространенная проблема всех печатающих аппаратов.
Почему компьютер не видит принтер с проводным подключением
Возникновение ошибки подключения принтера к сети, который синхронизирован при помощи кабеля, чаще всего исправляется простым переподключением печатающего устройства к ПК. Также можно попробовать сменить порт подключения принтера к компьютеру. Обратите внимание еще на то, что МФУ может находиться в режиме сна. Эта функция также влияет на отображение Вашего печатающего устройства. Бывает даже так, что принтер вышел со спящего состояния, но программно это не отобразилось по каким-либо причинам. В этой ситуации не помешает банально перезагрузить компьютер и принтер.
Если простая перезагрузка и переподключение не помогли, тогда нужно выполнить ряд следующих действий:
Еще не будет лишним проверить, какой принтер установлен по умолчанию (в случае, если в сети находится сразу несколько активных устройств).
Что делать, если компьютер не видит принтер с беспроводным подключением
У многофункциональных печатающих устройств (жмите, чтобы узнать основные типы принтеров), использующих беспроводное подключение, проблемы с синхронизацией схожие с

Отдельно стоит отметить работу мобильных приложений для печати. Иногда именно из-за них пишет, что принтер находится не в сети. Простая перезагрузка, либо переустановка ПО обычно исправляет данную проблему. Кроме того, многие путают возможности подключений принтера по беспроводной сети. Внимательно прочтите инструкцию к печатающему устройству, возможно оно синхронизируется по Bluetooth каналу, а Вы пытаетесь все сделать при помощи беспроводной Wi-Fi сети.
Если ничего из указанного выше не помогло, попробуйте скачать и переустановить драйвер принтера. Только предварительно полностью удалите драйвера принтера, установленные ранее. Еще не забудьте заглянуть в службы ОС ПК и проверить работу диспетчера печати, а также проверить компьютер на наличие вредоносных программ.
Внимание: Если окажется, что у Вас испортился принтер или картридж, то не выбрасывайте их на помойку. Утилизируйте оргтехнику и расходные материалы правильно. Здесь Вы узнаете куда сдать использованные картриджи.
Не находит сетевой wifi принтер. Подключаем принтер к ноутбуку по Wi-Fi.
Без сомнения, принтер – весьма удобный и полезный в хозяйстве прибор. Вот только сей девайс довольно громоздкий, особенно в сравнении с миниатюрным нетбуком или планшетом. И привязывать мобильный ПК к тяжелому стационарному устройству посредством «стандартного» кабельного соединения – по меньшей мере, нерационально.
Поэтому в данной статье мы подробно рассмотрим, как подключить принтер к ноутбуку через wifi, а также что делать, если принтер не видит вай фай.
И в первую очередь остановимся на «классике жанра»: как из обычного принтера сделать wifi?
Ведь согласитесь, чтобы настроить беспроводное подключение принтера к ноутбуку, оба устройства должны поддерживать данную функцию.
Как подключить обычный принтер к ноутбуку по wifi?
К сожалению, разработчики бюджетных моделей крайне редко снабжают устройства встроенным wifi передатчиком, поэтому для обычных принтеров используются следующие способы уделенного подключения к компьютеру:
1. Установка дополнительного сетевого оборудования – принт-сервера, с помощью которого можно сделать принтер узлом беспроводной локальной сети;
Достоинство такого метода заключается в его экономичности: вам не придется тратиться на дополнительное дорогостоящее оборудование. Однако здесь не обойтись без второго компьютера, который обязан постоянно работать на протяжении всего «сеанса связи».
Чтобы настроить подключение принтера по wifi таким способом необходимо:
Подключить принтер к «промежуточному» компьютеру с помощью кабеля и установить необходимое ПО (драйвер);
Теперь по команде «Print» ваш ноутбук автоматически будет печатать на подключенном по вай фай принтере.
3. Использование wifi роутера со встроенной функцией Принт-сервер и наличием USB-разъема для внешних сетевых устройств на корпусе. Для настройки такого подключения следует:
Подсоединить принтер к роутеру с помощью кабеля;
Подключиться к принтеру с ноутбука по локальной wifi сети ( см. ссылку в конце статьи ).
Однако подобные сложности оправданы лишь, когда настройка вай фай требуется на старом добром принтере, давно «прижившемся» и почти родном. В остальных случаях логичнее сразу приобрести современный wifi принтер со встроенным сетевым модулем и не мучиться с настройкой всевозможного дополнительного оборудования.
Из наиболее популярных проверенных временем вендоров здесь можно отметить: HP, Canon, Epson, Konica, Panasonic, Samsung, Xerox, Brother и Minolta: такой принтер можно без проблем подключить к ноутбуку, роутеру, планшету и т.д.
При этом в зависимости от конкретной ситуации создать беспроводное соединение с ноутбуком можно по-разному: рассмотрим основные варианты подключения принтера по wifi более подробно.
Как подключить wifi принтер к компьютеру и ноутбуку?
Из «классических» способов подключения wifi принтера можно отметить:
Это возможно в том случае, когда подключенный к беспроводной сети компьютер способен самостоятельно раздавать wifi.
Здесь чтобы настроить подключение wifi принтера, следует:
2. Подключение принтера через wifi роутер:
Чтобы печатать через вай фай достаточно с вашего ноутбука подключиться к установленному принтеру по локальной сети ( см. ссылку в конце статьи ).
— в ручном режиме : через «Мастер настройки» вашего принтера.
Для этого в панели управления принтера запустите «Поиск доступных сетей» и по SSID выберите сеть вашего маршрутизатора. Здесь потребуется указать пароль на вай фай и подтвердить подключение к сети, после чего на принтере должен загореться соответствующий индикатор wifi.
Запустите установку драйвера и выберите подключение по wifi с ручной настройкой параметров, по окончании которой принтер будет доступен для беспроводного подключения по локальной сети.
Есть несколько распространенных вариантов подключения:
Для 3-го способа нужны имя вашей сети (SSID) и ключ или пароль. Эту информацию можно получить используя утилиту HP Print and Scan Doctor (смотрите видео в статье).
Рассмотрим каждый из способов подключения принтера по Wi-Fi к роутеру подробней.
Установка драйвера
Пока НЕ подключаете устройство к компьютеру. Скачиваете драйвер (желательно полный), запускаете и следуете подсказкам на экране. В процессе установки мастер предложит выбрать тип подключения. Выбираете беспроводное — по Wi-Fi. Следуете подсказкам и при необходимости вводите данные своей сети (SSID и пароль). Более подробно этот вариант рассмотрен в статье про настройку HP LaserJet Pro P1102w по Wi-Fi.
Этот способ самый простой. Для настройки принтер и маршрутизатор должен поддерживать WPS (Wi-Fi Protected Setup). Посмотреть работает ли ваше оборудование с этой функцией можно в инструкции. Если WPS поддерживается обеими устройствами, то необходимо включить эту функцию одним из способов:
Как нажимать смотрите в инструкции. Бывает нужно просто нажать, а бывает необходимо нажать и не отпускать 2-3 секунды. Для более полного представления о подключении печатающего устройства через Wi-Fi к маршрутизатору посмотрите видео ниже.
Ручная настройка
Этот способ является более защищенным чем WPS. Необходимы будут имя сети (SSID) и пароль.
1. Подключаем принтер в вашу сеть. Заходим на панели управления принтера в настройки беспроводного подключения и запускаем мастер настройки. Будет произведен поиск всех доступных сетей. Выбираем свою по имени (SSID). Если ваша сеть не отображается или она скрыта — можно ввести имя вручную. Вводим пароль к своей сети. Если данные введены правильно, на панели управления принтера будет гореть индикатор Wi-Fi, обозначающий, что устройство в вашей сети.
2. Запускаете установку драйвера (желательно полного) для вашего печатающего устройства. Следуете подсказкам мастера и выбираете подключение по Wi-Fi с заданием настроек вручную. Вам останется выбрать принтер, который уже в вашей сети и распечатать пробную страницу.
У многих сегодня, дома и в офисе, есть своя локальная сеть на несколько компьютеров. Чаще всего, построить такую сеть можно при помощи роутера. Если роутер оснащен USB портом, в любом случае вы получаете возможность вывода на печать любых документов, если к роутеру подключите принтер. Сетевые технологии – позволят вам это. Подключение принтера через роутер – возможно всегда, если на роутере есть USB-порт. Единственным ограничением может быть то, что функция «сетевой» печати – не у всех будет поддерживаться ПО (то есть, прошивкой) самого роутера.
Большинство из современных моделей роутеров – имеют поддержку «печати». Мы рассмотрим, как настроить принтер через роутер, на примере типичного wi-fi роутера WL-500gP от ASUS.
Настройка роутера
Сразу хотелось бы обратить внимание на следующее. Если даже ваш роутер, с той версией firmware (прошивки), которая сейчас установлена, поддерживает опцию подключения принтера, предварительно ознакомьтесь со списком моделей принтеров, этой прошивкой поддерживаемых. Список должен быть приведен на сайте изготовителя роутера (либо – изготовителя прошивки).
То, как подключить принтер к роутеру, наверно, вопросов не вызовет.
Примечание: USB-кабель подключается к роутеру при выключенном адаптере (блоке питания).
При необходимости, можно использовать USB-разветвитель. После включения питания роутера, зайдите с компьютера локальной сети в web-интерфейс (IP-адрес – обычно указывают на коробке):
После ввода логина с паролем, на главной вкладке («Карта сети») – сообщается, что принтер был обнаружен и успешно распознан роутером. Если роутер не видит принтер, либо пишет неправильное имя модели, тогда, возможно, данный USB-принтер, прошивкой вашего роутера — не поддерживается. Но если все правильно – переходим к следующей стадии (из web-интерфейса, теперь можно выйти).
Настройка принтера на компьютере
Нам нужна «Установка принтера». Нажав на ссылку, увидим окно:
В этом окне, добавляем именно «Локальный» принтер («Далее»). Затем, делаем выбор порта (как на рисунке):
Здесь нужен тот IP-адрес, по которому заходили в web-интерфейс (т.е., адрес роутера). Галочка «Опросить…» должна быть снята. Жмем «Далее», и ожидаем:
В результате, должно появиться окно, как здесь:
Не стоит беспокоиться: принтер через роутер, действительно, «видится». Выбирайте тип — «Обычное», и «Generic Network Card», нажимаете «Далее».
Примечание: нужно обратить внимание на правильность задаваемого IP-адреса (он совпадает с адресом роутера, то есть, адресом web-интерфейса).
Драйвер принтера
Нужно нажать «Установить с диска», и затем выбрать путь к папке с драйвером. Обычно, драйвер для принтера записан на компакт-диск, входящий в комплект.
Перед установкой, придумайте имя для принтера:
Под этим именем, вы будете видеть данный принтер в компьютере. Нажмите «Далее»:
По окончании установки, выбираете «Нет общего доступа» (что важно):
И, можете сделать этот принтер используемым по умолчанию:
Нажмите «Готово». На самом деле, настройка принтера через роутертребует еще одного действия.
Последний штрих
На «Панели управления», выберите интересующий нас принтер (в «устройствах»):
В «Свойствах принтера», мы изменим ровно один параметр – протокол порта. Вкладка «Порты», галочка — на нужный принтер (можно сориентироваться по IP-адресу порта), кнопка «Настроить порт»:
Затем, выбираете, как на рисунке (LPR-протокол). А «Имя очереди» – можно любое:
Поздравляем! После нажатия «ОК», можно выполнить печать пробной страницы.
Нам удалось подключить принтер через роутер, но из компьютера, принтер видится как один из «локальных» принтеров (но, не как «сетевой»). Поэтому, аналогичные настройки, придется выполнить на каждом компьютере (ноутбуке), с которого вы хотите печатать.
Дополнительно
Так же, в принципе, можно выполнить и подключение мфу к роутеру (тогда, в локальных устройствах компьютера, появится сканер). Технология, выше рассмотренная, носит название «Share Port». Если в роутере есть такая настройка – с большой вероятностью, все — заработает.
Другое дело, если настраивается сетевое подключение принтера к роутеру («сетевой» принтер):
Samba-сервис (реализующий данную «опцию»), обычно в роутерах не предусмотрен. И даже с «dd-wrt», настраивать – сложно (charmlab.ru/podklyuchenie-printera-k-routeru-dlink-dir-320-pod-upravleniem-dd-wrt/). Выбор – за вами.
Подключение принтера к ноутбуку мало чем отличается от подключения к компьютеру. Единственное отличие в том, что в случае с ноутбуком есть возможность беспроводного подключения через Wi Fi.
Для подключения необходимо подсоединить кабель USB, идущий в комплекте с принтером, к ноутбуку. Далее необходимо вставить диск с драйверами в дисковод ноутбука. При отсутствии такого диска драйвера можно скачать с официального сайта производителя. Если в ноутбуке установлена операционная система Windows 7, то она, возможно, сама найдет или обновит драйвера для принтера через интернет.
Драйвер желательно скопировать отдельно на один из дисков ноутбука, чтобы в дальнейшем он всегда был под рукой. Установка драйвера проста, достаточно следовать инструкциям по установке. После этого принтер будет готов к работе. Он должен появиться в списке принтеров. Выбрав установленный принтер необходимо запустить пробную печать. Если страница напечатана, значит установка прошла успешно.
Для того, чтобы принтер был доступен по локальной сети, его необходимо подключить к компьютеру в этой сети и открыть к нему общий доступ. Для включения общего доступа необходимо перейти в меню «Пуск», далее перейти на «Панель управления», а затем в меню «Принтеры и факсы». Найдя нужный принтер, перейти к его свойствам и выбрать «доступ» открыть общий доступ к принтеру. После этого принтер будет доступен и другим компьютерам в сети.
Подключение принтера через wifi
Многие современные принтеры подключаются через Wi-Fi. В таком случае не нужно использовать шнуры, что гораздо удобнее при подключении принтера к нескольким ноутбукам. Беспроводное подключение ноутбука осуществляется через роутер.
При подключении необходимо зайти в «Панель управления» и перейти в меню «Установка принтера». Затем необходимо выбрать в новом окне «Добавить локальный принтер». Затем выставляем галочку на пункте «Создать новый порт», и выбираем «Standart TCP/IP Port». Затем необходимо прописать локальный IP адрес роутера, к которому подключается принтер. После обнаружения устройства выбираем пункт «Особое» и переходим в меню «Параметры». Напротив меню «Имя порта» прописываем «Local Printer». В меню Ip- адрес прописываем адрес 192.168.1.1. Выбираем протокол Raw. Номер порта – 9100. Затем устанавливаем драйвер с диска. Поскольку принтер подключен к wifi роутеру, то не обязательно выставлять общий доступ. Поэтому ставим на галочку «Нет общего доступа».
Беспроводные технологии — это удобно и современно. Однако подключение и использование WiFi устройств требует специального разъяснения и особого подхода. Научившись один раз подключать такой принтер к ноутбуку, вы сможете манипулировать любым аналогичным девайсом.
Простой способ подключения принтера к ноутбуку через wifi
В самом «дружелюбном» варианте развития событий, который предполагают разработчики наших устройств, пользователю будет достаточно:
Подключение принтера к ноутбуку через wifi с использованием WPS
Чтобы защитить принтер паролем от сети:
Работа WiFi роутера через Google Cloud Print
Любопытное достоинство данного способа заключается в том, что вы можете посылать документы на свой WiFi принтер из любой точки земного шара, используя аккаунт Google. Для этого:
Подключение принтера к ноутбуку через wifi по IP
Если принтер не определяется одним из перечисленных способов, либо отображается в системе, но не печатает, следует прописать для него IP-адрес, указанный в инструкции (прилагается при покупке). Делаем так:
Если принтер подключен, но не печатает, проверьте количество краски в картриджах.
Почему не работает МФУ через wi-fi
Бывает, что не работает МФУ через wi-fi, перестаёт работать или сеть изначально не удаётся настроить. Не первый раз сталкивался с тем, что МФУ должно бы печатать, все настройки в норме, а не печатает. А так как мои друзья и знакомые столкнулись с этим уже несколько раз, то решил и здесь рассказать об одной причине по которой ваше многофункциональное устройство перестаёт видеться в локальной сети и, соответственно, работать как надо.
Разберём одну причину, по которой не работает МФУ через wi-fi.
Компьютер не видит МФУ через wi-fi
Причина, о которой я выше упоминал — настройки безопасности. Да, именно так. Настроили параметры безопасности роутера, а про многофункциональное устройство забыли.
Причиной, как я уже сказал, может являться наша забывчивость. Как вы знаете, для обеспечения безопасности беспроводной сети служат связка пароль-логин, фильтрация по MAC-адресу, подключение с помощью Radius-сервера и другое.
Так вот, стоит только забыть прописать MAC-адрес МФУ в фильтр роутера, как работа по сети становится вам не доступна (если вы используете данную фильтрацию). Результат — не работает устройство через wi-fi и не подключается.
Ещё одна причина — ограничено количество устройств подключенных к роутеру. Например, количество клиентов указано 5, а на деле у вас 5 или 6 разных устройств подключаются к сети. Если не все одновременно подключались, то вы и не заметили проблему. Но вот стоило подключить еще одно устройство и всё — оно не подключается.
Как настроить роутер для МФУ
Нужно проверить максимальное количество клиентов для подключения. Еще прописать MAC-адрес МФУ в фильтр разрешённых для подключения MAC-адресов.
Переходим в настройки роутера. Сначала отключаем фильтрацию. Сохраняем настройки. Ваше многофункциональное устройство подключится. Если это произошло, то причина нами обнаружена на 100%.
Смотрим подключенных клиентов в карте беспроводной сети. Находим службу печати. Переписываем MAC-адрес МФУ.
Переходим во вкладку Фильтр MAC-адресов беспроводной сети, где добавляем адрес МФУ к списку разрешённых для подключения устройств.
Включаем фильтр и сохраняем настройки.
Печать должна заработать. Да, всё просто. Возможно, что и не имело смысла писать пост, но вдруг вам поможет.
Вторая причина — изменения конфигурации сети. Если вы поменяли роутер, но сохранили настройки, даже «восстановив» сеть, МФУ может не работать. Об этом — в посте Почему не работает сеть с новым роутером.