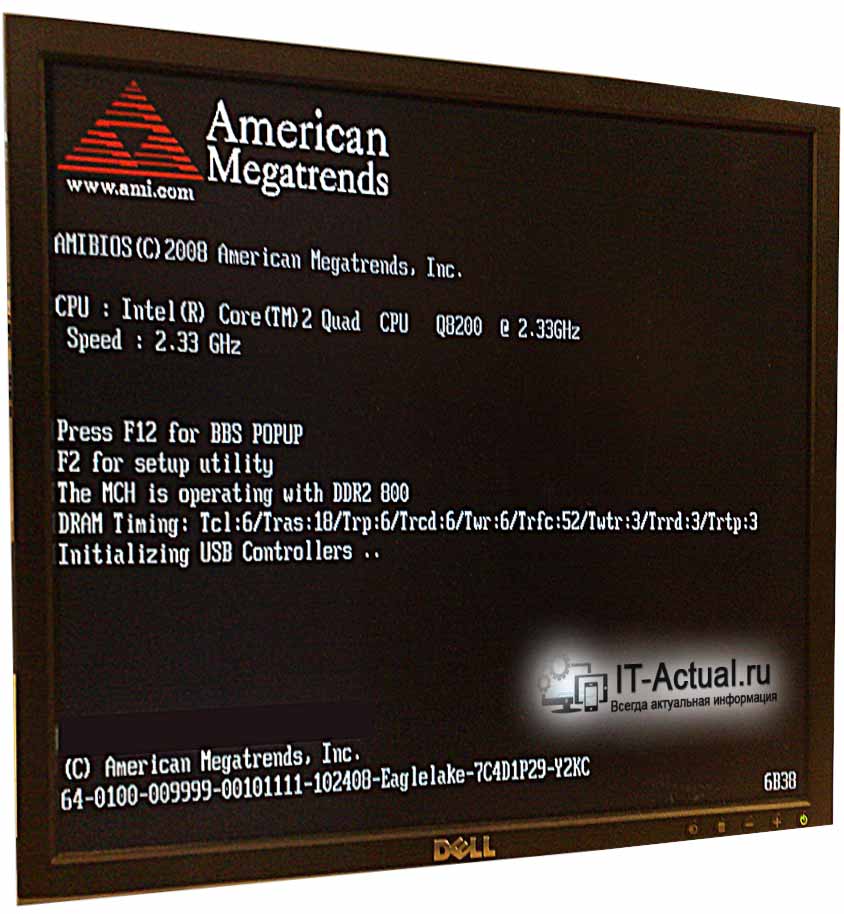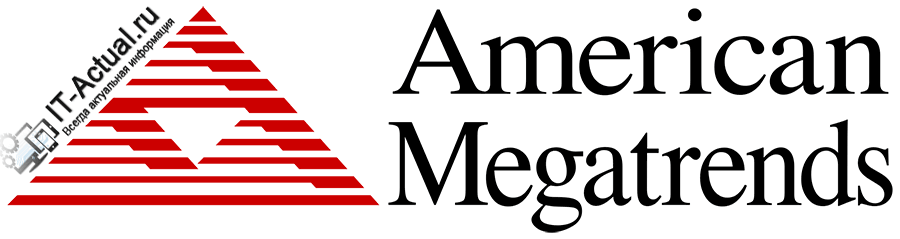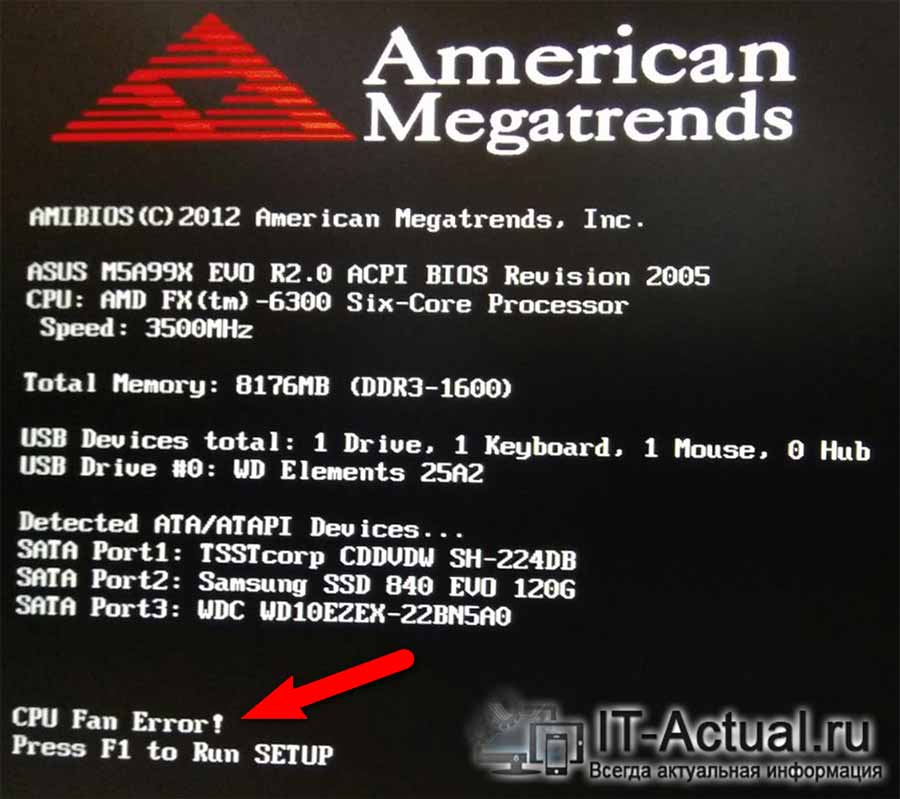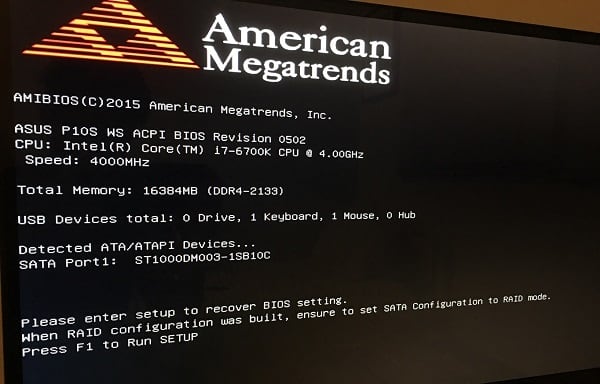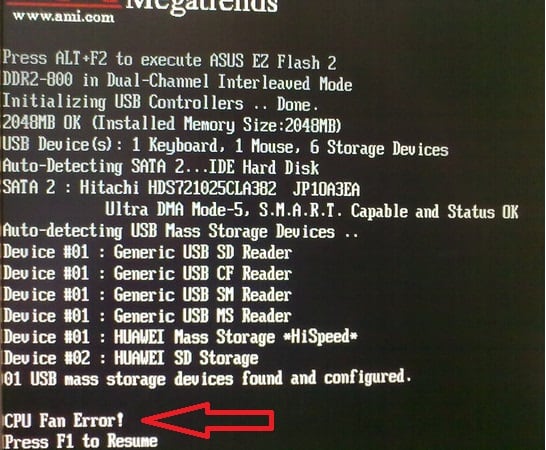При включении компа черный экран с надписями на английском языке что делать
Высвечивается American Megatrends при включении – почему и что делать
Приветствую!
При очередном включении компьютера за место привычного рабочего стола можно встретить надпись или логотип «American Megatrends», что отображается на чёрном фоне, вкупе с другой технической информацией на английском языке.
Естественно, при этом загрузки операционной системы не происходит. В некоторых случаях помогает нажатие кнопки F1 на клавиатуре или заход в BIOS компьютера.
Давайте рассмотрим подробнее, почему при включении может высвечиваться «American Megatrends», чем это может грозить и как исправить ситуацию и вернуть загрузку операционной системы при включении ПК.
Содержание:
American Megatrends – что это такое
Даная надпись представляет американскую компанию, что внесла существенный вклад в развитие программных и аппаратных компонентов, что по сей день используются в персональных компьютерах и ноутбуках. Если перевести её с английского, то она будет звучать как «Американские Мегатренды».
В недрах данной компании, в частности, был создан компонент, что зовётся AMI BIOS. Данный BIOS по сей день пользуется спросом и устанавливается в компьютеры и ноутбуки от самых разных производителей.
Из этого следует, что сама по себе надпись или логотип в виде данной надписи не несёт в себе смысловой нагрузки, т.к. он просто означает, чей BIOS используется в конкретном ПК.
American Megatrends – из-за чего выводится данное сообщение (логотип)
В штатном режиме при включении компьютера вы либо не замечаете данную надпись, либо видите её считанные секунды. Далее происходит загрузка операционной системы.
В случае если что-то не так с компьютером – аппаратной и в редких случаях программной его составляющей, то вы наблюдаете данную надпись, а также некоторую техническую информацию, что также представлена на экране, на английском языке. В некоторых случаях вы также можете слышать комбинацию длинных и\или коротких гудков.
Если внимательно ознакомиться с технической информацией, что выводится в последних сточках, то можно подчеркнуть выявленную неисправность.
Наиболее часто возникающие неисправности вызваны следующими причинами:
Как исправить проблему с появлением надписи American Megatrends
Как мы выяснили ранее, данная надпись высвечивается вкупе с технической информацией, которой необходимо руководствоваться, дабы решить проблему.
Общим же принципом исправления ситуации могут послужить следующие шаги:
Войдя в BIOS, найдите и нажмите на пункт «Load optimized Defaults» или «Load Optimized Settings» и подобные ему. После чего сохраните настройки, нажав на «Safe and Exit» или подобное.
Открыв крышку системного блока, найдите на материнской плате батарейку и замените её.
Примечание: если у вас ноутбук, то лучше обратиться к специалисту, т.к. в нём добраться до батарейки несравненно сложнее.
Сбой в системе охлаждения процессора можно выявить достаточно просто – открыв крышку ПК и посмотрев, крутится ли соответствующий вентилятор при включении ПК.
Краткий итог
Появление надписи American Megatrends при включении ПК или ноутбука связанно в первую очередь со сбоем самодиагностики компонентов, и если одни проблемы решаются достаточно просто, то другие требуют определённых действий. Не стоит бить тревогу при появлении сообщения – необходимо проверить, не зажаты ли какие клавиши, нет ли подключенных флешек или вставленных в привод дисков.
А может просто исчерпан ресурс батарейки, что питает БИОС, из-за чего сбиваются сохранённые в нём настройки, а также часы.
Что делать, если при включении компьютера вы видите чёрный экран?

Если, включив компьютер, вы неожиданно не увидели знакомую заставку Windows 7 (ХР, 8,9,10), а только чёрный экран без признаков жизни – не впадайте в панику и не спешите переустанавливать Windows! Вполне возможно, что вы справитесь с проблемой самостоятельно.
Давайте разберём пошагово возможные варианты случившегося.
1. Рассмотрим ситуации, когда при нажатии на кнопку включения компьютера он отказывается работать и начинать загрузку Windows. Возможно, этому есть вполне простое объяснение – это отсутствие подачи электричества.
Что делать, чтобы это проверить
2. Если при включении компьютера вы услышали шуршание запускающегося жёсткого диска, но дисплей остался чёрным, то необходимо обнаружить, где именно случилась проблема и что конкретно не работает.
Как это проверить?
3. Если вы совершили все вышеописанные действия, исследовав причины возможных механических внешних нестыковок, но по-прежнему не установили причину появления чёрного экрана, возможно, что проблема кроется внутри системного «железа».
Как проверить, что случилось
4. Если вы проделали все вышеописанные действия, но при включении компьютер по-прежнему отказывается работать и загружать Windows, демонстрируя чёрный экран с мерцающим на нём курсором, а, может быть, и каким-то текстом. Это значит, что сбой произошёл где-то в программном обеспечении.
Что делать в этом случае
В завершение хочу раскрыть простые секреты, как предупредить себя от появления чёрного экрана:
Надеюсь, что благодаря данной статье вы смогли найти ответ на вопрос: «что делать, если при включении компьютер отказывается работать и я не вижу привычную загрузку Windows?»
Почему при включении компьютера отображается American Megatrends
Определение ошибки при появлении American Megatrends
Заставка с American Megatrends (это производитель BIOS, используемого компаниями-создателями материнских плат) может появляться в ходе самых разных неполадок, возникших с компьютером. Они бывают как программные, так и аппаратные. Чтобы понять, о какой именно ошибке сообщает ПК, посмотрите на последние строчки, расположенные перед рекомендацией нажать какую-либо клавишу (например, перед «Press F2 to Resume»). Однако если сбой серьезный, предложения продолжить загрузку системы не будет, и строчка с ошибкой окажется последней.
Определившись с текстом ошибки, следует приступать к поиску ее решения. В зависимости от того, с чем именно возникла неполадка, способы устранения будут различаться. Далее мы рассмотрим основные причины, по которым вы можете наблюдать окно с POST-диагностикой (а именно так выводимый текст и называется).
Есть вероятность, что вам понадобится зайти в BIOS. Если на экране не написано, как попасть в него (как правило, это надпись «Press F1 to Run SETUP» или другая клавиша вместо F1), и вы не знаете, какая клавиша за это отвечает в обычных условиях, рекомендуем ознакомиться с нашими материалами на эту тему. Учтите, что для входа в БИОС может понадобиться сперва перезапустить ПК, затем нажать F1 (или F2) и сразу же клавишу, отвечающую за вход.
Пустой экран с American Megatrends
Когда кроме надписи о названии производителя BIOS вы не видите вообще ничего, перейдите в BIOS и найдите там опцию «Полноэкранный логотип» (обычно встречается в UEFI BIOS с наличием русской версии, на английском ее название «Full Screen Logo Display»). Переведите ее в состояние «Включено» («Enabled»).
American Megatrends долго отображается, а потом включается ПК
Иногда пользователь вообще не наблюдает каких-либо ошибок: значит, в этот момент осуществляется POST-диагностика, но какое-то подключенное устройство тормозит ее. Возможно, оно работает неправильно или возникли проблемы с входом, по которому оно подсоединено. Из-за этого окно с текстом не удается пропустить и приходится ждать от нескольких секунд до нескольких минут, пока начнется дальнейшая загрузка ПК.
Отсоедините абсолютно все, что подключено к компьютеру и не является критически важным для включения: мышь, клавиатура, периферия (принтер, сканер и т. д.), различные USB-хабы. Возможно, понадобится отключить CD-дисковод, картридер, а кому-то даже флоппи-дисковод, если он все еще есть в компьютере. Если последние перечисленные устройства не внешние, а встроенные в системный блок, обесточьте ПК, откройте его крышку, открутив винтики или сдвинув ее в сторону, и найдите кабель, ведущий от устройства к материнской плате. Отключите его, а затем произведите включение ПК.
При нормальной загрузке с минимальным количеством устройств по одному подключайте все отсоединенные и включайте компьютер снова и снова, чтобы таким образом выявить виновника. Обнаружив проблемный девайс, сперва попробуйте подключить его к другому такому же порту: есть шанс, что текущий сломался, например, там происходит короткое замыкание. А если это не помогло, неполадку стоит искать внутри устройства. К примеру, у него может повредиться провод изнутри, или он попросту сломался.
Загрузка зависла на American Megatrends
Когда дальше экрана с AMI загрузка не выполняется, как и при нажатии на указанную клавишу (в некоторых ситуациях предложение продолжить загрузку вообще отсутствует), скорее всего, есть серьезные неполадки с компонентами. Наибольшая вероятность связана с работой материнской платы, но возможны проблемы и с другими комплектующими. Более подробная информация по определению нерабочего устройства в ПК написана в Варианте 3 нашей отдельной статьи по ссылке далее.
Ошибки процессора
В результате каких-либо действий юзера, а также из-за возникших неполадок с процессором компьютер может перестать загружаться, и чаще всего это связано с охлаждением комплектующего. Кулер, хоть и не попадает в списки критически важных составляющих ПК, но по факту обеспечивает функционирование CPU без экстремальных температур. Диагностика, проводящаяся при включении компьютера, отобразит наличие сбоя одним из следующих сообщений: «CPU Over Temperature Error!», «CPU Fan Error!», «CPU Fan speed error detected», «Intel CPU uCode loading error». Обратитесь к одному из наших материалов ниже, рассказывающих, как устранить ту или иную ошибку.
Иногда решение нетипично, и обычно текст ошибки оказывается исчерпывающим. Например, на скриншоте ниже видно, что сбой возник из-за того, что пользователь установил слишком высокие частоты и/или вольтаж, разгоняя процессор через BIOS. Решение — сбросить все настройки BIOS или изменить значения на поддерживаемые конкретно тех, что отвечают за оверклокинг.
При получении ошибки «New CPU is inserted in your system!» для пользователя есть ряд схожих рекомендаций с теми, что были представлены в статьях выше:
Ошибки CMOS
В памяти CMOS, расположенной на материнской плате, хранятся настройки BIOS, и когда они сбиваются по тем или иным причинам, компьютер может не загрузиться или включаться без проблем при нажатии F1/F2, продолжая уведомлять пользователя при каждом последующем включении. Текст ошибок следующий: «Please enter Setup to recover BIOS setting» + иногда есть строчка «CMOS Date/Time Not Set», «CMOS Settings Wrong» (возможно, + «CMOS Date/Time Not Set»), «CMOS Checksum Bad», «CMOS Battery Low». В отдельной нашей статье уже было рассказано, что делать во всех этих случаях.
Порой юзер получает сразу несколько ошибок, среди которых есть, например, «Please enter Setup to recover BIOS setting» и «USB Device Over Current Status Detected». Если сбой не удалось устранить при помощи материала по ссылке выше, обратитесь к разделу «Ошибки USB» этой статьи, где вторая ошибка рассмотрена более подробно.
Ошибки жесткого диска
При возникновении сбоя в работе жесткого диска компьютер не сможет уйти дальше экрана POST-диагностики, поскольку загрузить операционную систему ему будет не с чего. Сообщение при этом будет таким: «Hard Disk Error».
Вариантов, что предпринять, здесь несколько:
Развернуто о выполнении каждой из трех последних рекомендаций мы рассказали в отдельном нашем руководстве (см. Причину 5).
Сообщения «Hard Disk S.M.A.R.T. Bad, Backup and Replace» или «Hard Disk S.M.A.R.T. Command Failed» на экране с American Megatrends чаще всего свидетельствуют о серьезных проблемах состояния накопителя.
S.M.A.R.T.-технология мониторит состояние жесткого диска, и как только один из важных параметров отклоняется от заданного значения, система сообщает об этом пользователю. Почти всегда под bad-статусом винчестера подразумевается наличие битых секторов, чье количество оказывается критическим для работы устройства. Увы, но при получении подобной ошибки в большинстве случаев остается только отправиться за покупкой нового HDD, по возможности перенеся со старого накопителя важные данные на рабочий.
Тем не менее с проблемного жесткого диска можно загрузиться, отключив в BIOS опцию проверки его состояния. Обратите внимание, ситуацию это не разрешит, а лишь скроет оповещение о ней! Поврежденным накопителем не рекомендуется пользоваться, поскольку если он сломается полностью, извлечь с него данные будет очень непросто. Если вы все же отдаете себе отчет в действиях, зайдите в BIOS, найдите там опцию с названием «SMART Monitoring», «SMART Status Check», «HDD S.M.A.R.T. Capability» или «SMART Self Test» и отключите ее, выбрав значение «Disabled». В зависимости от версии BIOS этот параметр может располагаться как на вкладке «Advanced», в подразделе «SATA Configuration», так и в «Main» (во втором случае понадобится сперва на этой вкладке выбрать свой жесткий диск, тем самым перейдя в его настройки, и уже там найти опцию).
Ошибки USB
При включении компьютера юзер может получить сообщение «USB Device Over Current Status Detected», после которого часто следует автоматическое отключение ПК спустя 15 секунд. Это происходит из-за неправильного использования какого-либо USB-устройства, поэтому рекомендации по устранению ошибки ровно те же, что есть в разделе этой статьи под названием «American Megatrends долго отображается, а потом включается ПК» — отсоединение всех лишних устройств с поиском виновника.
Дополнительно известны случаи, когда замыкает передняя панель системного блока с выходами USB. Открыв крышку системного блока, найдите провод, по которому соединяется USB на передней панели с материнской платой, и отключите его. Включите ПК и проверьте, загружается ли он. Если да, значит, в каком-то из портов действительно было замыкание, не дававшее компьютеру нормально включиться. Более опытные юзеры могут осмотреть поврежденный порт и если его контакты, например, погнуты, выпрямить их чем-то тонким и прочным типа иглы.
Схожая ситуация обстоит и с уведомлением «No Keyboard Detected!», которое может дополнять предыдущее. Здесь круг некорректно работающих устройств сужается до одного, и проверять следует как контакты и провод на самой клавиатуре, так и USB-порт, в который она подсоединена. Пробуйте включить ПК и без клавиатуры, и подключив ее к другому разъему — так станет понятно, что именно не работает.
В случаях с «USB Device Over Current Status Detected» и «No Keyboard Detected!» также может помочь сброс настроек BIOS. Ссылку на инструкцию вы найдете в разделе «Ошибки процессора» этой статьи.
Дополнительно
Одной из нечастых ошибок, встречаемых на материнских платах от ASUS, является «Power supply surges detected during the previous power on». Она переводится как «Во время предыдущей работы ПК был зафиксирован скачок напряжения». Под этой строчкой есть и продолжение: «ASUS Anti-Surge was triggered to protect system from unstable power», что обозначает «Технология ASUS Anti-Surge была активирована для защиты от нестабильного питания». Собственно, перевод уведомления уже дает полное объяснение случившемуся, и при разовых, редких возникновениях обращать на него внимания не следует.
А вот если вы наблюдаете уведомление периодически, посмотрите, нет ли нарушений у проводов, идущими от блока питания к материнской плате: на них не должно быть повреждений, следов обугливания. То же самое надо проделать и с кабелем, тянущимся от системного блока к розетке. Возможно, что на вашем районе или в вашей квартире действительно нестабильная подача электроэнергии, и от проблем с ПК, связанных со скачками напряжения, лучше уберечься, приобретя ИБП. О том, как его выбрать, мы уже рассказывали ранее.
Кроме того, неполадки могут быть и с самим блоком питания — об этом в большинстве случаев свидетельствуют вздувшиеся или потекшие конденсаторы внутри его корпуса. Впрочем, не всегда проблемы видны невооруженным глазом.
В BIOS материнских плат ASUS есть управление опцией «Anti-Surge Support», отключение которой избавит вас от уведомления на экране American Megatrends, но тогда есть большой риск того, что при экстренном завершении работы выйдут из строя какие-либо составляющие ПК. В связи с этим мы не рекомендуем ее отключать.
Если вы встретили другую ошибку, не рассмотренную в нашей статье и не синонимичную перечисленным, внимательно прочитайте ее текст. Обычно причина всегда указана ниже, и часто достаточно собственных знаний английского и поверхностных сведений о ПК, чтобы понять, что могло ее вызвать. Часто ошибка появляется после каких-либо изменений в работе компьютера, к примеру, установки нового комплектующего, подключения девайса и др., хоть и не всегда (например, разряд батарейки для CMOS-памяти случается естественным образом). Если же устранить неполадку не получается, наберите в поисковике текст ошибки и прочитайте способы ее устранения. Вы также всегда можете обратиться к нам за помощью через комментарии.
Помимо этой статьи, на сайте еще 12476 инструкций.
Добавьте сайт Lumpics.ru в закладки (CTRL+D) и мы точно еще пригодимся вам.
Отблагодарите автора, поделитесь статьей в социальных сетях.
При включении компьютера появляется American Megatrends что делать?
Ряд пользователей ПК при включении своего компьютера могут столкнуться с появлением на экране надписи «American Megatrends», после чего компьютер перестаёт загружаться. Система или намертво зависает, или начинает грузиться только после нажатия на клавишу F1, или продолжает работать только после перехода в БИОС и загрузки заводских настроек. В этом материале я расскажу, что нужно делать если при запуске ПК появляется надпись American Megatrends, каковы причины появления данного сообщения, и как от него избавиться.
Что такое American Megatrends
Так что это Ameriсan Megatrends? Имя «American Megatrends» (в переводе «Американские Мегатренды») носит американская компания по производству аппаратных средств для компьютеров и программируемого оборудования, основанная в 1985 году П.Сармой и С.Шанкаром.
Широкому кругу пользователей компания «Американ Мегатрендс» стала известна благодаря выпуску AMIBIOS – версии БИОСа для ПК, который широко распространён среди владельцев персональных компьютеров. «Амибиос» массово использовался мировыми производителями материнских плат, потому многие из читателей довольно хорошо с ним знакомы.
Соответственно, сама надпись «American Megatrends» не должна вас смущать, это просто логотип (авторский знак) компании-производителя версии вашего БИОСа.
Почему появляется надпись American Megatrends при включении ПК
В большинстве случаев надпись «American Megatrends» не задерживается на экране монитора, так как система проходит быстрый блиц-тест своего оборудования, и начинает загрузку операционной системы. Если же данная надпись (логотип) задержалась на экране вашего ПК, тогда это означает, что с аппаратной (реже программной) начинкой вашего компьютера что-то не так.
Обычно причина дисфункции ПК отображается в самом низу, на последних нижних строчках (причём на английском языке). Для знающих язык Шекспира узнать о сути ошибки не составляет труда, для других же пользователей остаётся переписать последние строчки на бумажку (или снять экран монитора на камеру мобильного устройства), и поинтересоваться у компетентных специалистов о сути возникшей проблемы.
В частности, причины появления «Американ Мегатрендс» могут быть следующими:
Как убрать появляющуюся надпись American Megatrends при включении компьютера
Как я писал выше, конкретный совет по решению проблемы напрямую зависит от типа ошибки, которая описана в соответствующем рядке внизу экрана. Если же говорить в целом, тогда я бы рекомендовал выполнить следующее:
Заключение
Если у вас при старте компьютера вы видите надпись American Megatrends, то наиболее пристальное внимание рекомендую обратить на нижние строчки экрана, где обычно указана суть возникшей проблемы. После определения сути необходимо предпринять соответствующие действия для исправления ситуации, начиная от тривиального нажатия на клавишу F1 до замены элемента CR2032 и других вышеописанных альтернатив. Это поможет вам решить проблему American Megatrens при запуске, и продолжить наслаждаться стабильной и надёжной работой вашего ПК.
Исправляем ошибку: «Reboot and Select proper Boot device. »
Небольшое отступление. Мы плотно занимаемся диагностикой компьютеров, их ремонтом, настройкой, модернизацией и другими направлениями.
Если вы находитесь в Москве или МО и не можете восстановить работу компьютера и/или хотите доверить это дело мастеру с гарантированно успешным результатом, тогда позвоните нам или оформите заявку на обратный звонок — сделаем всё в лучшем виде!
Введение
Что нам говорит компьютер?
Дословно в переводе с английского «Reboot and Select proper Boot device or Insert Boot Media in selected Boot device and press a key» означает: «Перезагрузите и выберите корректное загрузочное устройство или вставьте загрузочный носитель и нажмите клавишу».
Что за устройство? Что за носитель? Что это вообще? Что за ….. происходит? — Подумаете вы. Если перевести фразу, описывающую ошибку, не только на русский язык, но еще и с технического языка на популярный, то получим, что надо вставить, подключить диск и выбрать его в настройках для того, чтобы с него загрузилась операционная система.
В дебри пока лезть не будем, все интересные подробности об особенностях работы компьютера в разрезе этой проблемы вы узнаете дальше, а пока для быстрого схватывания сути проблемы достаточно и этой информации.
Похожие ошибки
У этой ошибки есть братья-близнецы, схожие не только по написанию, но и по поведению, алгоритмам поиска и исправления. В зависимости от неполадки, конфигурации вашего компьютера (комплектующих деталей и программного обеспечения), а также предпринятых действий суть этой ошибки может быть выражена (написана) по-разному:
Но по большому счету особо сильно суть проблемы от этого не меняется, в том числе и то, что и как мы будем делать дальше для поиска и устранения этой ошибки. Поэтому если у вас появилась одна из приведенных выше ошибок, то в этой статье вы узнаете как её исправить, возможно.
Кем подготовлен материал и в каком порядке размещен?
Материал подготовлен на основе опыта наших мастеров. В статье мы старались двигаться и предлагать вам те или иные действия, отсортировали их, если можно так выразиться, по нисходящей траектории, т. е. от наиболее распространенных случаев, встречающихся в практике, к наименее распространенным. Таким образом, двигаясь вглубь по статье, перед вами будут открываться все более редкие случаи.
Частота наступления тех или иных случаев в статье может не совпадать с общей картиной, но именно такова наша практика на данный момент.
Загружается ли компьютер или нет
Некоторые из приведенных нами рекомендаций (типа: «откройте настройки операционной системы…») могут показаться вам нелогичными. Как раз операционная система и не загружается, а вы пишите о том, что именно в ней надо что-то сделать — как так? Дело в том, что ошибка «Reboot and Select proper Boot device…» может быть не постоянной, до принятия каких-либо мер по её устранению, а носить эпизодический характер — появляться лишь иногда.
Мы будем исходить из двух предпосылок: ОС загружается и ОС не загружается. Поэтому когда увидите в статье информацию о том, что что-то нужно сделать в ОС, а ОС у вас не загружается, то просто вспомните о том, что у других людей может быть иная ситуация, отличная от вашей и в вашем случае подобный совет неприменим.
Как правильно обесточивать ПК перед работой с его железом?
Некоторые люди лезут внутрь системного блока, даже когда он работает, другие лезут внутрь, просто выключив его, но с подключенным питанием. Чтобы обезопасить от повреждений не только компьютер, но и себя, нужно соблюдать технику безопасности. Читать нотации мы вам не будем, а дадим один простой совет: прежде чем что-то где-то дергать и отключать внутри системного блока сделайте два простых действия — отключите все кабели и провода от него, а после подержите нажатой кнопку включения 5–10 секунд. Это позволит его максимально разрядить.
Описание ошибки
Во введении мы кратко ознакомились с ошибкой «Reboot and Select proper Boot device». Теперь настала пора изучить и понять её в подробностях. Сразу отметим, если вас не интересует «теория» появления этой ошибки, а вы сразу хотите вступить в бой (предпринимать конкретные действия), тогда можете смело пропускать этот раздел и переходить к следующему, но помните — если вы знаете теорию, практика идет легче.
Почему появляется ошибка
Ошибка появляется по одной банальной причине — компьютер не может загрузить операционную систему. А вот почему он её не может загрузить — это мы узнаем и попытаемся исправить в этом и следующем (практическом) разделах.
На каком этапе работы ПК появляется эта ошибка?
Это действительно интересный вопрос и понять его без небольшого экскурса в работу начальной загрузки ПК сложно. Постараемся все объяснить максимально доступным языком, с разного рода упрощениями.
Как загружается компьютер
Чтобы загрузить одну программу компьютеру нужна другая программа, вот такой вот парадокс. Базовая программа для загрузки других программ уже есть в ПК и зазывается BIOS’ом.
При нажатии на кнопку включения питание подается на процессор, он стартует, ищет загрузчик BIOS и передает ему управление. BIOS проводит диагностику комплектующих деталей (материнская плата, видеокарта, жесткий диск и прочие) и периферийных устройств и в итоге, если все работает корректно, должен найти на жестком диске главную загрузочную запись, где указан загрузчик операционной системы и передать ему управление. Загрузчик, в свою очередь, загружает и передает управление ПК операционной системе.
При выполнении различных инструкций, заложенных в базовое программное обеспечение, и появляется наша ошибка, а на каком именно этапе выполнения той или иной инструкции она появляется — одна из задач этой статьи, с которой нам предстоит разобраться. Хорошо если появление этой ошибки четко указывало бы «куда надо нажать, чтобы все заработало», но есть десятки причин. Будем с ними разбираться постепенно.
Из-за чего и после чего появляется?
Ошибка «Reboot and Select proper Boot device» может появиться при включении на новых и бывших в употреблении стационарных компьютерах, ноутбуках и планшетах. Иногда понять, какими действием или бездействием пользователя она вызвана, не то что проблематично, а невозможно, хотя возможно, но тут уже прямая дорога к гадалке. Приведем лишь несколько примеров:
Мы могли бы продолжить приводить другие причины появления ошибки «Reboot and Select proper Boot device», но приведенный нами список покрывает точно больше 90% случаев. В комментариях вы можете привести свой или знакомый вам необычный случай.
Основные варианты поиска и устранения ошибки
Вот мы и добрались до практической части. Сейчас будем на практике искать и устранять нашу ошибку.
BIOS — одна из первых систем компьютера, на которую следует обратить внимание. Есть три основных «узла», которые мы рассмотрим.
Настройка
Программная часть отвечает за настройки. Для входа в BIOS обычно надо нажать одну или две клавиши: F1, F2, F3, F10, Del, Esc, Fn + F1 и другие. Если вы точно не знаете, как в него войти, попробуйте сразу после нажатия на кнопку питания (при включении) по очереди нажимать указанные нами клавиши. Если не сможете войти, пишите марку и модель вашего компьютера в комментариях (попробуем вам подсказать) или ищите информацию в сети.
Приведенные нами примеры будут показаны на основе Phoenix BIOS виртуальной машины. У вас, возможно, будет другой (производитель и/или версия), но суть от этого особо не меняется, так как будет различным только дизайн (цвета, структура, надписи и их расположение в дереве настроек). Не забывайте сохранять изменения настроек и перезагружать компьютер для проверки его работы с внесенными изменениями.
Определяется ли диск в BIOS
Первым делом нам надо понять доступен ли диск для BIOS’a, видит ли он его. Для этого заходим в BIOS нажатием нашей заветной клавиши и прямо на первом экране увидим список жестких дисков. Если дисков на первом экране нет попробуйте поискать в других разделах (Boot, Standart CMOS Feauters, Advanced BIOS Futures –> Boot Sequence). Если вы не нашли своего диска в BIOS — это говорит о проблемах в работе диска или его подключении и надо проверять как минимум надежность соединения кабелей/шлейфов внутри системного блока, а также сам жесткий диск на исправность.
Приоритет загрузки
Дополнительные инструкции для UEFI (нажмите для открытия) ⬇
Если диск определяется в BIOS, тогда проверяем приоритет загрузки. Приоритет загрузки в настройках BIOS’a — это очередность загрузки с различных устройств. Предположим что у нас есть четыре загрузочных устройства, т. е. четыре устройства с которых компьютер может что-то загрузить:
Если первым загрузочным устройством в настройках выбрана флешка, привод или второй жесткий диск и на них нет операционной системы, тогда компьютер не сможет загрузить операционную систему с нужного жесткого диска (диска №1).
Для проверки и корректировки очередности загрузки заходим в BIOS и выбираем раздел «Boot» в котором и будут отображены все доступные загрузочные устройства. Если жесткий диск с операционной системой в списке находится на втором месте или еще ниже, тогда нам надо поставить его в первую позицию (в нашем BIOS перемещение вверх, на первую позицию, делается клавишей «+»; если у вас другой BIOS, тогда, возможно, вам нужно будет просто нажать на первый пункт и выбрать в нем основной жесткий диск).
Меняем режим контроллера диска с IDE на AHCI
Чтобы не вдаваться в дебри, скажем одно: IDE — старый формат работы контроллера диска для 40-пинового шлейфа, а AHCI — новый для SATA-кабеля. Новый лучше, но если у вас диск старого образца или древняя операционка (Windows XP), то лучше выбрать режим IDE.
Найдите в BIOS отвечающую за это настройку. В зависимости от версии она может называться по-разному: SATA Mode, RAID Mode, SATA Controller Mode, Configure SATA as и по-другому. Попробуйте изменить режим работы с текущего на другой и проверьте, загружается ли система с новыми параметрами.
Отключаем Secure Boot, UEFI Boot и Legacy Mode
Рассказывать о преимуществах безопасной загрузки системы и графического интерфейса системы ввода-вывода для обычных пользователей не будем, ибо особого смысла в этом нет, поверьте на слово. Сейчас наша главная задача — восстановить загрузку ОС. Вам надо зайти в BIOS, найти настройку «Secure Boot» и переключить ее в режим «Disabled», т. е. отключить. То же самое надо проделать с режимом UEFI. Режим Legacy меняйте только в самой последней очереди.
По задумке эти режимы не должны препятствовать нормальной загрузке операционных систем, вообще никак, но в практике при определенном стечении обстоятельств и особенностей системы в целом бывают случаи доказывающие, что могут мешать.
Отключаем быструю загрузку
Если по каким-то причинам у вас включен режим быстрой загрузки (Fast Boot), то его лучше отключить по аналогии с предыдущим пунктом.
Для справки. Режим быстрой загрузки позволяет чуть быстрее переходить к загрузке операционной системы после нажатия на кнопку включения компьютера. Этот режим отключает самодиагностику компьютера, пропускает её, тем самым экономит вам, ну, может быть, от двух до десяти секунд в зависимости от конфигурации компьютера.
Сбрасываем настройки
Обычно в BIOS и UEFI есть два вида сохраняемых настроек — заводские настройки (Default Settings, Optimized Settings, Manufacturer Defaults) и настройки пользователя (User Settings, File-Safe Settings, User Defaults). Называются и сбрасывается они в зависимости от версии BIOS по-разному. Возможно, получилось так, что вы или кто-то нажал в настройках BIOS не туда, куда нужно или он просто глючит, а изменяемые вами настройки хоть и верны, но не спасают положение. Иногда в таких случаях помогает сброс настроек на заводские или пользовательские (даже если пользовательские не были ранее сохранены). При сбросе настроек BIOS очищает временную память (CMOS) и настройки принимают заводские значения.
Обновление и прошивка
Бывают случаи когда ни одно из изменений настроек не помогает. В этом случае есть вероятность некорректной работы BIOS и с этим надо что-то делать. Привести работу BIOS в нормальное состояние, не меняя материнскую плату, можно несколькими способами: перепрошить или обновить BIOS через программатор, операционную систему, сам BIOS и DOS (о нем говорить не будем).
Обновление BIOS через Windows
У многих современных материнских плат есть дополнительные утилиты обновления программного обеспечения. Все что нужно сделать — скачать с сайта разработчика вашей материнской платы последнюю стабильную версию программы, установить её, зайти в настройки и нажать кнопку обновления.
Обновление BIOS через BIOS
Для обновления BIOS’а через BIOS нам нужны файлы нового BIOS’а (такая вот загогулина вышла). Заходим на сайт разработчика нашей материнской платы (ASUS, MSI, ASRock и пр.), ищем и скачиваем последнюю или нужную версию BIOS’а для нашей материнской платы. Затем берем флешку, очищаем её от всех файлов, закачиваем на нее скачанные файлы, перезагружаем компьютер и входим в настройки BIOS’а. В настройках ищем пункт «M-Flash» (в некоторых версиях ПО может называться по-другому: Instant Flash, EZ Flash, Q-Flash и пр.), выбираем его и указываем файлы на флешке.
Перепрошивка на программаторе
Если ни один из описанных выше вариантов не сработал, остается только один — снять чип с материнской платы, вставить его в программатор, перепрошить и установить обратно. Описывать подробно этот способ не будет, так как программатора у вас наверняка нет, да и по большому счету — это тема отдельной статьи.
Замена батарейки
Все ваши попытки настройки BIOS’а через какое-то время могут сводиться на нет из-за севшей батарейки питания. Микропрограмма BIOS и его базовые настройки хранятся в постоянной памяти (они неизменяемы), а когда вы их изменяете, то изменения не могут просто так взять и заменить неизменяемые. Поэтому все внесенные изменения настроек сохраняются на отдельной микросхеме. Этой микросхеме необходимо постоянное питание, которое обеспечивается батарейкой. Её и надо заменить.
Пыль, грязь, шерсть
Если компьютер забит пылью, то ошибка «Reboot and Select proper Boot device» вполне себе может появиться и таки появляется. Дело в том, что частицы пыли могут легко электризоваться, а даже небольшой разряд электричества способен вывести комплектующие детали (электронику) компьютера из строя.
Вы, наверное, слышали и том, что процессоры разрабатываются по технологии X-нанометров (нанометр равен одной миллиардной части метра). Вы также, наверное, когда-нибудь да видели как в темноте искрятся разряды статического электричества от синтетических материалов (одежда, плед и пр). А теперь абстрагируемся и заменим нанометр мухой, а малюсенький разряд электричества самым большим самолетом. Представьте, что будет с мухой, столкнувшейся с фонарем (лобовым стеклом) самолета. Представили? Печальные последствия, не правда ли?
Возможные разряды электричества от пыли — не самая большая проблема, а на практике — не самая распространенная. Пыль забивает собой все, что только можно, препятствует нормальной работе системы охлаждения, комплектующие перегреваются и выходят из строя полностью или частично. Поэтому если внутри блока компьютера есть пыль, надо избавиться от нее.
Проверяем соединения
В системном блоке стационарного компьютера, да и ноутбука тоже, после удара, падения, тряски, перемещения или самостоятельной чистки неопытным пользователем кабели и шлейфы могли выпасть из мест подключений. Надо проверить корректность и надежность подключений — проверяйте питающие провода и соединительные кабели.
Если все подключено правильно, тогда есть вероятность повреждения SATA разъема материнской платы. Обычно на материнской плате есть несколько таких разъемов, попробуйте подключить кабель к другому разъему.
Проверьте, не окислены ли контакты на разъёмах. Если окислены, тогда аккуратно протрите их малым количеством этилового спирта, дайте остаткам спирта испариться, подключите разъем и проверьте, загружается ли система.
Если вы все равно видите ошибку «Reboot and Select proper Boot device», то есть вероятность поломки соединительного SATA-кабеля. Попробуйте подключить другим кабелем (купите новый, одолжите у знакомых).
Устанавливаем и чистим оперативную память
Бывает что из-за оперативной памяти может появляться наша ошибка. Вот несколько вариантов того, что стоит попробовать сделать по этому направлению:
По оперативной памяти нам нечего больше добавить — это, пожалуй, все что можно с ней сделать.
Отключаем и проверяем внешние устройства
Поверьте, бывают случаи когда компьютер работает некорректно из-за подключенных к нему внешних устройств: принтеров, факсов, смартфонов, плееров, диктофонов, дисков, контроллеров, планшетов, электронных книг, проекторов и так далее, вариантов много.
Пробуем исключить влияние подключенных устройств — выключаем и обесточиваем компьютер, отсоединяем все внешние устройства, оставляем только клавиатуру и мышь, так как они могут нам понадобиться для управления настройками. Затем включаем и проверяем, загружается ли операционная система.
Если система стала загружаться, то с большой вероятностью отсоединенная вами флешка (или что-то другое) и есть причина отказа в её нормальной работе и с ней надо разбираться отдельно, так как наша цель сейчас — устранить причину появления ошибки, а не диагностировать и чинить или настраивать периферийные устройства.
Если же система по-прежнему выдает вам ошибку «Reboot and Select proper Boot device», то внимательно читаем дальше, следуем советам, применяем их на практике.
Клавиатура
Мы до последнего момента не отсоединяли клавиатуру, но бывают проблемы и с ней. До сих пор у многих людей дома, но чаще в офисах (по соображениям безопасности) клавиатуры подключаются не через USB-разъемы, а через PC/2. Если на материнской плате и есть PC/2 разъем (круглый разъем с шестью контактами), то обычно их два — для клавиатуры и мыши. Редко, но бывают случаи сбоев в работе компьютера именно из-за таких разъемов: не туда воткнули, коротит, оборван контакт. Просто отсоедините клавиатуру и мышь.
Питание и блок питания
Раз уж мы залезли внутрь системного блока, то давайте еще немного в нем поковыряемся. Сейчас нам надо исключить проблему с питанием. Тут мы поработаем и внутри и снаружи.
Внутри
Иногда блоку питания просто не хватает мощности для обеспечения питанием всех подключенных железок — и внутри и снаружи. Отключаем все что только можно снаружи (принтеры, флешки, колонки, зарядки и пр.), и внутри (привод, звуковую карту, сетевую карту, контроллеры, тюнеры, дополнительное охлаждение, видеокарту (если есть встроенная)). В итоге внутри подключенными к блоку питания должны остаться только материнская плата, процессор, его кулер и жесткий диск.
Включаем компьютер и наблюдаем. Если ошибка исчезла и система загрузилась, то вывода из этого пункта рекомендаций два — или неисправна та или иная отключенная от питания деталь, или блоку питания не хватает мощности.
Проверить первый и второй выводы можно следующими способами:
Если вы ответственно подошли к проверке этими двумя способами — проверили корректность работы комплектующих на другом компьютере, установили и подключили более мощный блок питания, но проблема при подключении какой-то из деталей все равно приводит к ошибке, тогда есть вероятность сбоев или поломок в материнской плате. О ней поговорим чуть позже.
Снаружи
В нашей практике были случаи сбоев в работе компьютера из-за: источника бесперебойного питания (ИБП), стабилизатора напряжения, сетевого фильтра, розетки, кабеля питания и даже всей электрической разводки в квартире. Поэтому проверяйте надежность соединений кабеля питания и попробуйте включить его в другую розетку.
Вредоносные программы
О, да — разнообразное вредоносное программное обеспечение, попавшее в ваш компьютер с различных носителей информации (флешек, дисков), а чаще всего из сети, элементарно приводит к таким последствиям.
Заложенный в инструкции файла программный код может много дел натворить. Он может (применительно к нашем проблеме):
Заказчик или автор вредоносного кода может заложить в него, что ему только в голову взбредет.
Что делать с вирусами?
Если ошибка «Reboot and Select proper Boot device» появляется эпизодически и иногда операционная система загружается, то это самое что ни есть везение. После загрузки операционной системы скачивайте, устанавливайте и проверяйте компьютер всеми возможными антивирусными программами — какая-то из них, возможно, найдет вредоносный код и удалит его.
Если же наша ошибка постоянна и никуда не исчезает, то тут надо понять — осталась ли вообще какая-нибудь информация на жестком диске, если осталась, то что конкретно осталось.
Чтобы это проверить нужно получить доступ к информации на жестком диске (логично). Сделать это можно двумя способами:
Если файлов на диске нет и вам нужна хранившаяся на нем информация, то её сначала надо восстановить, а только потом устанавливать операционную систему и программы заново.
Вредоносный код мог оставить на диске все файлы, но удалить с него все загрузчики. Их надо восстановить и, возможно, все заработает, как раньше, т. е. все программы и файлы останутся. И не забывайте проверить диск на наличие вирусов, а о загрузчиках мы поговорим чуть позже.
Обновляем драйверы
Это вариант подходит в том случае, если ошибка появляется эпизодически и операционная система иногда да запускается. Если такое происходит, то пристальное внимание стоит обратить на SATA и RAID драйверы.
Где искать или как обновлять драйверы — не суть этой статьи, но дадим несколько рекомендаций и обратим внимание на несколько особенностей работы с ними.
Драйверы желательно скачивать с официальных сайтов, так как велик шанс нарваться на различного рода программы-инсталляторы сразу и всего. Вместе с искомым драйвером, скачав такую программы, вы за минуту-другую можете стать обладателем нескольких, а то и десятка «очень полезных» программ, которые потом не дадут вам нормально работать.
Новая, самая последняя версия драйвера вовсе не означает, что все будет работать корректно. Иногда в программном коде разработчиков встречаются ошибка и из-за них приходится устанавливать более ранние, но стабильно работающие версии.
Восстанавливаем загрузочные запись и сектор
О том что такое загрузчик операционной системы мы писали выше. Настало время заняться его восстановлением. Приступим.
Что есть загрузчик операционной системы?
Рассказывать о темных уголках скрытой от глаз вселенной под названием компьютер и программное обеспечение не будем. Вам достаточно лишь знать, что на жестком диске есть небольшая программка (файл с инструкциями), которая обеспечивает загрузку, запускает ядро операционной системы и передает ей управление. Если загрузчик поврежден или отсутствует, то операционная система не сможет запуститься.
На самом деле все одновременно просто и сложно. Есть много способов восстановления загрузчиков у разных операционных систем — через установочный диск, операционную систему или с помощью специализированного программного обеспечения (MbrFix, Acronis Disk Director, Ultimate MBRGui, Acronis Recovery Expert, Bootice). Приводить все возможные способы для всех операционных систем мы не будем, но приведем один базовый, с помощью которого решается большинство проблем с загрузчиком. Этот способ универсален с незначительными отличиями почти для всего семейства операционных систем Microsoft Windows (XP, Vista, 7, 8, 10). Идем по порядку:
В Windows XP писать все до слеша и включая его не надо, просто пишите fixmbr, а потом fixboot.
Остальную информацию по исправлению загрузки через командную строку вы легко найдете на сайте Microsoft по запросу «bootrec.exe».
Изучаем и исправляем работу жесткого диска
О жестких дисках мы немного писали выше. Повторять написанное не будем, заденем только вскользь: проверьте надежность соединений, измените настройки BIOS, почистите компьютер от пыли, установите стабильные версии драйверов и восстановите загрузчик. Об остальном, что касается работы жесткого диска, мы расскажем здесь.
Проверяем наличие файлов
Если файлов нет, то тут все ясно — их нет. Если они нужны, надо их восстанавливать, а если файлы не нужны, тогда просто можно заново установить операционную систему. Но в этом случае стоило бы сначала поразмышлять о причине пропажи файлов.
Если файлы есть, тогда читаем дальше.
Обновляем прошивку
Иногда, особенно на новых SSD, при стечении разных обстоятельств из-за некорректной прошивки бывают сбои при загрузке операционной системы — пять раз загрузится, а на шестой выдаст ошибку. Смотрите модель вашего SSD, ищите стабильную версию прошивки и обновляйте.
Старый жесткий диск
Проблемы в работе жесткого диска появляются из-за физического износа, нехватки места, системных файлов, битых секторов, прошивки, разметки и физической поломки плат и механизмов.
Со временем ресурс жесткого диска вырабатывается — произведено предельное количество циклов записи и перезаписи информации, включения и выключения питания. Железки не вечны. С этим мало что можно сделать, продлевать работу выработавшего свое время диска особого смысла нет, но есть несколько приемов временной реанимации диска.
При выработке ресурса и эксплуатации в агрессивной среде работа диска ухудшается, понять это можно по косвенным признакам: операционная система долго загружается, при работе тормозит, программы самопроизвольно завершают работу, а сам диск может незначительно пищать, скрипеть, постукивать и щелкать — если вы слышите такое, рекомендуем скопировать всю важную и нужную информацию на другой диск (флешку, облако).
Как понять что есть проблема?
Чтобы протестировать работу жесткого диска нужно запустить программное обеспечение, но операционная система у нас не запускается — это проблема. Выходов несколько:
Что выбрать, решать вам исходя из наличия дополнительного компьютера, нужного программного обеспечения, опыта и знаний.
Вот вам лишь несколько программ для тестирования: CrystalDiskInfo, HDAT2, HDDlife, HDDScan, Seagate SeaTools, Victoria.
Если программа на русском языке, то вам быстро станет понятно состояние разных параметров диска, а если программа на английском, тогда найдите русскоязычную инструкцию в сети. Мы не будем описывать работу программ, это выходит за рамки статьи. Ограничимся лишь базовыми сведениями.
Базовая диагностика
В любой из этих программ нужно запустить так называемую проверку S.M.A.R.T. (по сути, это система отслеживания параметров жесткого диска). Программа запускается, считывает данных с чипа диска и выдает результат.
Если ресурс диска велик, то от такого диска лучше избавиться — рано или поздно он сломается так, что восстановление с него информации «влетит вам в копеечку».
Проверка «битых секторов»
Битые секторы — поврежденные участки/сектора/ячейки диска, физически или программно. От таких дисков желательно избавляться, как и от дисков, отработавших свой ресурс.
Если битых секторов нет, но есть долго читаемые секторы, т. е. секторы с которых информация считывается, но считывается долго (замедляет работу), то от таких дисков тоже желательно избавляться.
Проверить секторы диска на скорость чтения, записи и работоспособность вы можете теми же самыми программами, которые мы указали выше.
Другие варианты устранения ошибки
Выше мы привели основные рекомендации, которые «спасают» в большинстве случаев. Далее мы кратко приведем редкие, неочевидные случаи и ситуации и дадим намеки, в какую сторону «копать».
Купил новый компьютер, при включении появляется ошибка
Новые компьютеры могут продаваться без операционной системы. Если на диске нет системы, то нечему и загружаться — надо её устанавливать.
При включении часто появляется меню с просьбой выбрать загрузочный диск
Если такая надпись при включении появляется не всегда, то это верный признак того, что пора менять батарейку BIOS (сбиваются настройки).
Ошибка появляется во время установки ОС
Если ошибка появляется во время установки операционной системы, то есть вероятность того, что диск был некорректно размечен. Если на диске нет важной информации, тогда желательно полностью его отформатировать и при создании разделов проверить, чтобы был создан скрытый раздел для загрузчика.
Ошибка появляется после установки Windows
Если установка операционной системы прошла гладко, а после её установки появляется ошибка — наверное, у вас в компьютере два или больше дисков. Надо зайти в BIOS и выбрать загрузочным диск с установленной системой.
Долго думает и потом выдает ошибку
Когда компьютер долго думает и непонятно как загружается и работает — то «заведется», то нет, тогда надо проверить диск на ошибки (битые секторы). Если подозрения подтвердятся и битые секторы будут найдены, то диск желательно заменить.
Почистили от пыли
В 50% случаев надо закрепить кабели. В 30% случаев из слотов выпадают детали (закрепите их). В остальных 20% случаев чего только не бывает: плохо подсоединили кабель питания, ударили диск, при чистке был разряд статического электричества и прочее.
После установки нового диска
Если диск новый, он чист и он один в компьютере, тогда надо установить на него операционную систему. Если же вы устанавливаете новый диск вторым или третьим, тогда нужно в настройках BIOS сменить приоритет загрузки. Также есть вероятность того, что вам попался бракованный диск.
После грозы
После грозы электроника часто выходит из строя — это факт. В этом случае точного ответа дать нельзя, могло сломаться все, что можно и нельзя. Надо проводить диагностику.
После установки нового блока питания
Возможно что новому блоку питания не хватает мощности, вы не подключили жесткий диск или вам попался бракованный блок питания. Проверяйте соединения и блок питания.
Обновили прошивку диска
Если до перепрошивки микропрограммы диска все работало корректно, а после прошивки появляется ошибка, тогда варианты следующие:
Разделили или объдинили диск
Тут вы могли натворить дел: стерли файлы операционной системы, стерли загрузочный раздел. Проверьте наличие файлов на диске — файлов операционной системы и загрузочных секторов и записей (инструкцию найдете выше).
Пожалуй, на этом остановимся. Есть еще много более экзотических случаев и перечислять их все — довольно нудное дело и займет много места. Если у вас «особый» случай, опишите его в комментариях.
10 советов
Напоследок дадим вам несколько полезных советов. Наверняка многие из них вы уже знаете, где-то видели или слышали, но прочитав их еще раз, нейроны вашего головного мозга образуют более крепкую связь и, возможно, вы об этом будете иногда вспоминать и применять на практике.
1. Установите антивирус
Если вы используете Microsoft Windows, тогда антивирус — программа необходимая. Без нее вы можете нарваться на все, что только угодно. Рекомендовать конкретный антивирус не будем, выбирайте самостоятельно.
2. Устанавливайте лицензионные программы
По возможности устанавливайте только лицензионные программы. Взломанная программа может работать корректно и не вызывать ни малейшего подозрения, а может «сливать» всю информацию с вашего компьютера.
3. Обновляйте программы
Большинство программ обновляются самостоятельно или уведомляют вас о наличии новых версий. Рекомендуем использовать последние версии, обычно в них закрывают выявленные уязвимости и добавляют новые функции.
4. Настройте резервное копирование данных
Да зачем нам это? — Так думают многие, а потом в час икс рвут на себе волосы при пропаже нужных и важных данных. Чего только не пропадает: бухгалтерия, чертежи, курсовые, пароли и прочее.
5. Чистите компьютер от пыли
Поверьте на слово, чистка от пыли и грязи раз в год — процедура необходимая. Наличие большого количества пыли приводит к перегреву деталей, детали ломаются, а система в целом работает со сбоями.
6. Не стучите, не трясите и аккуратно перевозите компьютер
Обращайтесь с компьютером аккуратно. Будете по нему стучать или ронять — проблемы в его работе обеспечены. Хорошо если где-то что-то отойдет, хуже — когда пропадет информация или что-то закоротит.
7. Купите ИБП и стабилизатор напряжения
О, как же много поломок из-за перепадов напряжения в сети и аварийного выключения — пропадают файлы, перестают работать программы, операционная система, выходят из строя комплектующие детали.
8. Установите стационарный компьютер в правильное место
Некоторые люди даже не размышляют куда поставить стационарный компьютер. Задумайтесь над тем как он будет работать зимой у батареи или в закрытом, невентилируемом ящике стола.
9. Не жрите за компьютером
Принимайте пищу в специально отведенных местах в приятной компании за интересной беседой. Это куда интереснее, чем потом вытирать разлитый чай, кофе и жирные пятна с монитора и клавиатуры.
10. Учитесь компьютерной грамотности
Да ерунда эта компьютерная грамотность — возможно, подумаете вы. На самом деле наша практика говорит об обратном. Чем меньше человек знает о том, с чем работает, тем больше ошибок совершает.
Вот и всё. Мы закончили. Вопросы задавайте в комментариях, пишите интересные случаи. Если нужна помощь, вызывайте мастера.