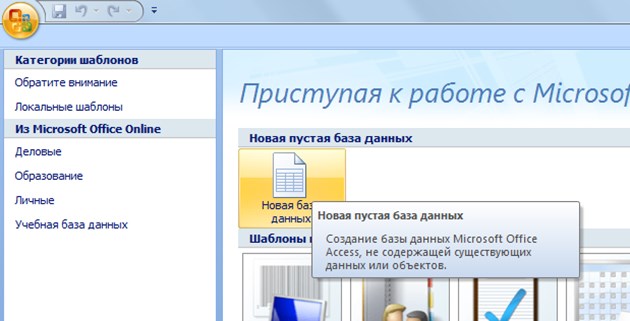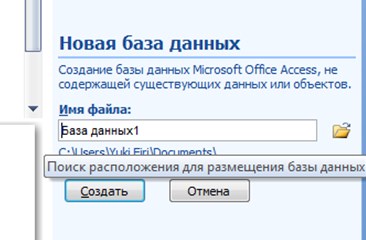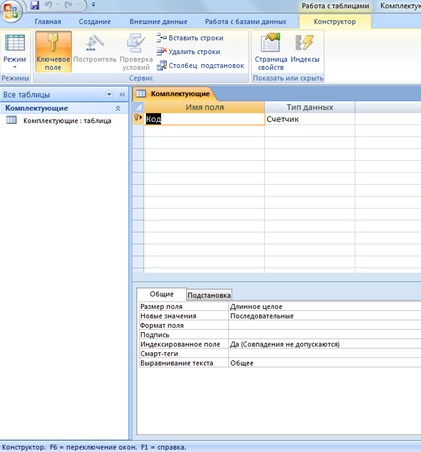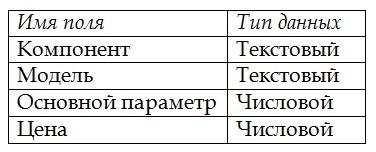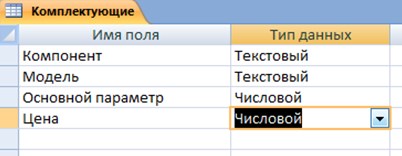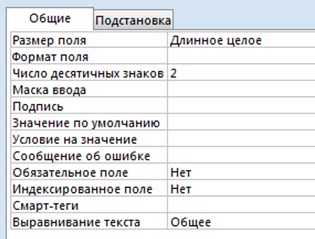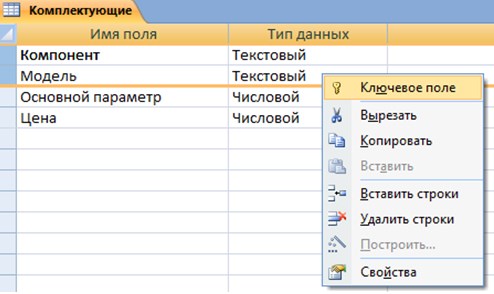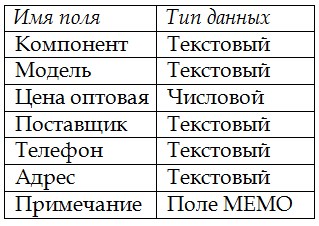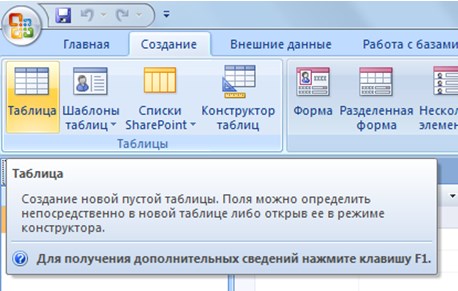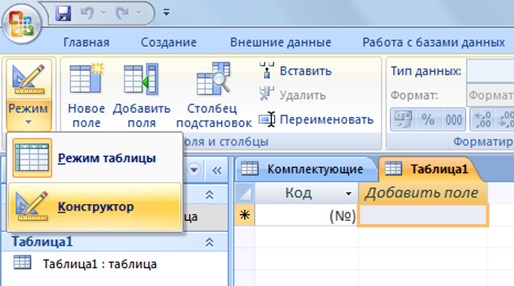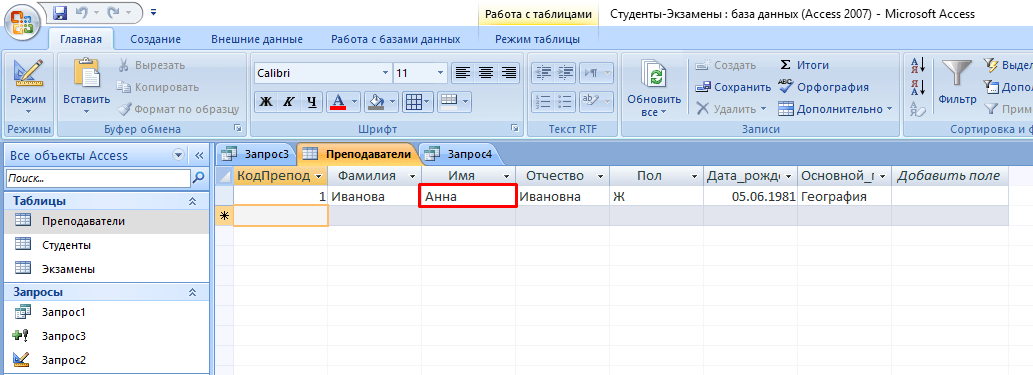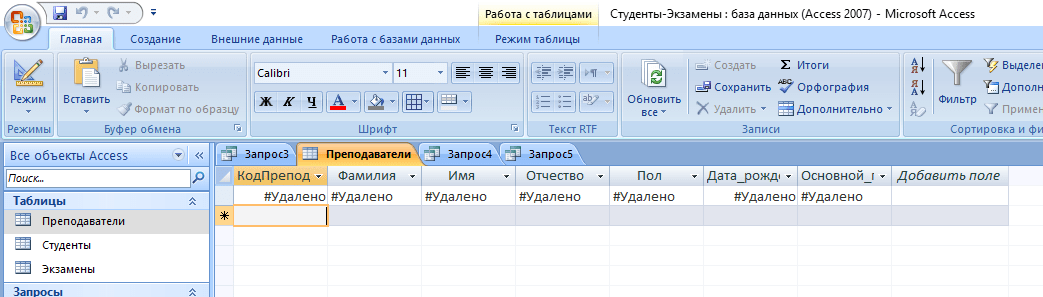При помощи чего легче всего создать таблицу в базе данных microsoft access
Создание и удаление таблиц и индексов с помощью access SQL
Создание и удаление таблиц
Таблицы являются основными строительными блоками реляционной базы данных. Таблица содержит строки (или записи) данных, и каждая строка организована в конечное число столбцов (или полей). Чтобы создать новую таблицу в Access с помощью access SQL, необходимо назвать таблицу, назвать поля и определить тип данных, которые будут содержать поля. Чтобы определить таблицу в SQL, используйте заявление CREATE TABLE. Предположим, что вы строите базу данных для взимания. Первым шагом является создание начальной таблицы клиентов.
Следует помнить о следующих проблемах при создании и удалении таблиц:
Если имя поля включает пробел или другой неальфанумерический символ, необходимо заключить это имя поля в квадратные скобки ([]).
Если вы не задекларируете длину для текстовых полей, они будут по умолчанию 255 символов. Для последовательности и читаемости кода всегда необходимо определить длину поля.
Вы можете объявить поле NOT NULL, что означает, что значения null не могут быть вставлены в это конкретное поле; значение всегда требуется. Значение null не следует путать с пустой строкой или значением 0; это просто представление базы данных неизвестного значения.
Чтобы удалить таблицу из базы данных, используйте заявление DROP TABLE.
Создание и удаление индексов
Индекс — это внешняя структура данных, используемая для сортировки или организации указателей на данные в таблице. При применении индекса к таблице указывается определенное расположение данных, чтобы к ним можно было быстрее получить доступ. Однако если к таблице применяется слишком много индексов, производительность может замедлиться, так как для поддержания индекса используются дополнительные накладные расходы, а также из-за того, что индекс может вызывать проблемы с блокировкой при работе в многоуровневой среде. Используемый в правильном контексте индекс может значительно повысить производительность приложения.
Чтобы создать индекс на таблице, необходимо назвать индекс, назови таблицу для построения индекса, назови поле или поля в таблице для использования и назови параметры, которые необходимо использовать. Для создания индекса используется заявление CREATE INDEX. Например, можно создать индекс на таблице клиентов в базе данных высвечив, упомянутую ранее, с помощью следующего кода:
Индексные поля можно сортировать одним из двух способов: восходящим (ASC) или убывательным (DESC). По умолчанию порядок возрастает, и его не нужно объявлять. Если вы используете восходящий порядок, данные будут сортироваться от 1 до 100. Если указать порядок убывания, данные будут сортироваться от 100 до 1. Необходимо объявить порядок сортировки с каждым полем в индексе.
Существует четыре основных варианта, которые можно использовать с индексом: PRIMARY, DISALLOW NULL, IGNORE NULL и UNIQUE. Параметр PRIMARY обозначает индекс в качестве основного ключа для таблицы. В таблице может быть только один основной ключевой индекс, хотя основной индекс ключа можно объявлять с помощью более чем одного поля. Чтобы объявить параметры индекса, используйте ключевое слово WITH.
Чтобы создать индекс основных ключевых элементов в более чем одном поле, включайте все имена полей в список полей.
Параметр DISALLOW NULL предотвращает вставку null-данных в поле. (Это похоже на объявление NOT NULL, используемом в заявлении CREATE TABLE.)
Параметр IGNORE NULL вызывает игнорирование данных null в таблице для индекса. Это означает, что любая запись, которая имеет значение null в объявленной области, не будет использоваться (или засчитываться) в индексе.
Помимо параметров PRIMARY, DISALLOW NULL и IGNORE NULL можно также объявить индекс УНИКАЛЬНЫМ, что означает, что в индексное поле могут быть вставлены только уникальные, не повторяющие значения.
Чтобы удалить индекс из таблицы, используйте заявление DROP INDEX.
Поддержка и обратная связь
Есть вопросы или отзывы, касающиеся Office VBA или этой статьи? Руководство по другим способам получения поддержки и отправки отзывов см. в статье Поддержка Office VBA и обратная связь.
При помощи чего легче всего создать таблицу в базе данных microsoft access
1. Режим таблицы — позволяет создать новую таблицу в режиме таблицы;
Первоначально представляется таблица с полями, куда необходимо ввести данные. Эта таблица содержит, как правило, 20 столбцов и 30 строк, и этого вполне достаточно для начала. После сохранения Access сам решает, какой тип данных присвоить каждому из полей.
Видео YouTube
2. Конструктор — позволяет создать новую таблицу в конструкторе таблиц;
Создание таблиц в окне конструктора предоставляет более широкие возможности по определению параметров создаваемой таблицы. После выбора этой операции открывается конструктор таблиц следующего вида.
Окно конструктора таблиц разделяется на две области. В верхней области отображается сетка, каждая строка которой описывает один столбец базы данных. В верхней части окна диалога находится таблица, которая содержит следующие атрибуты создаваемой таблицы: наименование поля, тип данных и описание. Имя поля – вводятся имена атрибутов, которые необходимо отразить в таблице.
Желательно стараться использовать имена, отличающиеся краткостью, для облегчения их идентификации при просмотре таблиц. Наименование поля используется для ссылки на данные таблицы.
В нижней области окна конструктора таблиц отображаются дополнительные характеристики каждого столбца, выделенного в верхней области (свойства полей).
Свойства полей (выборочно— это набор характеристик, обеспечивающих дополнительные возможности управления хранением, вводом и отображением данных в поле. Число доступных свойств зависит от типа данных поля.
Формат поля – для задания формата отображения значения
Маска ввода – задание отображения постоянных символов в поле (для текста и даты)
Условие на значение – ограничение на значение вводимых данных ( 50)
Индексированное: Да (совпадения не допускаются) – первичный ключ, Да (совпадения допускаются) – вторичный ключ, Нет (неиндексированное поле)
Видео YouTube
3. Мастер таблиц — позволяет создать новую таблицу с помощью мастера;
MS Access содержит целый ряд таблиц, которые вы можете использовать в качестве прототипов требуемых Вам таблиц. При использовании мастера Вы можете не только сэкономить время на создании таблиц, но и обеспечить стандартные имена и типы данных полей таблиц.
Из набора таблиц можно выбрать нужную, которая будет создана в БД пользователя.
Видео YouTube
Видео YouTube
5. Связь с таблицами — позволяет осуществить создание таблиц, связанных с таблицами из внешних файлов. Устанавливается как и импорт через диалоговое окно, но при этом таблица остается в старом приложении и может использоваться несколькими пользователями.
При помощи чего легче всего создать таблицу в базе данных microsoft access
Пошаговое создание таблиц в базе данных Access
Всем привет! В этом уроке разберем пошаговое создание таблиц в базе данных Access. От вас потребуется только читать и повторять. Поехали!
Цель: научиться создавать таблицы базы данных, задавать их структуру, выбирать типы полей и управлять их свойствами; освоить приемы наполнения таблиц конкретным содержанием.
Руководитель малого предприятия, выполняющего сборку персональных компьютеров из готовых компонентов, заказал разработку базы данных, основанной на двух таблицах комплектующих. Одна таблица содержит данные, которые могут отображаться для клиентов при согласовании спецификации изделия, — в ней указаны розничные цены на компоненты. Вторая таблица предназначена для анализа результатов деятельности предприятия – в ней содержаться оптовые цены на компоненты и краткая информация о поставщиках (клиенты предприятия не имеют доступа к данным этой таблицы).
1. Запустите программу Microsoft Access (Пуск — Программы — Microsoft Office — Microsoft Access).
2. В окне Microsoft Access включите переключатель Новая база данных.
Создание БД Access — Пошаговое создание таблиц в базе данных Access
3. На боковой панели выберите место, где будет храниться база данных, дайте файлу имя: Комплектующие. Убедитесь, что в качестве типа файла выбрано Базы данных Microsoft Access и щелкните по кнопке Создать. В результате на экране должно появиться окно новой базы данных. Автоматически будет запущен режим создания первой таблицы:
4. Перейти из режима таблицы в режим конструктора, выбрав его в меню:
Когда программа запросит имя таблицы, ввести название: Комплектующие и нажать Ok. Откроется окно конструктора, в котором мы будем создавать структуру таблицы:
Создание Таблицы Access — Пошаговое создание таблиц в базе данных Access
5. Для первой таблицы введите следующие поля:
Обратите внимание на то, что в данном случае поле Цена задано не денежным типом, а числовым. Данные, относящиеся к денежному типу, имеют размерность, выраженную в рублях (если работа выполняется с версией Microsoft Access, локализованной в России). Но стоимость компонентов вычислительной техники выражать в этой единице измерения не принято. Для сравнимости цен разных поставщиков обычно используют “условные единицы”. В таких случаях удобно использовать поле числового типа, чтобы не перенастраивать всю СУБД.
Таблица «Комплектующие» — Пошаговое создание таблиц в базе данных Access
6. Щелкните на поле Цена. В нижней части бланка задайте свойство Число десятичных знаков, равным 2.
7. Для связи с будущей таблицей поставщиков надо задать ключевое поле. Поскольку здесь ни одно поле явно не претендует на “уникальность”, используем комбинацию полей Компонент и Модель. Выделите оба поля в верхней части бланка (при нажатой клавише SHIFT). Щелчком правой кнопки мыши откройте контекстное меню и выберите в нем пункт Ключевое поле.
После этого рядом с этими полями будет отображаться «ключ».
8. Закройте окно Конструктора (обычное закрытие – через «крест» в верхнем правом углу окна конструктора).
На запрос сохранения изменённой структуры таблицы ответить согласием.
9. Повторив действия пунктов 4-8, создайте таблицу Поставщики, в которую входят следующие поля:
Для этого нужно выполнить следующее: меню Создать — Таблица.
Выбрать режим Конструктора.
Обратите внимание на то, что поле номера телефона является текстовым, несмотря на то, что обычно номера телефонов записывают цифрами. Это связано с тем, что они не имеют числового содержания. Номера телефонов не сравнивают по величине, не вычитают из одного номера другой и т.д. Это типичное текстовое поле.
Ключевое поле можно не задавать – для текущей задачи оно не требуется.
10. В левой боковой панели окна базы данных двойным щелчком откройте по очереди созданные таблицы и наполните их экспериментальным содержанием (по 10 записей).
11. Закончив работу, закройте таблицы и завершите работу с программой.
В этом уроке на простом примере было показано Пошаговое создание таблиц в базе данных Access. Если было интересно, то рекомендую посмотреть видеоурок ниже.
Продолжение следует…
УРОК 1: Пошаговое создание таблиц в базе данных Access
УРОК 2: Создание межтабличных связей в базе Access
УРОК 3: Создание запроса на выборку данных в базе Access
УРОК 4: Создание запросов с параметром в базе Access
УРОК 5: Создание перекрёстного запроса в базе Access
УРОК 6: Создание запросов на изменение в базе Access
УРОК 7: Создание и заполнение форм в базе Access
Создание базы данных в MS Access 2007: пошаговая инструкция
В современном мире нужны инструменты, которые бы позволяли хранить, систематизировать и обрабатывать большие объемы информации, с которыми сложно работать в Excel или Word.
Подобные хранилища используются для разработки информационных сайтов, интернет-магазинов и бухгалтерских дополнений. Основными средствами, реализующими данный подход, являются MS SQL и MySQL.
Продукт от Microsoft Office представляет собой упрощенную версию в функциональном плане и более понятную для неопытных пользователей. Давайте рассмотрим пошагово создание базы данных в Access 2007.
Описание MS Access
Microsoft Access 2007 – это система управления базами данных (СУБД), реализующая полноценный графический интерфейс пользователя, принцип создания сущностей и связей между ними, а также структурный язык запросов SQL. Единственный минус этой СУБД – невозможность работать в промышленных масштабах. Она не предназначена для хранения огромных объемов данных. Поэтому MS Access 2007 используется для небольших проектов и в личных некоммерческих целях.
Но прежде чем показывать пошагово создание БД, нужно ознакомиться с базовыми понятиями из теории баз данных.
Определения основных понятий
Без базовых знаний об элементах управления и объектах, использующихся при создании и конфигурации БД, нельзя успешно понять принцип и особенности настройки предметной области. Поэтому сейчас я постараюсь простым языком объяснить суть всех важных элементов. Итак, начнем:
Теперь, когда в общих чертах есть представление о том, с чем мы будем работать, можно приступить к созданию БД.
Создание БД
Для наглядности всей теории создадим тренировочную базу данных «Студенты-Экзамены», которая будет содержать 2 таблицы: «Студенты» и «Экзамены». Главным ключом будет поле «Номер зачетки», т.к. данный параметр является уникальным для каждого студента. Остальные поля предназначены для более полной информации об учащихся.
Итак, выполните следующее:
Все, теперь осталось только создать, заполнить и связать таблицы. Переходите к следующему пункту.
Создание и заполнение таблиц
После успешного создания БД на экране появится пустая таблица. Для формирования ее структуры и заполнения выполните следующее:
Создание и редактирование схем данных
Перед тем, как приступить к связыванию двух сущностей, по аналогии с предыдущим пунктом нужно создать и заполнить таблицу «Экзамены». Она имеет следующие атрибуты: «Номер зачетки», «Экзамен1», «Экзамен2», «Экзамен3».
Для выполнения запросов нужно связать наши таблицы. Иными словами, это некая зависимость, которая реализуется с помощью ключевых полей. Для этого нужно:
Конструктор должен автоматически создать связь, в зависимости от контекста. Если же этого не случилось, то:
Выполнение запросов
Что же делать, если нам нужны студенты, которые учатся только в Москве? Да, в нашей БД только 6 человек, но что, если их будет 6000? Без дополнительных инструментов узнать это будет сложно.
Именно в этой ситуации к нам на помощь приходят SQL запросы, которые помогают изъять лишь необходимую информацию.
Виды запросов
SQL синтаксис реализует принцип CRUD (сокр. от англ. create, read, update, delete — «создать, прочесть, обновить, удалить»). Т.е. с помощью запросов вы сможете реализовать все эти функции.
На выборку
В этом случае в ход вступает принцип «прочесть». Например, нам нужно найти всех студентов, которые учатся в Харькове. Для этого нужно:
А что делать, если нас интересуют студенты из Харькова, стипендии у которых больше 1000? Тогда наш запрос будет выглядеть следующим образом:
SELECT * FROM Студенты WHERE Адрес = «Харьков» AND Стипендия > 1000;
а результирующая таблица примет следующий вид:
На создание сущности
Кроме добавления таблицы с помощью встроенного конструктора, иногда может потребоваться выполнение этой операции с помощью SQL запроса. В большинстве случаев это нужно во время выполнения лабораторных или курсовых работ в рамках университетского курса, ведь в реальной жизни необходимости в этом нет. Если вы, конечно, не занимаетесь профессиональной разработкой приложений. Итак, для создания запроса нужно:
CREATE TABLE Преподаватели
(КодПреподавателя INT PRIMARY KEY,
Фамилия CHAR(20),
Имя CHAR (15),
Отчество CHAR (15),
Пол CHAR (1),
Дата_рождения DATE,
Основной_предмет CHAR (200));
где «CREATE TABLE» означает создание таблицы «Преподаватели», а «CHAR», «DATE» и «INT» — типы данных для соответствующих значений.
На добавление, удаление, редактирование
Здесь все гораздо проще. Снова перейдите в поле для создания запроса и введите следующие команды:
Создание формы
При огромном количестве полей в таблице заполнять базу данных становится сложно. Можно случайно пропустить значение, ввести неверное или другого типа. В данной ситуации на помощь приходят формы, с помощью которых можно быстро заполнять сущности, а вероятность допустить ошибку минимизируется. Для этого потребуются следующие действия:
Все базовые функции MS Access 2007 мы уже рассмотрели. Остался последний важный компонент – формирование отчета.
Формирование отчета
Отчет – это специальная функция MS Access, позволяющая оформить и подготовить для печати данные из базы данных. В основном это используется для создания товарных накладных, бухгалтерских отчетов и прочей офисной документации.
Если вы никогда не сталкивались с подобной функцией, рекомендуется воспользоваться встроенным «Мастером отчетов». Для этого сделайте следующее:
Если отображение вас не устраивает, его можно немного подкорректировать. Для этого:
Вывод
Итак, с уверенностью можно заявить, что создание базы данных в MS Access 2007 мы разобрали полностью. Теперь вам известны все основные функции СУБД: от создания и заполнения таблиц до написания запросов на выборку и создания отчетов. Этих знаний хватит для выполнения несложных лабораторных работ в рамках университетской программы или использования в небольших личных проектах.
Для проектирования более сложных БД необходимо разбираться в объектно-ориентированном программировании и изучать такие СУБД, как MS SQL и MySQL. А для тех, кому нужна практика составления запросов, рекомендую посетить сайт SQL-EX, где вы найдете множество практических занимательных задачек.
Удачи в освоении нового материала и если есть какие-либо вопросы – милости прошу в комментарии!
Создание таблиц в классических базах данных Access с помощью средства чтения с экрана

Эта статья предназначена для людей с нарушениями зрения, использующих программы чтения с экрана совместно с продуктами Office. Она входит в набор содержимого Специальные возможности Office. Дополнительные общие сведения см. на домашней странице службы поддержки Microsoft.
Добавляйте Access таблицы в базу данных на компьютере с помощью клавиатуры и Access экрана. Мы протестировали ее с экранный диктор и NVDA, но она может работать и с другими устройствами чтения с экрана, если они придерживаются стандартов и методов для работы со специальными возможности. Вы также узнаете, как сохранять, переименовывать и удалять таблицы.
Новые возможности Microsoft 365 становятся доступны подписчикам Microsoft 365 по мере выхода, поэтому в вашем приложении эти возможности пока могут отсутствовать. Чтобы узнать о том, как можно быстрее получать новые возможности, станьте участником программы предварительной оценки Office.
Дополнительные сведения о средствах чтения с экрана см. в статье о работе средств чтения с экрана в Microsoft Office.
В этом разделе
Таблицы в Access
Таблицы — это неотъемлемая часть любой базы данных, так как именно в них содержатся все сведения и данные. Например, база данных для бизнеса может иметь таблицу «Контакты», которая содержит имена поставщиков, адреса электронной почты и номера телефонов. Перед созданием таблиц проанализируйте свои требования и определите, какие именно таблицы могут вам понадобиться. Справочные сведения о планировании и разработке базы данных см. в статье Основные сведения о создании баз данных.
Реляционная база данных, Access, обычно содержит несколько логически связанных таблиц. В хорошо спроектированной базе данных в каждой таблице хранятся сведения о конкретном объекте, например о работниках или товарах. Таблица содержит записи (строки), поля (столбцы) и значения полей (ячейки) для каждой записи.
Запись (строка) содержит конкретные данные, например информацию об определенном работнике или продукте.
Поле (столбец) содержит данные об одном аспекте элемента таблицы, например имя, адрес электронной почты или цену.
Значение поля (ячейка) для записи содержит данные разных типов, например текст, числа, даты и гиперссылки.
Хотя в каждой таблице хранятся данные по определенной теме, в таблицах реляционной базы данных, такой как Access, хранятся данные по связанным темам. Например, база данных может содержать следующие данные:
Таблица «Клиенты», в которую перечислены клиенты компании и их адреса
Таблица «Товары» со списком товаров, которые вы продаете, включая цены и изображения для каждого товара
Таблица «Заказы», которая отслеживает заказы клиентов
Для этого используются связи. Связь — это логическое отношение между двумя таблицами, основанное на их общих полях. Сведения о создании связей между таблицами в Access настольной базе данных можно найти в теме Создание, изменение и удаление связи.
Добавление таблицы
Откройте новую или существующую базу данных.
Чтобы создать таблицу, нажмите ALT+C, T, N, чтобы выбрать таблицу на вкладке Создание на ленте. Будет добавлена новая таблица, и вы услышите «Таблица N». Фокус будет на втором значении поля первой записи. (По умолчанию первое поле имеет название Код.)
Введите данные в таблицу. Вы также можете в нее в качестве источника в Excel книгу. Дополнительные сведения можно найти в этой ссылке: Копирование и Office буфера обмена.
При вводе значения поля в новое поле и переходе к следующему значению поля с помощью клавиш со стрелками Access имя поля Имя поля.
Переименование заглавного поля
Вы можете переименовать поле (столбец) в таблице.
Чтобы выбрать поле, в любой записи поместите фокус на поле и нажмите CTRL+ПРОБЕЛ. Столбец будет выбран.
Чтобы открыть контекстное меню, нажмите клавиши SHIFT+F10.
Чтобы выбрать переименовать поле,нажмите N. Фокус перемещается в заглавное поле, и вы услышите сообщение «Выход из меню, таблица, строка N», имя поля и сообщение «Введите и текст». Введите новое имя поля.
Совет: Содержательные названия, такие как Название товара или Цена, помогают вам без просмотра содержимого каждого поля знать, что содержит каждое поле.
Вставка поля
Вы можете вставить поле (столбец) слева от любого существующего поля в таблице.
Чтобы выбрать поле, которое нужно вставить слева от любой строки, поместите фокус на поле и нажмите CTRL+ПРОБЕЛ. Столбец будет выбран.
Чтобы открыть контекстное меню, нажмите клавиши SHIFT+F10.
Чтобы выбрать Вставить поле,нажмите F четыре раза, а затем нажмите ввод. Фокус перемещается к первой записи нового поля.
Добавление поля
Вы можете создать поле (столбец) в правой части таблицы.
Переходить к записи, вокруг которой вы хотите добавить новое поле.
Чтобы перейти к первой записи таблицы, нажмите клавиши CTRL+HOME.
Чтобы перейти к последней записи последнего поля в таблице, нажмите клавиши CTRL+END.
Чтобы создать поле в правой части таблицы, нажимайте клавишу СТРЕЛКА ВПРАВО, пока не услышите номер строки и «Столбец, щелкните, чтобы добавить».
Введите значение поля для текущей записи. При переходе к другой ячейке новое поле добавляется с именем ПолеN по умолчанию.
Чтобы перейти к первой записи нового поля, нажмите клавиши CTRL+СТРЕЛКА ВВЕРХ.
Сохранение таблицы
После создания новой таблицы или изменения существующей таблицы сохраните свою работу.
Чтобы сохранить таблицу, нажмите CTRL+S или ALT+F, S.
При первом сохранение таблицы открывается диалоговое окно Сохранить как, и вы услышите «Сохранить как» и имя таблицы по умолчанию.
Если попытаться закрыть таблицу без сохранения изменений, появится диалоговое окно подтверждения. Чтобы сохранить таблицу перед закрытием, нажмите ALT+Y. Чтобы отменить изменения, нажмите ALT+N.
При сохранение изменений в существующей таблице она имеет имя, которое вы ей ранее предоставили. Чтобы изменить имя таблицы при сохранении, нажмите клавишу F12. Откроется диалоговое окно Сохранить как, и вы сможете ввести новое имя.
Введите имя таблицы и нажмите ввод.
При первом сохранение таблицы в качестве имени опишите данные, которые в ней содержатся, например «Клиенты», «Перечень запасных частей» или «Товары».
Совет: Договоритесь о том, по какому принципу будете называть объекты в базе данных, и следуйте этим правилам.
Переименование таблицы
Примечание: Нельзя переименовать открытую таблицу. Чтобы закрыть активную таблицу, нажмите CTRL+W. Фокус перемещается в следующую открытую таблицу. Если открытые таблицы не открыты, фокус перемещается в области навигации.
В области навигации нажимая клавишу TAB, пока не услышите слово «Таблицы», а затем нажимая клавишу СТРЕЛКА ВНИЗ, пока не услышите нужное значение.
Чтобы открыть контекстное меню для таблицы, нажмите shift+F10.
Чтобы выбрать в контекстом меню пункт Переименовать, дважды нажмите M, а затем нажмите ВВОД. Вы услышите: «Переименовать».
Введите новое имя и нажмите клавишу ВВОД.
Удаление таблицы
В представлении таблицы закроете все таблицы. Фокус переместится в область навигации.
Нажимая клавишу СТРЕЛКА ВНИЗ, пока не услышите нужное значение.
Нажмите клавишу DELETE. Откроется окно с запросом подтверждения удаления. Фокус помещается на кнопку Да.
Чтобы удалить таблицу, нажмите клавишу ВВОД.
Примечание: Чтобы перейти в таблицу из конструктора, нажмите ALT+H, W, а затем H. Чтобы перейти в конструктор из таблицы, нажмите ALT+H, W, а затем D.
См. также
Техническая поддержка пользователей с особыми потребностями
Корпорация Майкрософт стремится к тому, чтобы все наши клиенты получали наилучшие продукты и обслуживание. Если у вас ограниченные возможности или вас интересуют вопросы, связанные со специальными возможностями, обратитесь в службу Microsoft Disability Answer Desk для получения технической поддержки. Специалисты Microsoft Disability Answer Desk знакомы со многими популярными специальными возможностями и могут оказывать поддержку на английском, испанском, французском языках, а также на американском жестовом языке. Перейдите на сайт Microsoft Disability Answer Desk, чтобы узнать контактные сведения для вашего региона.
Если вы представитель государственного учреждения или коммерческой организации, обратитесь в службу Disability Answer Desk для предприятий.