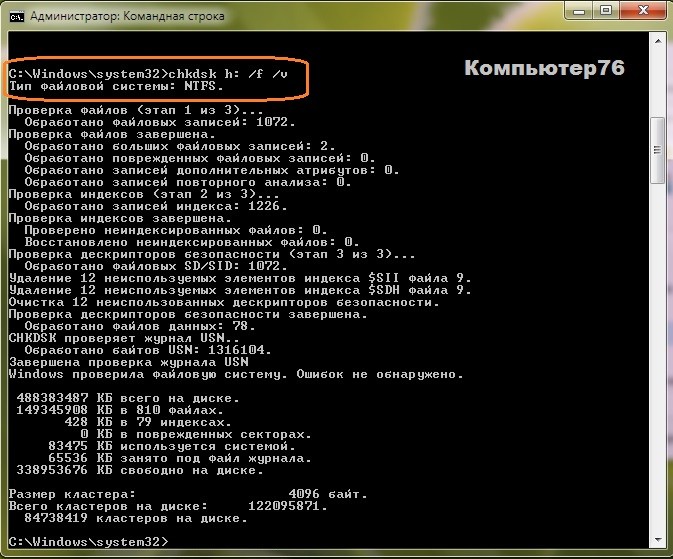Преобразовать папку в файл chkdsk что делать
Кто работал с служебной программой CHKDSK всем сюда!
Команда chkdsk выполняет проверку дискового пространства и его использования для файловых систем таблица размещения файлов (FAT) и NTFS. Команда Chkdsk позволяет получить отчет о состоянии со сведениями по каждой файловой системе. Отчет о состоянии диска включает перечень найденных ошибок. Если команда chkdsk запущена без параметра /f в активном разделе, может быть получено сообщение о наличии серьезных ошибок, так как диск нельзя заблокировать. Для поиска ошибок команду chkdsk нужно запускать время от времени на каждом диске.
Исправление ошибок
Если указан параметр командной строки /f, программа chkdsk исправляет ошибки на диске. При работе chkdsk должна обеспечиваться возможность блокирования диска для исправления ошибок. Поскольку при исправлении ошибок обычно изменяется таблица размещения файлов и иногда происходит потеря данных, программа chkdsk запрашивает подтверждение в следующем виде:
Потерянных кластеров: 10; цепочек: 3.
Если ввести Y, Windows сохраняет каждую потерянную цепочку в корневом каталоге как файл с именем формата Filennnn.chk. После завершения выполнения chkdsk можно проверить эти файлы на наличие нужных сведений. Если ввести N, Windows исправляет ошибки на диске без сохранения данных из потерянных блоков.
Если параметр командной строки /f не используется, программа chkdsk только выдает сообщение о наличие ошибок в файле, но не исправляет их.
В командной строке после команды CHKDSK нужно поставить параметр /F
Проверка и исправление ошибок жестких дисков — CHKDSK
Команда CHKDSK предназначена для проверки и устранения логических ошибок на жестком диске. Ниже мы рассмотрим особенности её работы и другие функции утилиты.
Содержание:
Команда CHKDSK является встроенной утилитой, основная функция которой заключается в проверке и исправлении ошибок жесткого диска. Помимо этого, при помощи CHKDSK можно быстро находить и исправлять поврежденные сектора, а также ошибки в файловой системе накопителя.
Таким образом, CHKDSK – важная утилита, позволяющая продлить строк службы жесткого диска, а также увеличить скорость его работы, поэтому абсолютно каждый пользователь ОС Windows должен уметь пользоваться и проверять свои носители встроенными средствами. Ниже будет представлено несколько способов проверки дисков из работающей ОС и командной строки.
Проверка жесткого диска в работающей Windows
Для проверки логических разделов жесткого диска при помощи CHKDSK в работающей Windows необходимо:
Шаг 1. Открыть каталог «Этот компьютер», нажать правой кнопкой мыши по необходимому логическому разделу и выбрать пункт «Свойства».
Шаг 2. В открывшемся окне перейти во вкладку «Сервис» и выбрать пункт «Проверить».
Шаг 3. Подтверждаем проверку диска и после ее завершения нажимаем по кнопке «Показать подробности».
Шаг 4. Вся информация и результаты проверки диска будут доступны в графе «Сведения».
Проверка диска из командной строки
В некоторых ситуациях пользователю может понадобиться запуск утилиты CHKDSK из командной строки. Такая возможность позволит проверить и восстановить диск в том случае, если система не запускается и графический интерфейс Windows остается недоступным.
Чтобы запустить командную строку из среды восстановления ОС, необходимо:
Шаг 1. Воспользоваться установочным диском или загрузочной флешкой Windows и после окна выбора языка нажать по пункту «Восстановление системы». Перейдя в среду восстановления, следует нажать по пункту «Поиск и устранение неисправностей».
Шаг 2. На следующем окне следует выбрать пункт «Дополнительные параметры», после чего можно обнаружить кнопку «Командная строка».
Также всегда остается возможность запустить утилиту проверки дисков через командную строку из работающей системы. Важно! Для использования полного потенциала CHKDSK следует производить запуск командной строки только с правами администратора. В ином случае утилита CHKDSK проведет проверку без устранения выявленных неполадок.
Запустить командную строку или Windows PowerShell от имени администратора можно, нажав правой кнопкой мыши по кнопке «Пуск» и выбрав пункт «Командная строка(администратор)».
Команды для работы с CHKDSK в командной строке
Находясь в командной строке, можно провести быструю проверку жесткого диска (аналогичная проверка была описана в начале) без перезагрузки системы. Для этого достаточно ввести команду «CHKDSK» и подтвердить действие кнопкой Enter.
Для проверки диска и исправления логических ошибок на нем необходимо воспользоваться командой «chkdsk C: /F /R», где С – имя необходимого диска.
Для подтверждения проверки диска после перезагрузки необходимо нажать клавишу «Y».
Помимо полного анализа и по возможности исправления поврежденных секторов, утилита может выполнять проверку и решение ошибок только файловой системы. Для этого следует воспользоваться командой «chkdsk C: /F» и подтвердить действие «Y».
С полным списком и описанием возможностей утилиты можно ознакомится, введя команду «chkdsk /?».
Стоит отметить, что проблемы с диском могут быть вызваны не только программными ошибками, но и физическим износом, механическими повреждениями поверхности и другими факторами, которые невозможно исправить при помощи встроенной утилиты CHKDSK.
Чтобы получить полную картину о состоянии носителя, можно воспользоваться бесплатной программой для проверки дисков Victoria. Узнать о том, как пользоваться, исправлять и проводить диагностику HDD с помощью Victoria Вы сможете в статье: «Используем программу Victoria для тестирования и исправления жесткого диска»
Восстановление информации с проблемного жесткого диска
Проблемы с жестким диском – всегда большая угроза для важной информации и документов, хранящихся на компьютере. Чтобы быть готовым к любым обстоятельствам, рекомендуем всегда иметь под рукой специальную программу для эффективного восстановления файлов RS Partition Recovery. Данная утилита поможет восстановить всю утерянную информацию даже в самых сложных случаях.
При помощи RS Partition Recovery можно восстанавливать:
Как восстановить файлы из папки Found.000 разными способами
В этой статье мы решим, как восстановить файлы из запроса папки found.000. Даже самый незначительный несчастный случай может привести к потере данных на устройствах хранения, и пользователи часто сталкиваются с неисправными дисками. Хотя средство проверки диска Windows может восстановить неисправный диск, данные, сохраненные в папке found.000, могут отображаться не так, как вы ожидаете. Как восстановить файлы из папки found.000? Вы можете задаться вопросом. Эта статья предоставит вам всю необходимую информацию о процедуре заживления.
Что такое файлы CHK и как их использовать?
У вас, несомненно, возникло несколько вопросов после того, как вы посмотрели на эту странную папку и подумали, как восстановить файлы из папки found.000. Прежде всего, что это за файлы CHK, которые вы видите?
CHKDSK, встроенная программа Windows для проверки дисков на наличие неисправностей, всегда пытается восстановить данные, которые были повреждены различными компьютерными проблемами. Затем он сохранит все восстановленные данные в папку. Все файлы в папке отображаются как файлы CHK.
Что находится в папке found.000? В этой папке CHKDSK сохраняет восстанавливаемые файлы. Формат CHK используется во всей этой системной папке. Если вам интересно, почему после выполнения CHKDSK вы не видите папку found.000, потому что по умолчанию она скрыта.
Что вызывает создание папки Found.000?
Содержимое папки FOUND.000
Когда программа выходит из строя при запуске или работе, происходит внезапное отключение питания или отключение питания во время копирования файла с одного устройства хранения данных на другое, фрагменты поврежденных файлов сохраняются в папке FOUND.000.
Теперь, как просмотреть папку found.000? Ответ: каталог FOUND.000, находящийся на жестком диске настольного компьютера, а также на любых других подключенных устройствах хранения, таких как USB-накопители или SD-карты.
Можно ли удалить файлы CHK
Прежде чем приступить к восстановлению данных из найденного 000, мы должны сначала узнать ответ. Да, это правильно! В операционной системе Windows нет ограничений на файлы CHK. Если вы абсолютно уверены, что все ваши важные данные защищены, вы можете без колебаний удалить эти файлы «.CHK». Если вы не уверены, потеряли ли вы данные, рекомендуется сначала восстановить файлы с расширением «.CHK».
Как восстановить файлы из папки Found.000 автоматическим методом
Самый удобный способ восстановить файлы из папки found.000 — это использовать программу для восстановления данных. Вы можете восстановить потерянные или поврежденные фотографии, фильмы или информацию с карты памяти или жесткого диска, используя Программное обеспечение DataHelp для восстановления данных с жесткого диска: профессиональный инструмент для восстановления данных. Быстро запустите файлы CHK на карте памяти, USB-накопителе или жестком диске, чтобы проверить, может ли приложение сканировать требуемые изображения или данные. Чтобы восстановить файлы CHK в версиях Windows, выполните следующие действия.
Руководство по автоматизированному программному обеспечению для восстановления файлов из папки Found.000
1. В вашей системе загрузите, установите и запустите Программное обеспечение для восстановления данных с жесткого диска.
2. Инструмент предоставляет два варианта сканирования: Сканирование и сканирование с форматированием. Сначала необходимо выбрать раздел, затем Сканировать кнопка.
3. Вид весь список файлы и папки то есть восстановление.
4. Выберите файлы, которые вы хотите восстанавливаться а также спасти они используют Сохранить кнопка.
5. В раскрывающемся меню выберите место для сохранения файла (ов). Нажмите Ok кнопку, чтобы начать процесс экспорта.
6. Программное обеспечение готово к работе. Когда процесс будет завершен, нажмите Ok чтобы увидеть сообщение «Процесс экспорта успешно завершен. »
Как исправить папку found.000 путем изменения расширений
Вы можете восстановить файлы CHK без использования инструментов восстановления данных, изменив расширения файлов. CMD может использовать для изменения расширений файлов CHK, или вы можете сделать это вручную.
A. Использование CMD для изменения расширений файлов CHK
Если ваши файлы или данные преобразуются в файлы CHK и у вас есть резервные копии, вам не нужно пробовать эту процедуру восстановления файла CHK для восстановления данных; вместо этого вы можете просто удалить папку и содержащиеся в ней файлы CHK, чтобы сэкономить место для хранения. Конечно, вы должны использовать эту процедуру только в том случае, если файлы важны и у вас нет другого выбора, и, следовательно, мы можем восстановить файлы из папки found.000.
После того, как вы выполнили предыдущие шаги, вернитесь к Найдена 000 папка проверить, есть ли Файлы CHK восстановили.
Б. Изменение расширений файлов CHK вручную
Если вы помните оригинальные форматы Файлы CHK, вы можете вручную изменить и восстановить их, чтобы получить доступ найдено 000 папку, выполнив следующие действия:
Заключительные слова о том, как восстановить файлы из папки Found.000
В этом блоге мы говорили о том, как восстановить файлы из папки found.000 и содержащихся в ней файлов CHK. Мы говорили о том, как их вернуть, используя различные подходы. Мы используем программу восстановления данных на жестком диске из программного обеспечения DataHelp одним способом: это автоматическое программное обеспечение, которое восстанавливает практически все, что вы потеряли со своей машины, за доли секунды. В течение ограниченного времени вы можете протестировать бесплатную версию программного обеспечения, которое может бесплатно восстанавливать удаленные файлы.
Восстановление файлов: как восстановить информацию с помощью CHKDSK?
Как восстановить информацию с помощью CHKDSK — пустые папки диска.
О том, что такое битые секторы жёсткого диска, и какова причина их появления, вы можете ознакомиться в статье Плохие секторы диска. Встроенная в Windows утилита CHKDSK направлена на исправление программных битых кластеров. Самый частый случай применения этой утилиты — внезапный отказ системы правильно отображать содержимое флешки или диска. Нередко сопровождается сменой типа файловой системы накопителя с традиционной для Windows NTFS на какой-то RAW. Впрочем, нередки случаи, когда тип системы отображается верно, однако содержимое диска или флешки отображается с пустыми папками или вообще без них. Так что такие случаи скорее относятся к проблеме правильного отображения занятого и свободного пространства носителя, но так как эта проблема нередко сопровождается невозможностью открыть папки или файлы, а может и потерей информации, остановимся на этом вопросе и рассмотрим его.
СПРАВКА ОТ MICROSOFT
Утилита «создаёт и отражает доклад о состоянии диска, основу которого составляет файловая система FAT и NTFS. Также утилита выводит список ошибок и исправлений на диске. При использовании утилиты без параметров chkdsk отражает состояние тома, расположенного на текущем жёстком диске».
Если вы желаете просто получить информацию о состоянии диска, не дожидаясь, когда система заметит появление ошибок на диске, то лучше воспользоваться командной строкой в режиме эмуляции DOS. Этот же режим позволит нам использовать утилиту CHKDSK на всю катушку. Сразу отметим, что утилита ничего не сможет сделать с виртуальными (созданными с помощью специальных команд) и сетевыми дисками. Для работы с такими дисками в команде при работе с CHKDSK придётся добавлять к этим дискам соответствующие атрибуты. Подробнее не буду описывать, так как сегодня такие команды создания дисков уже не используются.
Для чистоты эксперимента можно воспользоваться загрузочным LiveCD — специальным инструментом ремонтника компьютеров и ноутбуков (указанная утилита входит в число сотен других полезных программ LiveCD). Оттуда же можно восстановить информацию с помощью других мощных утилит.
Это можно будет сделать с помощью Выполнить:
и повторяем команду с необходимыми атрибутами (о них ниже). Например:
Подробнее об этой команде. Именем диска послужит вам буква логического диска, в котором будет находиться файл. Если программа запускается с диска С, путь можно не указывать. Если хотите проверить другой диск, укажите букву тома. Но помните, что если вы хотите запустить проверку системного диска (того тома, откуда работает Windows), chkdsk запустится только после перезагрузки компьютера до запуска следующего сеанса Windows (файлы, занятые другими процессами — читай «изменяемые прямо сейчас» — chkdsk ремонтировать не может). И перед загрузкой вы увидите характерное окно, в котором программа уведомит вас о том, что через 10 сек (по умолчанию) запустится проверка. Чтобы скорректировать это время, читайте про синтаксис команды.
СПРАВКА ОТ MICROSOFT
Для запуска утилиты chkdsk необходимы права административной группы. Этого можно достичь, зажав Ctrl + Shift при запуске утилиты.
Теперь чуть подробнее о синтаксисе команды.
Ну, первое, на что сошлюсь — справка по программе:
Наверное, самым жёстким обращением к диску в требовании отчёта о его состоянии можно назвать такой формат команды:
где (привожу только самые необходимые)
СПРАВКА ОТ MICROSOFT
По итогам работы CHKDSK можно получить сведения о полном объёме данных на проверяемом диске и свободном пространстве. Приводятся размеры отдельных кластеров, их количество и число свободных кластеров. Чтобы вычислить общий объём диска, необходимо размер кластера умножить на общее их количество. Получаем размер проверяемого диска в байтах.
В этой статье я уже писал, какими бывают ошибки на жёстком диске. Утилита CHKDSK не сможет справиться со всеми. CHKDSK способна лишь вернуть потерянные кластеры и реорганизовать их появившееся ошибочное обобществление. Причём на 100% CHKDSK справляется только с одной задачей – потеря кластеров накопителя. Вот об этом и подробнее.
Потерянные кластеры образуются при некорректном завершении программ и системы в целом. Самая типичная ошибка, когда Windows отказывается завершать работу штатным порядком через Пуск – Завершение работы, – это принудительное выключение компьютера долговременным нажатием кнопки включения на передней панели компьютера или кнопки включения ноутбука. Наличие временных файлов, остающихся после завершения работы программ, свидетельствует о возникшей внештатной ситуации. Потому так важно на первом этапе работы с любой из программ внимательно проследить за её работой, начиная с момента запуска до завершения. Это же касается и работы Windows в целом. Ведь со временем эти ошибки начинают накапливаться, забирая свободное пространство диска.
Что ещё. Осталась ещё функция – разделение обобществлённых кластеров. Как я уже отметил, CHKDSK не сможет корректно разделить такие файлы. Она попросту не умеет это делать. Но с помощью утилиты можно попробовать скопировать файлы на другой диск (а CHKDSK конкретно укажет имя файлов), удалите оригиналы файлов и вставьте получившиеся (уже разделённые) файлы обратно. К сожалению, информация в таких файлах окажется нечитаемой и, если нет резервной их копии, восстановить информацию не удастся. Но в файловой системе NTFS я такой ошибки не встречал, а для FAT (нередка была для флэшек) она более, чем актуальна.
Что программа нашла?
Одно дело прогнать, другое убедиться в том, что тесты пройдены и пришла пора изучить результаты. Если вас удовлетворяю данные, которые вернула консоль или окно утилиты перед загрузкой Windows, можете закончить чтение. Если интересуют подробности, прошу в статью Результаты работы chkdsk. (Пишется)
chkdsk
Членство в группе локальных администраторов (или аналогичной) является минимальным требованием для запуска программы chkdsk. Чтобы открыть окно командной строки от имени администратора, щелкните правой кнопкой мыши пункт Командная строка в меню Пуск и выберите команду Запуск от имени администратора.
CHKDSK может использоваться только для локальных дисков. Команда не может использоваться с буквой локального диска, которая была перенаправлена по сети.
Синтаксис
Параметры
| Параметр | Описание |
|---|---|
| Указывает букву диска (с последующим двоеточием), точку подключения или имя тома. | |
| [ [ |
]
Комментарии
Если вы решили проверить диск при следующей перезагрузке компьютера, chkdsk проверяет диск и автоматически исправляет ошибки при перезагрузке компьютера. Если раздел диска является загрузочным разделом, chkdsk автоматически перезагружает компьютер после проверки диска.
Для проверки ошибок диска следует периодически использовать chkdsk в файловых системах FAT и NTFS. Chkdsk проверяет использование места на диске и дисков и предоставляет отчет о состоянии для каждой файловой системы. В отчете о состоянии отображаются ошибки, обнаруженные в файловой системе. Если запустить chkdsk без параметра /f в активном разделе, он может сообщить о ложных ошибках, так как он не может заблокировать диск.
Поскольку восстановление в файловых системах FAT, как правило, изменяет таблицу выделения файлов диска и иногда приводит к потере данных, chkdsk может вывести сообщение с подтверждением следующего вида:
если вы нажмете N, Windows исправляет диск, но не сохраняет содержимое потерянных единиц распределения.
Если параметр /f не используется, chkdsk выводит сообщение о том, что файл должен быть исправлен, но не исправляет ошибки.
Если вы используете chkdsk /f* на очень большом диске или на диске с очень большим количеством файлов (например, миллионы файлов), chkdsk /f выполнение может занять много времени.
Используйте параметр /r для поиска ошибок физического диска в файловой системе и попытайтесь восстановить данные из всех затронутых секторов диска.
Команда chkdsk с различными параметрами доступна в консоли восстановления.
При нечастом перезапуске серверов может потребоваться использовать команду chkntfs или команды, чтобы определить, задан ли уже установленный бит тома перед запуском программы chkdsk.
Основные сведения о кодах завершения
В следующей таблице перечислены коды завершения, которые сообщает chkdsk после завершения.
Примеры
чтобы проверить диск в диске D и Windows исправить ошибки, введите:
Чтобы проверить все файлы на диске с файловой системой FAT в текущем каталоге для несмежных блоков, введите:
Chkdsk отображает отчет о состоянии, а затем выводит список файлов, соответствующих спецификациям файлов с несмежными блоками.