Преобразование файла в word кодировка не открывает что это
Как поменять кодировку в Word

Когда человек работает с программой «MS Word», у него редко возникает потребность вникать в нюансы кодировки. Но как только появляется необходимость поделиться документом с коллегами, существует вероятность того, что отправленный пользователем файл может просто-напросто не быть прочитан получателем. Это случается из-за несовпадения настроек, а конкретно кодировок в разных версиях программы.
Как поменять кодировку в Word
Что представляет собой кодировка и от чего она зависит?
Для каждого региона кодировка может в значительной степени разниться. Для понимания кодировки необходимо знать то, что информация в текстовом документе сохраняется в виде некоторых числовых значений. Персональный компьютер самостоятельно преобразует числа в текст, используя при этом алгоритм отдельно взятой кодировки. Для стран СНГ используется кодировка файлов с названием «Кириллица», а для других регионов, таких как Западная Европа, применяется «Западноевропейская (Windows)». Если текстовый документ был сохранен в кодировке кириллицы, а открыт с использованием западноевропейского формата, то символы будут отображаться совершенно неправильно, представляя собой бессмысленный набор знаков.
При открытии документа, сохраненного одним типом кодировки, в другом формате кодировки невозможно будет прочитать
Во избежание недоразумений и облегчения работы разработчики внедрили специальную единую кодировку для всех алфавитов – «Юникод». Этот общепринятый стандарт кодировки содержит в себе практически все знаки большинства письменных языков нашей планеты. К тому же он преобладает в интернете, где так необходима подобная унификация для охвата большего количества пользователей и удовлетворения их потребностей.
Тип кодировок, которые используются, как стандартные для всех языков
«Word 2013» работает как раз на основе Юникода, что позволяет обмениваться текстовыми файлами без применения сторонних программ и исправления кодировок в настройках. Но нередко пользователи сталкиваются с ситуацией, когда при открытии вроде бы простого файла вместо текста отображаются только знаки. В таком случае программа «Word» неправильно определила существующую первоначальную кодировку текста.
Справка! Некоторые кодировки применяются к определенным языкам. Для японского языка специально была разработана кодировка «Shift JIS», для корейского – «EUC-KR», а для китайского «ISO-2022» и «EUC».
Изменение кодировки текста в «Word 2013»
Первый способ изменения кодировки в «Word»
Для исправления текстового документа, которому была неправильно определена изначальная кодировка, необходимо:
Шаг 1. Запустить текстовый документ и открыть вкладку «Файл».
Открываем вкладку «Файл»
Шаг 2. Перейти в меню настроек «Параметры».
Переходим в меню настроек «Параметры»
Шаг 3. Выбрать пункт «Дополнительно» и перейти к разделу «Общие».
Выбираем пункт «Дополнительно»
Прокрутив список вниз, переходим к разделу «Общие»
Шаг 4. Активируем нажатием по соответствующей области настройку в графе «Подтверждать преобразование формата файла при открытии».
Отмечаем галочкой графу «Подтверждать преобразование формата файла при открытии», нажимаем «ОК»
Шаг 5. Сохраняем изменения и закрываем текстовый документ.
Шаг 6. Повторно запускаем необходимый файл. Перед пользователем появится окно «Преобразование файла», в котором необходимо выбрать пункт «Кодированный текст», и сохранить изменения нажатием «ОК».
Выбираем пункт «Кодированный текст», сохраняем изменения нажатием «ОК»
Шаг 7. Всплывет еще одна область, в которой необходимо выбрать пункт кодировки «Другая» и выбрать в списке подходящую. Поле «Образец» поможет пользователю подобрать необходимую кодировку, отображаемую изменения в тексте. После выбора подходящей сохраняем изменения кнопкой «ОК».
Отмечаем пункт кодировки «Другая», выбираем в списке подходящую, нажимаем «ОК»
Второй способ изменения кодировки в «Word»
Открываем вкладку «Файл»
Кликаем «Сохранить как»
В области «Тип файла» выбираем «Обычный текст», нажимаем «Сохранить»
Отмечаем опцию «Другая», в списке активируем нужную, нажимаем «ОК»
Читайте полезную информацию, как работать в ворде
для чайников, в новой статье на нашем портале.
Изменение кодировки в программе «Notepad ++»
Подобное приложение используется многими программистами для создания сайтов, различных приложений и многого другого. Поэтому очень важно сохранять и создавать файлы, используя необходимую кодировку. Для того, чтобы настроить нужный вариант для пользователя, следует:
Шаг 1. Запустить программу и в верхнем контекстном меню выбрать вкладку «Кодировки».
Выбираем вкладку «Кодировки»
Шаг 2. В выпадающем списке пользователю требуется выбрать из списка необходимую для него кодировку и щелкнуть на нее.
Выбираем из списка необходимую кодировку, щелкаем на ней
Шаг 3. Правильность проведения процедуры легко проверить, обратив внимание на нижнюю панель программы, которая будет отображать только что измененную кодировку.
В нижней панели программы можно увидеть измененную кодировку
Важно! Перед началом работы в «Notepad ++» в первую очередь рекомендуется проверить установленную кодировку. При необходимости ее нужно изменить при помощи инструкции, приведенной ранее.
Корректировка кодировки веб-страниц
Кодировка символов – неотъемлемая часть работы браузеров для серфинга в интернете. Поэтому каждому из пользователей просто необходимо уметь ее настраивать. Чтобы быстро изменить кодировку «Google Chrome», необходимо будет установить дополнительное расширение, так как разработчики убрали возможность изменения данного параметра.
Для того, чтобы сменить кодировку на необходимую, нужно:
В адресную строку вводим указанный адрес, нажимаем «Enter»
Нажимаем по опции «Расширения» в левом верхнем углу страницы
В левом нижнем углу щелкаем по ссылке «Открыть Интернет-магазин Chrome»
В поле для поиска вводим Set Character Encodin, нажимаем «Enter»
Нажимаем по кнопке «Установить»
На пустой области нажимаем правой кнопкой мышки, левой кнопкой по пункту «Set Character Encoding», выбираем необходимое значение
Как поменять кодировку в «Mozilla Firefox»
Для этого пользователю потребуется:
Шаг 1. Запустить браузер и открыть меню, нажав по иконке трех линий левой клавишей мыши в правом верхнем углу страницы.
Нажимаем по иконке из трех линий в правом верхнем углу
Шаг 2. В контекстном меню запустить «Настройки».
Шаг 3. Перейти во вкладку «Содержимое».
Переходим во вкладку «Содержимое»
Шаг 4. В разделе «Шрифты и цвета» нажать на блок «Дополнительные».
В разделе «Шрифты и цвета» нажимаем по блоку «Дополнительно»
Шаг 5. Перед пользователем отобразится специальная панель, на которой будет указана использующаяся кодировка. Для ее изменения потребуется нажать на название кодировки и выбрать нужную.
Нажимаем на название кодировки
Выбираем подходящую кодировку, нажимаем «ОК»
Установка кодировки в интерфейсе Блокнота
Тем юзерам, кому необходимо пользоваться стандартным приложением «Блокнот»
, будет полезно знать о том, что изменить кодировку можно следующим образом:
Нажимаем по вкладке «Файл», затем по опции «Сохранить как»
В параметре «Кодировка» выбираем подходящий формат, нажимаем «Сохранить»
После этого без труда можно открывать необходимый текст в нужной кодировке.
Благодаря правильно подобранной и установленной кодировке пользователь может избежать неприятностей при отправке файла другим юзерам. Все, что для этого требуется, – это выставлять перед началом работы необходимое значение.
Видео — Как изменить кодировку в Word
скачиваю документ в word открывает с какими то странными символами. что делать? подскажите!
Если при открытии файла текст отображается искаженным или заменяется вопросительными знаками или квадратиками, это означает, что приложение Microsoft Office Word не может точно определить стандарт кодировки текста в файле. Чтобы отобразить (раскодировать) текст, стандарт кодировки можно указать следующим образом.
Нажмите кнопку Microsoft Office, а затем выберите пункт Параметры Word.
Щелкните Дополнительно.
Прокрутите раздел Общие и установите флажок Подтверждать преобразование формата файла при открытии.
Примечание. Если установлен этот флажок, Word отображает диалоговое окно Преобразование файла каждый раз, когда файл открывается в формате, отличающемся от формата Word (форматы Word включают в себя файлы DOC, DOT, DOCX, DOCM, DOTX и DOTM). Если работа с такими файлами выполняется часто, то, чтобы каждый раз не выбирать стандарт кодировки и не открывать без необходимости это диалоговое окно, не забудьте отключить этот параметр.
В Microsoft Windows нажмите кнопку Пуск и выберите Панель управления.
Выполните одно из следующих действий.
В Microsoft Windows Vista
На панели управления выберите компонент Удаление программы.
В списке программ выберите Microsoft Office или Microsoft Word в зависимости от того, установлено ли приложение Word как часть Office или как самостоятельная программа, и нажмите кнопку Изменить.
В Microsoft Windows XP
На панели управления щелкните Добавление и удаление программ.
В поле Установленные программы выберите Microsoft Office или Microsoft Word в зависимости от того, устанавливалось ли приложение Word как часть Office или как отдельная программа, а затем щелкните Изменить.
В разделе Изменить установку Microsoft Office нажмите кнопку Добавление или удаление компонентов, а затем щелкните Продолжить.
В разделе Параметры установки разверните группы Общие средства Office, а затем — Многоязыковая поддержка.
Выберите требуемый шрифт, щелкните стрелку рядом с выделением, а затем выберите параметр Запускать с моего компьютера.
Эту информацию можно получить воспользовавшись справкой программы WORD
Выбор и изменение кодировки в Microsoft Word
MS Word заслужено является самым популярным текстовым редактором. Следовательно, чаще всего можно столкнуться с документами в формате именно этой программы. Все, что может в них отличаться, это лишь версия Ворда и формат файла (DOC или DOCX). Однако, не смотря на общность, с открытием некоторых документов могут возникнуть проблемы.
Одно дело, если вордовский файл не открывается вовсе или запускается в режиме ограниченной функциональности, и совсем другое, когда он открывается, но большинство, а то и все символы в документе являются нечитабельными. То есть, вместо привычной и понятной кириллицы или латиницы, отображаются какие-то непонятные знаки (квадраты, точки, вопросительные знаки).
Если и вы столкнулись с аналогичной проблемой, вероятнее всего, виною тому неправильная кодировка файла, точнее, его текстового содержимого. В этой статье мы расскажем о том, как изменить кодировку текста в Word, тем самым сделав его пригодным для чтения. К слову, изменение кодировки может понадобиться еще и для того, чтобы сделать документ нечитабельным или, так сказать, чтобы “конвертировать” кодировку для дальнейшего использования текстового содержимого документа Ворд в других программах.
Примечание: Общепринятые стандарты кодировки текста в разных странах могут отличаться. Вполне возможно, что документ, созданный, к примеру, пользователем, проживающим в Азии, и сохраненный в местной кодировке, не будет корректно отображаться у пользователя в России, использующего на ПК и в Word стандартную кириллицу.
Что такое кодировка
Вся информация, которая отображается на экране компьютера в текстовом виде, на самом деле хранится в файле Ворд в виде числовых значений. Эти значения преобразовываются программой в отображаемые знаки, для чего и используется кодировка.
Кодировка — схема нумерации, в которой каждому текстовому символу из набора соответствует числовое значение. Сама же кодировка может содержать буквы, цифры, а также другие знаки и символы. Отдельно стоит сказать о том, что в разных языках довольно часто используются различные наборы символов, именно поэтому многие кодировки предназначены исключительно для отображения символов конкретных языков.
Выбор кодировки при открытии файла
Если текстовое содержимое файла отображается некорректно, например, с квадратами, вопросительными знаками и другими символами, значит, MS Word не удалось определить его кодировку. Для устранения этой проблемы необходимо указать правильную (подходящую) кодировку для декодирования (отображения) текста.
1. Откройте меню “Файл” (кнопка “MS Office” ранее).
2. Откройте раздел “Параметры” и выберите в нем пункт “Дополнительно”.
3. Прокрутите содержимое окна вниз, пока не найдете раздел “Общие”. Установите галочку напротив пункта “Подтверждать преобразование формата файла при открытии”. Нажмите “ОК” для закрытия окна.
Примечание: После того, как вы установите галочку напротив этого параметра, при каждом открытии в Ворде файла в формате, отличном от DOC, DOCX, DOCM, DOT, DOTM, DOTX, будет отображаться диалоговое окно “Преобразование файла”. Если же вам часто приходится работать с документами других форматов, но при этом не требуется менять их кодировку, снимите эту галочку в параметрах программы.
4. Закройте файл, а затем снова откройте его.
5. В разделе “Преобразование файла” выберите пункт “Кодированный текст”.
6. В открывшемся диалоговом окне “Преобразование файла” установите маркер напротив параметра “Другая”. Выберите необходимую кодировку из списка.
- Совет: В окне “Образец” вы можете увидеть, как будет выглядеть текст в той или иной кодировке.
7. Выбрав подходящую кодировку, примените ее. Теперь текстовое содержимое документа будет корректно отображаться.
В случае, если весь текст, кодировку для которого вы выбираете, выглядит практически одинаков (например, в виде квадратов, точек, знаков вопроса), вероятнее всего, на вашем компьютере не установлен шрифт, используемый в документе, который вы пытаетесь открыть. О том, как установить сторонний шрифт в MS Word, вы можете прочесть в нашей статье.
Выбор кодировки при сохранении файла
Если вы не указываете (не выбираете) кодировку файла MS Word при сохранении, он автоматически сохраняется в кодировке Юникод, чего в большинстве случаев предостаточно. Данный тип кодировки поддерживает большую часть знаков и большинство языков.
В случае, если созданный в Ворде документ вы (или кто-то другой) планируете открывать в другой программе, не поддерживающей Юникод, вы всегда можете выбрать необходимую кодировку и сохранить файл именно в ней. Так, к примеру, на компьютере с русифицированной операционной системой вполне можно создать документ на традиционном китайском с применением Юникода.
Проблема лишь в том, что в случае, если данный документ будет открываться в программе, поддерживающей китайский, но не поддерживающей Юникод, куда правильнее будет сохранить файл в другой кодировке, например, “Китайская традиционная (Big5)”. В таком случае текстовое содержимое документа при открытии его в любой программе с поддержкой китайского языка, будет отображаться корректно.
Примечание: Так как Юникод является самым популярным, да и просто обширным стандартном среди кодировок, при сохранении текста в других кодировках возможно некорректное, неполное, а то и вовсе отсутствующее отображение некоторых файлов. На этапе выбора кодировки для сохранения файла знаки и символы, которые не поддерживаются, отображаются красным цветом, дополнительно высвечивается уведомление с информацией о причине.
1. Откройте файл, кодировку которого вам необходимо изменить.
2. Откройте меню “Файл” (кнопка “MS Office” ранее) и выберите пункт “Сохранить как”. Если это необходимо, задайте имя файла.
3. В разделе “Тип файла” выберите параметр “Обычный текст”.
4. Нажмите кнопку “Сохранить”. Перед вами появится окно “Преобразование файла».
5. Выполните одно из следующих действий:
Примечание: Если при выборе той или иной (“Другой”) кодировки вы видите сообщение “Текст, выделенный красным, невозможно правильно сохранить в выбранной кодировке”, выберите другую кодировку (иначе содержимое файла будет отображаться некорректно) или же установите галочку напротив параметра “разрешить подстановку знаков”.

Если подстановка знаков разрешена, все те знаки, которые отобразить в выбранной кодировке невозможно, будут автоматически заменены на эквивалентные им символы. Например, многоточие может быть заменено на три точки, а угловые кавычки — на прямые.
6. Файл будет сохранен в выбранной вами кодировке в виде обычного текста (формат “TXT”).
На этом, собственно, и все, теперь вы знаете, как в Word сменить кодировку, а также знаете о том, как ее подобрать, если содержимое документа отображается некорректно.
Помимо этой статьи, на сайте еще 12473 инструкций.
Добавьте сайт Lumpics.ru в закладки (CTRL+D) и мы точно еще пригодимся вам.
Отблагодарите автора, поделитесь статьей в социальных сетях.
Как поменять кодировку в Word
Когда человек работает с программой «MS Word», у него редко возникает потребность вникать в нюансы кодировки. Но как только появляется необходимость поделиться документом с коллегами, существует вероятность того, что отправленный пользователем файл может просто-напросто не быть прочитан получателем. Это случается из-за несовпадения настроек, а конкретно кодировок в разных версиях программы.
Что представляет собой кодировка и от чего она зависит?
Для каждого региона кодировка может в значительной степени разниться. Для понимания кодировки необходимо знать то, что информация в текстовом документе сохраняется в виде некоторых числовых значений. Персональный компьютер самостоятельно преобразует числа в текст, используя при этом алгоритм отдельно взятой кодировки. Для стран СНГ используется кодировка файлов с названием «Кириллица», а для других регионов, таких как Западная Европа, применяется «Западноевропейская (Windows)». Если текстовый документ был сохранен в кодировке кириллицы, а открыт с использованием западноевропейского формата, то символы будут отображаться совершенно неправильно, представляя собой бессмысленный набор знаков.
Во избежание недоразумений и облегчения работы разработчики внедрили специальную единую кодировку для всех алфавитов – «Юникод». Этот общепринятый стандарт кодировки содержит в себе практически все знаки большинства письменных языков нашей планеты. К тому же он преобладает в интернете, где так необходима подобная унификация для охвата большего количества пользователей и удовлетворения их потребностей.
«Word 2013» работает как раз на основе Юникода, что позволяет обмениваться текстовыми файлами без применения сторонних программ и исправления кодировок в настройках. Но нередко пользователи сталкиваются с ситуацией, когда при открытии вроде бы простого файла вместо текста отображаются только знаки. В таком случае программа «Word» неправильно определила существующую первоначальную кодировку текста.
Справка! Некоторые кодировки применяются к определенным языкам. Для японского языка специально была разработана кодировка «Shift JIS», для корейского – «EUC-KR», а для китайского «ISO-2022» и «EUC».
Изменение кодировки текста в «Word 2013»
Первый способ изменения кодировки в «Word»
Для исправления текстового документа, которому была неправильно определена изначальная кодировка, необходимо:
Шаг 1. Запустить текстовый документ и открыть вкладку «Файл».
Шаг 2. Перейти в меню настроек «Параметры».
Шаг 3. Выбрать пункт «Дополнительно» и перейти к разделу «Общие».
Шаг 4. Активируем нажатием по соответствующей области настройку в графе «Подтверждать преобразование формата файла при открытии».
Шаг 5. Сохраняем изменения и закрываем текстовый документ.
Шаг 6. Повторно запускаем необходимый файл. Перед пользователем появится окно «Преобразование файла», в котором необходимо выбрать пункт «Кодированный текст», и сохранить изменения нажатием «ОК».
Шаг 7. Всплывет еще одна область, в которой необходимо выбрать пункт кодировки «Другая» и выбрать в списке подходящую. Поле «Образец» поможет пользователю подобрать необходимую кодировку, отображаемую изменения в тексте. После выбора подходящей сохраняем изменения кнопкой «ОК».
Второй способ изменения кодировки в «Word»
Читайте полезную информацию, как работать в ворде
для чайников, в новой статье на нашем портале.
Изменение кодировки в программе «Notepad ++»
Подобное приложение используется многими программистами для создания сайтов, различных приложений и многого другого. Поэтому очень важно сохранять и создавать файлы, используя необходимую кодировку. Для того, чтобы настроить нужный вариант для пользователя, следует:
Шаг 1. Запустить программу и в верхнем контекстном меню выбрать вкладку «Кодировки».
Шаг 2. В выпадающем списке пользователю требуется выбрать из списка необходимую для него кодировку и щелкнуть на нее.
Шаг 3. Правильность проведения процедуры легко проверить, обратив внимание на нижнюю панель программы, которая будет отображать только что измененную кодировку.
Важно! Перед началом работы в «Notepad ++» в первую очередь рекомендуется проверить установленную кодировку. При необходимости ее нужно изменить при помощи инструкции, приведенной ранее.
Корректировка кодировки веб-страниц
Кодировка символов – неотъемлемая часть работы браузеров для серфинга в интернете. Поэтому каждому из пользователей просто необходимо уметь ее настраивать. Чтобы быстро изменить кодировку «Google Chrome», необходимо будет установить дополнительное расширение, так как разработчики убрали возможность изменения данного параметра.
Для того, чтобы сменить кодировку на необходимую, нужно:
Как поменять кодировку в «Mozilla Firefox»
Для этого пользователю потребуется:
Шаг 1. Запустить браузер и открыть меню, нажав по иконке трех линий левой клавишей мыши в правом верхнем углу страницы.
Шаг 2. В контекстном меню запустить «Настройки».
Шаг 3. Перейти во вкладку «Содержимое».
Шаг 4. В разделе «Шрифты и цвета» нажать на блок «Дополнительные».
Шаг 5. Перед пользователем отобразится специальная панель, на которой будет указана использующаяся кодировка. Для ее изменения потребуется нажать на название кодировки и выбрать нужную.
Установка кодировки в интерфейсе Блокнота
Тем юзерам, кому необходимо пользоваться стандартным приложением «Блокнот» 
После этого без труда можно открывать необходимый текст в нужной кодировке.
Благодаря правильно подобранной и установленной кодировке пользователь может избежать неприятностей при отправке файла другим юзерам. Все, что для этого требуется, – это выставлять перед началом работы необходимое значение.
Видео — Как изменить кодировку в Word
Понравилась статья?
Сохраните, чтобы не потерять!
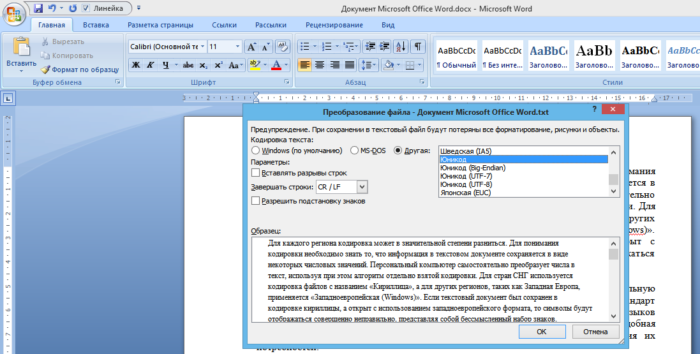


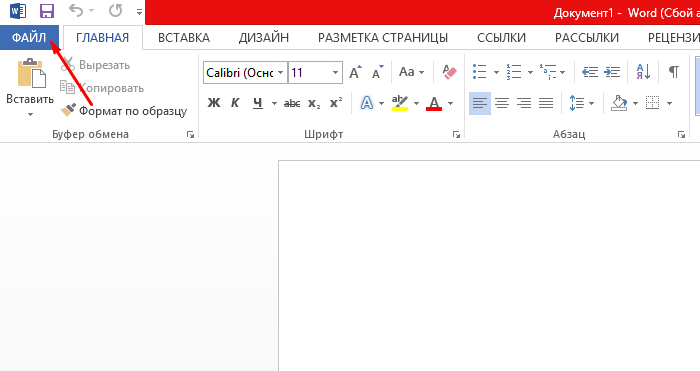
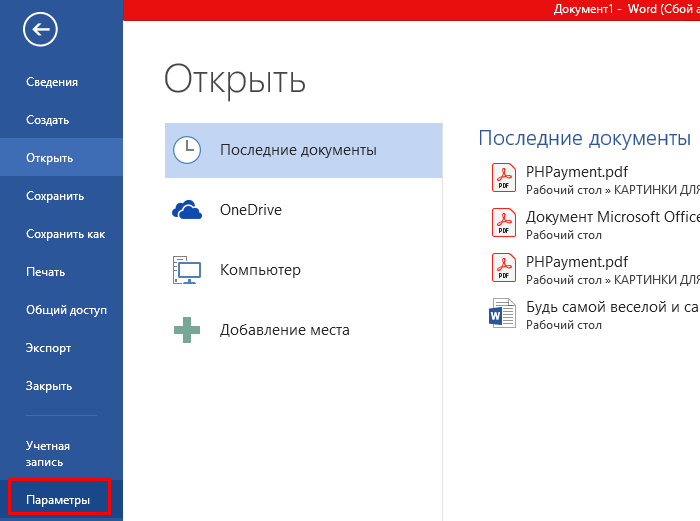
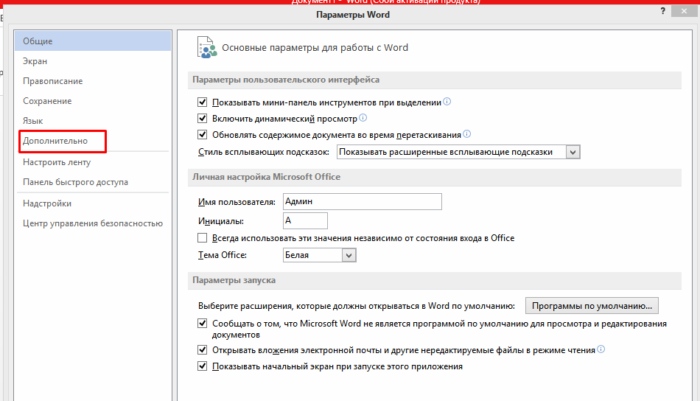
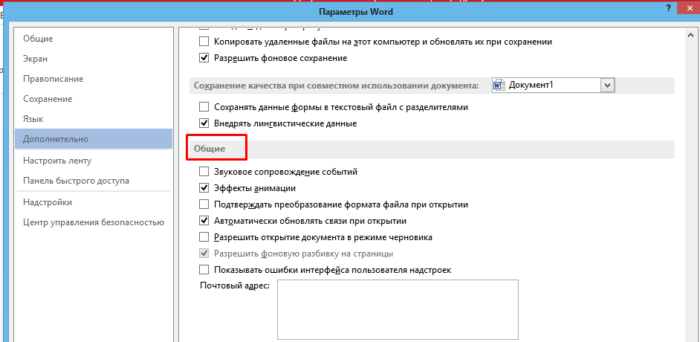
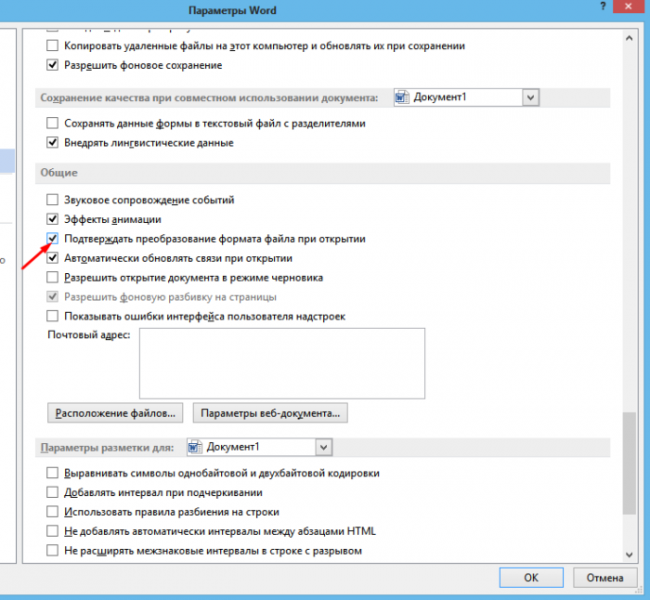

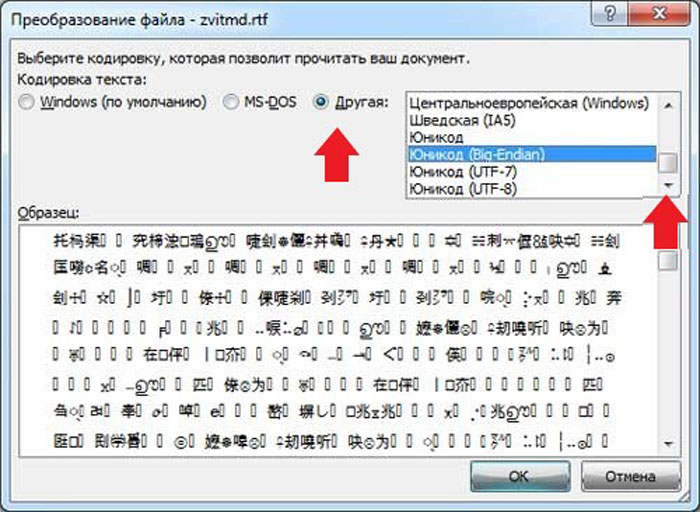
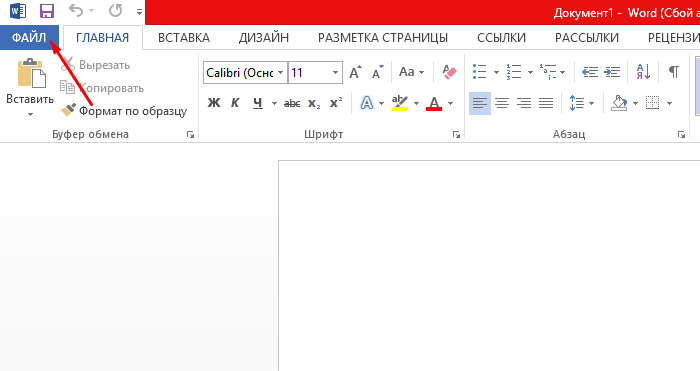

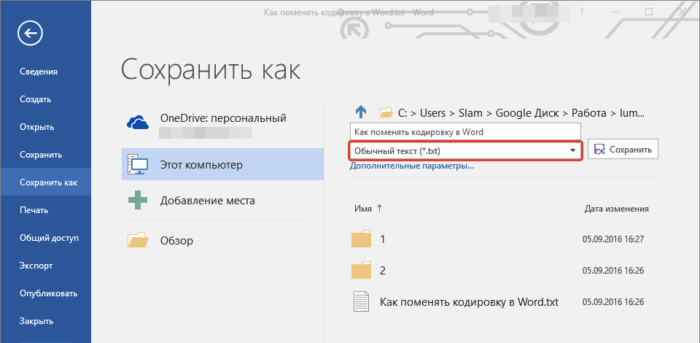
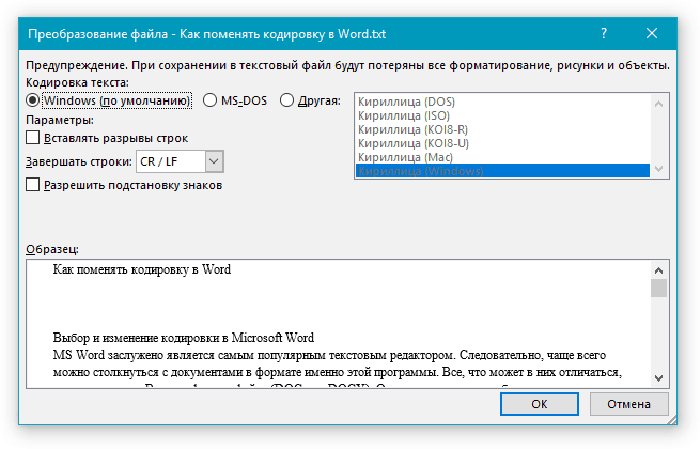

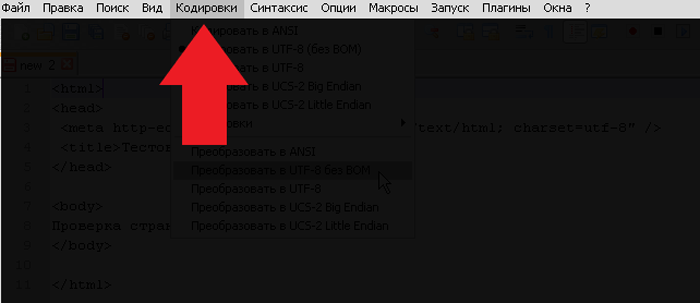
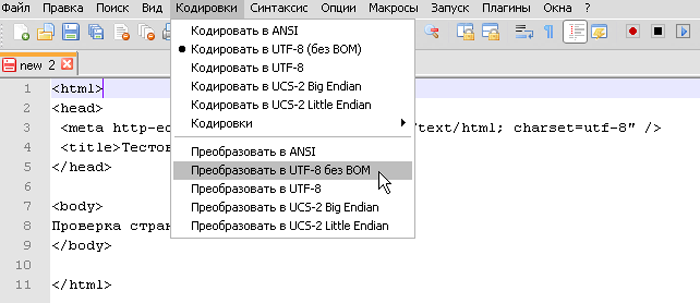
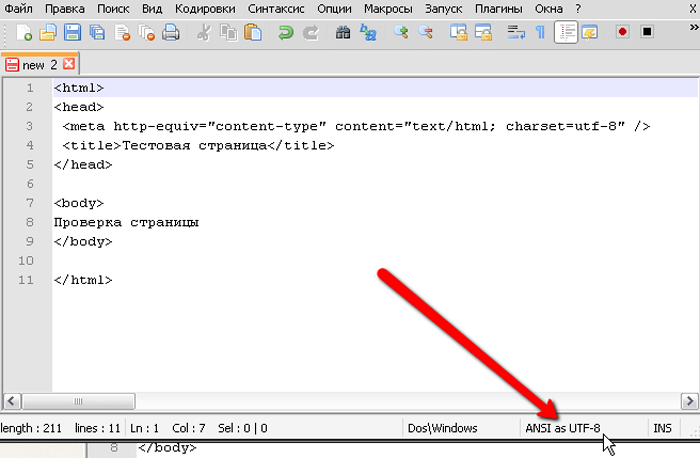
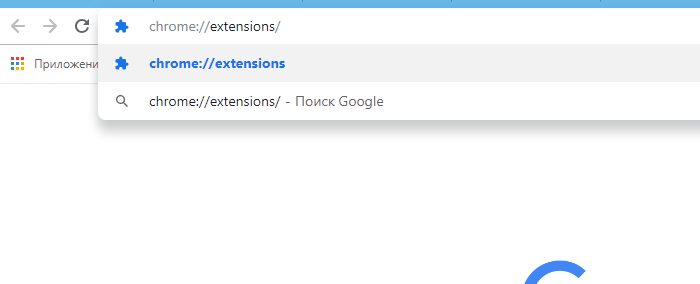
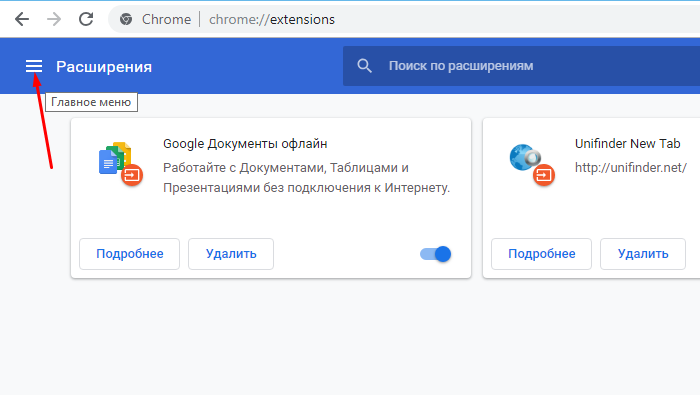
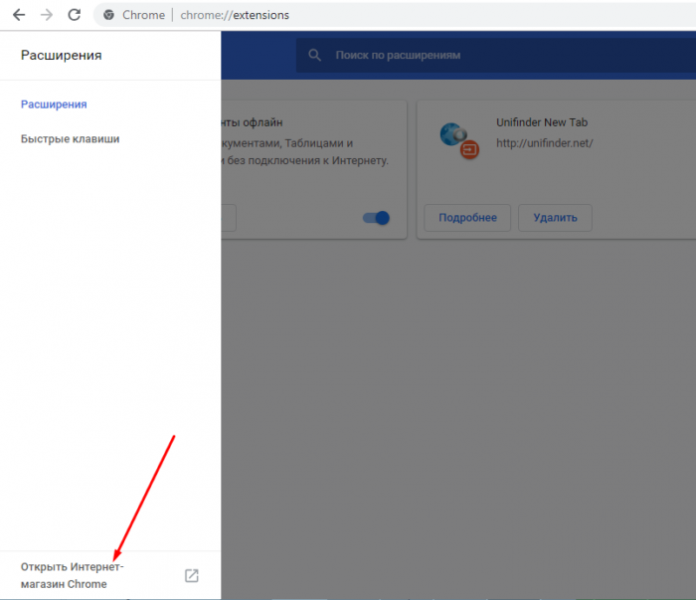
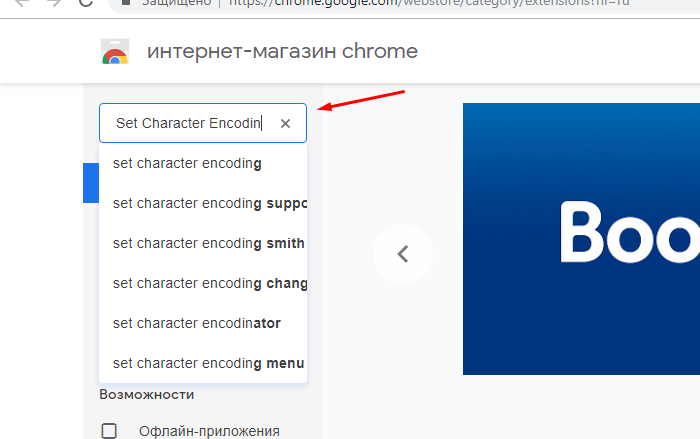
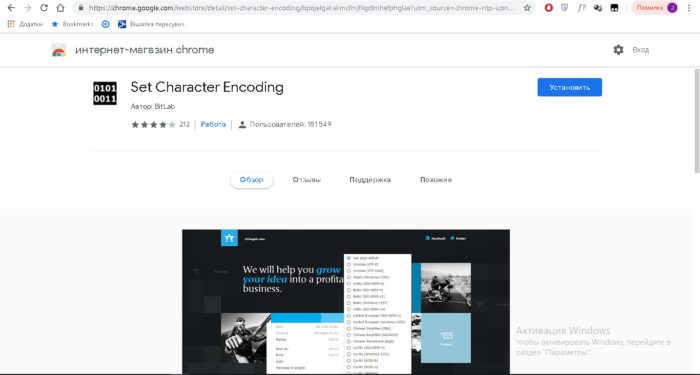
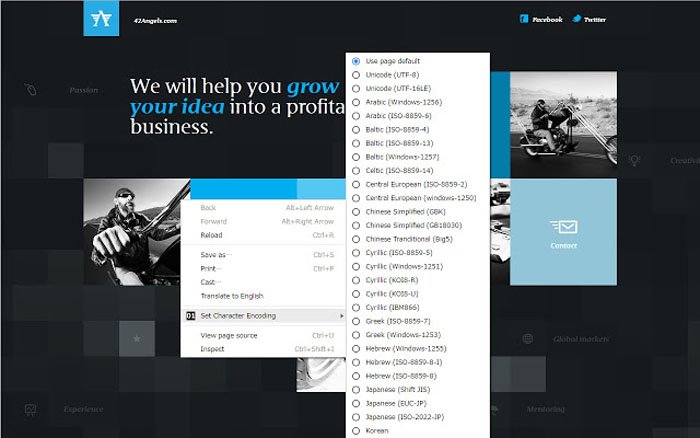
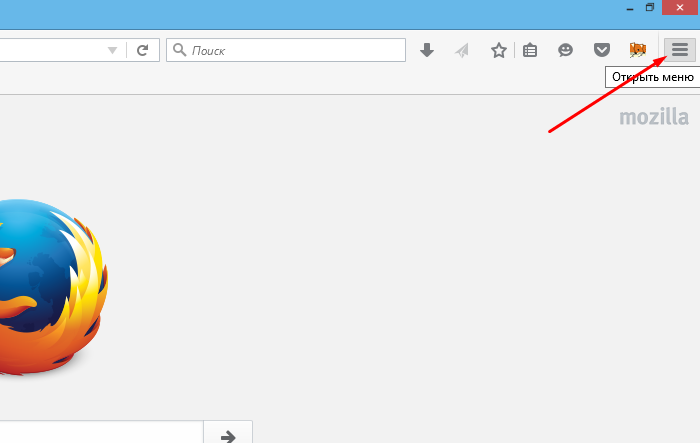
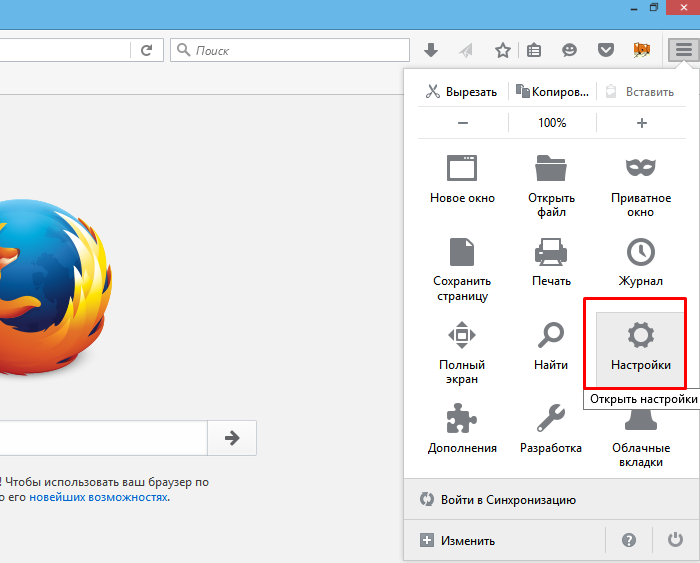
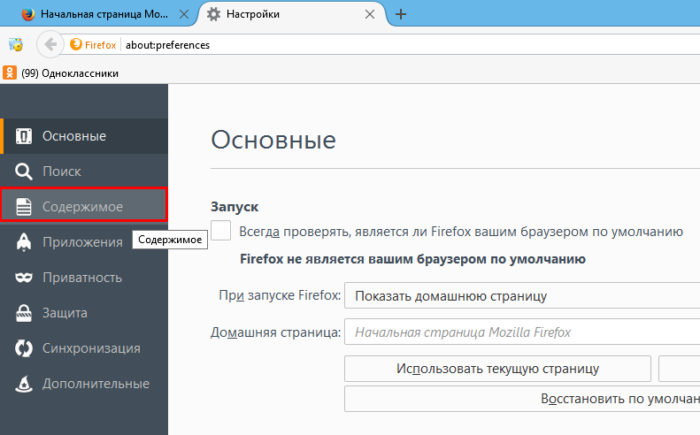
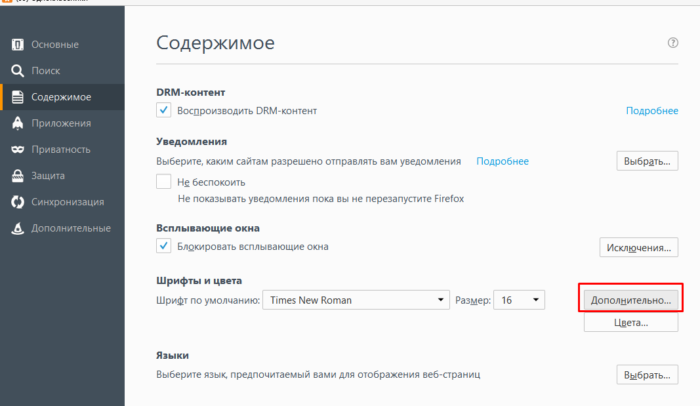
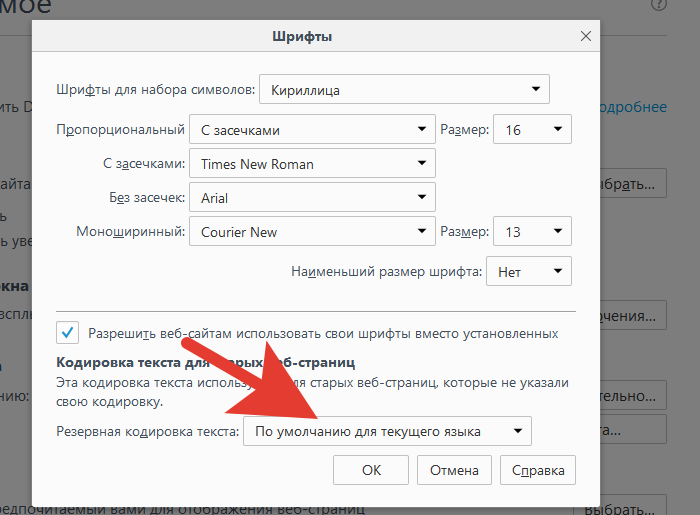
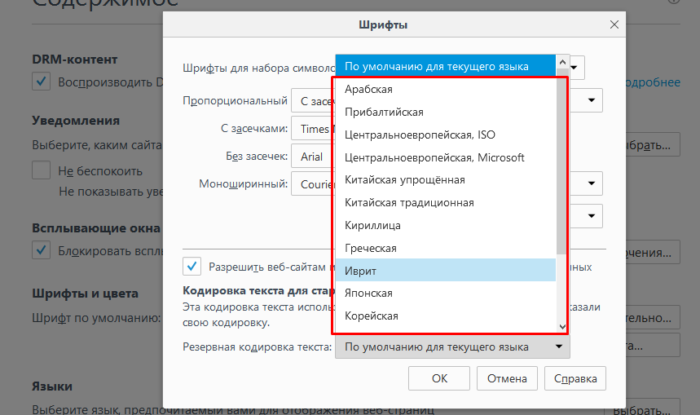

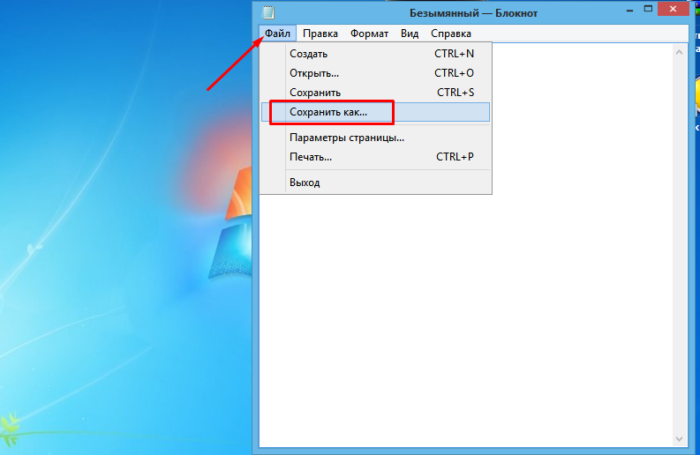
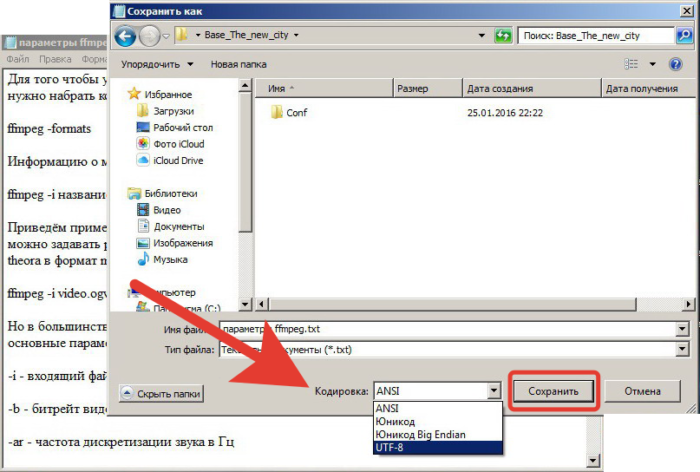


























 для чайников, в новой статье на нашем портале.
для чайников, в новой статье на нашем портале.















