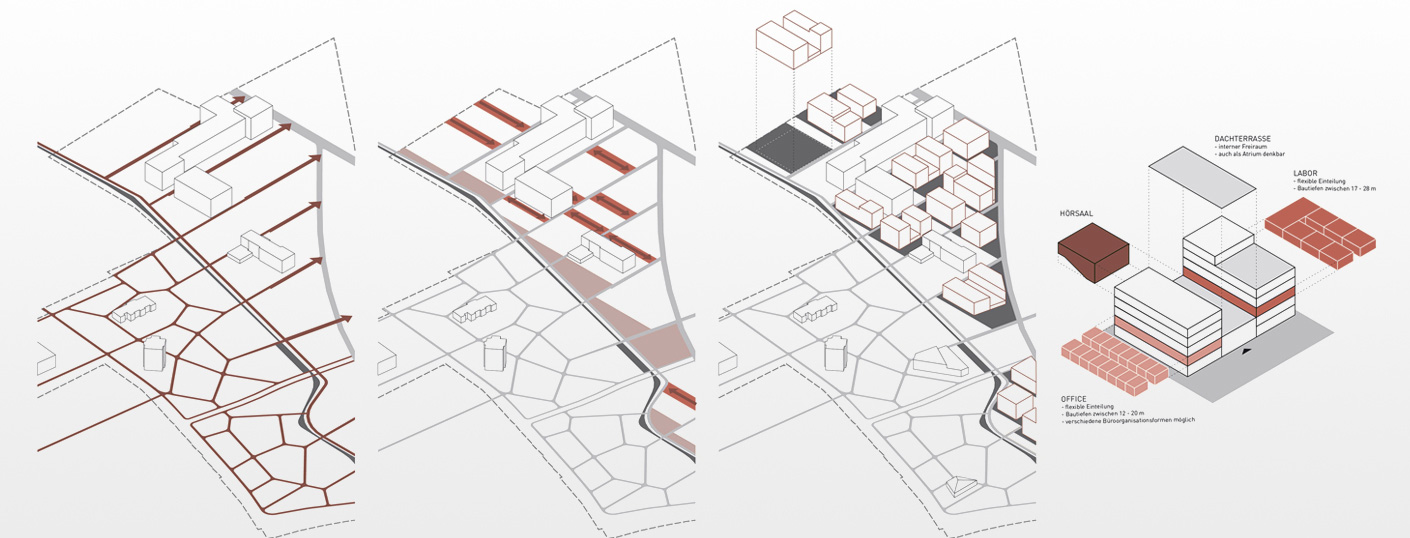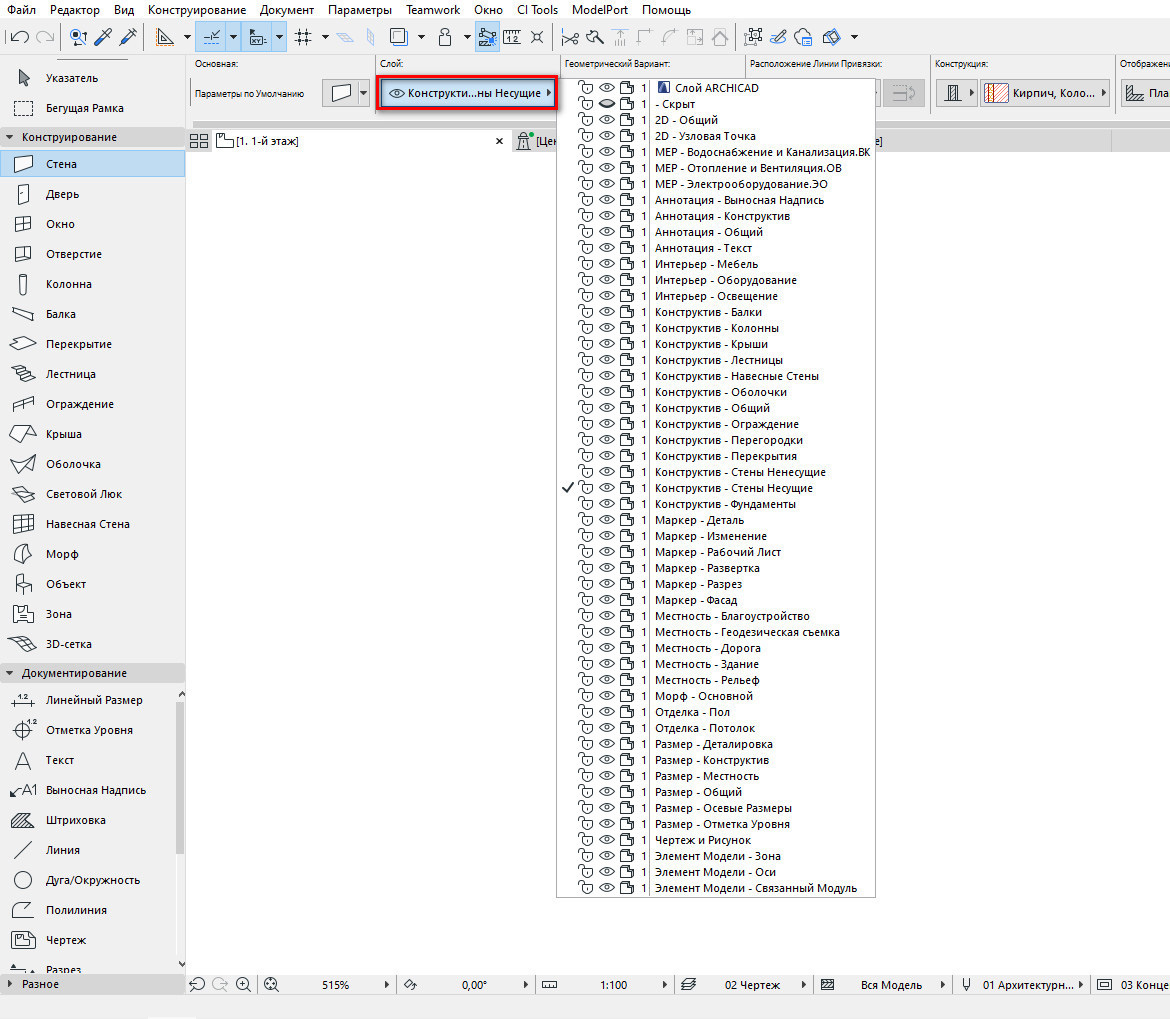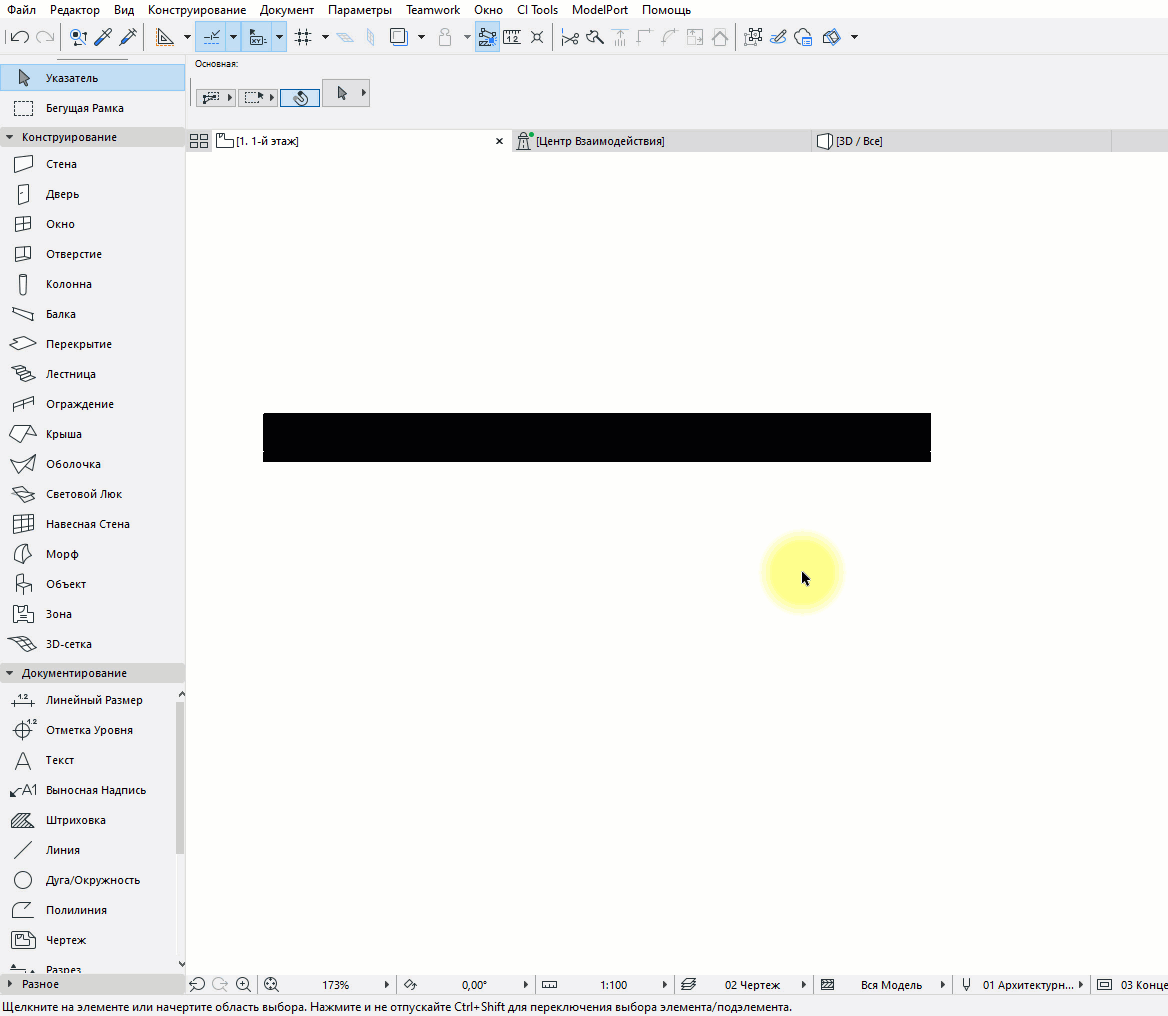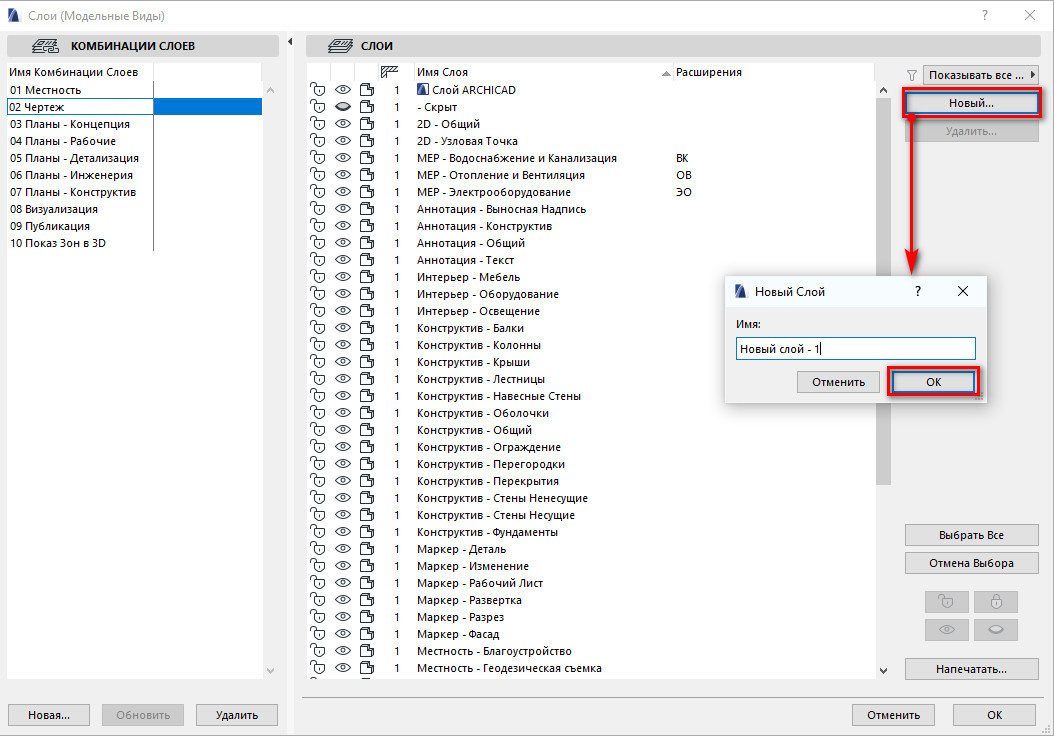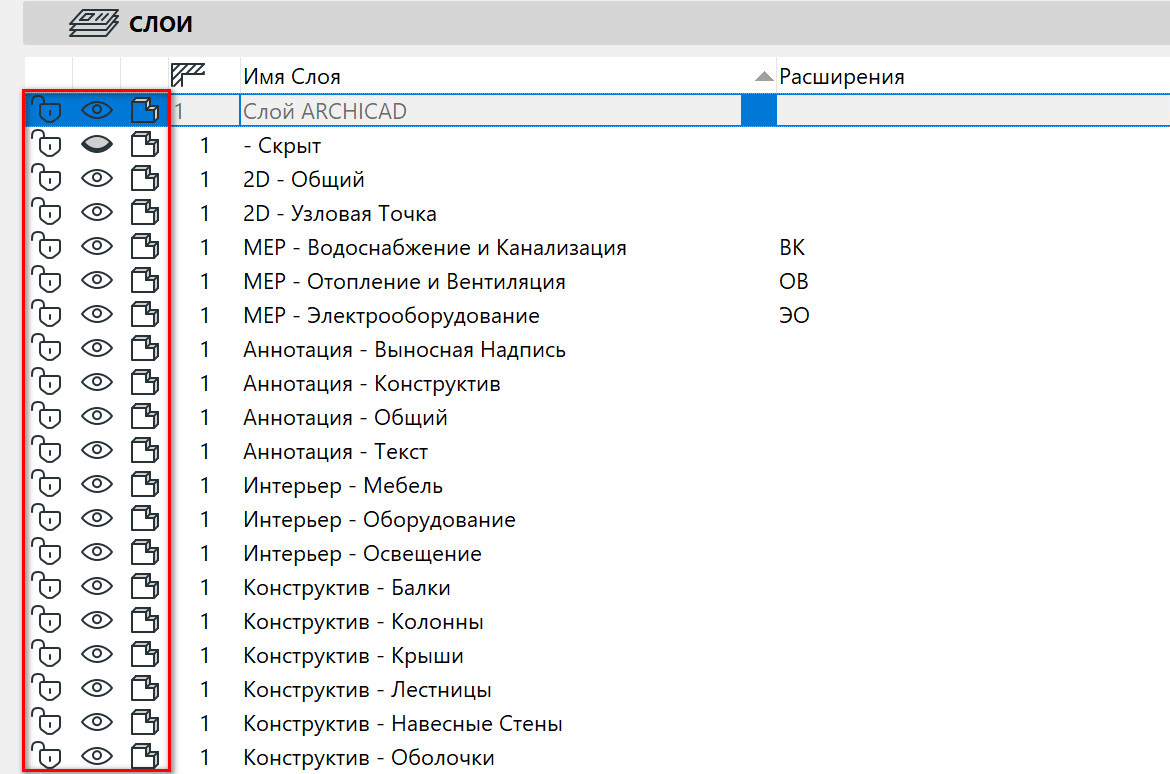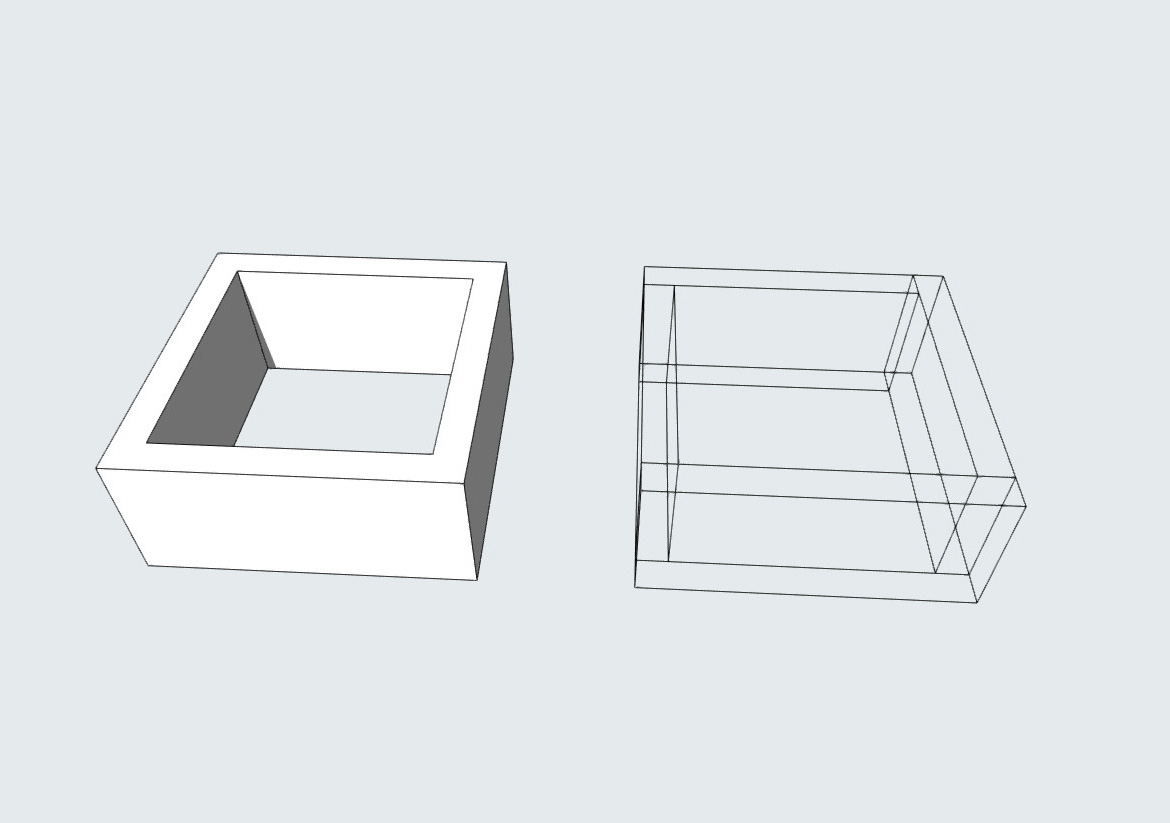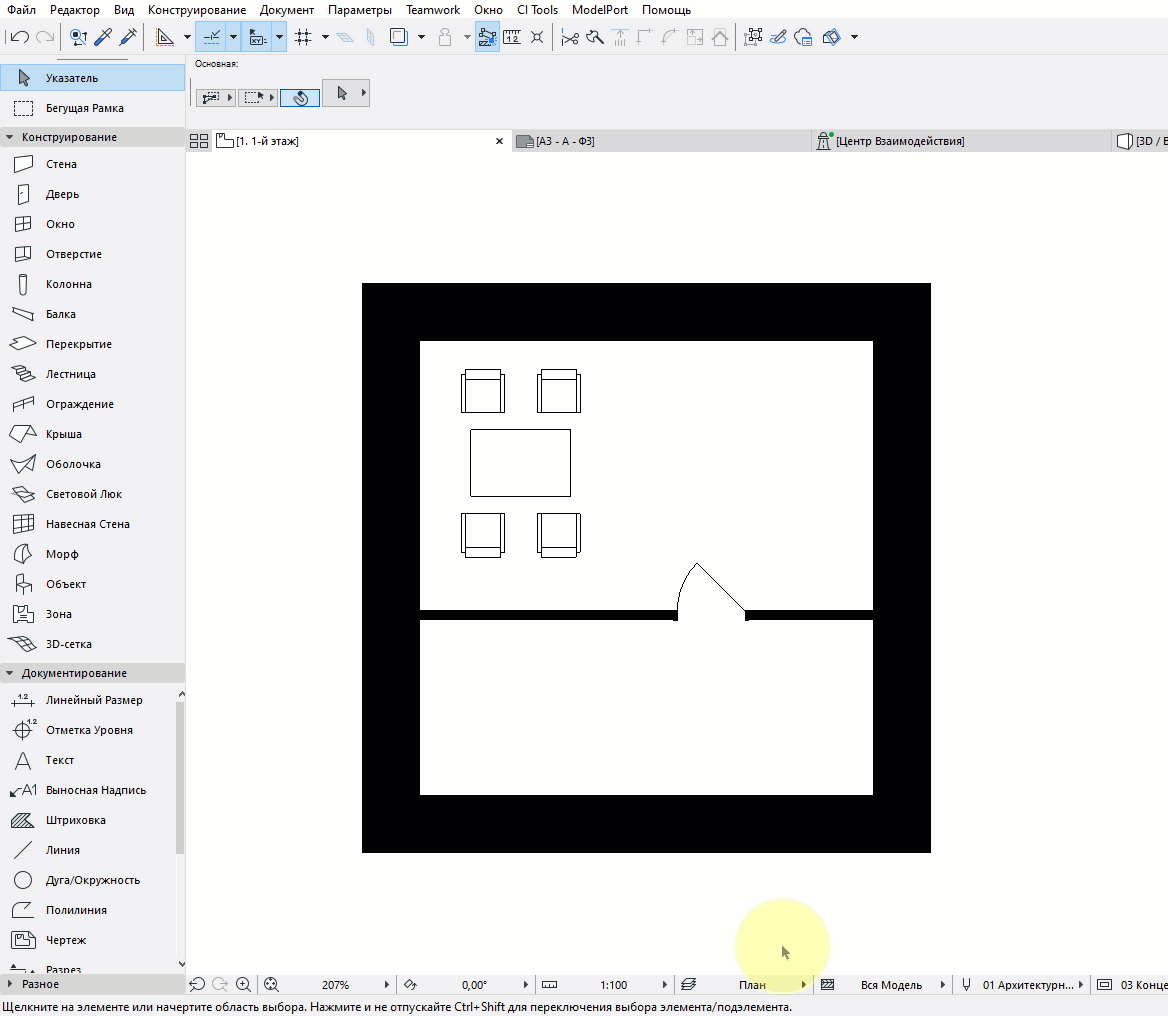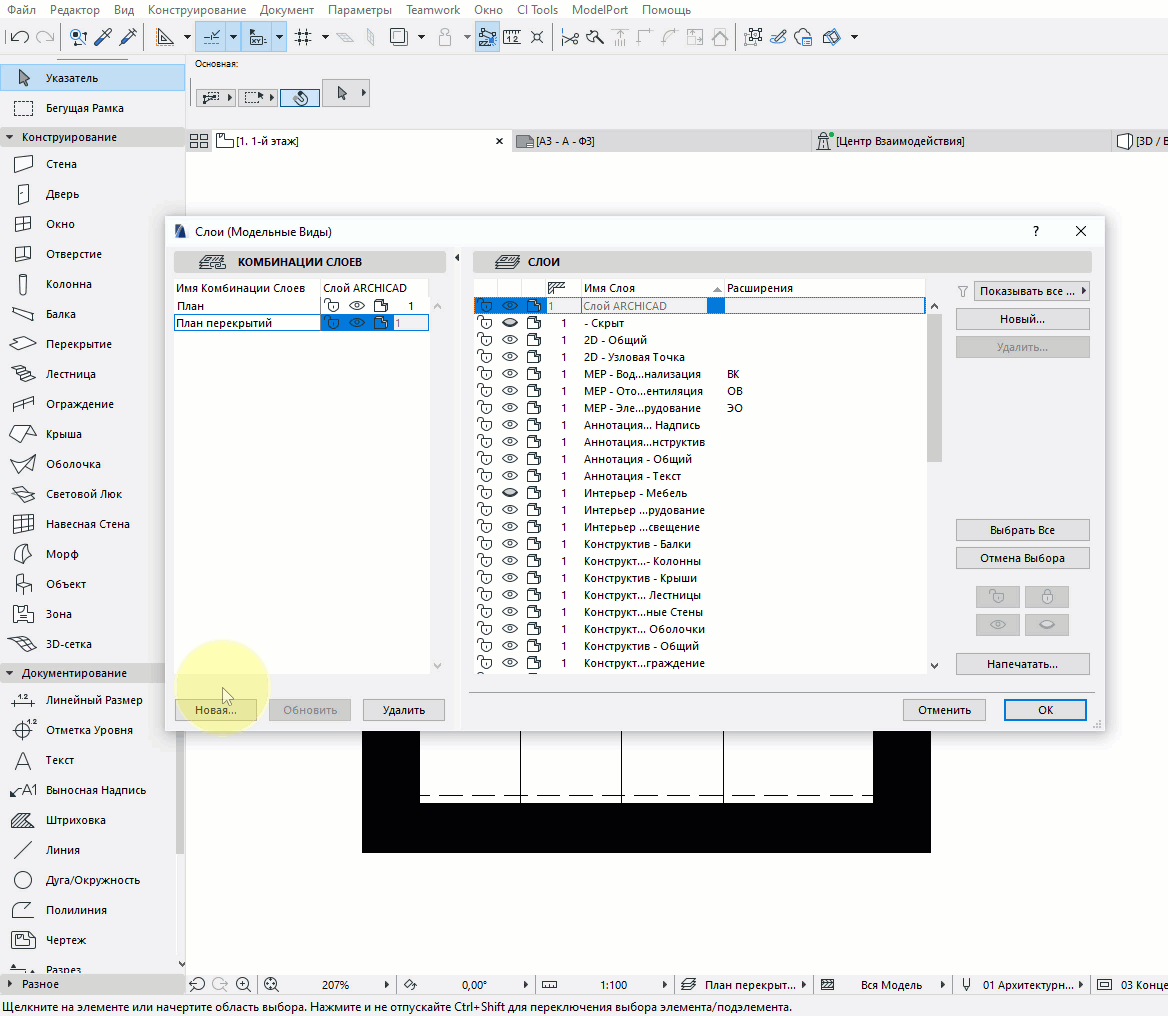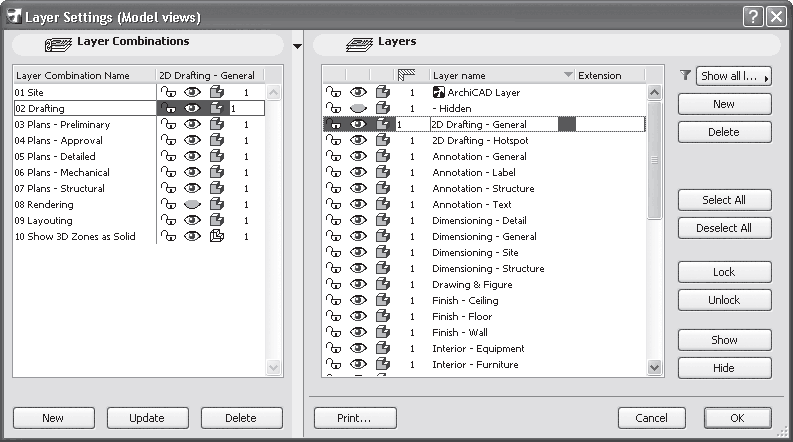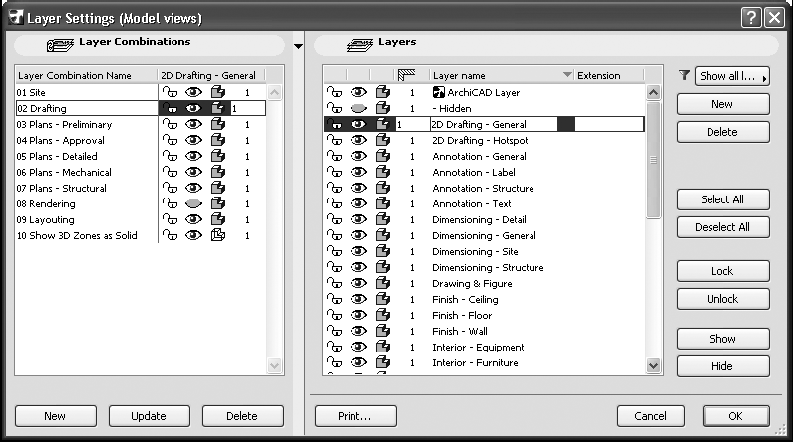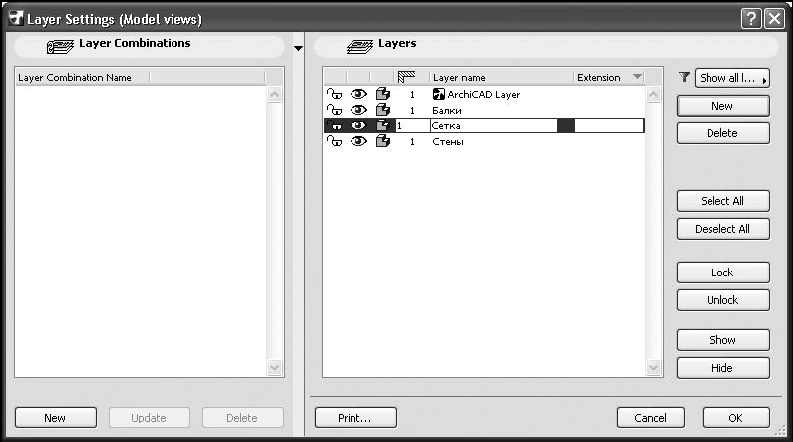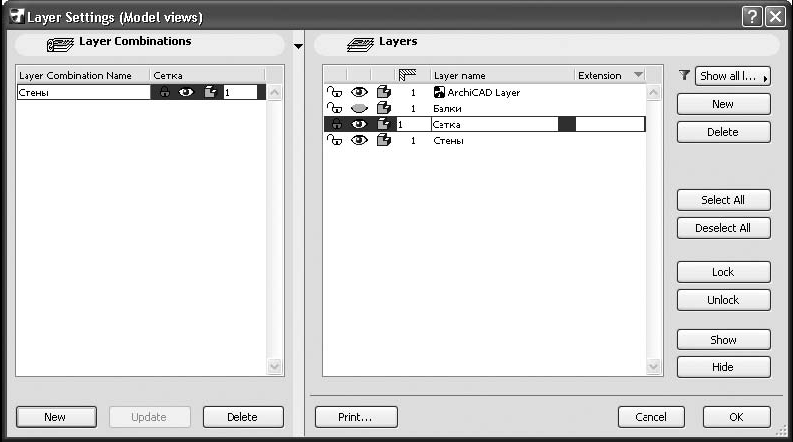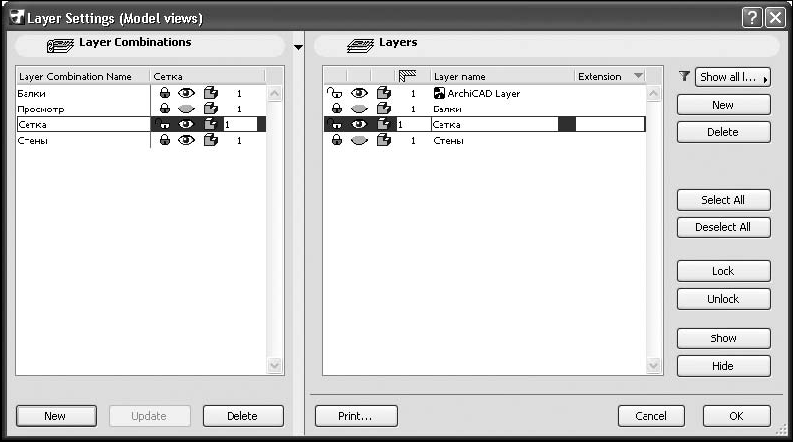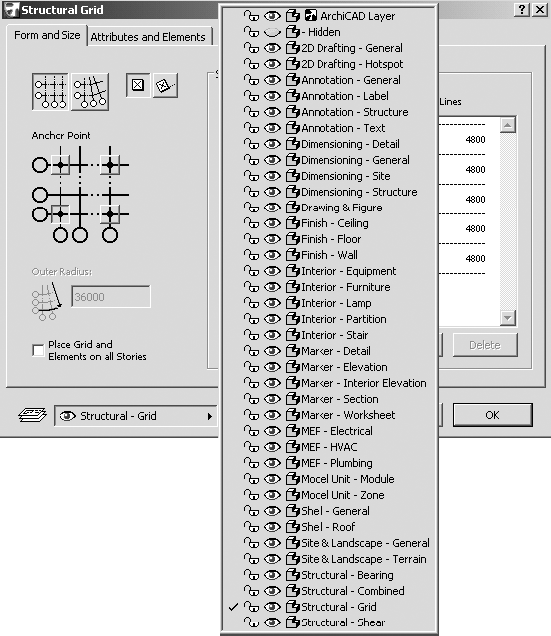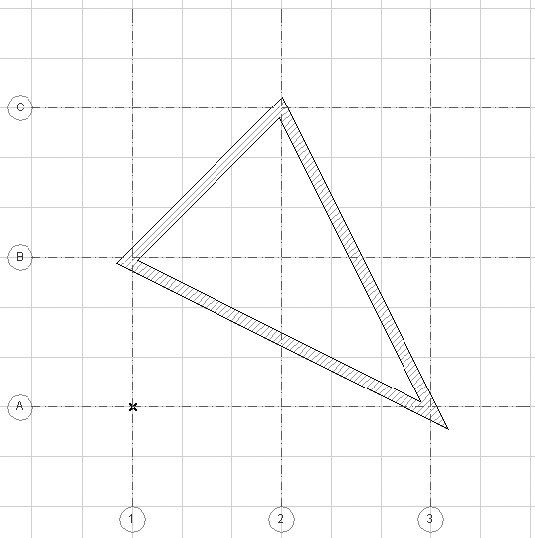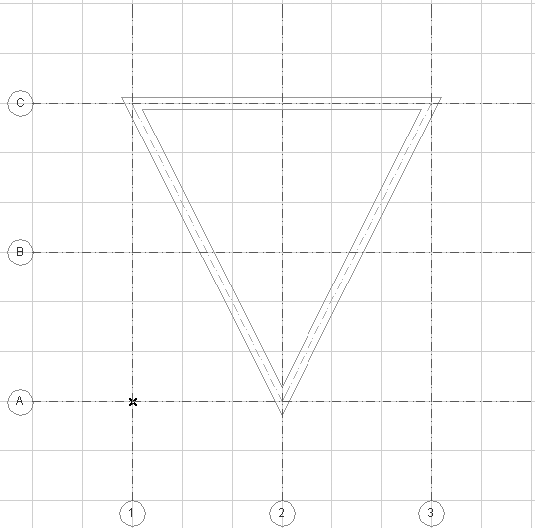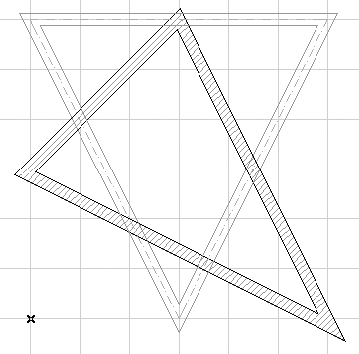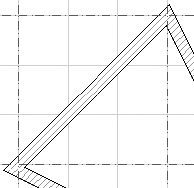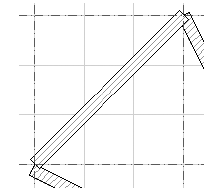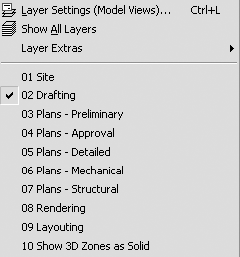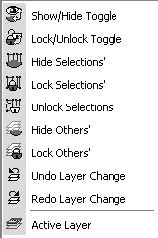Предыдущий слой этого инструмента был удален archicad что это
Проблема с архикадом(((( Помогите пожалуйста срочно
Всем доброго времени суток!)
У меня возникла такая проблема-открыли файл архикада-там были чертежи.
Как оказалось-что половину штриховок и линий удалилось(((((((((((((((((((((((((
Что теперь делать? Слои все открыты.
Может быть можно как то восстановить этот файл, когда им пользовались накануне?
CrAsssH:
Account is banned
Пожизненный бан
Когда работаете в Арчи время от времени (к примеру раз в день или в несколько дней)делайте промежуточные сохранения. Это спасет вас от многих будущих проблем. Бывают и не такие косяки. Это еще цветочки. 🙂
Так что соберитесь и быстрей дочерчивать! Чем быстрее начнете тем быстрее завершите!
Упс. Прочитал «с Автокадом» ))
Ну, кстати, у арчика с сохранностью данных всё ещё серьёзней. Посмотрите настройки, сходите по вашим путям, может там найдётся автобак:
И так уже пробовали-к сожалению бекаповский такой же как исходник-без линий и штриховок. Он ведь последние минуты сохраняет работы с файлом.
Yehat, и так пробовали-последний бекап от 27.08(( а мне нужен файл за 21((
1. Посмотрите все-ли библиотеки подгружены!
минусер какой-то опять пришел, а девушка так и пропала. Значит, не так уж и срочно надо.
olly111111 это может происходить, если по умолчанию установлены статичные размеры (нужно перед началом черчения снять галку)
в тот раз плюнула и не разбиралась. а вот снова столкнулась.
как привязать размеры к отметке уровня? я помечаю такими значками светильники. мне так удобно.
были случаи, когда размеры привязывались к ним и я могла двигать светильники, при этом размеры автоматически корректировались. а в новом проекте этого не происходит. размер проставляется, но точки привязки у них квадратные, значит не привязываются. а как сделать, чтобы привязывались?
Как в архикад вставить чертеж из автокада?
Инструмент Чертеж>Щелчек в любом месте поля> Выбираем ныжный DWG через диалоговое окно
границы чертежа можно редактировать
если нужно редоктировать сам чертеж, то разбиваем командой Декомпозировать (Ctrl+»=»)
| Предыдущий спой этого инструмента был удален. Выберите, пожалуйста, другой слой. |
Ни один человек правильно не ответил.
Файл>Внешний контент>присоединить X-ref
Выбираем в трасляторе единицы измерения (метры-миллиметры)
А так же точку привязки и т.д.
Все как с x-ref в автокаде.
В последних версиях ArchiCAD можно даже выбирать только некоторые слои для переноса.
Так же работает функция обновления X-ref файла DWG.
Можно его выгрузить или связать (типа взорвать)
Так же создаются отдельные слои xref что очень удобно.
Какая сложность, отредактировать старую комбинацию? Это во-первых.
Во-вторых, любой вышеописанный способ также добавит кучу автокадовских слоев в архикад. Кроме того, они перемешаются с архикадовскими и будет еще сложней редактировать комбинации слоев на предмет видимости/невидимости.
Вот и выяснили, что я дал самый безболезненный способ, не считая переборки слоев, но это меньшее зло, все-таки подгружаются новые данные и с ними что-то нужно делать (приводить в порядок) даже если вы копируете данные из файлов архикада в архикад или из автокада в автокад, при слиянии данных появляются левые слои, требующие обработки. особенно если разные люди работали. Тут уже вопрос CAD-стандартов и прочих договоренностей.
Ну а всякие «забыл предупредить» это уже опция не относящаяся к работе CAD программ
Я в любом случае предварительно готовлю xref чертежи, чищу их, замораживаю ненужное, сливаю группы слоев в один. Ну а что делать? Это и есть работа.
Слои в ARCHICAD
Слои – важная составляющая любого хорошего проекта в ARCHICAD. С помощью слоев задается его структура. Как правило, элементы модели должны делиться на слои по их типу. Например, стены и балки должны располагаться на разных слоях с соответствующим именем.
Использование слоев позволяет ускорить редактирование проекта. А также создавать чертежи с различным наполнением, не дублируя основные элементы.
Так как же работают слои в ARCHICAD? Давайте разбираться.
Почти каждому элементу модели в ARCHICAD можно назначить свой слой. Исключение составляют двери и окна, потому что они привязаны к стене и находятся с ней на одном слое.
Давайте узнаем, как задавать слои в ARCHICAD.
Слой можно назначить для инструмента или для отдельного элемента.
По умолчанию слои для инструментов уже назначены, т.е. создаваемые элементы будут помещаться на конкретном слое.
Можно изменить слой для инструмента. Кликните на кнопку в пункте «Слои» и выберите другой вариант из открывшегося списка.
Таким же способом можно задать слой для отдельного элемента. Выбираем его и в информационном табло.
Как создать слой в ARCHICAD
Основная работа со слоями, их создание, удаление ведется через меню «Слои».
Чтобы открыть это окно, переходим в меню «Документ» → «Слои» → «Слои (Модельные Виды)…».
Также для вызова меню можно использовать сочетание клавиш Ctrl+L.
Создадим новый слой. Для этого нажмите на кнопку «Новый…» в окне «Новый Слой» нужно задать имя слоя и нажать «ОК».
После того как вы создали слой или внесли какие-то другие изменения не забывайте нажать на кнопку «ОК» в окне «Слои (Модельные Виды)». Иначе изменения не сохранятся.
Комбинации слоев в ARCHICAD
Как видите в левой части окна «Слои» есть пункт меню «КОМБИНАЦИИ СЛОЕВ».
Первая иконка в виде замка отвечает за блокировку слоя. Если слой заблокирован, элементы, расположенные на нем, становятся не редактируемыми.
Вторая иконка позволяет скрыть или показать слой.
Иконка в виде объемного тела переключает отображение элементов на слое с объемного на каркасный. Вот как это выглядит:
Но перед тем, как сделать настройки слоев, какие-то скрыть, какие-то заблокировать, а другим изменить отображение, необходимо создать комбинацию.
Это нужно для того, чтобы сохранить настройки слоев. Не сохраненная комбинация слоев определяется как «Специальная» и может сбрасываться при переходе из одного вида в другой.
Кроме этого между комбинациями слоев легко переключаться, не открывая при этом меню «Слои».
Чтобы создать комбинацию слоев необходимо нажать на кнопку «Новая…» в нижней левой части окна. Задать ей имя, а затем нажать «ОК». После этого можно настраивать отображение слоев в правой части окна.
Для того чтобы применить изменения к комбинации нужно кликнуть на кнопку «Обновить». Также не забывайте сохранять изменения, жмите на кнопку «ОК», чтобы закрыть окно «Слои».
Комбинации слоев удобно использовать совместно с видами. Для чего нужны виды, и как их использовать читайте в нашей статье «Виды в ARCHICAD».
Мы разобрались с основными функциями и настройками слоев в ARCHICAD. Более подробно работа со слоями рассматривается в нашем курсе «Проектирование интерьера в ARCHICAD». Обязательно используйте слои и комбинации в своих проектах.
Управление слоями
Настройки и атрибуты слоев мы рассмотрим на примере стандартного списка слоев ArchiCAD.
Окно с настройками слоя (рис. 7.6) можно вызвать несколькими способами:
• щелчком на кнопке Layer – Settings Dialog (Слой – окно настроек)
• щелчком на кнопке Layer Settings (Настройки слоя)
панели Arrange Elements (Упорядочение объектов);
• нажатием сочетания клавиш Ctrl+L.
Рис. 7.6. Окно настройки слоев
Примечание
Как и во всех предыдущих случаях работы с окнами, объектами и т. д., рекомендуется использовать сочетание клавиш, которое действует вне зависимости от видимости палитр или меню.
Параметры слоев расположены в двух областях окна Layer Settings (Настройки слоя). Левую можно отключить щелчком на кнопке, разделяющей эти области.
Рассмотрение слоев начнем с правой области, которая содержит список имеющихся в проекте слоев и элементы управления слоями.
Список слоев состоит из строк, каждая из которых, в свою очередь, состоит из названия слоя, слева от которого расположены четыре атрибута.
• Блокирование слоя – помечается значком
для слоя, объекты которого доступны для редактирования, и значком
красного цвета для слоя, объекты которого нельзя изменить, переместить или удалить. На заблокированный слой нельзя также помещать другие объекты.
• Видимость слоя – помечается значком
для слоя, объекты которого видимы, и значком
если объекты слоя не должны отображаться.
• Вид объемного изображения – значок
задает представление объектов слоя в 3D-окне в виде твердотельного изображения, значок
представляет объекты слоя в виде каркаса.
Поскольку рассмотренные атрибуты имеют взаимно противоположные значения, то управлять ими просто: щелчок кнопкой мыши на значке переводит атрибут в противоположное состояние.
Примечание
• Пересечение объектов – помечен кнопкой
в заголовке столбца с номерами данного атрибута. Объекты, имеющие одинаковый номер, даже если они расположены на разных слоях, будут взаимодействовать при их взаимном пересечении. Под взаимодействием понимается, например, сопряжение однотипных объектов, визуальное представление объектов в соответствии с приоритетом их видимости и т. п. Объекты, имеющие разные номера поля пересечения, не будут взаимодействовать при пересечении, даже если они находятся на одном слое.
Совет
Если вам необходимо создать объекты, которые не должны взаимодействовать с другими, разместите их на слое с номером атрибута пересечения, равным 0.
Справа от названия слоя расположен атрибут Extension (Расширение). Он представляет собой поле для ввода произвольного текста, по которому можно сортировать или упорядочивать слои в списке.
Выбор способа сортировки производится щелчком на кнопке, расположенной справа от значка
После щелчка становятся доступными три варианта:
• Show all layers (Показать все слои) – отображаются все слои, определенные в проекте;
• Hide Xref layers (Скрыть Xref-слои) – технология Xref предназначена для использования в проекте файлов формата DWG и DXF – чертежей популярной САПР AutoCAD. На каждый такой файл создается ссылка, которая связывается со специальным слоем. Выбор этого варианта сортировки скрывает слои, связанные с Xref-ссылками;
• Filter by extension (Фильтровать по расширению) – в списке отображаются только слои с одинаковой информацией в атрибуте Extension (Расширение).
Упорядочение записей осуществляется щелчком кнопки мыши на заголовке атрибута. При щелчке на заголовке текстового атрибута (к ним относятся три последних) строки упорядочиваются по алфавиту в соответствии со значением данного атрибута. При щелчке на заголовке атрибута блокирования сначала будут отображены неблокированные слои, затем блокированные. При щелчке на заголовке атрибута видимости сначала отобразятся видимые слои, затем невидимые, а при активизации заголовка атрибута объемного изображения слои с объемным изображением расположатся выше, чем слои с каркасным. Щелчок на текстовом атрибуте слоя переводит его в режим редактирования, что позволяет изменить значение атрибута.
Возможности выделения записей списка слоев полностью совпадают с выделениями объектов Windows. Можно выделить несколько записей, перетаскивая мышь с нажатой левой кнопкой. Можно выделять произвольно расположенные записи щелчком кнопки мыши при нажатой клавише Ctrl. Щелчок кнопкой мыши при нажатой клавише Shift выделит все записи от выделенной до той, на которой произведен щелчок.
Выделить сразу все объекты можно нажатием сочетания клавиш Ctrl+A или щелчком кнопки мыши на расположенной справа от списка слоев кнопке Select All (Выделить все). Кнопка Deselect All (Снять все выделение) выполняет обратную операцию.
Работу с группой выделенных строк обеспечивают кнопки, расположенные справа от списка. Кнопка Lock (Блокировать) блокирует выделенные слои, Unlock (Разблокировать) снимает блокировку. Кнопки Show (Показать) и Hide (Скрыть) делают соответственно видимыми и невидимыми объекты на всех выделенных слоях. Кнопка Delete (Удалить) удаляет выделенные слои.
Внимание!
При удалении слоев безвозвратно удаляются и все расположенные на них объекты, причем эта операция необратима.
Для создания нового слоя следует щелкнуть на кнопке New (Создать). В появившемся окне необходимо ввести имя нового слоя, и он появится в списке слоев.
Примечание
Вновь созданный слой не включается автоматически ни в одну комбинацию слоев. Эту операцию необходимо проводить вручную.
Кнопка Print (Печать) предназначена для распечатки текущего состояния слоев и их комбинаций.
Читайте также
22.1 Управление репозиториями
22.1 Управление репозиториями Для управления репозиториями предназначена программа «Источники приложений», находящаяся в меню Система?Администрирование. Для запуска этого приложения вам естественно понадобятся административные привилегии[89]. Кстати, в это же
Глава 5 Работа со слоями
Глава 5 Работа со слоями Простые цифровые фотографии (чаще всего в формате JPEG) являются однослойными. Однако вы, скорее всего, рано или поздно столкнетесь с необходимостью создавать многослойные изображения (рис. 5.1). Ранее мы уже кратко объяснили, что такое слои и как они
Работа с текстовыми слоями
Работа с текстовыми слоями Теперь поговорим о некоторых нюансах работы с текстовыми слоями.К текстовым слоям неприменимы некоторые свойства трансформации. Например, Искажение и Перспектива. Кроме того, вы не можете применять к текстовым слоям инструменты коррекции,
Работа со слоями
Работа со слоями При работе со сложными документами и большим количеством объектов имеет смысл использовать слои документа. Доступ к слоям осуществляется с помощью палитры Layers (Слои).На рис. 18.6 показана палитра Layers (Слои) в документе с несколькими слоями и объекты,
Глава 10 Работа со слоями
Глава 10 Работа со слоями • Понятие слоев изображения• Создание, удаление и настройка слоев• Работа со слоями• Трансформация слоевПрофессиональная работа с растровой графикой практически невозможна без использования слоев. Конечно, без них можно обойтись, если задача
Работа со слоями
Работа со слоями Основные и наиболее употребимые действия над слоями – выбор и перемещение.Следует помнить, что абсолютное большинство команд и инструментов Adobe Photoshop могут работать только с одним слоем за раз. При рисовании инструментом Brush (Кисть) он не будет
Глава 7 Работа со слоями
Глава 7 Работа со слоями В этой главе рассматривается одна из наиболее значимых возможностей ArchiCAD – логическое группирование объектов, обеспечивающее гибкий механизм визуального представления объектов и предохранения их от непреднамеренного
Управление слоями
Меню работы со слоями
Управление слоями
Работа со слоями
Работа со слоями Если вы видели, как создают рисованные мультики, то вам не сложно будет представить себе, что такое слои. Слой – это воображаемая прозрачная «пленка», на которой можно рисовать. Слои можно двигать относительно друг друга. Они располагаются в строго
Глава 5 Работа со слоями
Глава 5 Работа со слоями В этой главе речь пойдет о слоях Flash и их использовании.Слой (в терминологии Flash — layer) можно рассматривать как лист прозрачной пленки, лежащий на рабочем листе Flash. Мы можем рисовать на любом слое, используя изученные в главе 3 инструменты рисования.
6.1.8. Работаем со слоями
6.1.8. Работаем со слоями Для выполнения задания нам понадобится материал разд. 5.1.10.ЗаданиеПровести работу со слоями, как показано на рис. 6.8. Задание находится на первой странице документа в файле: /pages/tasks/6. 1.8.pdf. 1. Открыть файл упр. pages. Перейти на пустую
Предыдущий слой этого инструмента был удален archicad что это
В этой главе рассматривается одна из наиболее значимых возможностей ArchiCAD – логическое группирование объектов, обеспечивающее гибкий механизм визуального представления объектов и предохранения их от непреднамеренного изменения.
Общие сведения о слоях
Слои – один из мощных механизмов визуального представления объектов, обеспечивающий при умелом использовании максимально удобную работу с проектной документацией.
На чертеже плана этажа должны располагаться изображения конструктивных элементов здания, элементов систем водоснабжения и канализации, силовых и коммуникационных кабельных систем, разнообразные условные обозначения, технические требования и размеры и т. д. Если всю эту информацию попытаться разместить на одном листе, то вряд ли можно будет что-либо понять. Проектировщики и конструкторы давно нашли выход из этого положения: для каждого вида информации существуют свои типы чертежей, поэтому объекты, логически относящиеся к разным системам, располагаются на отдельных листах. Однако при разработке проекта в ArchiCAD разрабатываемый объект – это не набор чертежных листов, а виртуальная модель, в которой каждый элемент должен находиться на своем месте. Как быть?
Здесь и приходят на помощь слои – механизм, широко используемый в автоматизированных системах, связанных с обработкой графической информации. Слои позволяют логически разделить объекты, проекции которых визуально могут накладываться друг на друга, затрудняя человеку восприятие информации.
Слой в ArchiCAD – это имеющая имя совокупность атрибутов, которая может быть приписана определенным объектам. В таком случае говорят, что объекты находятся на данном слое. Что это за атрибуты, каково их назначение, каким образом объекты соотносятся с определенным слоем – все эти вопросы рассматриваются в данной главе.
Элементы управления слоями и атрибуты слоев рассмотрим на примере стандартного списка слоев ArchiCAD.
Окно управления слоями Layer Settings (Настройки слоя) (рис. 7.1) можно вызвать несколькими способами:
? командой Document > Layers > Layer Settings (Документ > Слои > Настройки слоя);
? командой Options > Element Attributes > Layer Settings (Параметры > Атрибуты элементов > Настройки слоя);
которая находится на информационной панели при любом активном инструменте построения объектов рядом с кнопкой вызова окна настройки параметров объекта;
панели Arrange Elements (Упорядочивание объектов);
? нажатием комбинации клавиш Ctrl+L.
Рис. 7.1. Окно управления слоями
Как и во всех предыдущих случаях работы с окнами, объектами и т. д., рекомендуется использовать комбинацию клавиш, которая действует вне зависимости от видимости панелей или меню.
Окно Layer Settings (Настройки слоя) имеет две области. Как и при работе с окном библиотеки объектов, рассмотренным в предыдущей главе, отображение левой области можно отключить нажатием кнопки, разделяющей эти области.
Рассмотрение слоев начнем с правой области – Layers (Слои), где расположен список имеющихся в проекте слоев и элементы управления слоями.
Список слоев состоит из наименования слоя, слева от которого расположены следующие четыре атрибута.
? Атрибут блокирования слоя – значок
обозначает слой, объекты которого доступны для редактирования, значок
красного цвета помечает слой, объекты которого нельзя изменить, переместить или удалить, на заблокированный слой нельзя также помещать другие объекты.
? Атрибут видимости слоя – если объекты, находящиеся на слое, видимы, то в поле стоит значок
в противном случае – значок
? Атрибут объемного изображения – значок
определяет представление объектов слоя в 3D-окне в виде твердотельного изображения, значок
представляет объекты слоя в виде каркасной модели.
Поскольку эти атрибуты имеют взаимно противоположные значения, то управлять ими просто: щелчок на значке переводит атрибут в противоположное состояние.
? Атрибут пересечения объектов, над которым находится кнопка
– объекты с одинаковым номером, даже если они расположены на разных слоях, будут взаимодействовать при их взаимном пересечении. Под взаимодействием понимается, например, сопряжение однотипных объектов, отображение объектов в соответствии с приоритетом их видимости и т. п. Объекты, имеющие разные номера, не будут взаимодействовать при пересечении, даже если они находятся на одном слое.
Если необходимо создать объекты, которые не должны взаимодействовать с другими, разместите их на слое с номером поля пересечения, равным 0.
? Атрибут Extension (Расширение), расположенный справа от имени слоя, – позволяет присвоить слою произвольную информацию, по которой можно сортировать или упорядочивать слои в списке.
Выбрать способ сортировки можно, нажав кнопку, расположенную справа от значка
– станут доступными следующие три варианта:
? Show all layers (Показать все слои) – отображаются все слои, определенные в проекте;
? Hide Xref layers (Скрыть Xref-слои) – технология Xref предназначена для использования в проекте файлов формата DWG и DXF – чертежей популярной САПР AutoCAD, на каждый такой файл создается ссылка, которая связывается со специальным слоем, выбор этого варианта сортировки скрывает слои, связанные с Xref-ссылками;
? Filter by extension (Фильтровать по расширению) – в списке отображаются только слои с одинаковой информацией в атрибуте Extension (Расширение).
Упорядочить записи можно, щелкнув кнопкой мыши на заголовке атрибута. Если щелкнуть на заголовке текстового атрибута (к ним относятся три последних), то записи упорядочатся по алфавиту в соответствии со значением данного атрибута. При щелчке на заголовке атрибута блокирования сначала будут отображены неблокированные слои, затем блокированные. Если щелкнуть на заголовке атрибута видимости, то сначала отобразятся видимые слои, затем невидимые, а при активизации заголовка атрибута объемного изображения слои с объемным изображением расположатся выше, чем слои с каркасным.
Щелчок кнопкой мыши на текстовом атрибуте слоя переводит его в режим редактирования, что позволяет изменить значение атрибута.
Возможности выделения записей списка слоев полностью совпадают с выделениями объектов Windows. Можно выделить несколько записей протаскиванием мыши с нажатой кнопкой. Можно выделять произвольно расположенные записи щелчком кнопкой мыши при нажатой клавише Ctrl. Щелчок кнопкой мыши при нажатой клавише Shift выделит все записи от выделенной до той, на которой произведен щелчок, и т. д.
Нажатие комбинации клавиш Ctrl+A или использование кнопки Select All (Выделить все), расположенной справа от списка слоев, выделит все объекты. Нажатие кнопки Deselect All (Снять все выделение) снимает выделение со всех слоев.
Кнопки, расположенные справа от списка слоев, обеспечивают работу с группой выделенных записей. Нажатие кнопки Lock (Блокировать) блокирует выделенные слои, кнопки UnLock (Разблокировать) – разблокирует. Кнопка Show (Показать) делает видимыми, а кнопка Hide (Скрыть) соответственно – невидимыми объекты на всех выделенных слоях. С помощью кнопки Delete (Удалить) выделенные слои можно удалить.
При удалении слоев безвозвратно удаляются и все расположенные на них объекты, причем это действие необратимо.
Новый слой создается нажатием кнопки New (Создать). В появившемся окне необходимо указать имя нового слоя, и он появится в списке слоев.
Кнопка Print (Печать) предназначена для распечатки текущего состояния слоев и их комбинаций.
Иногда слой должен иметь одно значения атрибута, иногда – другое. Например, при простановке размеров слой размерных записей должен был видимым, тогда как при работе с другими объектами он будет только мешать. Структурная сетка осей, которая тоже является одним из объектов, при редактировании других объектов должна быть заблокирована от случайных изменений, а если необходимо изменить ее параметры, то нужно ее разблокировать.
Разрешаются подобные ситуации в ArchiCAD путем использования механизма комбинации слоев. Комбинация слоев – это конкретный вариант установленных атрибутов всей совокупности слоев, имеющий имя. Список комбинаций слоев расположен в левой области окна – Layer Combinations (Комбинации слоев) (см. рис. 7.1).
Записи списка комбинаций слоев, как и записи списка слоев, являются составными. Они включают в себя номер комбинации слоя, ее наименование и атрибуты активного слоя.
Кнопки New (Создать), Update (Изменить) и Delete (Удалить), расположенные под списком комбинаций слоев, выполняют соответствующие действия по отношению к комбинациям слоев.
Чтобы изменить комбинацию слоев, необходимо выделить ее, изменить атрибуты в списке слоев и нажать кнопку Update (Изменить).
Для создания новой комбинации слоев нужно предварительно установить необходимые значения атрибутов в списке слоев, создав при необходимости новые слои и установив их атрибуты, затем нажать кнопку New (Создать), ввести наименование новой комбинации слоев и закрыть окно создания комбинации слоев, используя кнопку OK.
При удалении комбинации слоев сами слои не удаляются, так как комбинация слоев – это не совокупность слоев подобно папке с расположенными в ней файлами, а только список атрибутов слоев.
Создание слоев и комбинаций слоев
По описанию инструмента, каким бы подробным оно ни было, достаточно сложно, особенно для начинающего пользователя, понять принцип его функционирования. Список слоев и комбинаций слоев в стандартной поставке ArchiCAD слишком объемен и сложен, чтобы в нем можно было быстро разобраться. Гораздо проще понять принцип работы этого механизма на простом примере.
Предположим, необходимо выполнить следующие условия:
? работа будет происходить со стенами и балками порознь, то есть при работе со стенами балки не должны быть видимы, при работе с балками не должны мешать стены;
? как при работе со стенами, так и при работе с балками должна быть видима структурная сетка осей;
? структурная сетка должна быть заблокирована от случайных изменений в процессе работы с объектами;
? после завершения работы должна иметься возможность просмотра готового объекта, то есть нужна совместная видимость созданных стен и балок без возможности их изменения, но чтобы в этом случае структурная сетка не мешала просмотру;
? для настройки параметров структурной сетки должна иметься возможность ее редактирования, но чтобы при этом не мешали стены и балки.
Вполне законные, но в определенном смысле противоречивые требования. То балки и стены не должны мешать друг другу, то необходим их совместный просмотр. То структурная сетка должна быть видима совместно с балками и стенами, то не должна. Как быть?
Как ни удивительно, но все это можно сделать, используя механизм слоев ArchiCAD.
Сначала избавимся от многочисленных, но пока непонятных слоев, присутствующих в каждом проекте по умолчанию, выполнив такую последовательность действий.
1. Создайте новый проект.
2. Вызовите окно установки параметров слоев нажатием комбинации клавиш Ctrl+L.
3. Нажмите кнопку Select All (Выделить все) – все слои, находящиеся в списке слоев, будут выделены.
4. Нажмите кнопку Delete (Удалить), расположенную справа от списка слоев, – в списке слоев останется только неудаляемый и неизменяемый слой ArchiCAD Layer (Слой ArchiCAD). Этот слой существует для того, чтобы в случае «пропажи» объектов при манипуляциях со слоями эти объекты не исчезали. Если объект по злому умыслу или досадной случайности стал «бесхозным», то есть не принадлежащим ни одному слою, то он автоматически попадет на слой ArchiCAD Layer (Слой ArchiCAD).
5. Удалите все комбинации слоев, последовательно выделяя их кнопкой мыши в левой области окна комбинации слоев и нажимая клавишу Delete (Удалить), расположенную под этим списком.
Подготовительная работа завершена. Списки слоев и их комбинаций очищены. Теперь необходимо создать три слоя, потому что по условию задачи мы работаем с тремя объектами: стенами, балками и структурной сеткой, которые должны быть независимы друг от друга. Для этого нужно выполнить следующие действия.
1. Нажать кнопку New (Создать), расположенную справа от списка слоев Layers (Слои), – откроется окно для ввода имени нового слоя.
2. Введите имя Стены и нажмите кнопку OK – в списке слоев появится новый слой.
3. Повторите пункты 1-2, введя имена Балки и Сетка, – список слоев создан (рис. 7.2).
Теперь создадим комбинации слоев. Первая комбинация – для работы со стенами. Для ее создания понадобится выполнить следующие действия.
1. Для выключения видимости балок нажмите кнопку
слоя Балки – данный значок заменится изображением
слоя Сетка – значок изменится и примет вид
Теперь слой Сетка заблокирован, то есть объекты, расположенные на нем, недоступны для изменения.
Рис. 7.2. Создание списка слоев
Таким образом, выполнено первое условие, касающееся работы со стенами: слой Стены видим и доступен для редактирования, слой Балки невидим, слой Сетка видим, но недоступен. Сохраним данную комбинацию под именем Стены.
Для этого следует нажать кнопку New (Создать), расположенную в левом нижнем углу области Layer Combinations (Комбинации слоев), – откроется окно, в котором следует ввести имя Стены и нажать кнопку OK. Комбинация слоев для работы со стенами создана (рис. 7.3).
Чтобы настроить слои, необходимо выполнить следующие действия.
1. Включите видимость слоя Балки и отключите видимость слоя Стены – таким образом подготовлена комбинация слоев для построения балок.
2. Создайте эту комбинацию, назвав ее Балки.
3. Создайте комбинацию слоев Просмотр, включив видимость слоев Стены и Балки, заблокировав их и отключив видимость слоя Сетка.
4. Создайте комбинацию слоев Сетка, отключив видимость слоев Балки и Стены, разблокировав слой Сетка и включив его видимость. Слои и комбинации слоев настроены (рис. 7.4).
5. Проверьте правильность работы созданной структуры, пощелкав кнопкой мыши на элементах списка комбинаций слоев. При выделении комбинации в списке слоев изменятся соответствующие установки атрибутов списка Layers (Слои). Если вы заметили ошибку, то установите необходимые значения атрибутов слоев и нажмите ставшую доступной кнопку Update (Изменить). При выделении слоев можно видеть, как изменяются атрибуты списка комбинаций слоев.
Рис. 7.3. Создание комбинации слоев
Рис. 7.4. Результат создания комбинаций слоев
6. Закройте окно установки параметров слоев, нажав кнопку OK, – откроется окно с предупреждением: By deleting layers you lose all plan elements assigned to those layers. This operation is NOT UNDOABLE (Удаляя слои, вы потеряете все объекты, связанные с этими слоями. Эта операция НЕОБРАТИМА). Вспомним, что мы удалили все имевшиеся в проекте слои и их комбинации, прежде, чем создавать собственные. На самом деле удаленные слои были лишь помечены для удаления и стали невидимы.
7. Нажмите кнопку Delete anyway (Удалить) окна предупреждения – помеченные слои реально удалятся, а новые будут созданы.
Таким образом, завершена основная часть работы – настройка слоев. Перейдем к непосредственной работе с использованием слоев.
Сначала создадим структурную сетку осей. Это еще один элемент точных построений, о котором упоминалось в главе 3. Прежде всего, нужно настроить ее параметры, выполнив следующие действия.
1. Выполните команду Design > Structural Greed (Конструирование > Структурная сетка). Откроется окно Structural Greed (Структурная сетка) (рис. 7.5), в левом нижнем углу которого появилась кнопка Structural Greed (Структурная сетка), так как ArchiCAD при активизации окна настройки параметров структурной сетки восстановил удаленный нами соответствующий слой. Однако у нас есть свой слой для сетки.
2. Нажмите кнопку Structural Greed (Структурная сетка) – откроется список слоев, из которого следует выбрать слой Сетка. Теперь создаваемая сетка будет размещена на предназначенном для нее слое.
3. Перейдите на вкладку Attributes and Elements (Элементы и атрибуты).
4. Установите систему нумерации осей структурной сетки, выбрав A, B, C из открывающегося списка Horisontal Axis (Горизонтальные оси) и 1, 2, 3 из открывающегося списка Vertical Axis (Вертикальные оси).
5. Нажмите кнопку Options (Дополнительно).
6. В области Range (Порядок) установите направление отсчета сетки up (Вверх) для горизонтальных осей и right (Вправо) для вертикальных.
7. Закройте окно, нажав кнопку OK.
8. Перейдите на вкладку Form and Size (Форма и размеры).
9. В разделах Horizontal Grid Lines (Горизонтальные линии сетки) и Vertical Grid Lines (Вертикальные линии сетки) установите расстояния между осями A – B, B – C, 1-2 и 2-3, равные 6000.
10. Удалите остальные элементы этих разделов, выделяя их щелчком кнопкой мыши и нажимая после этого кнопку Delete (Удалить), расположенную под разделами.
11. Нажмите кнопку OK – параметры сетки настроены.
12. Переместите указатель мыши, установленный на пересечении нижней и левой осей сетки, в точку начала координат проекта, помеченную на плане этажа косым крестиком, и щелкните кнопкой мыши. Структурная сетка будет установлена.
Рис. 7.5. Окно Structural Grid (Структурная сетка)
Теперь построим объекты, для чего нужно выполнить следующие действия.
информационной панели – откроется окно установки параметров слоев.
2. Активизируйте комбинацию слоев Стены.
3. Щелкните кнопкой мыши на слое Стены – это сделает слой стены активным.
4. Закройте окно, нажав кнопку OK.
Обратите внимание, что на кнопке активизации слоев информационной панели появилась надпись Стены. Это означает, что строящиеся объекты будут помещены на активный слой, – в данном случае на слой Стены.
Если к моменту вызова меню слоев в проекте имеются выделенные объекты, то они будут перенесены на выбранный из списка слой.
5. Активируйте инструмент построения стен.
6. Постройте замкнутый контур стен в виде треугольника (рис. 7.6).
Рис. 7.6. Построение стен
7. Теперь активируйте комбинацию слоев Балки. Построенные стены исчезли, так как слой Стены в комбинации слоев Балки невидим. Это можно увидеть на кнопке активизации слоев.
8. Активируйте инструмент построения балок – надпись на кнопке активизации слоев изменилась на Missing (Отсутствует). Это означает, что инструмент построения балок не связан ни с одним слоем построения.
9. Нажмите кнопку активизации слоев, расположенную на информационной панели, и выберите слой Балки – строящиеся объекты, в данном случае балки, теперь будут связаны с этим слоем.
10. Постройте замкнутый контур балок в виде треугольника (рис. 7.7).
Построения стен и балок завершены. Каждый тип объектов связан со своим слоем, имеющим соответствующие атрибуты. Теперь можно посмотреть работу комбинации Просмотр. Для этого нужно открыть окно установки параметров слоев, активировать комбинацию слоев Просмотр и закрыть окно, нажав кнопку OK (рис. 7.8).
Рис. 7.7. Построение балок
Рис. 7.8. Активизация комбинации слоев Просмотр
Как видно на рисунке, структурная сетка исчезла, зато стены и балки видны одновременно. При выборе инструмента построения стен или балок надпись на кнопке активизации слоев отображается наклонным шрифтом, что означает блокирование слоя. При попытке создать объект или вызвать панель редактирования появляется окно с сообщением о невозможности выполнения задания и кнопками отмены действия, разблокирования слоя или выбора другого слоя.
Осталось рассмотреть работу механизма пересечения объектов. Сделаем это на примере построения стен.
В процессе построения стен их прямоугольные торцы были автоматически изменены системой для сопряжения в неразрывный контур (рис. 7.9, а).
Попробуем нарушить работу этого механизма. Выше было сказано, что сопряжение объектов не будет работать, если они находятся на слоях с разными номерами атрибутов пересечения. Атрибут пересечения присваивается слою, а все стены находятся на одном слое, поэтому нужно переместить какую-либо стену на слой, имеющий другой номер атрибута пересечения. Однако все слои имеют один номер группы – 1.
Изменим номер группы слоя Стены, например, на 2, а одну из стен переместим на слой ArchiCAD Layer (Слой ArchiCAD), имеющий номер 1. Для этого нужно выполнить следующие действия.
1. Активировать окно установки параметров слоев.
2. Изменить номер группы пересечения слоя Стены на 2.
3. Активировать комбинацию слоев Стены.
4. Закрыть окно, нажав кнопку OK.
5. Выделить левый верхний сегмент контура стен.
Если при попытке выделения сегмента выделяется весь контур, то используйте команду главного меню ArchiCAD Edit > Grouping > Ungroup (Редактор > Группирование > Разгруппировать) или комбинацию клавиш Ctrl+Shift+G для разгруппирования контура стен на отдельные сегменты, после чего повторите попытку выделения.
6. Откройте список активизации слоев.
7. Выберите из списка слой ArchiCAD Layer (Слой ArchiCAD).
Активизация слоя при выделенном объекте приводит к перемещению этого объекта на активизируемый слой. Поскольку теперь выделенный сегмент находится на слое с номером группы пересечения 1, а остальные сегменты – на слое с номером 2, сопряжение этих сегментов стало невозможным (рис. 7.9, б).
Рис. 7.9. Работа механизма групп пересечения
8. Замените номер группы пересечения слоя Стены на 1 – сопряжение восстановится, хотя перемещенный сегмент находится на другом слое.
9. Верните сегмент на слой Стены.
Для иллюстрации отмены действия механизма сопряжения можно было использовать самый простой способ – присвоить слою Стены номер группы пересечения, равный 0.
Теперь вы понимаете принцип работы групп пересечения и можете использовать его в своих целях.
Самостоятельно изучите механизм сортировки и упорядочивания слоев с помощью поля Extension (Расширение).
Меню работы со слоями
Для работы со слоями в ArchiCAD предназначено меню (рис. 7.10), которое вызывается командой Document > Layers (Документ > Слои).
Данное меню состоит из двух областей. В нижней области расположен список комбинаций слоев, что позволяет активизировать необходимую комбинацию без вызова окна настройки параметров слоев.
В верхней области меню находятся три пункта:
? Layer Settings (Настройки слоя) – открывает окно настройки параметров слоев;
? Show All Layers (Показать все слои) – устанавливает атрибут видимости одновременно для всех слоев;
? Layer Extras (Атрибуты слоя) – вызывает меню дополнительных параметров, управляющих атрибутами слоев (рис. 7.11), которое включает следующие команды:
Рис. 7.10. Меню для работы со слоями
Рис. 7.11. Меню установки атрибутов слоев
¦ Show / Hide Toggle (Показать / Скрыть) – переключает атрибут видимости для всех слоев активной комбинации, видимые слои становятся невидимыми и наоборот;
¦ Lock / Unlock Toggle (Блокировать / Разблокировать) – переключает атрибут блокирования, блокированные слои активной комбинации становятся доступными для редактирования, а доступные блокируются;
¦ Hide Selections (Скрыть выбранное) – снимает атрибут видимости со слоя, на котором находятся выделенные объекты, при отсутствии выделения данная команда недоступна;
¦ Lock Selections (Блокировать выбранное) – блокирует слой, на котором находятся выделенные объекты, при отсутствии выделения данная команда недоступна;
¦ Unlock Selections (Разблокировать выбранное) – разблокирует слой, на котором находятся выделенные объекты, при отсутствии выделения данная команда недоступна;
¦ Hide Others (Скрыть остальное) – если в проекте выбраны какие-либо объекты, то эта команда делает невидимыми слои, к которым не принадлежат выделенные объекты, при отсутствии выделенных объектов команда заменяется параметром Hide All (Скрыть все слои);
¦ Lock Others (Блокировать остальное) – команда подобна предыдущей, но вместо установки атрибута невидимости блокирует слои, на которых нет выбранных объектов, при отсутствии выделенных объектов команда заменяется параметром Lock All (Блокировать все слои);
Undo Layer Change (Отменить действие) – отменяет до восьми последних выполненных действий со слоями; Redo Layer Change (Восстановить действие) – повторяет исполнение до восьми последних выполненных действий со слоями.
Кнопки управления, которые соответствуют рассмотренным командам меню, можно найти на палитре Quick Layers (Атрибуты слоев) (рис. 7.12), которая активизируется командой Window > Palettes > Quick Layers (Окно > Палитры > Атрибуты слоев).
Рис. 7.12. Палитра инструментов работы с атрибутами слоев
Отдельно расположена команда Active Layer (Активный уровень). При выборе этой команды открывается окно с кнопками One Active Layer for all Element types (Общий слой для элементов всех типов) и Individually set Layers (Индивидуальная установка слоев). Нажатие первой кнопки связывает объекты всех типов с текущим активным слоем. До тех пор пока окно не закрыто, пользователь может вернуться к прежнему состоянию установок атрибутов слоев, для чего необходимо нажать ставшую активной вторую кнопку.
Если окно все-таки было закрыто, то появляется сообщение Do you wish to revert to the last used individually set layers? (Хотите вернуться к последней использованной установке параметров слоев?). Продолжить выполнение действия или отказаться от него помогут расположенные в окне сообщения кнопки Keep Current Level (Использовать текущий слой) и Revert (Вернуться).
После применения действия Active Layer (Активный уровень) автоматически восстановить прежние связи объектов со слоями нельзя, но для каждого объекта можно вновь определить связь с необходимым слоем, используя действия работы со слоями и комбинациями слоев.
В этой главе были рассмотрены слои – один из самых интересных механизмов ArchiCAD, применение которого обеспечивает гибкость визуального представления объектов и снижение вероятности непреднамеренного изменения завершенных частей проекта, что позволяет качественно улучшить процесс проектирования.