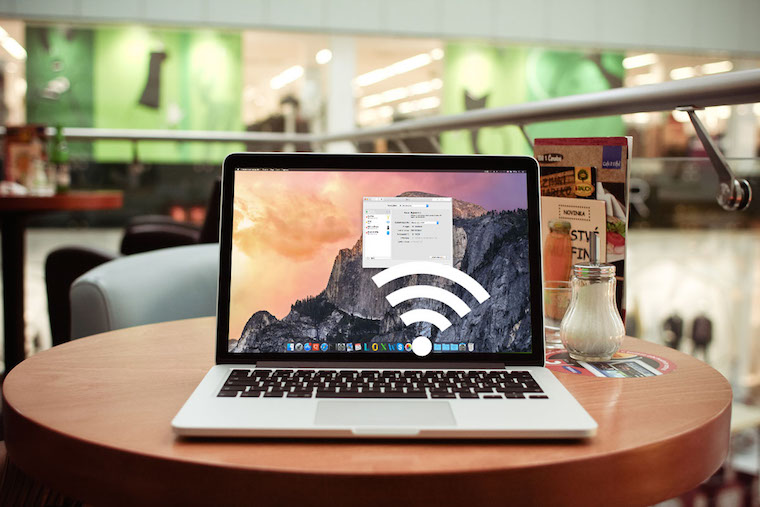Предупреждение конфиденциальности wifi что это
Слабый уровень безопасности Wi-Fi. Что это и как убрать
Несмотря на то что, на первый взгляд, все обновления iOS практически не меняют исходную логику управления, очень часто компания добавляет в ОС новые функции или механизмы, которые если не пугают нас, то по крайней мере вводят в некоторое заблуждение. Для меня таким нововведением стало предупреждение о небезопасности моей домашней сети Wi-Fi, которое появилось на всех устройствах с iOS 14. Я больше чем уверен, что вы либо уже заметили то же самое, что и я, либо заметите в будущем. Поэтому предлагаю вместе разобраться, что это за уведомление и как его убрать.
iOS 14 стала предупреждать о небеяопасности используемого Wi-Fi-подключения
Уведомление о небезопасности Wi-Fi соединения появилось только после обновления до iOS 14. Вы можете увидеть его, проследовав по следующему пути: «Настройки» — Wi-Fi. Там под вашим текущим соединением будет размещена надпись: «Слабый уровень безопасности». А если нажать на подключение, то в открывшемся окне можно увидеть более подробное объяснение, где говорится, что используемый протокол шифрования не является надёжным методом защиты и его лучше заменить на более безопасные.
Шифрование Wi-Fi
Вот такое уведомление вы наверняка увидели после обновления до iOS 14
Как вы, вероятно, понимаете, шифрование в Wi-Fi-роутерах применяется для защиты вашего интернет-трафика от постороннего вмешательства. Благодаря этому удаётся исключить вероятность перехвата, сохранения или изменения трафика третьими лицами. Ведь в отсутствие шифрования тот, кому удастся нарушить безопасность вашего соединения с маршрутизатором, сможет просмотреть всю историю ваших поисковых запросов в браузере, увидеть сайты, которые вы посещали, проанализировать приложения, которые запускали, и вообще получить о вас максимум данных, в том числе вашу геопозицию.
Для защиты трафика от перехвата используются специальные протоколы шифрования. Самыми известными считаются:
Протоколы располагаются в порядке возрастания их надёжности. То есть WPA2 – это самый небезопасный из возможных, а WPA3 – самый безопасный. Есть ещё промежуточные варианты, которые являются компромиссными, но зачастую приходится использовать именно их, потому что роутеры многих пользователей банально не поддерживают самые продвинутые стандарты защиты.
Как изменить шифрование Wi-Fi
Переключиться на более надёжный протокол шифрования данных несложно, но я настоятельно не рекомендую следовать инструкции ниже, если вы не уверены в своих способностях в случае чего вернуть всё как было.
Переключить протокол шифрования можно в настройках роутера
Протокол WPA3 доступен не всем из-за ограничений ПО роутеров
Что такое ключ восстановления в iOS 14, как его включить и как он работает
Как видно на скриншотах, мой роутер не поддерживает протокол шифрования WPA3, но зато поддерживает WPA2 AES. Это второй по счёту самый надёжный вариант для защиты интернет-трафика, поэтому можете включать его и не переживать за сохранность своих данных.
Уведомление пропало после переключения протокола шифрования
Во всяком случае, как только я переключил протокол на более безопасный уведомление о небезопасности моего Wi-Fi-подключения пропало. Но поскольку я в качестве эксперимента изменил его только на диапазоне 2,4 ГГц и не менял на 5 Ггц, то во втором случае уведомление осталось.
Использование частных адресов Wi-Fi на iPhone, iPad, iPod touch и Apple Watch
Для повышения уровня конфиденциальности ваше устройство использует различные MAC-адреса в разных сетях Wi-Fi.
Для связи с сетью Wi-Fi устройство должно идентифицировать себя в ней, используя уникальный сетевой адрес, называемый MAC-адресом. Если устройство всегда использует один и тот же MAC-адрес во всех сетях Wi-Fi, сетевым операторам и другим лицам в сети с течением времени легче связать этот адрес с сетевой активностью и местоположением устройства. Это позволяет осуществлять отслеживание или профилирование пользователей и касается всех устройств во всех сетях Wi-Fi.
Начиная с iOS 14, iPadOS 14 и watchOS 7, ваше устройство повышает уровень конфиденциальности, используя различные MAC-адреса для разных сетей Wi-Fi. Такой уникальный MAC-адрес является частным адресом Wi-Fi вашего устройства, который используется только для данной сети.
В некоторых случаях ваше устройство может изменять свой частный адрес Wi-Fi:
Подключение к сетям Wi-Fi с использованием частного адреса
Подключайтесь к сетям Wi-Fi как обычно. Частный адрес не влияет на подключение или использование большинства сетей Wi-Fi, но если сеть не позволяет вашему устройству подключиться, получить доступ к другим ресурсам сети или доступ в Интернет, то вы можете отключить использование частного адреса для этой сети.
Включение и отключение частного адреса для сети
Использование частного адреса включено по умолчанию. Для повышения уровня конфиденциальности оставьте этот параметр включенным для всех сетей, которые его поддерживают.
iPhone, iPad или iPod touch
Apple Watch
Для сетевых администраторов
Если на маршрутизаторе Wi-Fi включены уведомления о подключении к сети новых устройств, вы получите уведомление при первом подключении устройства с частным адресом.
Коммерческим компаниям и другим организациям может потребоваться обновить систему безопасности сети Wi-Fi для работы с частными адресами. В качестве альтернативы они могут использовать сетевой профиль, определенный на платформе MDM, чтобы отключать использование частного адреса на зарегистрированных устройствах, подключающихся к сети Wi-Fi. Подробнее о частных адресах Wi-Fi и корпоративных сетях.
Дополнительная информация
Информация о продуктах, произведенных не компанией Apple, или о независимых веб-сайтах, неподконтрольных и не тестируемых компанией Apple, не носит рекомендательного или одобрительного характера. Компания Apple не несет никакой ответственности за выбор, функциональность и использование веб-сайтов или продукции сторонних производителей. Компания Apple также не несет ответственности за точность или достоверность данных, размещенных на веб-сайтах сторонних производителей. Обратитесь к поставщику за дополнительной информацией.
Важно знать. Как защитить свой Wi-Fi
Как показывает практика, большинство пользователей забывают или пренебрегают защитой своей домашней сети сразу после установки пароля на Wi-Fi.
Защита беспроводной сети – не самая простая, но очень важная задача.
Получив доступ к вашей сети, злоумышленник может безнаказанно размещать нелегальный контент или занять ваш канал и значительно снизить скорость соединения, за которое вы, кстати, платите. Он также может получить доступ не только к вашему компьютеру, но и ко всем устройствам в вашей сети.
Вместо того, чтобы испытывать судьбу – давайте пройдёмся по простым и очевидным мероприятиям, которыми пользователи частенько пренебрегают.
Скрываем SSID
Имя сети или SSID (Service Set Identifier), которое мы видим, сканируя пространство вокруг, в поисках Wi-Fi. Зная это имя сети можно подключиться к той или иной Wi-Fi сети. По умолчанию роутеры и точки доступа показывают SSID вашей сети всем желающим. Однако, его можно отключить в разделе “настройки беспроводных сетей” (Wireless Settings) вашего роутера или точки доступа. В данном разделе есть опция “включить SSID” (Enable SSID) или “отключить SSID” (Disable SSID). Устанавливаем или убираем галочку, в зависимости от названия опции в соответствующей настройке роутера.
Включаем шифрование
Следующий момент – шифрование канала. Эта опция так же находится в разделе “настройки беспроводных сетей” (Wireless Settings) и называется “тип шифрования” (Encryption settings). Раскрываем выпадающий список и видим штук 5 вариантов на выбор (в зависимости от модели роутера). Чем отличаются одни типы шифрования от других?
WEP (WIRED EQUIVALENT PRIVACY).
Вышел еще в конце 90-х и является одним из самых слабых типов шифрования. Во многих современных роутерах этот тип шифрования вовсе исключен из списка возможных вариантов шифрования. Основная проблема WEP — заключается в ошибке при его проектировании. WEP фактически передаёт несколько байт ключа шифрования (пароля) вместе с каждым пакетом данных. Таким образом, вне зависимости от сложности пароля можно взломать любую точку доступа зашифрованную при помощи WEP, перехватив достаточное для взлома пароля число пакетов.
WPS/QSS
WPS, он же QSS — позволяет забыть о пароле и подключаться к сети простым нажатием на кнопку на роутере. WPS позволяет клиенту подключиться к точке доступа по 8-символьному коду, состоящему из цифр. Но не всё так радужно. За счет использования только цифр, криптостойкость WPS намного ниже чем у WEP и получить доступ к вашей сети не составит особого труда.
WPA и WPA2 (WI-FI PROTECTED ACCESS)
Одни из самых современных на данный момент типов шифрования и новых пока не придумали. WPA/WPA2 поддерживают два разных режима начальной аутентификации (проверка пароля для доступа клиента к сети) — PSK и Enterprise.
WPA PSK или WPA Personal – это самый распространённый вариант шифрования для домашних Wi-Fi сетей. Подключение к сети осуществляется по единому паролю, который вводится на устройстве при подключении.
WPA Enterprise отличается от WPA Personal тем, что для его использования необходим отдельный сервер — RADIUS (Remote Authentication Dial In User Service). По сути RADIUS сервер – это служба удалённой аутентификации пользователей, которая проверяет учетные данные пользователя для аутентификации.
Настраиваем фильтр MAC адресов
Самый радикальный способ обезопасить вашу домашнюю Wi-Fi сеть – это настроить фильтрацию устройств по MAC-адресу. MAC-адрес – это уникальный идентификатор вашего устройства в сети. По нему можно отфильтровать устройства, которым разрешён доступ в вашу сеть или наоборот.
Включаем гостевой доступ
Ограничив доступ к сети по MAC-адресу, вы значительно повысите уровень безопасности вашей сети. А как же друзья и знакомые, которые захотят выйти в Интернет через ваше подключение, со своих смартфонов или планшетов? Добавлять MAC-адрес каждого устройства явно дольше, чем просто дать пароль от Wi-Fi. На такой случай в большинстве современных роутеров предусмотрен гостевой доступ. Гостевой доступ подразумевает, что роутер создает отдельную сеть с собственным паролем, никак не связанную с вашей домашней. Включить гостевой доступ (при его наличии) можно в разделе “настройки домашней сети” (Home Network) или в “настройки беспроводной сети” (Wireless Network).
Отключаем удаленное администрирование
Некоторые беспроводные маршрутизаторы оснащены функцией удаленного администрирования, через интернет. У большинства пользователей нет необходимости в этой функции, а оставив её включённой вы создаете дополнительную точку входа, которым может воспользоваться злоумышленники, чтобы получить доступ к вашей Wi-Fi сети. Так же стоит отключить возможность настройки роутера через Wi-Fi. Изменения в настройки роутера после его первичной настройки вносятся очень редко, поэтому не стоит оставлять еще одну “дыру” в безопасности. Данную функцию стоит поискать в разделе безопасность (network security).
Описанные выше меры по повышению безопасности вашей Wi-Fi сети не могут гарантировать абсолютную защиту вашей сети. Не стоит пренебрегать профилактикой и изредка просматривать список подключенных устройств к вашей сети. В интерфейсе управления роутером можно найти информацию о том, какие устройства подключались или подключены к вашей сети.
Wi-Fi мы используем не только дома или на работе. Не стоит забывать об опасности использования публичных Wi-Fi сетей в кафе, торговых комплексах, аэропортах и других общественных местах. Все мы любим халявный бесплатный Wi-Fi, посидеть в социальных сетях, проверить почту за чашечкой кофе или просто полазить по любимым сайтам, ожидая посадки на рейс в аэропорту. Места с бесплатным Wi-Fi привлекают кибермошенников, так как через них проходят огромные объемы информации, а воспользоваться инструментами взлома может каждый.
Наиболее распространёнными вариантами атак и угрозами в публичных Wi-Fi сетях можно назвать:
Sniffing – перехват данных в wi-fi сети. Перехватывая пакеты на пути от вашего устройства к роутеру злоумышленник может перехватить абсолютно любую информацию, в том числе логины и пароли от сайтов.
Sidejacking – вклинивание в канал связи между вашим устройством и роутером. На многих сайтах безопасные протоколы (https://) используются только на странице с авторизацией, после которой связь устанавливается через небезопасное соединение (http://). После процесса авторизации устройство пользователя получает идентификатор сеанса, сгенерированный случайным образом. Перехватив этот идентификатор, злоумышленник получает полный доступ к аккаунту без необходимости перехвата логина и пароля.
Ewil twin – сеть созданная злоумышленником, который находится неподалёку от вас. Создав такую сеть ему остаётся лишь дождаться, пока кто-нибудь к ней подключится. Соответственно вся информация о всех ваших действиях будет проходить через ноутбук злоумышленника.
Что мы можем посоветовать, если вы всё-таки решили поработать из кофейни или аэропорта? Рекомендации опять же общеизвестны, но мало кем соблюдаются.
Помните! Злоумышленники для взлома используют человеческий фактор, и только потом прибегают к сложным техническим манипуляциим. Будьте бдительны и не забывайте элементарные меры по защите ваших устройств и данных.
Почему на моем домашнем Wi-Fi отображается предупреждение о конфиденциальности?
Почему у меня есть предупреждение о конфиденциальности на моем Wi-Fi?
Да, Apple сообщает вам, что сеть Wi-Fi, которую вы используете для подключения iPhone, небезопасна. Но, в частности, это означает, что ваше соединение не так надежно, как последний современный стандарт — это не означает, что хакер находится внутри вашего маршрутизатора и скомпрометировал ваш iPhone и другие устройства.
Что такое предупреждение о конфиденциальности iPhone WiFi?
Если вы видите уведомление «Предупреждение о конфиденциальности» под именем сети Wi-Fi на вашем iPhone или iPad, это означает, что рандомизация MAC отключена и администратор точки доступа, к которой вы в данный момент подключены, может просматривать (сохранять и отслеживать ) реальный адрес вашего устройства Apple.
Как исправить предупреждение о конфиденциальности на моем iPhone?
Это сообщение означает, что сеть может видеть прямой MAC-адрес вашего iPhone, и он не маскируется. Вы можете исправить это, перейдя в «Настройки»> «Wi-Fi»> «Коснитесь значка« i »рядом с сетью>« Включить частный адрес ». Затем снова подключитесь к сети и посмотрите, появится ли это сообщение снова.
Что означает частный адрес в Wi-Fi?
Отключить частный адрес для сети
Важно: для большей конфиденциальности оставьте закрытый адрес включенным для всех сетей, которые его поддерживают. Использование частного адреса помогает уменьшить отслеживание вашего iPhone в разных сетях Wi-Fi.
Почему у меня не работает Wi-Fi?
Существует множество возможных причин, по которым ваш Интернет не работает. Возможно, ваш маршрутизатор или модем устарели, в вашем кэше DNS или IP-адресе может возникнуть сбой, или у вашего интернет-провайдера могут быть перебои в работе в вашем регионе. Проблема может быть настолько проста, как неисправный кабель Ethernet.
Что такое VPN на iPhone?
Вы можете получить доступ к виртуальной частной сети (VPN) на своем iPhone. Это позволяет вам получить безопасный доступ к сети вашей компании за брандмауэром — используя зашифрованное Интернет-соединение, которое действует как безопасный «туннель» для данных.
Как мне увидеть пароль для моего Wi-Fi на моем iPhone?
Как найти пароль Wi-Fi для вашей личной точки доступа
Что такое адрес WIFI?
Как мне узнать, какой у меня IP-адрес на моем iPhone?
Поиск IP-адреса устройств iOS
Почему мой iPhone не может подключиться к WIFI?
По-прежнему не удается подключиться? Сбросьте настройки сети. Нажмите «Настройки»> «Основные»> «Сброс»> «Сбросить настройки сети». Это также сбрасывает сети Wi-Fi и пароли, настройки сотовой связи, а также настройки VPN и APN, которые вы использовали ранее.
Как изменить настройки сети на iPhone?
Просмотр и изменение настроек APN
Если ваш оператор позволяет это сделать, вы можете просмотреть настройки APN в одном из следующих мест: «Настройки»> «Сотовая связь»> «Параметры сотовой связи»> «Сотовая сеть». Настройки> Мобильные данные> Параметры мобильных данных> Мобильная сеть передачи данных.
Как мне избавиться от слабой защиты на моем iPhone?
Оказавшись на страницах настроек, перейдите к настройкам беспроводной сети. Вы должны найти раскрывающееся меню для параметров безопасности. Измените его на использование только WPA2 или WPA2 / WPA3, если у вас есть такая возможность. Сохраните настройки (роутер может сказать, что необходимо перезагрузить).
Должен ли я включить частный адрес Wi-Fi?
Устройства, использующие частный адрес Wi-Fi, будут подключаться к вашей сети Plume. Однако, чтобы получить максимальную отдачу от Plume и гарантировать безопасность и контроль на уровне устройства, мы рекомендуем вам отключить частные адреса Wi-Fi и вернуться к исходному адресу при подключении к домашней сети.
Как сделать мой WIFI приватным на iPhone?
iPhone, iPad или iPod touch
Почему мой iPhone не подключается к WIFI даже с правильным паролем?
Выключите и снова включите Wi-Fi
Если проблема не исчезнет, попробуйте выключить и снова включить Wi-Fi, чтобы сбросить сетевое соединение. … Убедитесь, что переключатель стал белым, что означает, что Wi-Fi отключен. Подождите несколько секунд, прежде чем снова включить переключатель. Попробуйте ввести пароль еще раз, чтобы узнать, решит ли это проблему.
Как убрать предупреждение «Слабый уровень безопасности» Wi-Fi на iPhone
Если вы обновили ваш iPhone до iOS 14 (ну или соответственно установили iPadOS 14 на iPad), вы можете увидеть уведомление «Слабый уровень безопасности» под именем текущей Wi-Fi сети.
В этой статье я объясню, что это значит и как убрать данное предупреждение. На закуску я расскажу, как скрыть MAC-адрес в iOS 14/15 и iPadOS 14/15 для анонимизации в Wi-Fi сетях.
Конечно, снова мы видим шедевры перевода… Я бы перевел «Weak Security» как «Низкий уровень безопасности», но да ладно, пускай будет так.
Что это значит
А то и значит, что Wi-Fi сеть, к которой вы в данный момент подключены со своего айфона или айпэда, недостаточно защищенная по сегодняшним меркам.
Если выражаться подробней, то она использует либо уязвимый режим безопасности WEP или WPA первого поколения, либо устаревший алгоритм шифрования TKIP, либо и то, и другое одновременно.
Если вы коснетесь названия активной Wi-Fi сети, под которой написано «Слабый уровень безопасности», вам ОС расскажет, что конкретно не так в вашем случае.
На картинке ниже мы видим, что айфон ругается на тип аутентификации WPA. Потому что он первого поколения:
А вот еще один скриншот, где показано, как айфону не нравится устаревший алгоритм шифрования TKIP:
Как исправить проблему и убрать предупреждение «Слабый Уровень Безопасности» Wi-Fi на iPhone и iPad
Для того, чтобы предупреждение о низком уровне безопасности исчезло с экранов вашего iPhone или iPad, нужно изменить настройки Wi-Fi сети.
Сделать это можно только в том случае, если Wi-Fi сеть — ваша. Ну, или не ваша, но вы знаете пароль от роутера.
Теперь пошагово.
Первым делом нужно зайти в настройки роутера. Здесь мы писали, как это сделать на самых популярных у нас роутерах TP-Link и что делать, если не заходит на адрес роутера.
Зайдя в веб-интерфейс, необходимо найти настройки беспроводной сети. Обычно, этот раздел так и называется: «Беспроводной режим», «Wi-Fi» или что-нибудь подобное.
Теперь нужно перейти в подраздел, посвященный конкретно безопасности Wi-Fi сетей. Ищем «Безопасность» или «Security», если у маршрутизатора англоязычная прошивка.
Теперь самое главное.
В качестве Режима Безопасности (он же Security Mode или Authentication Type) необходимо указать WPA2.
Тут же уточняю: нам нужно, чтобы роутер использовал не «WPA и WPA2» одновлеременно, а «Только WPA2«.
На некоторых роутерах невозможно выбрать ничего кроме «WPA/WPA2», «WEP» и «Open». Если у вас так, то выберите все-таки «WPA/WPA2» и после этого внимательно посмотрите, не появилась ли другая настройка, в которой уже можно выбрать поколение «WPA2».
В принципе, если роутер не особо древний, то у вас все должно получиться. На старых маршрутизаторах, примерно до 2010 года выпуска, я видел настройки, где нельзя выбрать только WPA2. (Такой маршрутизатор уже не грех и заменить в целях улучшения безопасности, а заодно и увеличения скорости доступа в Интернет.)
Теперь необходимо в качестве алгоритма шифрования (на английском «Encryption» или «Cipher type») выбрать AES.
И снова та же история: не «TKIP+AES» и не «AES+TKIP», а «только AES«.
После этого нужно не забыть сохранить настройки роутера.
Примеры с картинками
Если у вас современный роутер TP-Link с голубым интерфейсом, то вам нужно перейти в «Дополнительные настройки» > «Беспроводной режим» > «Настройки беспроводного режима».
А вот так это выглядит на роутере TP-Link со старым зеленым интерфейсом:

Кстати, чуть не забыл. Если у вас двухдиапазонный роутер, то данные действия необходимо проделать как с сетью 2.4 ГГц, так и для 5 ГГц.
Улучшаем приватность на iOS/iPadOS 14 и 15
В последних версиях мобильных ОС от Apple появилась очень полезная функция — сокрытие реального MAC адреса.
Для каждой отдельной Wi-Fi сети iPhone и iPad могут генерировать случайный адрес. Это сделано для того, чтобы ваше устройство не смогли отслеживать в Wi-Fi сетях. В одной сети будет один MAC, в другой — иной.
Для того, чтобы включить функцию, нужно зайти в Настройки > Wi-Fi, нажать на иконку «i» возле сети и включить «Частный адрес».
Кстати, эту опцию можно включать и выключать для любой сети — не обязательно активной.
Выводы
Из этой статьи вам нужно запомнить три вещи:
Всем спасибо за внимание. Будьте в безопасности. Оставляйте комментарии, если узнаете что-то интересное, чего нет в статье. До скорого!