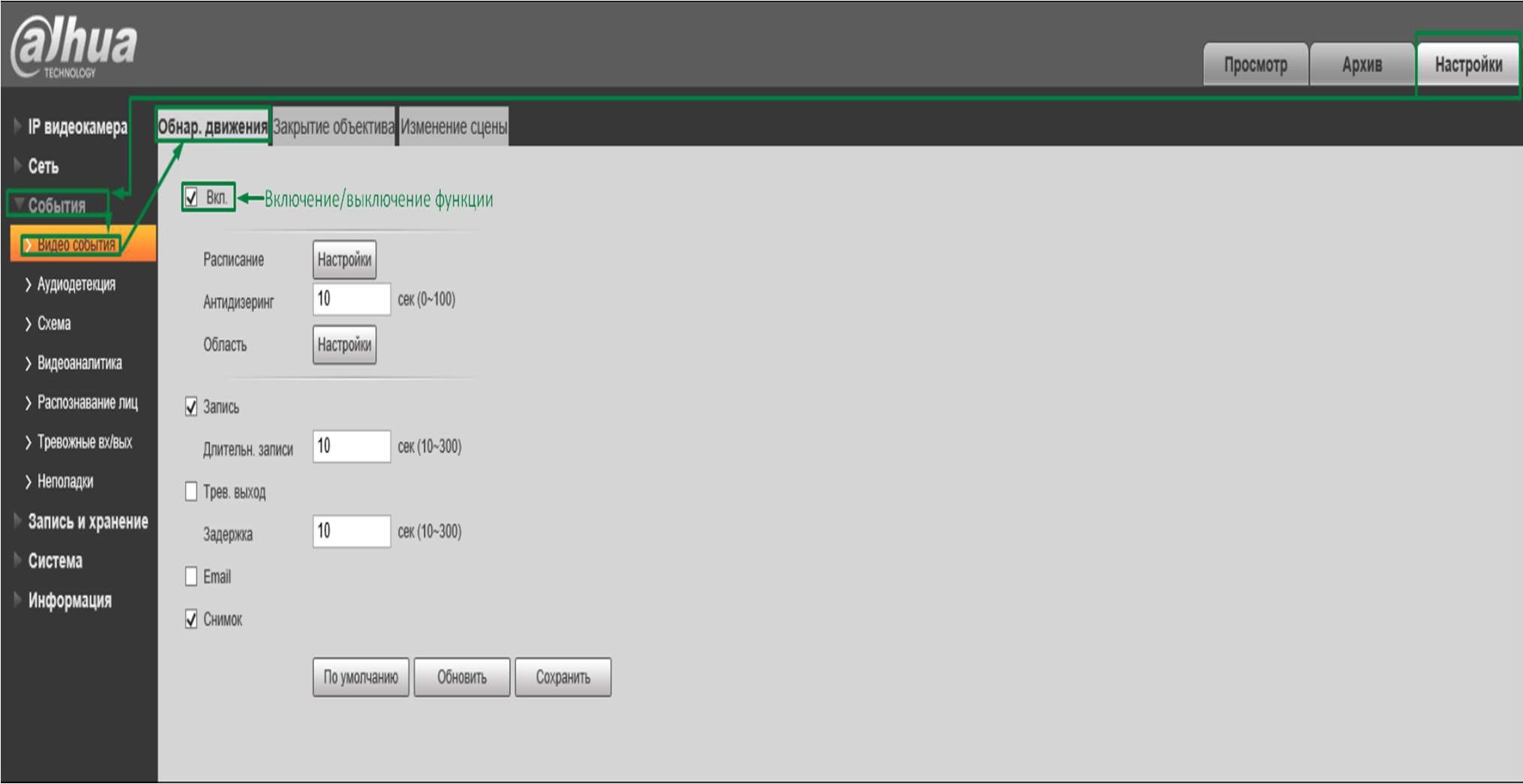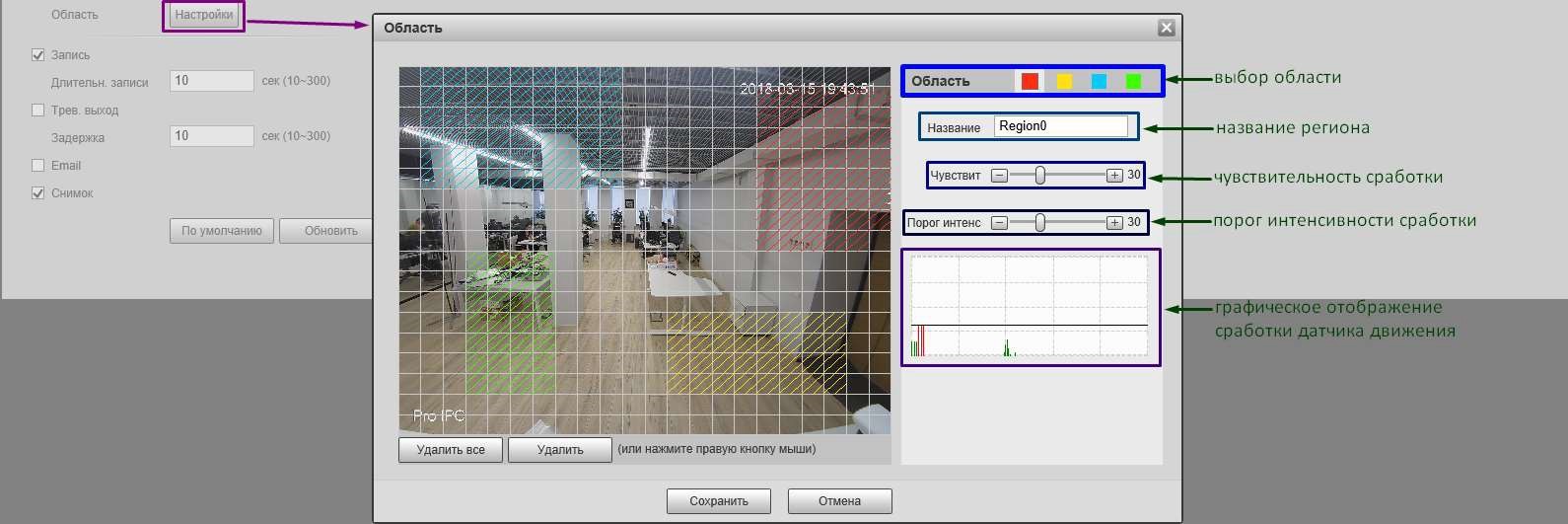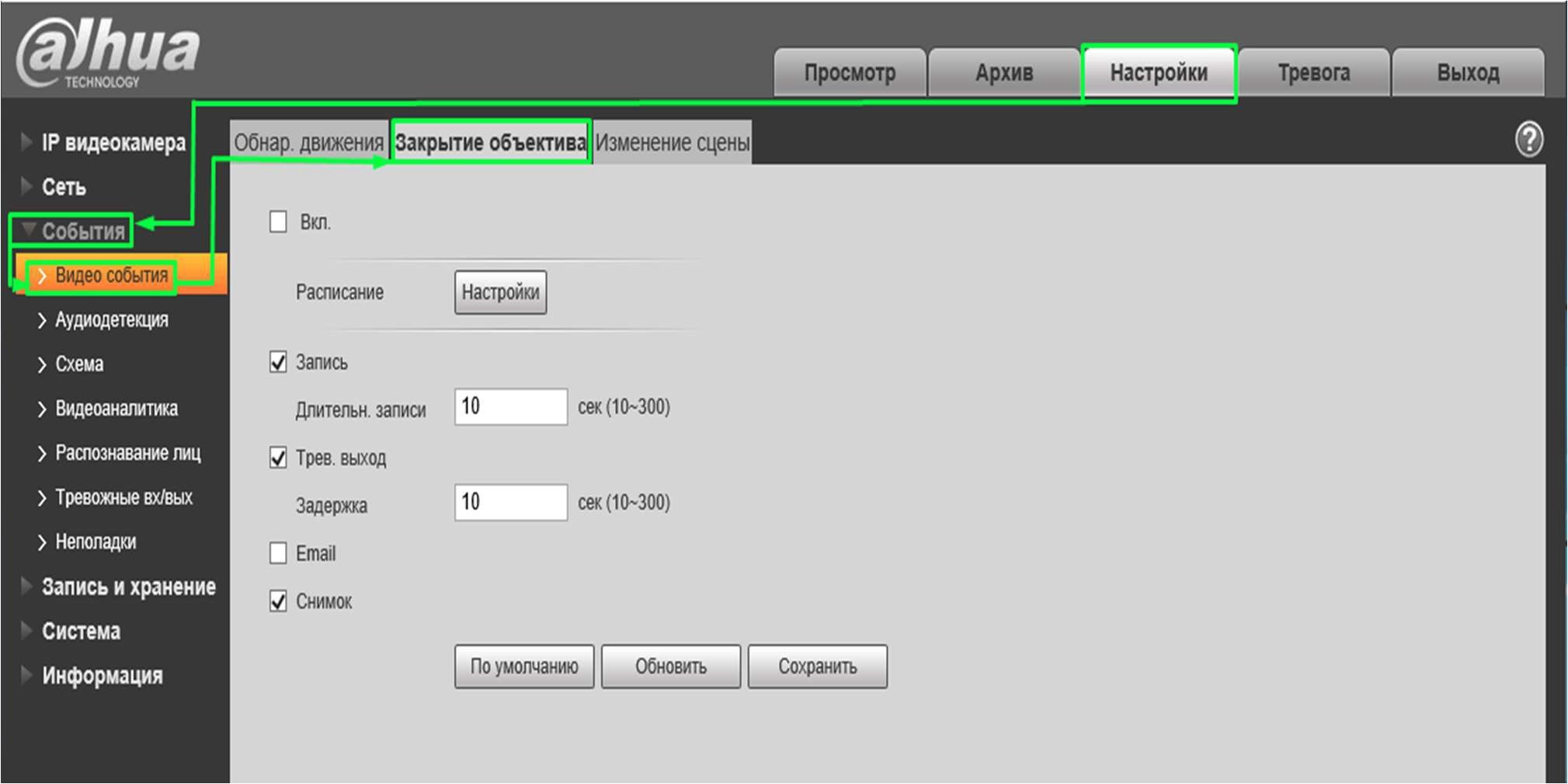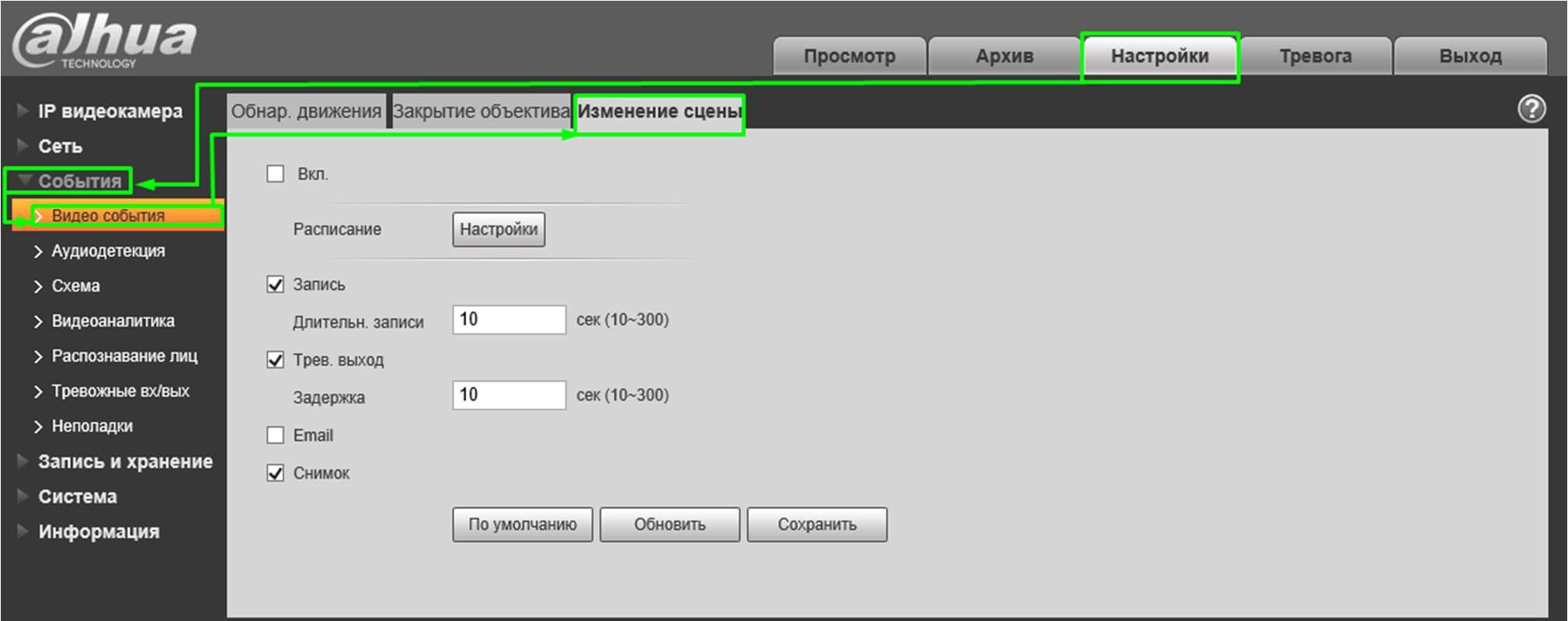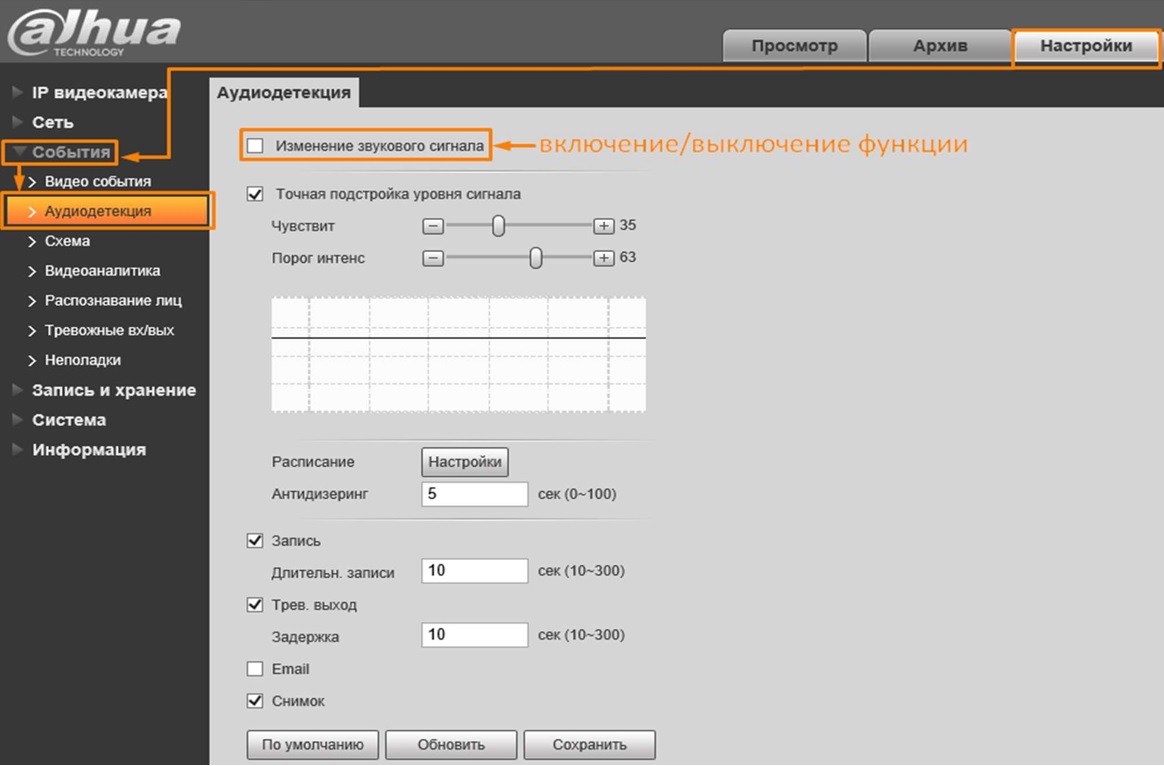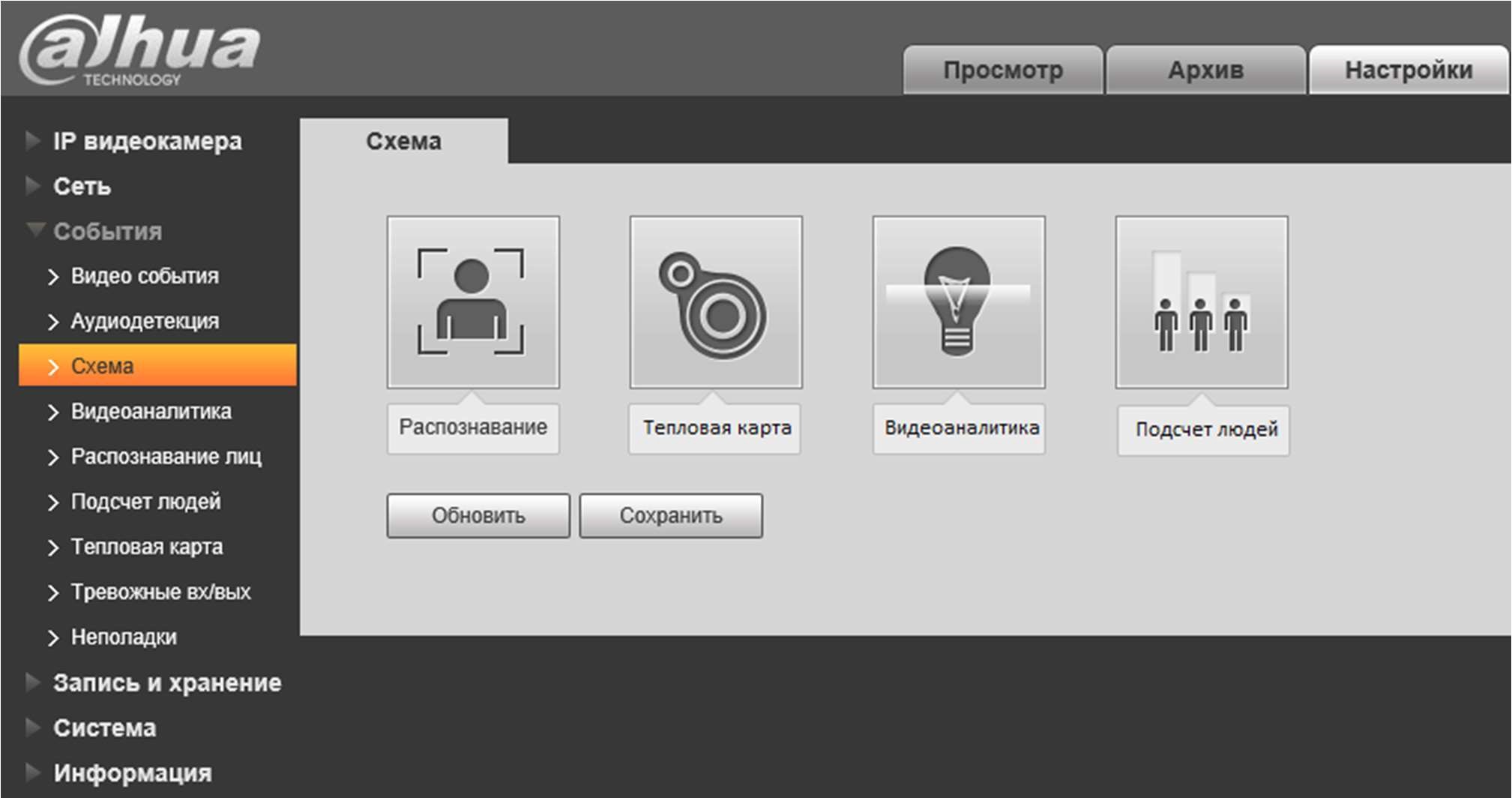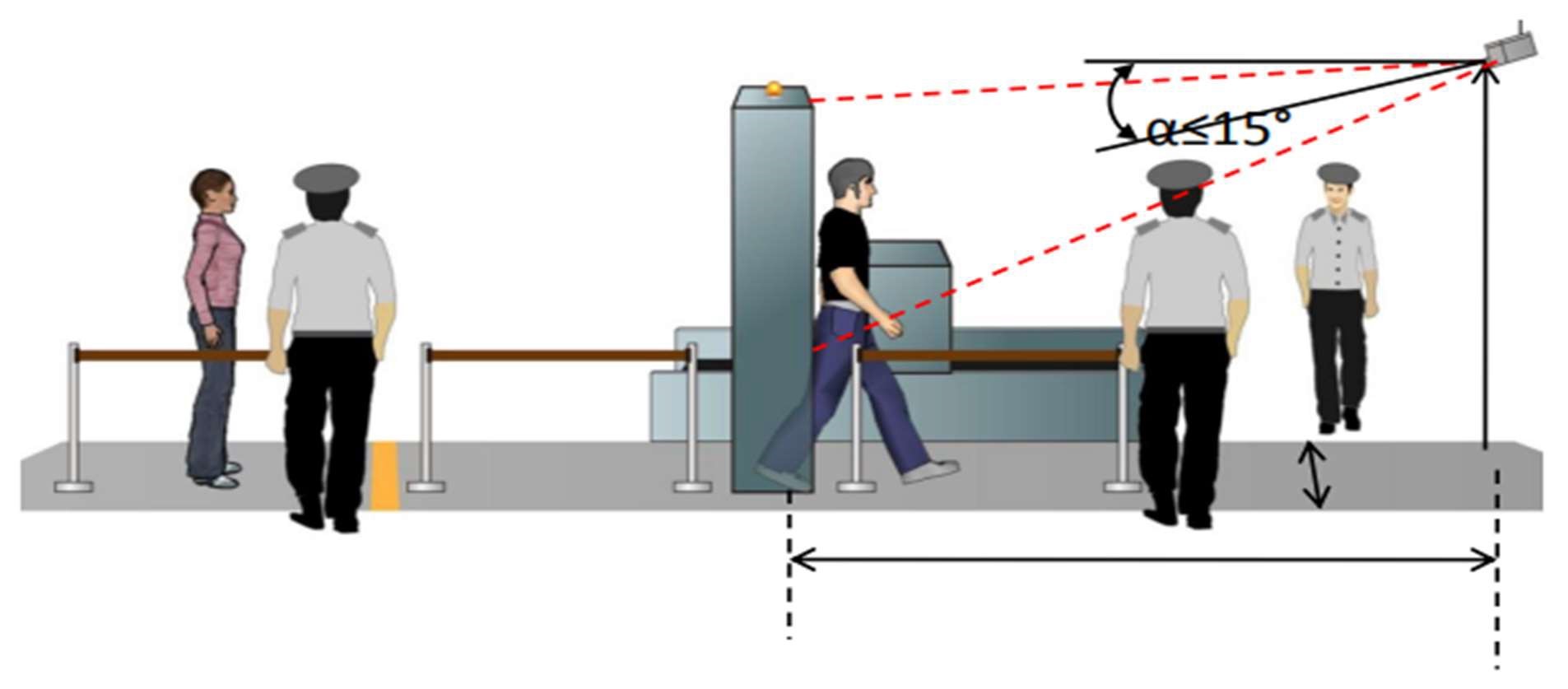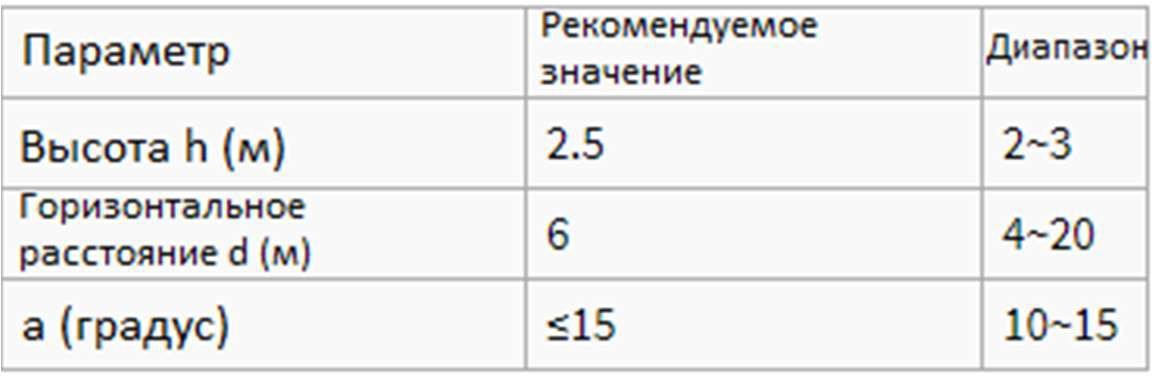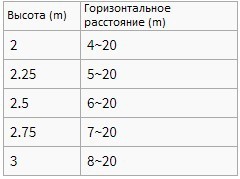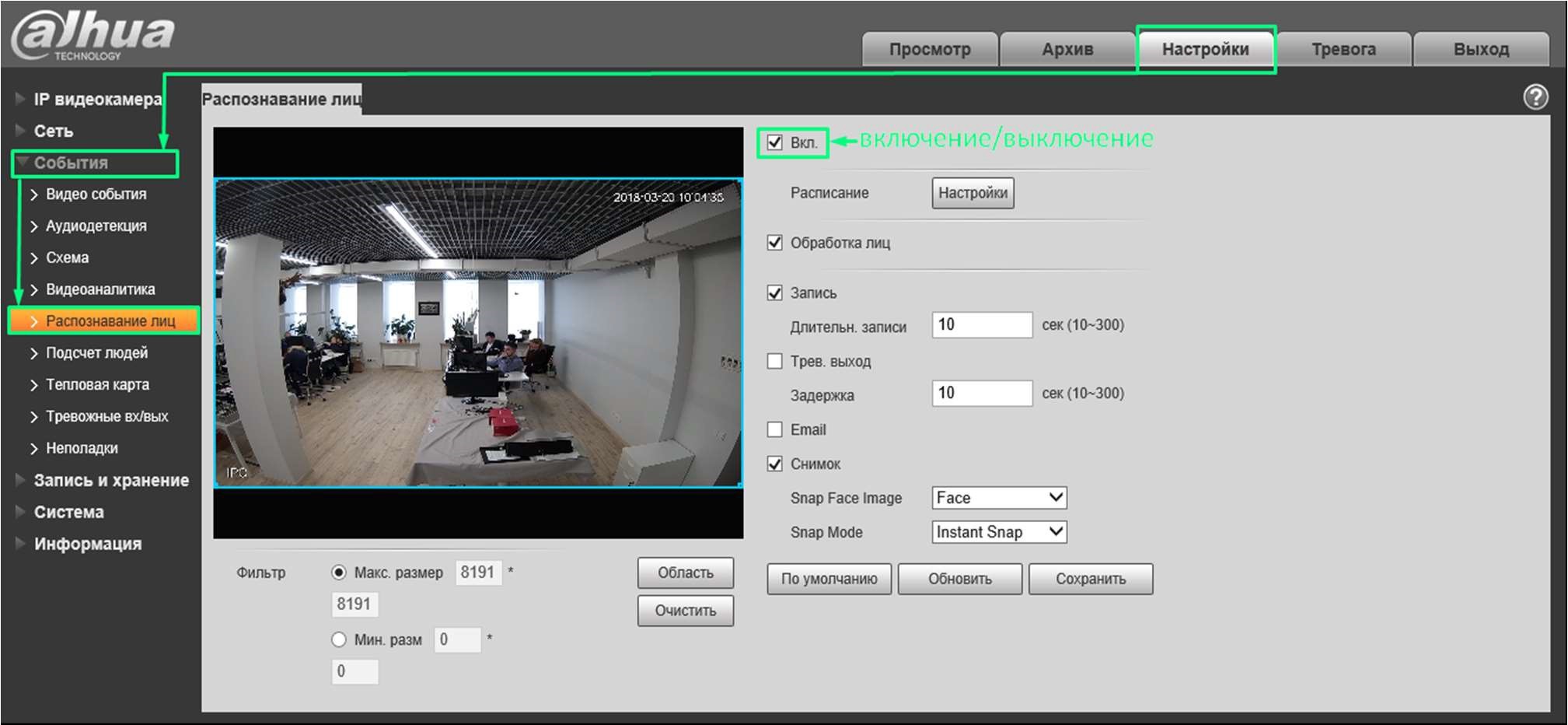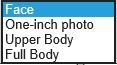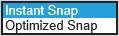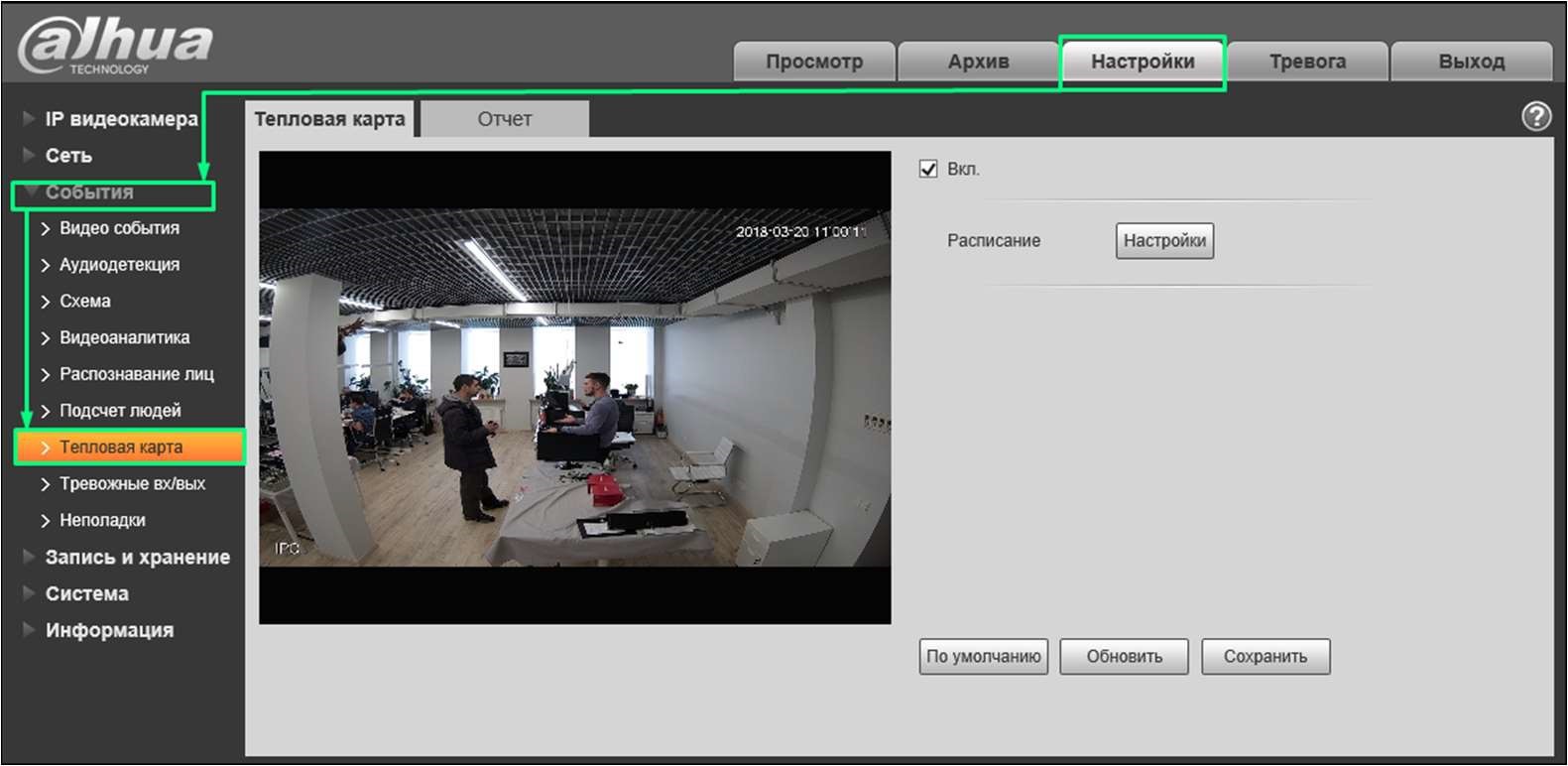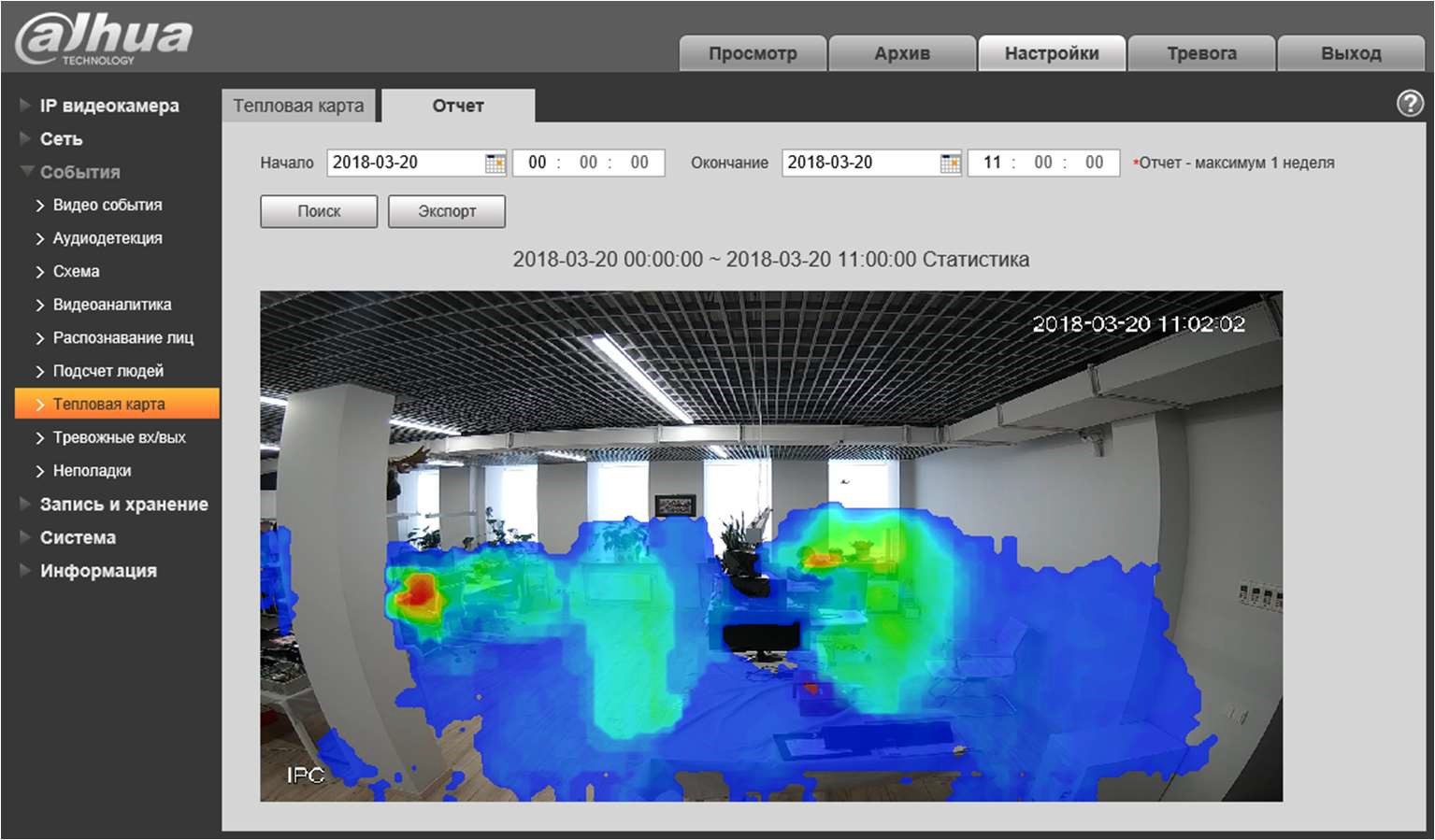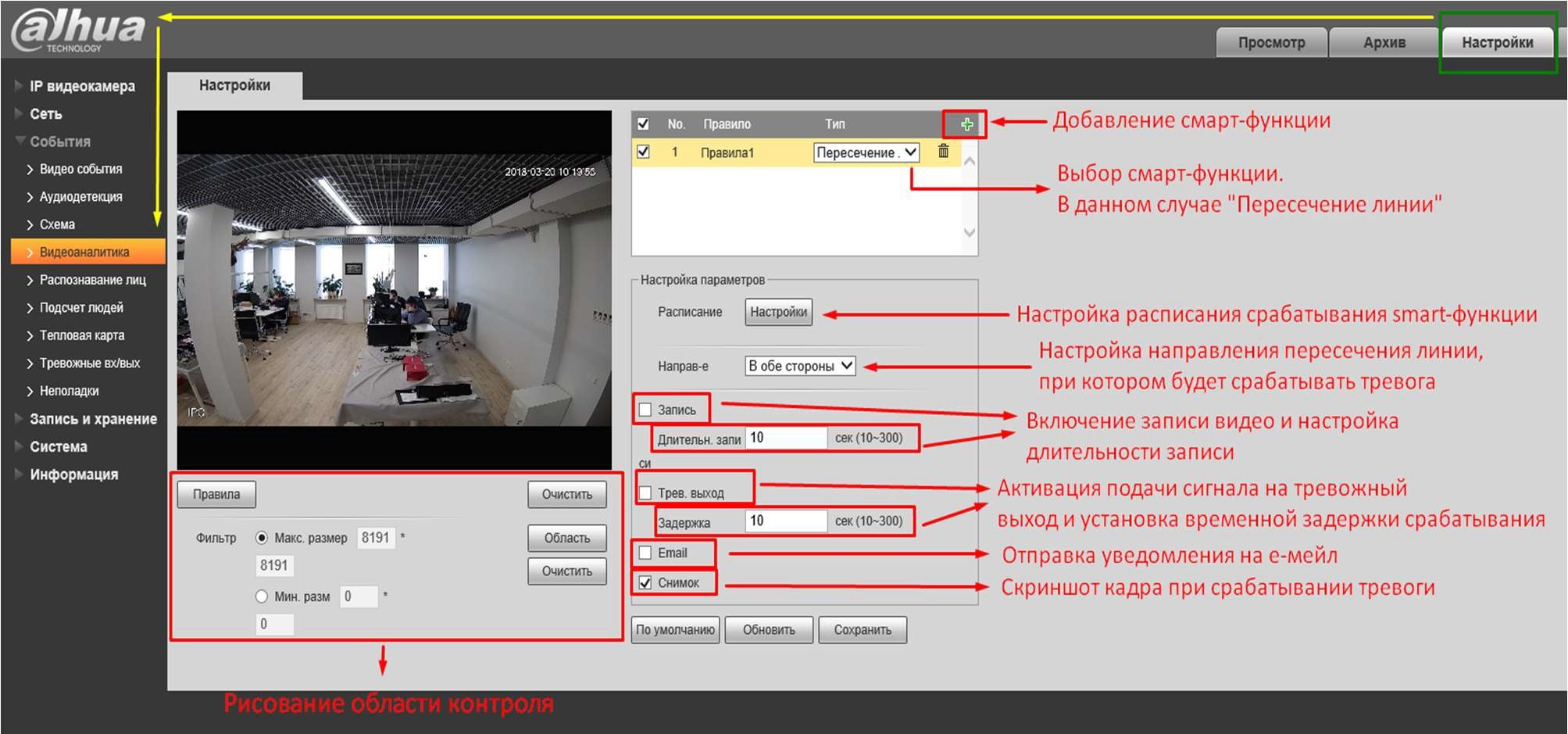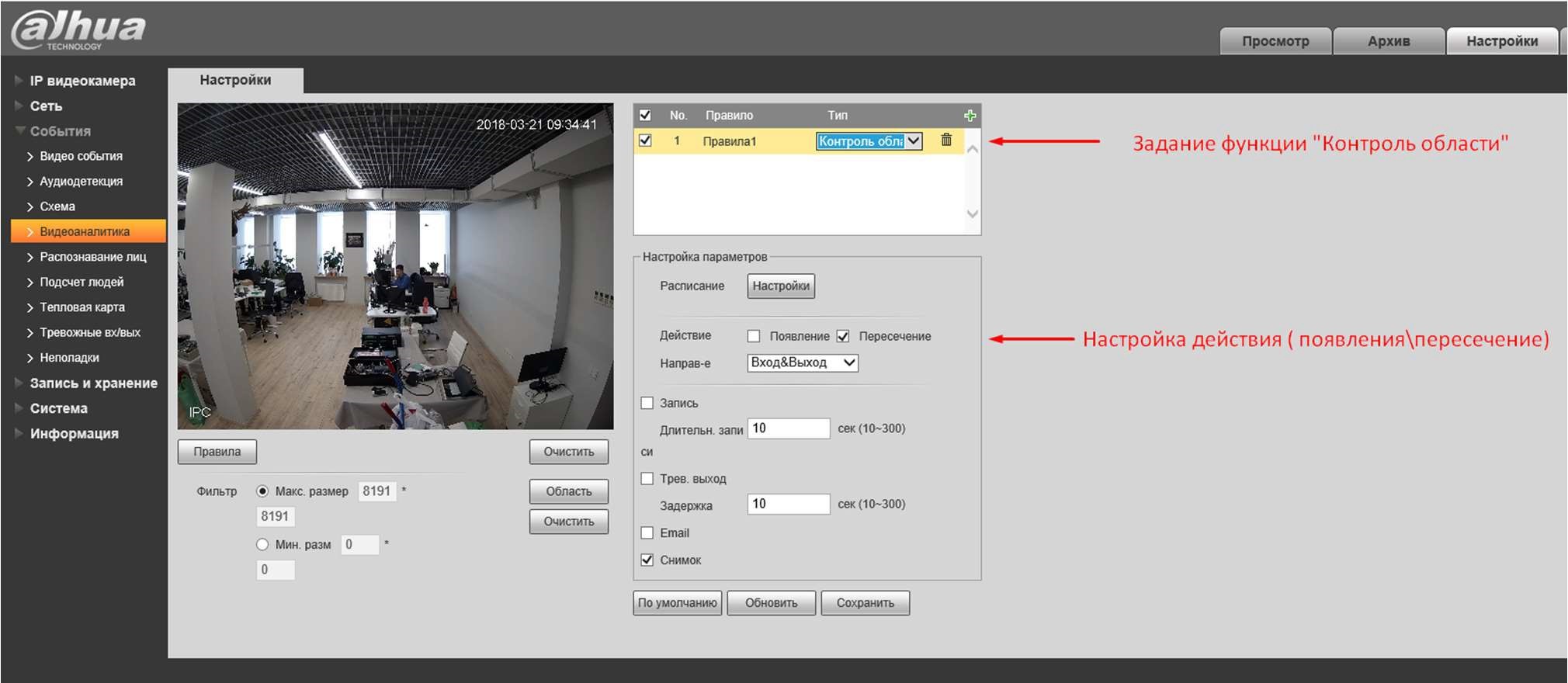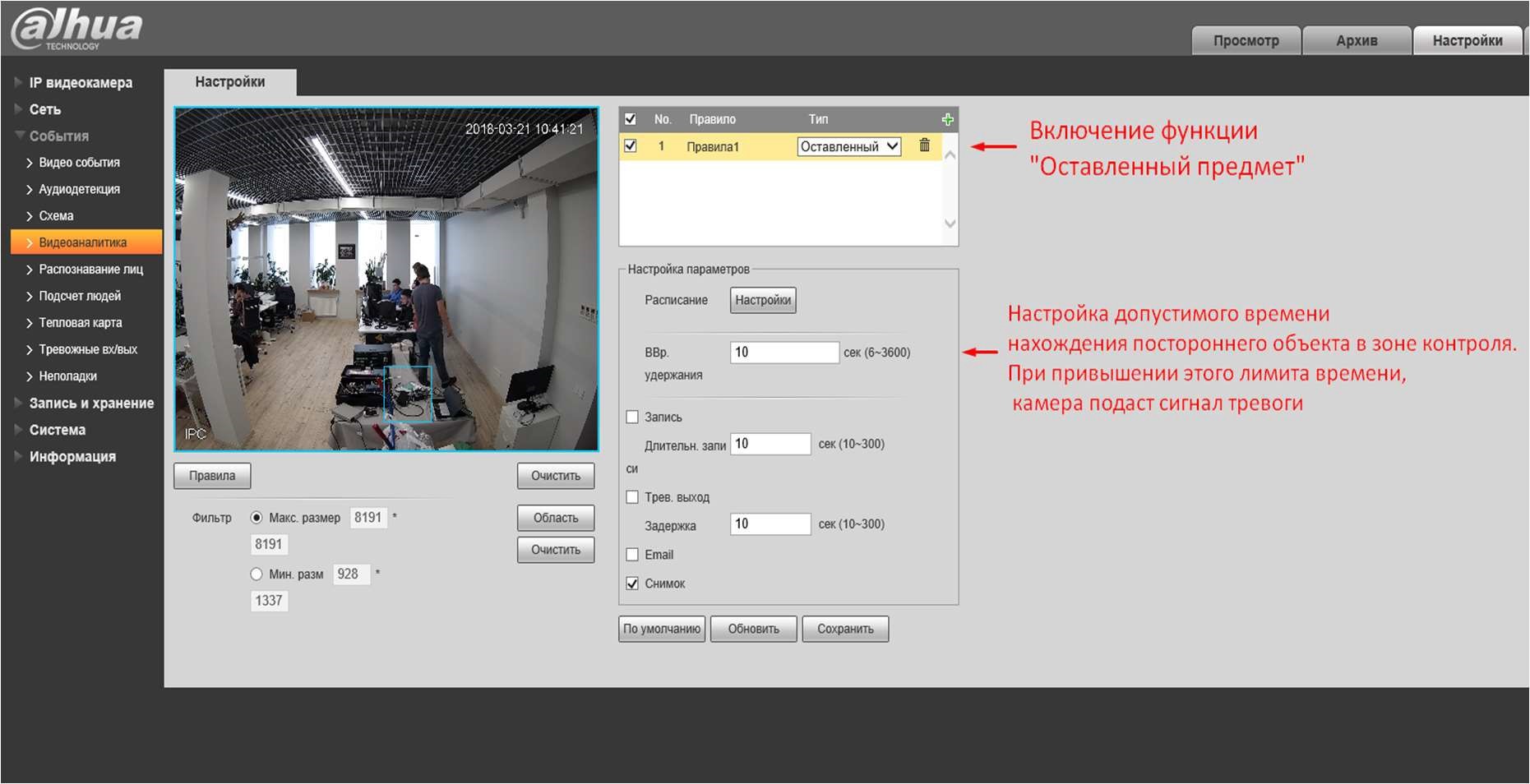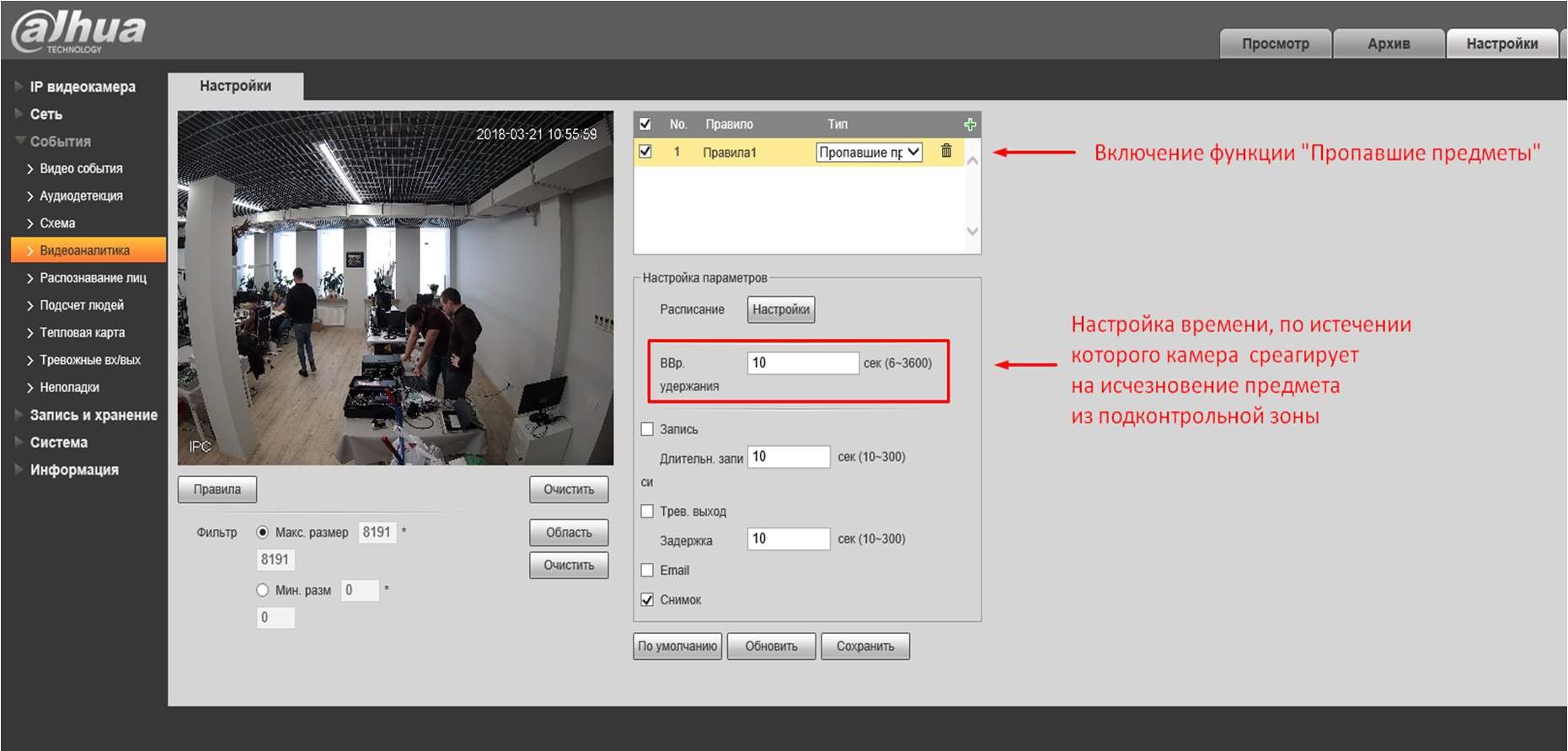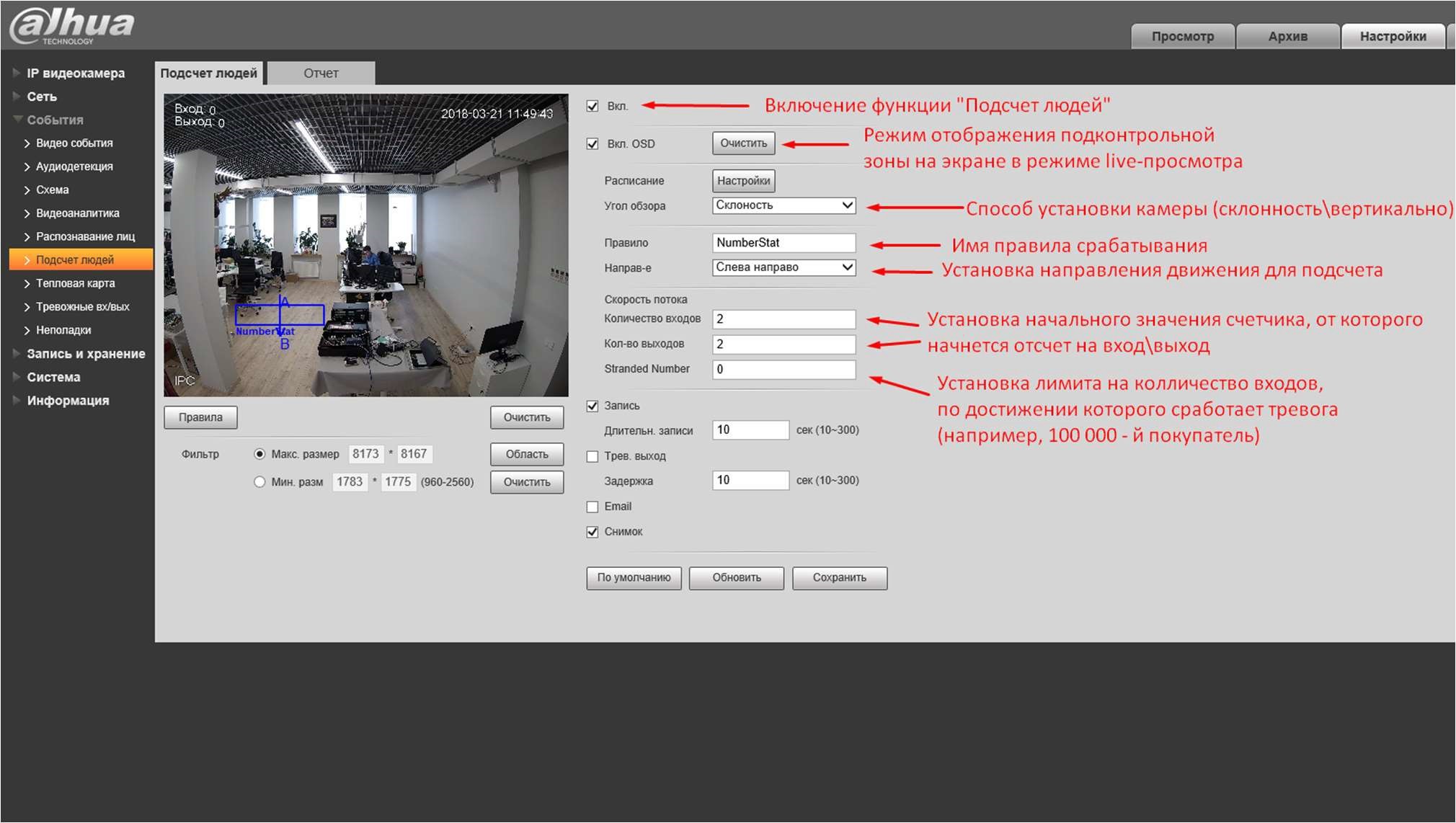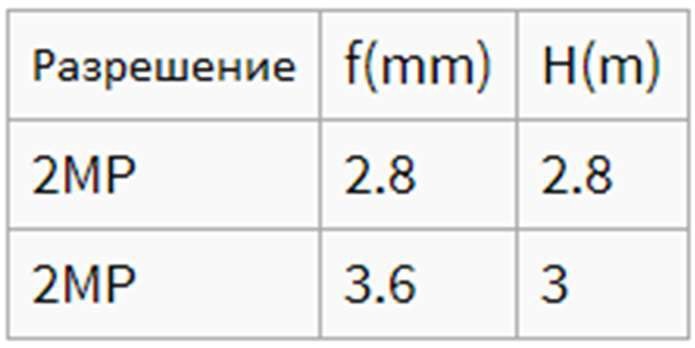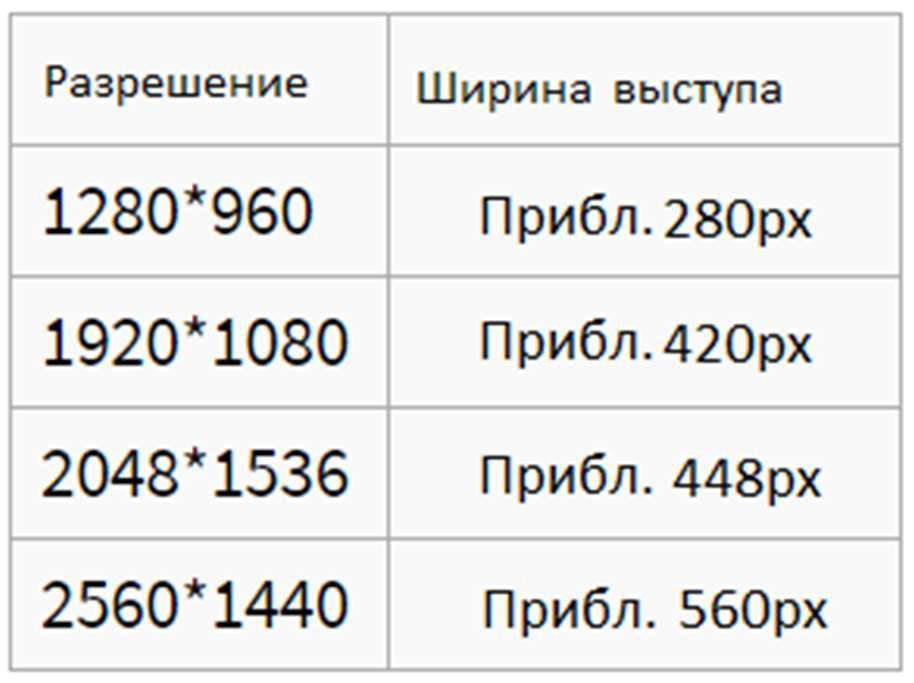Правило ivs smart pss что это
Правило ivs smart pss что это
IVS (Intelligent Video System) — система интеллектуальной видеоаналитики.
Поддерживается рядом регистраторов. В меню регистратора вы можете включить и настроить ряд функций видеоаналитики. Функци настраиваются по выбранным каналам. Количество каналов с поддержкой IVS уточните в документации на оборудование.
Функции системы интеллектуальной видеоаналитики :
Примененние функций IVS:
Виртуальная граница позволяет организовать охрану периметра объекта или отдельных его частей. Это не требует больших дополнительных затрат на покупку дорогостоящего оборудования ОПС и оплату его установки. Границы охраняемой территории можно быстро и просто изменить несколькими кликами в меню, что позволяет при необходимости менять места охраняемой территории. Функция позволяет не пропустить ни одного нарушителя на контролируемую территорию, даже если охранник устал или по каким-то причинам отвлёкся.
Подсчет потока позволяет пользователю получить объективную информацию о посещении объекта. Результаты подсчёта посетителей могут отображаться на экране монитора в реальном времени непосредственно в том видеоканале в котором идёт подсчёт или их можно получить удалённо на мобильное устройство через программу EagleEyes. Статистика предоставляется в виде таблицы или графика с детализацией по месяцам, дням и даже часам. Подсчёт потока IVS даёт пользователю даёт пользователю наиболее полную статистику посещения его магазина, офиса и т.д. Для этого вам не нужно:
Это мощный инструмент по сбору объективной статистической информации, которую можно использовать в маркетинговых целях пользователя.
Функция Пересечение границы очень важна там, где большую роль играет контроль направленности движения объектов (людей, машин и т.п.): объекты транспорта, въезды и выезды на рерриторию объекта.
Функция Положение камеры делает более эффективной систему охраны объекта. Персонал охраны от длительного однообразной работы устаёт, отвлекается, теряет концентрацию. В случае, если камера была намеренно маскирована или повернута нарушителем, видеорегистратор незамедлительно оповестит охранника о случившемся с помощью звукового сигнала. Это позволит охране оперативно реагировать на действия нарушителей.
Как настроить Smart-функции обнаружения событий оборудования Dahua
Оглавление
В этой статье мы рассмотрим Smart события, которые встречаются на оборудовании Dahua на примере камеры, и предложим настройку и применение каждого по отдельности. Разумеется структура меню и реализация функций может отличаться не только между камерами и регистраторами, но и между моделями одного класса и даже от прошивки, но принцип настройки един.
И так, что же такое «Smart события»? Если перевести дословно или поискать в интернете мы найдем что это — интеллектуальный детектор по событию. Smart детектор применяется для записи только полезных событий по особым правилам. Существует как минимум десять стандартных правил таких как: пересечение линии, вторжение в зону, аудио детектор, расфокусировка объектива, изменение сцены кадра, вход в зону, выход из зоны, детекция лиц, обнаружение оставленных предметов, обнаружение пропавших объектов.
Теперь рассмотрим меню «Настройки».
1. Видео события:
1.1 Обнаружение движения (Motion Detection)
1.3 Изменение сцены (Scene Changing)
1.1. Обнаружение Движения
Функция позволяет настроить регион (или несколько регионов), в котором(ых) нужно будет определять движение объектов.
Например: есть задача активировать запись по детектору движения, для экономии емкости на жестком диске или по другим причинам.
Рассмотрим процесс включения функции на веб-интерфейсе камеры (Рис. 1):
Рассмотрим пункты в настройках:
«Вкл.» — включение/выключение функции.
«Расписание» — настройка графика (расписания) работы функции.
«Антидизеринг» — период, в котором функция сработает один раз. Значение находится в диапазоне от 0 до 100 секунд.
«Область» — настройка нескольких зон (областей), чувствительности, порога интенсивности.
«Запись» — включение/отключение записи по детектору движения.
«Трев. выход» — включение/отключение реле (тревожного выхода).
«Снимок» — скриншот по событию.
Как настроить область срабатывания датчика (Рис. 2):
Заходим в настройки области, выбираем и рисуем нужные области, выставляем нужную чувствительность и порог, сохраняем.
Чувствительность – значение при помощи которого настраивается срабатывание детектора. (макс. чувствительность будет реагировать на все объекты: мелкие и крупные; мин. чувствительность будет реагировать только на крупные объекты).
Порог интенсивности — это отношение размера двигающегося объекта по сравнению с общим размером изображения. Низкое значение шкалы означает высокую чувствительность. 1% это высочайшая чувствительность.
1.2. Закрытие объектива
Функция позволяет предотвратить закрытие (заслонение) объектива сторонними предметами. При этом, есть возможность начать запись, отправить сигнал тревоги, отправить уведомление на почту.
Например: Кто-то закрывает камеру, либо закрашивает.
Рассмотрим процесс включения функции на веб-интерфейсе камеры (Рис. 3):
Рассмотрим пункты в настройках:
«Вкл.» — включение/выключение функции.
«Расписание» — настройка графика (расписания) работы функции.
«Запись» — включение/отключение записи по детектору движения.
«Трев. выход» — включение/отключение реле (тревожного выхода).
«Email» — включение/отключение отправки уведомления на почту.
«Снимок» — скриншот по событию.
1.3. Изменение сцены
Функция позволяет предотвратить изменение кадра, либо же сцены камеры. При этом, есть возможность начать запись, отправить сигнал тревоги, отправить уведомление на почту.
Например: камеру повернули, либо сбили с места осмотра.
Рассмотрим процесс включения функции на веб-интерфейсе камеры (Рис. 4):
Рассмотрим пункты в настройках:
«Вкл.» — включение/выключение функции.
«Расписание» — настройка графика (расписания) работы функции.
«Запись» — включение/отключение записи по детектору движения.
«Трев. выход» — включение/отключение реле (тревожного выхода).
«Email» — включение/отключение отправки уведомления на почту.
«Снимок» — скриншот по событию.
2. Аудиодетекция (Audio Detection)
Функция позволяет настроить срабатывание тревоги на ненормальное входное аудио. Она может активировать запись, моментальный снимок, отправку уведомления и сигнал тревоги.
Рассмотрим пункты в настройках:
«Вкл.» — включение/выключение функции.
«Расписание» — настройка графика (расписания) работы функции.
«Антидизеринг» — период, в котором функция сработает один раз. Значение находится в диапазоне от 0 до 100 секунд.
«Область» — настройка нескольких зон (областей), чувствительности, порога интенсивности.
«Запись» — включение/отключение записи по детектору движения.
«Трев. выход» — включение/отключение реле (тревожного выхода).
«Email» — включение/отключение отправки уведомления на почту.
«Снимок» — скриншот по событию.
3. Схема (Smart Plan)
Рассмотрим предназначение данного раздела:
Функция предназначена для перевода камеры в выбранный режим рабо ты. При этом, выбрав одну функцию – остальные IVS функции не работают в данной камере!
3.1. Распознавание (Face Detection) — Функция позволяет переключить камеру в режим детектирования лица в кадре. Например, когда в запретную зону входит человек.
3.2. Тепловая карта (Heat Map) — Переводит камеру в статистику наблюдения за теплом, которая может сформировать отчет.
3.3. Видеоаналитика (IVS) — Позволяет переключить камеру только в режим аналитики (пересечение линии, контроль области, оставленные предметы, пропавшие предметы).
3.4. Подсчет людей (People Counting) — переводит камеру в режим функции, которая позволяет сделать статистику входа и выхода людей в конкретную область и она выводит данные статистики.
3.1. Обнаружение лиц
Функция позволяет детектировать лицо в кадре. Например, когда в запретную зону входит человек.
Обратите внимание: данная функция реагирует на присутствие человеческого лица в кадре, но не выполняет распознавание личности.
Важно соблюдать требования к установке камеры:
Горизонтальное расстояние между камерой и целью мониторинга равно d (м), высота установки камеры h (м), угол наклона камеры равен α (градус) (это угол между направлением наблюдения камеры и горизонтальной поверхностью). Вы можете обратиться к следующей таблице параметров:
Если фактическая ситуация не соответствует параметрам, рекомендованным в таблице выше, вы можете обратиться к таблице ниже. Выберите наиболее подходящую конфигурацию параметров, если она может гарантировать, что область лица больше 150 x 150 пикселей (он может достигать 200 x 200 в идеале) в 1080P.
Рассмотрим настройки функции:
Вкл. (Enable) – отвечает за включение/выключение функции.
Расписание [Настройки] – позволяет настроить работу системы в определенное время суток.
Обработка лиц (Face Enhancement) – то есть «Улучшение лица», чтобы улучшить изображение лица.
Запись – настройка длительности записи видео, по событию обнаружения лица.
Трев. Выход – отвечает за реакцию тревожного выхода (реле) на событие.
Email – включает отправку уведомления на почту, по распознанному лицу.
Снимок – включает отправку снимка, по событию. Включает в себя настройку нескольких параметров:
Snap Face Image (моментальный снимок образа лица):
Face – снимок лица.
One-inch photo – одно дюймовая фотография приблизительно 2,54 мм.
Upper Body – верхняя часть туловища.
Full Body – полноростовая фигура.
Snap Mode (режим моментального снимка):
Instant Snap – текущий моментальный снимок.
Optimized Snap – оптимизированный моментальный снимок.
3.2. Тепловая карта (Heat Map)
Тепловая карта создает статистику наблюдения за теплом, которая может быть сформирована в отчет. Цветовой диапазон — от синего до красного, при этом синий означает минимальное значение тепла; красный означает максимальное значение тепла. Исходные данные тепловой карты будут удалены, если отражение, угол обзора изменится.
Отчет выводится в виде изображения. Либо же можно экспортировать в файле *.bmp
3.3. «Видеоаналитика»
Мы имеем возможность настраивать ряд Smart-функций для выполнения более узконаправленных задач.
3.3.1. Пересечение линии
Одна из базовых функций, довольно широко распространенных.
На скриншоте ниже показаны все пункты, которые потребуются для того, чтобы активировать и настроить данную функцию.
Шаг 1. После того, как в разделе «видеоаналитика» Вы добавили правило, значком зеленого плюса (добавление смарт-функции).
Шаг 2. В настройке расписания необходимо установить дни и время срабатывания функции.
Шаг 3. В меню рисования области контроля Вы можете нарисовать область контроля, нажав кнопку «правила» можете нарисовать линию (и не одну), пересечение которой будет активировать тревогу.
Предупреждение! Панель «Рисование области контроля» позволяет задать максимальный и минимальный размер объекта, на который среагирует камера. Эта панель одинаково работает на всех смарт-функциях Dahua, где она присутствует.
Для сохранения изменений в настройках достаточно нажать «Сохранить»
3.3.2. Контроль области
Функция предназначена для установки определенной зоны контроля и детекции нахождения в ней посторонних объектов.
От предыдущего пункта отличие лишь в том, что нужно будет нарисовать не линию, а замкнутую область, и настроить «тревожное действие для этой области» (появление или пересечение).
В остальном настройка абсолютна идентична предыдущему пункту.
3.3.3. Оставленный предмет
В заданной зоне контроля будет отслеживаться появление новых объектов. И если объект будет находится в заданной зоне больше какого-то времени, камера подаст сигнал тревоги. Ниже представлен скриншот меню настройки этой функции. Настройка минимально отличается от настройки в п.3.3.1.
3.3.4. Пропавшие предметы
Функция противоположна предыдущей по схеме работы – отслеживает пропажу предмета из заданной зоны контроля. При этом интерфейс настройки будет абсолютно аналогичный предыдущему пункту.
3.4. Подсчет людей
Еще одна из распространённых функций в smart-камерах.
Логика работы понятна из названия – подсчет людей, которые пересекают опрелённую зону контроля.
На скриншоте ниже показаны основные моменты по настройке функций данного пункта.
Использование этой функции подразумевает определённые требования к установке самой камеры.
Требования к высоте:
Требования к ширине:
Рекомендуется, чтобы ширина выхода и входа была в пределах 3 метров, если ширина превышает рекомендуется установить несколько камер.
Требования к установке на потолке:
Устройство должно быть установлено прямо над входом и выходом, где угол составляет 90° по вертикали. Нужно настроить фокусное расстояние для вариационного устройства:
4. Тревожный вход/выход
Меню предназначено для настройки срабатывания тревожного реле. Основные пункты по настройке показаны ниже.
Как видно из (Рис.16), в этом меню так же, как и ранее, можно настроить запись, снимок, задержку по времени на тревожный выход.
Программа для видеонаблюдения Dahua Smart PSS: подробный обзор функций и настройка софта
Smart PSS скачать, инструкция по установке и настройке
Для доступа и просмотра видеоизображения с камер видеонаблюдения с ПК можно использовать программу Smart Professional Surveillance System.
Smart PSS (Smart Pro Surveillance System) — это программное обеспечение для удалённого просмотра видео с камер видеонаблюдения. Ссылка для скачивания программы SmartPSS: https://yadi.sk/d/OfoJM-xl3GC79a
Установка ПО SmartPSS
1) Для начала установки запустите ранее скачанный файл “SmartPSS_RuEng_IS_V1.11.1.T.20150513”.

2) Нажмите кнопку Вперед. Вы попадете на страницу лицензионного соглашения. Рис. 1-3
6) После указания пути установки нажмите Установить. Система продолжит установку. Рис 1-6.
7) Для завершения установки нажмите Завершить.
Настройка SmartPSS
Для запуска ПО SmartPSS щелкните два раза на ярлыке
Примечание. Если на персональном компьютере установлена операционная система Windows XP, то необходимо ПО SmartPSS запускать в режиме совместимости. Для этого необходимо правой кнопкой мыши нажать на ярлык программы 
Выбираем вкладку Совместимость, ставим галочку «Запустить программу в режиме совместимости с:» и из выпадающего списка выбираем Windows 2000, подтверждаем кнопкой ОК.
Интерфейс входа
Основной интерфейс программы
Менеджер устройств
Нажмите иконку «Устройства». Рис 2-3.
После открывается интерфейс где можно добавлять, изменять или удалять устройства. Рис 2-4.
Добавление устройства
Основные операции
Откроется окно Воспроизведения видео в реальном времени. Рис 3-2.
Запись
После откроется окно изображений. Рис 3-4
2.2 Список записей
Нажмите 
Для загрузки по времени введите требуемый период и нажмите Загрузить. Рис 4-11.
В процессе загрузки Вы можете вызвать менеджер загрузки для остановки, паузы, удаления загружаемого видео и так далее…
4.8 Просмотр локальных записей
•В Данная инструкция приведена только для справочной информации. Возможна некоторая разница в пользовательском интерфейсе.
•В Информация в данном пособии может быть изменена без предварительного уведомления конечного пользователя.
•В Все торговые марки, озвученные в данном мануале, являются интеллектуальной собственностью сопутствующих производителей
•В Если Вами были замечены ошибки или некорректность данных – сообщите нам.
•В За дополнительной информацией Вы можете обратиться к техническим специалистам.
Подпишитесь на рассылку:
1.1 Просмотр в реальном времени
После настройки группы каналов, вы сможете просматривать их в реальном времени, производить запись и пользоваться функциями обхода и PTZ.
В главном меню нажмите 
Краткая информация приведена в таблице.
Воспроизведение видео в реальном времени.
Окно управления Обходом
Выбор и включение обхода.
Если Вы не произвели насройку обхода, следуйте инструкциям из пункат Ошибка! Источник ссылки не найден..
Если Вы щелкните правой кнопкой мыши по каналу видео и выберите пункт Сохранить видеозадачу, то данная схема может быть сохранена в список обхода.
Здесь Вы можете выбрать способ отображения окон каналов используя бегунок или нажать 
Здесь Вы можете выбрать различное соотношение сторон из выпадающего списка.
Данная кнопка переводит программу в режим работы полного экрана. Чтобы выйти из полноэкранного просмотра щелкните правой кнопкой мыши.
Список каналов и устр-в.
Если канал или устройство не подключено к группе устройств – вы не сможете его обнаружить в данном списке..
Здесь можно управлять PTZ устройством, делать предустановки, обходы и так далее…
операций и информация
Здесь показана информация о битрейте канала и представлены следующие кнопки управления.


Выберите окно предварительного просмотра и щелкните в правой панеле на устройство для просмотра видеопотока. Двойной клик на группе устройств раскрывает список устройств в группе. Можно переключиться с основного потока на дополнительный если нажать правую кнопку мыши на устройстве.
Нажмите правой кнопкой мыши на окне видеопросмотра, появится контекстное меню( Рис
Информация по контекстному меню приведена в таблице ниже.
Щелкните для закрытия видеопотока.
Щелкните для закрытия видеопотока на всех каналах.
Сохранение видеоаудио потока в файл на ПК.
Щелкните для сохранения снимка канала..
Щелкните для сохранения снимка экрана с настройками по умолчанию. Будет сделано 3 снимка подряд с периодичностью в 2 секунды.
Переключение типа потока с основного на дополнительный.
Вы можете выбрать качество записи.
Задайте насройки контрастности, яркости, шума и насыщенности.
Включениеотключение звука на камере.
Сохранить текущее расположение окон и камер как схему обхода.
Для перехода в полноэкранный режим нажмите данную кнопку. Для выхода из полноэкранного режима щелкните ПКМ еще раз.
3.2 Настройки PSS
Здесь Вы можете произвести основные настройки SmartPSS.
3.3.3.1 Добавление устройства
Вы можете добавить, удалить или изменить устройство по инструкциям приведенным ниже.
3.3.3.1.1 Автоматическое добавление
Нажмите на кнопку Доб.Вручную – появится окно добавления устройства. Рис 3-9. Введите необходимую информацию и нажмите Получить инфо, а затем Добавить.
Детальная информация представлена в таблице:
Введите имя устройства. Любое.
Выберите тип устройства С/Н
Укажите серийный номер устройства.
Укажите имя пользователя.
Укажите пароль пользователя.
При нажатии на данную кнопку вы получите автоматическую информацию по данному устройству.
С помощью данной функции Вы можете сделать из вашего персонального Компьютера виртуальный регистратор. Вы можете удалять, добавлять и изменять PC-NVR и задавать параметры PC-NVR.
1) Щелкните 
Рис 3-24 2) Добавление PC-NVR
a)В Щелкните Добавить. Появится окно, показанное на Рис 3-25.
b)В Ведите Имя PC-NVR, IP адрес, порт, имя пользователя и пароль.
c)В Нажмите кнопку Добавить. Если вы перейдете в окно на Рис 3-24 увидите вновь добавленный NVR. Рис 3-26.
Нажмите кнопку Поиск для автоматического поиска.
3)В Настройка PC-NVR
a)В На Рис 3-26 нажмите на вкладку Настройка для перехода в режим конфигурации NVR.
b)В На левой панели появятся пункты управления: Основные настройки, Настройки сети, Управление пользователями и HDD менеджер. Здесь можно настроить время, порт, задать имя и т. д.
c)В Выберите HDD менеджер и нажмите на кнопку для распределения дискового пространства. Рис 3-27.
4)В Добавление канала
Переметите с левого окна устройство в любой свободный Канал PC-NVR. Щелкните кнопку Каналы.
5)В Схема хранения записи
b)В Выберите канал из выпадающего списка и нажмите кнопку Установка. Откроется окно Рис 3-29.
c)В Установите необходимые периоды и нажмите Ок.
После настройки одного из каналов вы можете нажать кнопку Копировать (Рис 3-28) Для копирования настроек канала.
4 Основные операции
1.3 Снимок экрана
Чтобы сделать снимок экрана следуйте инструкциям ниже.
1)В В окне просмотра видео в реальном времени щелкните правой кнопкой мыши и выберите пункт Скриншот. Рис 4-3.
2)В Так же скриншот можно сделать нажав на кнопку
3)В Выберите причину снимка и введите пояснения к нему в графе Примечание.
4)В Нажмите Сохранить. Появится сообщение об успешном сохранении снимка.
Так же Вы можете нажать правой кнопкой мыши для вызова контекстного меню и выбрать пунк 3хСкриншот. Будет сделаны 3 снимка экрана с периодичностью в 2 секунды и автоматически сохранены в папку, указанную в Основных настройка PSSОшибка!
Источник ссылки не найден.
Данная функция позволяет производить поиск видеозаписей с удаленных устройств.
2.1 Воспроизведение с удаленных устройств
Данная функция работает только с архивами удаленных устройств и не может воспроизвести локальную запись с компьютера!
Для поиска и воспроизведения архива используйте инструкцию:
1)В Выберите канал из правой панели списка устройств группы.
2)В Выберите нужное время.
3)В Нажмите кнопку внизу для выбора типа записи.
4)В Нажмите кнопку Поиск. Все найденные записи будут выделены зеленым, иначе будет показано диалоговое окно с ошибкой поиска.
5)В После чего Вы сможете увидеть окно воспроизведения. Рис 4-9.
Информация приведена в таблице.
Нажмите нужную кнопку для включения опции:
пјљЗагрузка записи с канала
пјљСнимок экрана с канала
Панель управления воспроизведением
Управление процессом воспроизведенияпјљ
пјљКнопка синхронизации воспроизведения на всех каналах.
пјљКнопка включения паузы.
пјљКнопка остановки воспроизведения.
пјљКадр за кадром назад.
пјљКадр за кадром вперед.
пјљ контроль скорости воспроизведения
Нажмите кнопку для выбора типа записи.
С помощью данной функции можно приблизитьотдалить строку времени.
Список подключенных устройств
Если устройство не добавлено в группу – вы не сможете просмотреть с него удаленный архив.
Выберите дату записи.
Нажмите для вызова загрузчика.
Нажмите для поиска видеозаписей в архиве.
Выберите режим отображения картинки сингл иил мультикартинка.
Как посмотреть локальный IP адрес на Windows
На Windows 10 можно узнать локальный IP адрес довольно просто, но в несколько шагов.
Кликаем правой клавишей мыши по значку интернета, не важно WiFi или проводной у Вас. В открывшемся контекстном окне выбираем пункт «Открыть Параметры сети и интернет»
В данном окне видна общая информация о подключении к сети, но нам требуется более детальная информация. Для ее просмотра нужно нажать на «Беспроводная сеть» в случае с WiFi и «Проводная сеть» в случае с проводной.
В открывшемся окне нажмите кнопку «Сведения»
Как сделать сброс пароля на камере Dahua
В данной статье поговорим о том как же быть владельцам камер от Dahua, которым не посчастливилось забыть, или потерять пароль.
В первую очередь, стоит отметить, что восстановление забытого пароля возможно в большинстве случаев. Основным условием является то чтобы именно Вы были владельцем данной камеры.
Под владельцем мы имеем ввиду то что первоначальная активация и подключение камеры осуществлялось именно Вами.
При первоначальной инициализации камеры необходимо ввести тот самый пароль, а также адрес электронной почты и ответить на ряд вопросов. Точнее сказать не ответить а выбрать варианты из представленных производителем, вроде таких:
и прочие в таком же стиле…
В принципе самым важным тут является даже не перечень вопросов, а именно электронная почта. Через нее Dahua и производит восстановление всех учетных данных. Имеется ввиду тот адрес email который был указан при первой настройке устройства.
В некоторых случаях можно попробовать ввести «стандартный пароль» который указан производителем, но в последнее время производители отказываются от заводских паролей.
Стандартные пароли обычно такие:
Очень важно понимать то что при подборе пароля нужно помнить об ограниченном количестве попыток ввода. Современные камеры блокируют доступ через 6-8 неправильных попыток.
Для начала процедуры восстановления нам потребуется любой современный смартфон с установленным мобильным приложением.
Теперь подключитесь к WiFi или проводной сети используя ноутбук или компьютер. Сеть обязательно должна быть та к которой подключен видеорегистратор или IP камера.
Следующим шагом будет установка программы Config Tool, которая необходима для поиска оборудования в локальной сети.
Теперь запускаем файл Config Tool.exe в папке программы и….. скорее всего видим что устройств не найдено, а именно сообщение «device not found». Для того чтобы программа смогла найти наше IP оборудование нужно указать ей в какой подсети нужно искать. Естественно для этого нужно знать какой локальный IP адрес у вашего роутера.
1.2 Запись
При просмотре видеопотока в реальном времени вы можете произвести запись с определнных каналов.
Щелкните правую кнопку мышу и выберите остановить запись или нажмите на кнопку для остановки записи канала.
Путь сохранения файлов записанного видеопотока можно изменить в Основных настройках smartPSSОшибка! Источник ссылки не найден.