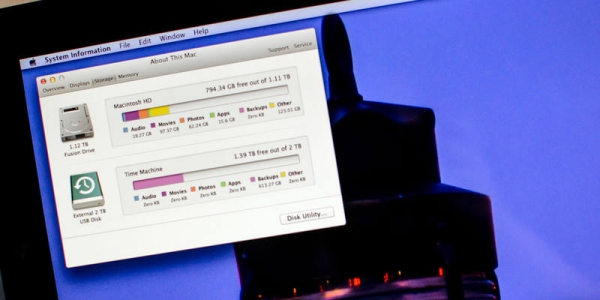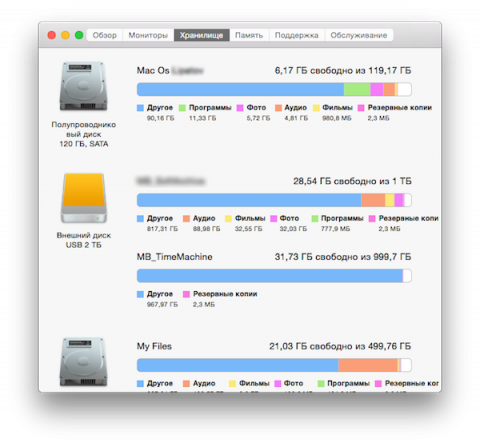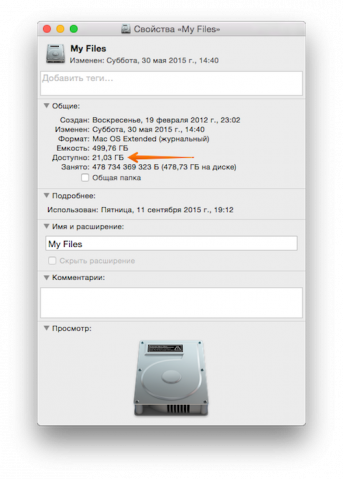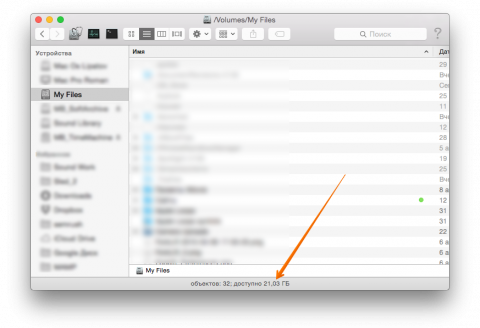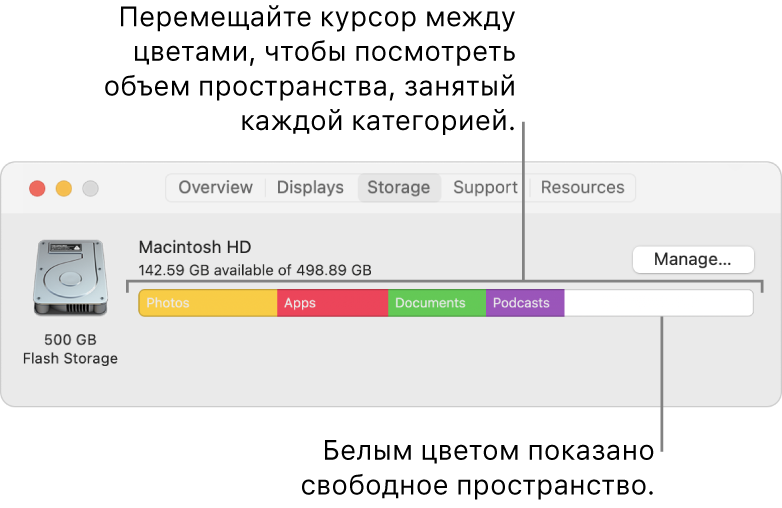Посмотреть что занимает место на диске mac os
Куда девается свободное место на MacBook? Чистим кэши в macOS
Банальные вещи, как видео, музыку и не нужные фотографии мы не трогаем, тут всё ясно. Я же хочу рассказать о кэшах на Mac. Условно их можно разделить два основных типа: пользовательский кэш и кэш системы (в том числе кэш приложений и DNS).
Еще в большей степени засирают забивают диск различные мессенджеры, причем, не только пересылаемыми файлами, а просто всякой дрянью в процессе своей работы. Безусловные лидеры тут Viber и Skype. Так, на стареньком эйре, эти двое совместно откушали почти 4 Gb на диске.
Как точно узнать куда делось место на жестком диске?
Пора перейти к практике. В любой unix системе (macOS не исключение и основана на любимой мной FreeBSD) есть замечательная команда du. С её помощью можно узнать размер размер дискового пространства, занятого файлами или каталогами. Нам достаточно встроенных средств самой операционный системы (терминала) чтобы точно знать сколько и что именно занимает драгоценное место на нашем жестком диске, не прибегая к разного рода «Mac Cleaner», «Mac Keeper» и прочей лабуде, заполонившей интернет своей рекламой.
Синтаксис команды du:
Пример 1. Узнаем размер всех каталогов текущего пользователя. Мы не указываем название каталога, а просто выполним команду du, запустив терминал. По умолчанию мы находимся в каталоге собственной учетной записи.
Как видите мы выполнили команду du с разными ключами и во втором случае у нас не посчитались скрытые каталоги (с точкой перед названием каталога). Сам я пользуюсь именно вторым вариантом, выполняя команду du с ключами -sh.
Пример 2. Нужно узнать размер содержимого папки Desktop:
Здесь уже вывелось всё что у меня есть на рабочем столе, как каталоги, так и отдельные файлы.
Пример 3. Нужно узнать размер содержимого всего жесткого диска:
Тут уже нам понадобилось выполнить команду от суперпользователя (sudo) чтобы можно было посчитать размер системных библиотек и файлов в них. Вам необходимо будет ввести пароль администратора, даже если вы и так работаете с такими правами. Выполнение команды занимает довольно продолжительное время.
Таким образом можно с точностью выяснить куда было израсходовано место на жестком диске. В моем случае я очистил каталог /System/Library/Caches/ в котором хранились давно забытые системные библиотеки.
Хочу сразу предупредить, если вы не уверены в том что делаете, то лучше не лезьте в системные кэши, хоть это и весьма безопасно. Перед и после подобных действий желательно перезагрузить компьютер.
Если считаете статью полезной,
не ленитесь ставить лайки и делиться с друзьями.
Комментариев: 2
это максимальная глубина вложенности директорий (1)
Как я могу увидеть вещи, которые занимают мой Mac?
Написано Джордан Бальдо Последнее обновление: Январь 9, 2021
Всемогущий эксперт по написанию текстов, который хорошо разбирается в проблемах Mac и предоставляет эффективные решения.
Из-за этого вы даже не будете знать, что на вашем Mac действительно много файлов, приложений и данных, и они быстро накапливаются.
Из-за этих файлов и других вещей, которые есть на вашем Mac, вы начнете испытывать замедление работы Mac или нехватку места для хранения, поэтому вы должны освободи это.
Часто вы не будете знать, какие файлы или приложения занимают место на вашем диске или кто виноват в том, почему ваш Mac замедляется.
В этой статье мы собираемся показать как узнать, что занимает место на Mac и какие вещи вы можете сделать с этим.
Часть 1. Как узнать, что занимает место на вашем Mac?
Проверить свободное место на вашем Mac и данные, занимающие ваше место, очень просто. Однако это будет зависеть от Версия Mac OS X что вы используете. Но не волнуйтесь, потому что вот шаги, которым вы можете следовать, чтобы увидеть, что занимает ваше место на вашем Mac.
Примечание: Интерфейс Mac OS 10.6 и тех более ранних версий отличается от интерфейса Mac OS 10.7 и более поздних версий. Это потому, что вы не увидите никакого гладкого интерфейса в Mac OS 10.6, но вы все равно увидите, заканчивается ли у вас свободное место или нет.
Часть 2. Что делать, если на вашем Mac нет места?
Теперь, когда вы знаете, как увидеть, что занимает место на вашем Mac, пришло время вам с этим что-то сделать. Это только означает, что вам нужно почистить свой Mac.
Как все мы знаем, очистка вашего Mac вручную займет много времени, в зависимости от количества ненужных файлов, которые есть у вашего Mac. Тем не менее, есть другой способ получить работу быстрее и проще. Это с помощью iMyMac PowerMyMac.
IMyMac PowerMyMac имеет возможность удалять все ненужные файлы, содержащиеся на вашем Mac. Таким образом вы сможете освободить больше места на вашем Mac.
IMyMac PowerMyMac также помогает вам найти и навсегда удалить все неиспользуемые вложения электронной почты, многоязычные файлы на вашем Mac, которые вам больше не нужны, а также ненужную резервную копию iTunes.
IMyMac PowerMyMac также может помочь вам сканировать и удалять все ваши старые и большие файлы, которые вам не нужны. Это также может помочь вам убрать беспорядок на вашем Mac, что сделает ваш Mac аккуратным.
Вот руководство для вас, как вы можете использовать iMyMac PowerMyMac и начать очистку вашего Mac, чтобы освободить больше места.
Шаг 1. Загрузить и установить
Загрузите iMyMac PowerMyMac с официального сайта по адресу www.imymac.com, После того, как вы успешно загрузили программу, продолжайте установку.
Шаг 2. Запустите iMyMac PowerMyMac.
После того, как вы успешно установили iMyMac PowerMyMac на свой Mac, запустите программу. Вы также увидите в левой части экрана различные модули, которые может выполнять iMyMac PowerMyMac. Вы сможете увидеть там системный мусор, почтовую корзину, а также большие и старые файлы.
Шаг 3. Выберите модуль Master Scan.
Чтобы начать очистку Mac, выберите модуль из списка в левой части экрана. Из этого списка выберите «Master Scan».
Шаг 4. Сканируйте ненужные файлы
После выбора модуля извлеките все ненужные файлы, которые есть на вашем Mac, нажав кнопку «Сканировать». Затем iMyMac PowerMyMac начнет сканирование всех ненужных файлов, которые есть на вашем Mac.
Шаг 5. Выберите все ненужные файлы для удаления.
После завершения процесса сканирования iMyMac PowerMyMac покажет вам все ненужные файлы, которые есть на вашем Mac. Эти ненужные файлы будут отображаться в форме категории. Вы увидите на своем экране такие категории, как кэш приложений, кэш фотографий, кэш электронной почты, системные журналы, системный кеш, журналы пользователей, системная корзина и другие.
После того, как вы нажмете на определенную категорию папки, все элементы, которые она содержит, будут показаны в правой части экрана. Проверьте и просмотрите все элементы, которые содержатся в каждой папке, чтобы убедиться, что вы сможете удалить все ненужные файлы с вашего Mac.
Шаг 6. Очистите свой Mac
После того, как вы успешно просмотрели все файлы, которые он содержит, и довольны им, нажмите кнопку «Очистить». Затем iMyMac PowerMyMac начнет удалять все ненужные файлы, которые есть на вашем Mac. После завершения процесса очистки вы сможете увидеть рядом с каждой папкой индикацию «Очистка завершена».
Однако есть некоторые папки, которые не будут иметь этого указания, потому что это автоматически воссозданные папки. Не беспокойтесь об этих папках, потому что будьте уверены, что все ваши ненужные файлы были полностью удалены с вашего Mac.
ПРИМЕЧАНИЕ: Вы также можете выполнить те же действия, если хотите выбрать из списка модуль «Dupliacte Finder» и «Большие и старые файлы».
Метод 2. Очистка Mac вручную
Чистка вашего Mac вручную также является хорошим способом, однако вы должны убедиться, что у вас есть все время для этого. Если так, то вот то, что вы должны сделать.
Кеш на вашем Mac считается его планом. Именно он отвечает за более быструю загрузку ваших программ.
Однако со временем эти кеши могут накапливаться, что может привести к медленной работе вашего Mac, поэтому вам придется когда-нибудь их извлекать. Вот как можно очистить кеш на вашем Mac.
Мультиязычность на вашем Mac обычно поставляется со всеми приложениями, которые есть на вашем Mac. Это одна из тех вещей, которые вам на самом деле не нужны на вашем Mac, поэтому рекомендуется удалить их. Вот как.
Тем не менее, когда вы обычно делаете резервные копии на регулярной основе, они на самом деле накапливаются и обычно заканчиваются как ненужный файл. Это одна из причин, почему вы должны удалить те старые iTunes, которые вам больше не нужны.
И в то же время, он также может помочь вашему Mac выглядеть лучше, и в то же время, он может помочь вашему Mac работать быстрее.
Большинство пользователей Mac подумают, что если вы удалите приложение или удалите файл, они все пойдут прямо в мусорное ведро и больше не будут занимать место. Но позвольте мне сказать вам кое-что.
Те файлы, которые вы помещаете в корзину, фактически считаются существующими и занимают место на вашем Mac.
Теперь, если вы хотите навсегда удалить их на своем Mac, все, что вам нужно сделать, это очистить мусорное ведро.
Но помните, что после удаления или очистки корзины все файлы и другие содержащиеся в ней данные больше не могут быть восстановлены.
Часть 3. Как предотвратить заполнение места на Mac
Теперь, когда вы знаете, как вы сможете увидеть вещи, которые занимают ваш Mac, пришло время для вас привести в порядок.
Вы должны убедиться, что все файлы, приложения, папки и другие данные, которые вам больше не нужны, будут удалены с вашего Mac.
Всегда помните, что как только эти файлы, которые вам больше не нужны, будут сохранены на вашем Mac, они в конечном итоге станут причиной того, почему ваш Mac будет работать медленно.
Часть 4. Вывод
Вот и все! Теперь вы сможете увидеть, что занимает ваш Mac. А с помощью iMyMac PowerMyMac вы сможете удалить все вещи, которые вам больше не нужны.
Таким образом, вы сможете получить больше места для хранения ваших новых файлов или приложений. И в то же время вы сможете увеличить скорость вашего Mac.
Установите iMyMac PowerMyMac на свой Mac и будьте уверены, что очистка Mac станет проще и быстрее.
Это также будет безопасно и эффективно. Загрузите эту программу, и мы заверяем вас, что все будет легко с вашей стороны.
Прекрасно Спасибо за ваш рейтинг.
Вопрос свободного пространства на жестком диске всегда был и остается актуальным. В первую очередь это касается коллекционеров, собирающих свою медиатеку любимых фильмов, музыки и других медиафайлов, поедающих свободное место с невероятной скоростью. За количеством свободного пространства нужно следить и производить регулярную чистку от ненужной или устаревшей информации. Так как жесткий диск не резиновый, в один прекрасный момент, Вы рискуете и вовсе остаться без свободного места для нового фильма.
Для проверки жесткого диска на наличие свободного пространства на нем, есть несколько простых способов, предусмотренных в стандартных возможностях Mac OS X, и все они перечислены ниже.
Об этом Mac
Самый простой способ просмотреть информацию о свободном месте на диске — это вызвать в меню «Apple» пункт «Об этом Mac» и перейти на вкладку «Хранилище». В глаза сразу бросается цветовая диаграмма, на которой отображается не только пространство, доступное пользователю, но и информация о том, чем занято остальное место.
Finder
Второй способ узнать оставшееся свободное пространство на диске — это использовать Finder:
Можно сделать все еще проще. Чтобы не заходить постоянно в свойства и всегда быть в курсе о наличии свободного пространства на любом из носителей выполните следующие действия:
После этого, в нижней части окна, появится панелька, оповещающая пользователя о размере свободного места на диске, о количестве объектов в текущем окне, а также справа будет ползунок для регулировки размера иконок.
Дисковая утилита
В левой панели отобразятся все наши жесткие диски и переносные хранители информации, подключенные в данный момент к нашему Mac. Выбрав любой из них, увидим подробную информацию о нем, в том числе и о наличии свободного пространства.
Просмотр сведений о занятом и свободном пространстве на Mac
Можно просмотреть объем занятого и доступного пространства на компьютере Mac.
Будут отображаться диски для каждого контейнера APFS и раздела HFS+. Если контейнер APFS содержит несколько томов, его свободное пространство доступно любому из его томов.
Примечание. В зависимости от модели Mac, в верхней части окна «Информация о системе» может быть доступна дополнительная панель для обновления памяти. См. Обновление памяти.
Выберите меню Apple
Нажмите «Хранилище», затем нажмите «Управлять».
Показанные категории содержат различные файлы, хранящиеся на Mac. (Если на Mac есть несколько учетных записей пользователей, отображаются категории файлов для текущего пользователя, вошедшего в систему.)
Примечание. Эти категории не соответствуют конкретным папкам на Вашем компьютере Mac.
Программы. Содержит все приложения, установленные на Mac (кроме системных приложений).
Примечание. Если жесткий диск разбит на разделы, в этой категории отображается объем пространства, которое занято приложениями, установленными в разделе macOS (загрузочный диск).
Документы. Содержит файлы из Вашей папки пользователя, которые не входят в другие категории, например документы Pages и файлы PDF. Также содержит видео и фотографии, не включенные в Вашу медиатеку (например, изображения, которые отправили Вам друзья через AirDrop).
iCloud Drive. Содержит все файлы, хранящиеся в iCloud Drive. Может также содержать файлы из папок «Рабочий стол» и «Документы», если они хранятся в iCloud Drive.
Файлы iOS. Содержит резервные копии и прошивку iOS.
TV, Музыка, Книги и Подкасты. Каждая категория содержит покупки в соответствующем приложении, которые можно удалить с Mac и загрузить снова.
Почта. Содержит электронные письма и вложенные файлы.
Сообщения. Содержит содержимое бесед в приложении «Сообщения», в том числе вложения.
Создание музыки. Содержит материалы из GarageBand, Logic и MainStage.
Фото. Содержит системную фототеку (см. статью службы поддержки Apple Назначение системной медиатеки в приложении «Фото»).
Корзина. Содержит удаленные объекты (объекты, удаленные из iCloud Drive, не включаются в объем доступного пространства для хранения).
Примечание. Если жесткий диск разбит на разделы, в этой категории отображается размер Корзины, которая находится в том же разделе, что и macOS (загрузочный том).
Другие пользователи. Содержит файлы, созданные и измененные другими учетными записями на Вашем компьютере Mac.
macOS. Содержит системные приложения и файлы macOS. К ним относятся Почта, Терминал и Калькулятор.
Системные данные. Содержит файлы, не относящиеся к перечисленным категориям. Эта категория в основном содержит файлы и данные, которые используются системой, например файлы журналов, кэши, файлы виртуальной машины и другие ресурсы исполняющей системы. Сюда также включены временные файлы, шрифты, файлы поддержки приложений и плагины. Пользователи не могут изменять содержимое этой категории. Оно управляется macOS, а размер категории зависит от текущего состояния системы Вашего Mac. Вы можете управлять данными, не входящими в другие категории, с помощью Finder или сторонних приложений, в которых эти данные были созданы.
Оставшееся место — это свободное дисковое пространство. Свободное дисковое пространство — это пространство, физически свободное на диске. Доступное пространство включает свободное пространство на диске и очищаемые дисковые кэши (пространство на диске может одновременно быть занятым и свободным).
Для экономии дополнительного дискового пространства следуйте индивидуальным рекомендациям по оптимизации хранения данных на Вашем Mac. Для просмотра вариантов нажмите «Управлять». См. раздел Оптимизация хранилища.
Просмотр данных об использовании памяти в приложении «Мониторинг системы» на Mac
Можно посмотреть объем системной памяти, используемой на компьютере Mac.
В приложении «Мониторинг системы» 
Нагрузка на память. Графическое представление того, насколько эффективно память решает стоящие перед Вами задачи.
Нагрузка на память определяется по количеству свободной памяти, зарезервированной памяти, кэшированной памяти и коэффициенту подкачки.
Физическая память. Объем установленной оперативной памяти.
Используемая память. Объем используемой оперативной памяти. Справа показано, куда выделена память.
Память приложений. Объем памяти, используемый приложениями.
Зарезервированная память. Память, необходимая для работы системы. Эта память не может быть кэширована и должна оставаться в оперативной памяти, поэтому она недоступна другим приложениям.
Сжатый. Объем памяти, который был сжат для освобождения дополнительной оперативной памяти.
Когда объем доступной памяти компьютера заканчивается, он сжимает неактивные приложения в памяти, выделяя дополнительную память для активных приложений. Выберите столбец «Сжатая память», затем в столбце «Сжатая ВП» найдите приложение, чтобы просмотреть объем памяти, сжатой для этого приложения.
Кэшированные файлы. Размер файлов, кэшированных в неиспользуемую память для повышения производительности.
Эта память остается в кэше, пока не будет перезаписана, что может повысить скорость работы при следующем открытии приложения.
Использование своп. Объем места на загрузочном диске, используемого для перемещения неиспользуемых файлов в оперативную память и из нее.
Чтобы отобразить другие колонки, выберите меню «Вид» > «Колонки», затем выберите колонки для отображения.