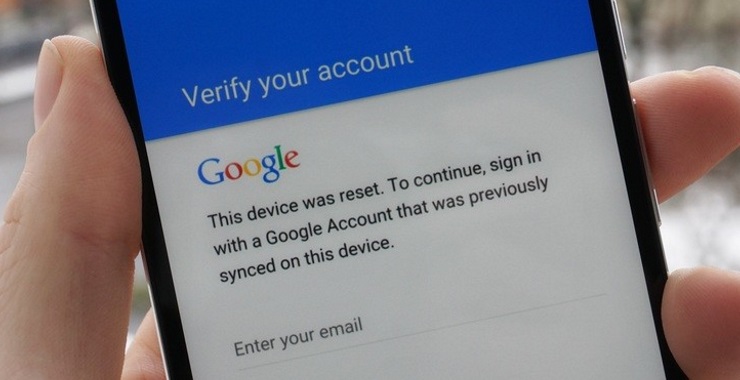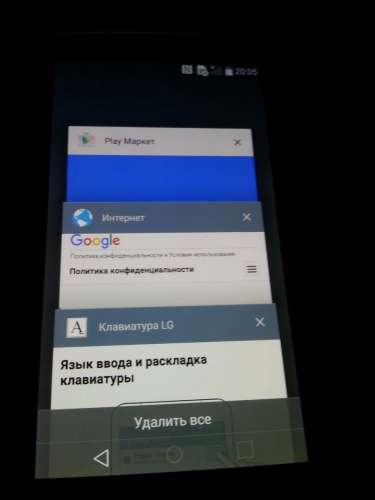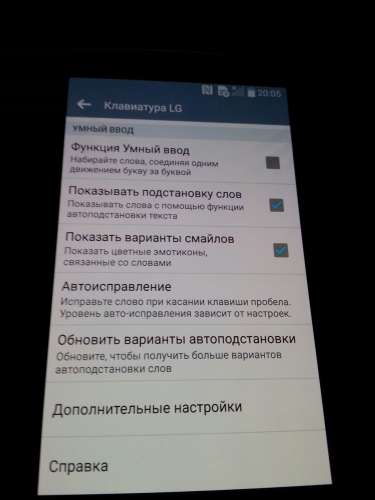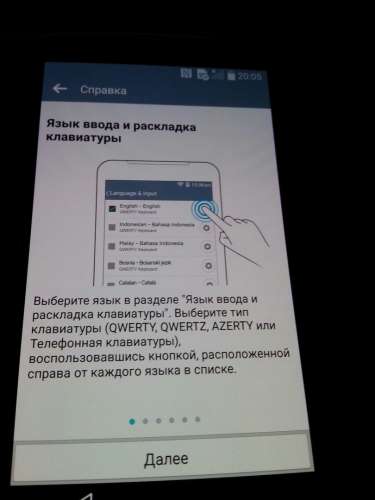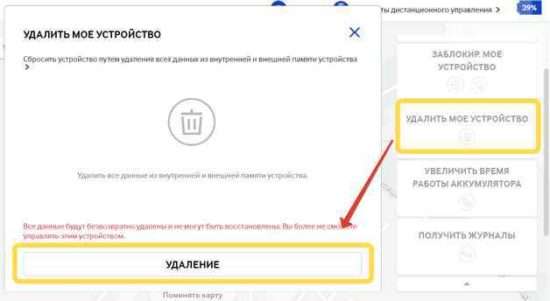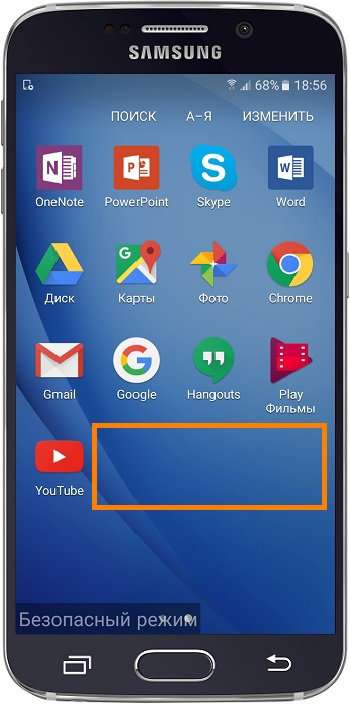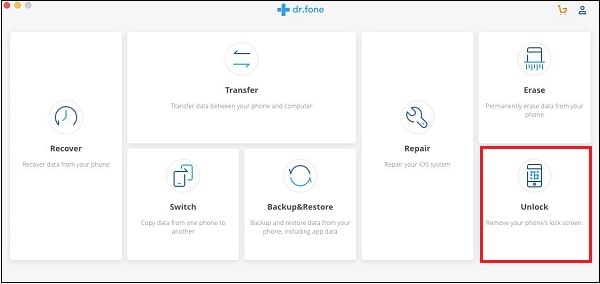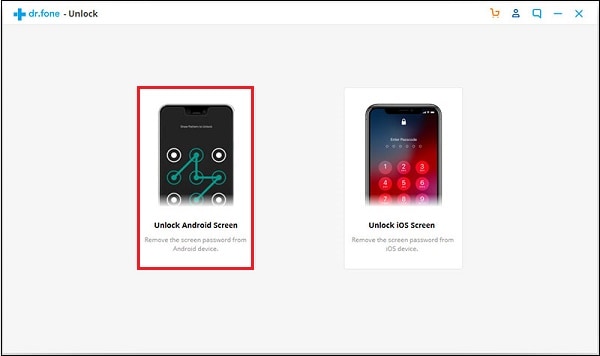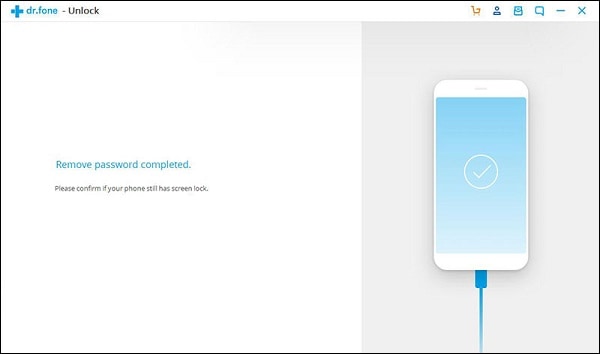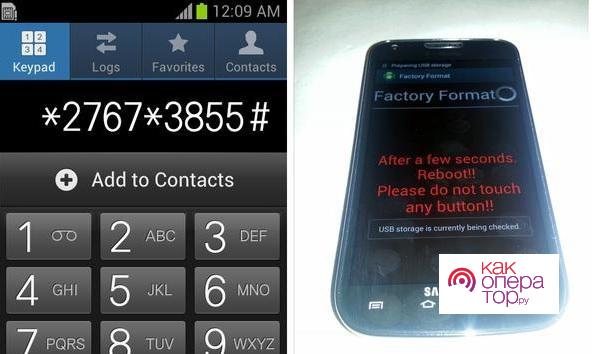после сброса до заводских настроек просит пин код
Как обойти защиту от сброса к заводским настройкам на смартфонах с Android
В Android версии 5.1 и выше используется технология Factory Reset Protection, которая препятствует сбросу смартфона или планшета к заводским настройкам без ввода пароля от аккаунта, к которому привязано устройство. Это довольно полезная функция, ведь вы можете быть уверены, что даже если вы потеряете свой гаджет, нашедший не сможет им воспользоваться, и всё, что ему придётся сделать — выкинуть его, сдать на запчасти или попытаться вернуть вам. Но бывают и такие случаи, когда смартфон был приобретён честным путём, продан, но пароль от аккаунта неизвестен неизвестен новому владельцу и не восстанавливается. Как быть в этом случае?
Factory Reset Protection можно обойти почти на всех устройствах, в том числе тех, на которых производителем установлена дополнительная защита. Общая схема обхода этой защиты такая:
1. Включите устройство и перейдите на страницу подключения к сети Wi-Fi.
2. Выберите сеть, к которой сможете подключиться.
3. После подключения появится строка для написания аккаунта Google.
4. Выберите голосовую клавиатуру, но ничего не произносите.
5. Появится ошибка и иконка с планетой (настройки голосового ввода).
6. Выберите Google Now — откроется окно с информацией об этой функции.
7. Откажитесь от просмотра этой информации, после чего откроется строка поиска.
8. Впишите «Настройки» или Settings — запустятся системные настройки с возможностью сброса аккаунта.
9. Выполните сброс — смартфон перезагрузится, после чего вы сможете войти в него с другим аккаунтом.
1. Включите устройство и перейдите на страницу подключения к сети Wi-Fi.
2. Выберите сеть, к которой сможете подключиться.
3. Вызовите клавиатуру нажатием на текстовое поле ввода пароля.
4. Удерживайте долго одну из клавиш на клавиатуре: пробел, смена языка, иконка пальца, значок символов и т.д. При удержании одной из кнопок выскочит контекстное меню с выбором языка или перехода на страницу настройки клавиатуры.
5. Если перехода на страницу настройки не было, а выпало меню с выбором языков, нажмите «настроить раскладку», после чего откроются настройки клавиатуры.
6. В настройках клавиатуры откройте раздел «Справка» или подобный.
7. Нажмите на кнопку «Недавние» — отобразится поиск.
8. В строке поиска напишите «настройки»
9. Выберите приложение «Настройки»
10. Перейдите в «Восстановление и сброс».
11. Отметьте галочкой «Удалить аккаунт», остальное оставьте как есть.
12. Нажмите «сбросить».
13. Происходит перезагрузка и сброс, после чего смартфон окажется отвязан от аккаунта.
В конкретных моделях устройств реализована собственная защита от сброса к заводским настройкам, но и её, как правило, можно обойти. Инструкции по взлому можно найти на тематических ресурсах вроде XDA-Dev и 4PDA.
После сброса до заводских настроек просит пин код
Способы обхода аккаунта Google (FRP) после сброса
Дополнение от пользователя dogman777:на теле который принесли мне надо было удерживать запятую и там выплывала кнопка настроек, а так же в сбросе не было выбора аккаунта, просто сброс и подтверждение)
Дополнение от пользователя AleksandrOFF91:
После подключения Wi-fi появляется строка для написания google аккаунта.
Выбираем голосовую клавиатуру и ничего не произносим. Появляется ошибка и рядом появляется не приметный иконка «планета» (настройки голосового ввода) выбераем Google now, открывается окно с информацией об этой функции. Мы отказывается и вылезает строка поиска. Там уже вводим слово настройки и всё как у всех восстановление и сброс.
В теме нет куратора. По вопросам наполнения шапки обращайтесь к модераторам раздела через кнопку «Жалоба» под сообщениями, на которые необходимо добавить ссылки.
[quote name=»ExTaZZy00″ date=»25.02.2016, 22:07″ post=47436450]Либо я глупый, либо у моего телефона действительно такого нет.
1 Вариант без OTG
Подключить телефон к Wi Fi
В окне где запрос ввести Google аккаунт нажимайте и удерживайте кнопку HOME
Появится Google поиск
В адресной строке напишите settings или настройки
После поиска внизу появится в интернете; в картинках; итд; найдите пункт в телефоне
После этого нажимаем «настройки» и в настройках телефона выбираем «Восстановление и сброс» делаем сброс настроек и удалить всё
Видео инструкция
________________________________________________________________________________________________________________________________
2 Вариант без OTG
1.Подключите телефон к компьютеру, закиньте 
во внутреннюю память телефона или на карту памяти
2. Загрузите и установите SideSynd на компьютер
Забыл пароль от телефона Android: как сбросить
Рассмотрим несколько способов снятия блокировки с экрана телефона или другого устройства под управлением операционной системы Android.
Чтобы обезопасить свое мобильное устройство от взлома и ограничить несанкционированный доступ к нему, практически каждый из нас пользуется блокировкой экрана. Ранее заблокировать экран можно было только с помощью нескольких примитивных способов: пароль, PIN-код или графический ключ.
Со временем появились более надежные и технологичные методы защиты: блокировка по отпечатку пальца, распознавание лица и сканер сетчатки глаза. Да и к тому же новые способы не требуют запоминать никаких паролей – просто приложил палец к сканеру или посмотрел на глазок камеры, и в считанные секунды телефон будет разблокирован.
Но при использовании более примитивных методов часто бывает так, что мы попросту забываем заданные пароль, PIN-код или графический ключ. И если в более ранних версиях Android существовали простые лазейки, чтобы обойти блокировку и снять ее, то на новых сборках сделать это не так просто.
Сброс до заводских настроек
Сначала разберем самый простой вариант сброса – возврат к заводскому состоянию. Это довольно простая процедура, которую можно активировать и в настройках, но учитывая, что экран заблокирован, мы пойдем немного иным способом.
Обратите внимание! Данный метод полностью очищает внутреннее хранилище. Все установленные приложения, загруженные фотографии, видео и другой контент будет удален. Если на устройстве хранится ценная для вас информация, пропускайте этот способ.
Откат к заводскому состоянию фактически возвращает систему к тому виду, в котором она была после первого запуска, когда вы только вытащили устройство новеньким из коробки. Естественно, что в таком случае будут сброшены пользовательские настройки и удалены все приложения и данные.
Шаг 1. Зажимаем кнопку питания и выключаем смартфон.
Шаг 2. Нажимаем «Громкость +» и клавишу питания, удерживая их до появления логотипа. Важный момент: первой нажимаем именно клавишу качели громкости, а отпускаем ее в последнюю очередь.
Шаг 2.1. Нажимаем и удерживаем «Громкость +» (клавиша увеличения громкости).
Шаг 2.2. Нажимаем и удерживаем кнопку питания.
Шаг 2.3. Ожидаем вибрации и появления логотипа.
Шаг 2.4. Ждем еще 1-2 секунды, отпускаем клавишу питания и громкости.
Шаг 3. Запустится сервисное меню, где нужно найти строку «Wipe data/factory reset». Качелькой громкости выбираем ее и подтверждаем намерение кнопкой «Power».
Здесь может запуститься меню «Fastboot» вместо нужного нам «Recovery». Если вы не найдете описанную выше строку, то ищем среди списка что-то вроде «Recovery» (или «Boot Recovery»), как показано на фото ниже и возвращаемся к пункту 3.
Шаг 4. Далее подтверждаем свой выбор опять же с помощью клавиш качельки громкости и питания, выбирая строку «Yes — delete all user data».
Шаг 5. По завершении процесса вновь появится меню со списком действий, которые мы можем выбрать. В этот раз выбираем строку «Reboot system now» и перезагружаемся.
Пользуемся сервисом Google
Пожалуй, это был бы лучший способ снятия блокировки с экрана Android устройства, если бы не пара нюансов.
Сам сервис называется «Find My Phone» и помогает найти утерянное устройство, а также предотвратить к нему доступ или утечку данных. Итак, если есть возможность подключиться к сети (включить мобильные данные и Wi-Fi можно даже в заблокированном состоянии), то повторяем следующие действия:
Шаг 1. Переходим на эту страницу и вводим свои данные от аккаунта Google.
Шаг 2. Выбираем нужное нам устройство из списка (если их несколько) и нажимаем на раздел «Erase Device».
Шаг 3. Развернется небольшое меню с предупреждениями о том, что все данные будут удалены и прочее. Мы об этом уже знаем и просто жмем на зеленую кнопку «Erase Device».
Шаг 4. Далее снова подтверждаем действие и ожидаем окончания процесса. На этом этапе Google может попросить снова зайти в аккаунт, чтобы подтвердить свою личность.
Пользуемся сервисом Samsung
Это практически идентичный способ сброса блокировки, который мы только что рассмотрели выше. Дело в том, что и у компании Samsung есть сервис, позволяющий найти привязанные к аккаунту устройства и проделать некоторые манипуляции с ними. Даже название этого сервиса практически не изменилось – «Find My Mobile».
Но у сервиса южнокорейской компании есть 1 неоспоримое преимущество – мы можем разблокировать устройство (снять установленные способы защиты экрана) без удаления пользовательских данных.
Шаг 1. Переходим по этой ссылке на официальный сайт и нажимаем кнопку «Войти».
Шаг 2. Выполняем вход в учетную запись Samsung Account, вводя данные электронной почты и пароля.
Шаг 3. Принимаем политику конфиденциальности и другие необходимые для использования сервиса соглашения нажатием кнопки «Принять».
Шаг 4. Аналогично шагам предыдущей инструкции выбираем нужное устройство, жмем кнопку «Разблокировать» и подтверждаем действия.
Снимаем блокировку с помощью ADB
Данный метод уникален тем, что позволяет сбросить пароль, не затрагивая никаких личных данных, хранящихся на устройстве. Все приложения, фотографии, документы и другой контент останется в целостности, мы повлияем только на несколько файлов в системе, которые и отвечают за установленный метод блокировки экрана.
Следует отметить, что данный способ будет работать, только если выполняются следующие условия:
- В настройках активирован режим «Для разработчиков». Включена функция «Отладка по USB». Присутствует root-доступ.
Также, скорее всего все следующие действия сработают только для смартфонов/планшетов под управлением ОС Android 5.1 и ниже. Можно попробовать и на более свежих выпусках (6.0+), но 100% работоспособность не гарантируется, так как, скорее всего, Google «прикрыла» эту фишку.
Для начала устанавливаем сам пакет ADB.
Шаг 1. Переходим на официальный сайт по этой ссылке и скачиваем необходимые инструменты нажатием на «Download SDK Platform-Tools for Windows» (есть также версии для Mac и Linux).
Шаг 2. Принимаем соглашения и нажимаем на кнопку загрузки.
Шаг 3. В загруженном архиве будет единственная папка «platform-tools», которую мы просто перемещаем на системный диск «C».
Шаг 4. Открываем эту папку, зажимаем клавишу «Shift» и кликаем правой кнопкой мыши по пустой области, вызывая контекстное меню. Выбираем строку «Открыть окно команд».
Шаг 5. Подключаем по USB устройство к компьютеру и проверяем работоспособность пакета ADB. Делается это с помощью следующей команды: «adb devices». Если появляется строка с номером устройства и надписью «device», то значит, что все работает – компьютер видит подключенный смартфон. Если этого не происходит, можно попробовать установить универсальные драйвера ADB и Fastboot под ваше устройство по этой ссылке.
Теперь рассмотрим 2 способа снятия блокировки через ADB. Каждый из них предполагает последовательное введение запросов в командной строке компьютера.
Вариант 1:
Если в процессе ввода команд выше появляются какие-то ошибки вроде «No such file or directory» и других – это еще мало о чем говорит, поэтому просто продолжаем. Несмотря на появление ошибки при вводе одной из команд, на планшете ASUS FoneFad 7 все прошло успешно после перезагрузки – графический ключ исчез.
Вариант 2 (для тех, у кого установлен графический ключ):
Для тех, кто пробует второй вариант – после ввода команд сброс ключа не произойдет, но можно будет ввести любую комбинацию, и устройство примет ее в качестве правильной. А уже после разблокировки можно зайти в настройки и снять ключ.
Сброс с помощью кастомного рекавери (CWM/TWRP)
Последний способ в нашей инструкции касается устройств, которые имеют установленное кастомное рекавери. Если вы первый раз слышите слова «CWM Recovery» или «TWRP Recovery», то, скорее всего, этот блок статьи ничем вам не поможет. А чуть более опытные пользователи, уже сталкивавшиеся с процессом установки кастомного рекавери, наверняка и без следующей инструкции знают что делать.
И все же, рассчитывая на то, что не все знают о данном методе, мы подробно рассмотрим его. Если кратко, то благодаря кастомному рекавери мы запустим файловый менеджер, вручную перейдем по пути и найдем несколько файлов, содержащих в себе информацию о способе блокировки экрана.
Для тех, у кого установлено TWRP Recovery:
Шаг 1. Загружаемся в рекавери и переходим на вкладку «Advanced».
Шаг 2. Выбираем пункт «File Manager» и запускаем проводник.
Шаг 3. Переходим по пути «/data/system» и находим 5 файлов: «gatekeeper.password.key» (или просто «password.key»), «locksettings.db-shm», «locksettings.db», «gatekeeper.pattern.key» (или же «gesture.key») и «locksettings.db-wal».
Шаг 4. Удаляем файлы (нажимаем по любому из них и жмем кнопку «Delete», после чего повторяем действие с помощью свайпа и возвращаемся назад клавишей «Back») и перезагружаемся в систему.
Для тех, у кого установлено CWM Recovery:
Шаг 1. Переходим по ссылке и скачиваем архив, который помещаем на карту памяти нашего устройства.
Шаг 2. Загружаемся в рекавери и выбираем пункт под названием «install.zip».
Шаг 3. Выбираем строку «Choose zip from /sdcard» и переходим по пути на карте памяти, в которой лежит загруженный архив.
Шаг 4. Нажимаем на строку с именем архива и ждем запуска.
Шаг 5. Повторяем действия, описанные в шагах 3 и 4 из инструкции выше (также находим файлы и удаляем их, но уже в интерфейсе проводника «Aroma»).
Заключение
Выше мы разобрали 5 наиболее эффективных и работающих методов для сброса пароля на Android. Одни из них требуют root, установленного пакета ADB и прочих «танцев с бубном» и различных подготовительных процессов, поэтому подойдут далеко не каждому пользователю. Но среди описанных методов есть и те, которыми может воспользоваться каждый. Например, сброс до заводского состояния. Правда придется пожертвовать хранящимися в памяти файлами.
Есть и некоторые другие варианты сброса пароля, но все они так или иначе являются производными от тех, что мы уже описали. Пробуйте и в точности следуйте инструкциям, и у вас все получится.
Как обойти подтверждение аккаунта Гугл после сброса настроек
Содержание:
Что такое FRP
В целях повышения безопасности, Android-телефон привязывается к аккаунту Google, что дает дополнительную безопасность устройству в случае кражи. Эта система называется Factory Reset Protection (FRP).
Благодаря FRP, владелец может предварительно защитить своё устройство; для его последующей активации необходимо будет ввести регистрационные данные от аккаунта Google, привязанного к мобильному устройству.
Защита FRP: польза и вред
Защита FRP автоматически срабатывает после сброса настроек (hard reset). С одной стороны, это хорошо: доступ к данным злоумышленник не получит. Он получает, по сути, “кирпич”, бесполезный без доступа к ОС Андроид и содержимому телефона.
С другой стороны, ошибка доступа может возникнуть при самостоятельном восстановлении настроек. Что, если при этом вы не можете вспомнить данные или устройство не хочет их принимать?
Далее будет рассказано, как обойти подтверждение аккаунта Google.
Примечание. На разных моделях устройств (Samsung, Pixel, HTR, Lenovo и т.п.) и версиях Андроид могут быть различия при обходе FRP, но в целом эти инструкции будут полезны, если следовать за ними в пошаговой форме.
Как предотвратить возникновение проблем с FRP
Описанную выше ошибку можно предотвратить, если удалить аккаунт Google до сброса настроек.
Эта мини-инструкция будет полезна, если вы продаете устройство и хотите выполнить hard reset, удалив следы использования. Покупатель сможет воспользоваться телефоном, подключив свой google аккаунт на этапе первого запуска Андроид.
Внимание! Отключая аккаунт Google от телефона, вы удаляете доступ к почте Gmail, сервису Google Play, Google Assistant и другим приложениям, которые связаны с учетной записью.
Для того, чтобы осуществить сброс гугл аккаунта, нужно выполнить следующую последовательность:
После этого у вас больше не будет ошибок Google аккаунта при сбросе настроек.
Лучшие способы обхода проверки Google-аккаунта
Способ 1: использование APK Tool
Один из внештатных способов обхода проверки – воспользоваться небольшой утилитой APK (Android Package Kit).
Использование APK может вызвать некоторые сложности – установить приложение на телефон не так просто. Связано это с тем, что установка на разных устройствах может иметь свои нюансы. Тем не менее, в общем процесс выглядит так:
1. Выберите версию APK для использования. Доступны такие варианты:
2. Скачайте одно из приложений на USB-флешку: таким образом будет проще запустить FRP bypass утилиту.
3. Подключите USB-флешку к телефону через OTG-кабель. Вот инструкция, как это сделать.
4. Установите APK с USB-флешки.
5. После этого можно получить доступ к настройкам Андроид и отключить проверку аккаунта Google.
Способ 2: с помощью SIM-карты
Способ 3: обход FRP без выхода в Интернет
Способ 4: код для обхода проверки аккаунта
Способ 5: через email и SMS
Выводы
Существует большое количество вариантов сброса Google аккаунта на Андроиде.
Если во всём разобраться, то сделать это будет очень просто. Главная проблема в обходе аккаунта Гугл заключается в проблемах к доступе к меню настроек, именно поэтому приходиться проворачивать такое большое количество манипуляций.
Если один из вышеописанных способов не помог, то попробуйте подождать несколько дней перед следующей попыткой.
Как разблокировать планшет Самсунг если забыл пароль, пин код, графический ключ
Виды блокировки на Samsung
Планшеты Самсунг Галакси могут иметь 4 вида блокировки экрана: кнопка “Home”, пин-код, пароль, отпечаток пальца. Чаще всего пользователи используют первые два.
Типы блокировки экрана на планшетном компьютере:
Все вышеперечисленные виды блокировок, кроме первого, почти невозможно ввести наугад, а уж отпечаток пальца точно не получится воссоздать.
Поэтому проблема забытого пароля актуальна всегда. Если ввести несколько раз подряд неправильный код/ключ, то на планшете включится таймер, до истечения которого невозможно будет ввести пароль еще раз.
Почему не снимается блокировка
В Андроиде есть несколько настроек, которые могут не давать убрать блокировку экрана. Кроме настроек, снятию блокировки могут мешать установленные приложения.
Забыт код блокировки или графический ключ
Пожалуй, самая распространенная ситуация. Пользуешься себе устройством, разблокируешь его при помощи датчика отпечатка пальца… а потом условный Galaxy S9 взял и самостоятельно перезагрузился. И, надо же, требует какой-то пин-код!
А ты его вводил фиг знает когда и уже не помнишь! Что делать? Есть два варианта:
Казалось бы, нам этом все. А вот и нет:(
Даже при разблокировке через полный сброс настроек могут возникнуть проблемы. И имя этой проблеме — учетная запись Google.
Все дело в том, что если на Galaxy была введена учетка Google, то после сброса настроек вы можете увидеть вот такое вот сообщение:
Предпринята несанкционированная попытка сброса устройства до заводских настроек. Для подтверждения личности подключитесь к сети Wi-Fi или мобильной сети.
Итак, пользоваться устройством нельзя — для разблокировки требуется ввести логин и пароль от учетной записи Google.
Как разблокировать с помощью аккаунта Гугл
Если вы вдруг забыли пароль от телефона Самсунг, его можно восстановить с помощью Гугл аккаунта, после чего установить новые данные. Этот метод является официальным и предусмотрен для телефонов с версией до 5.0. На более новых смартфонах этот вариант не работает из-за более строгой защиты.
Чтобы разблокировать телефон Samsung, если забыл графический пароль, введите почтовый ящик и пароль для входа. После этого можно удалить все сохраненные данные, чтобы заново задать пароль и уже запомнить его.
Сброс через Find My Mobile
Чтобы выполнить удаленное обнуление телефона Самсунг до заводских настроек, необходимо:
Посетить сайт Find My Mobile.
Отключение блокировки в безопасном режиме
Снятие защиты посредством запуска устройства в безопасном режиме выполняется при подозрении в заражении вредоносным приложением. Суть метода заключается в выполнении следующих действий:
Будет полезным. Если вход осуществлен успешно, то следует просмотреть недавно установленные приложения и удалить те, что вызывают подозрение или были установлены из непроверенного источника.
Хард резет
Наиболее кардинальный метод, как снять пароль с телефона Самсунг, если забыл его — сброс данных. Речь идет о полном сбросе аппарата до первоначальных настроек. При этом старые данные, введенные в качестве блокировочных решений, обнуляются. Важно учесть, что при таком действии со смартфона удаляется вся личная информация — контакты, музыка, видео, фото и т. д. Вот почему перед началом работы стоит сделать резервную копию, а уже после приступать к работе.
Если копия готова, можно сбросить Самсунг до заводских настроек, если забыл пароль. Алгоритм действий такой:
Теперь вы знаете, как убрать с телефона Самсунг пароль, если владелец забыл его. Минус метода в том, что он очень трудоемкий и требует создания резервной копии перед очисткой. Вот почему к нему стоит прибегать в последнюю очередь.
Эффективная программа «Dr.fone» для сброса пароля на Самсунге
Функционал профессионального инструмента «Dr.fone» позволяет быстро и удобно разблокировать пароль на мобильном телефоне Самсунг.
Выполните следующее, если случайно забыли код доступа:
Нажмите на “Unlock” в программе Dr.fone
Кликните на опцию “Unlock Android Screen”
Ваш девайс будет разблокирован
Перепрошивка с компьютера
Это самая крайний способ, который может помочь пользователю вернуть пароль в неактивное состояние. Если не удается выполнить сброс устройства разными способами, которые описаны выше, то необходимо выполнять более серьезные методы.
Для перепрошивки устройства пользователю понадобится компьютер, а на него стоит скачать специальное приложение под названием «Smart Switch».
Как только пользователь смог загрузить программу, ему стоит:
Перепрошивка означает также полное удаление данных. Пользователь, который не скопирован информацию о телефоне заранее, рискует потерять их навсегда.
Удаленное управление
Этот способ подойдет для тех, кто управляет приложениями через аккаунт Гугл. Эта удобная функция, которая помогает не только если пользователь забыл пароль или графический ключ, но и когда техника украдена или утеряна. Позволяет дистанционно звонить на телефон, стирать данные и оставлять сообщение, которое будет высвечиваться при включении смарта посторонним человеком.
Чтобы на расстоянии управлять экранами, необходимо с компьютера зайти в свой Гугл-профиль, выбрать графу «Мои устройства» и провести с ним необходимые действия.
Блокировка VPN на смартфоне для деактивации пароля
VPN(или Virtual Private Network) – это частная виртуальная сеть, созданная для защищенного доступа к интернету. Когда ВПН активен, вся информация, передающаяся по сети шифруется для обеспечения безопасности. Казалось бы, полезная штука. Но данная функция требует особой защиты, поэтому перед активацией VPN требуется установка пароля для снятия защиты, причем обычным способом этот ключ не отключается.
Каким образом необходимо удалять ВПН на Самсунге:
После этого перезагружаем устройство и убираем пароль обычным способом.
Отнести телефон в сервис-центр
Адреса мастерских указаны в списке, прилагаемом к устройству. Найдите там свой город или ближайший крупный центр и узнаете, куда обращаться. Специалисты после предъявления бумаг на смартфон разблокируют его очень быстро.
Вход в систему Google для старых устройств Самсунг (Андроид 4.4 или ниже)
Старые девайсы Samsung обладают возможностью обойти блокировку если вы забыли код доступа к вашему гаджету.
Если вы обладатель устройства на базе ОС Андроид 4.4 или более ранних версий Андроид, тогда выполните следующее:
Нажмите на “Забыли пароль?”
Дополнительные методы
Если основные рассмотренные способы не помогают для восстановления заблокированного телефона, то можно воспользоваться дополнительными вариантами.
Если пользователь забыл пароль, разблокировать телефон Самсунг Галакси или другой модели можно самостоятельно. Есть несколько способов, чтобы вернуть работоспособность устройства. В зависимости от моделей и степени настройки параметров варианты восстановления будут отличаться. Разблокировать кнопочный и сенсорный телефон Самсунг одним способом не получится. Универсальными инструментами являются сброс до заводских настроек и перепрошивка.
Коды разблокировки Samsung различных моделей
Некоторые телефоны Самсунг имеют специальные коды разблокировки, которые позволяют открыть телефон даже без пароля. К самым популярным паролям относят:
Код необходимо вводить после того, как пользователю включит телефон в режиме набора номера. В меню, которое откроется после ввода кода, необходимо ввести значение #*7337#. Это универсальное значение, чтобы разблокировать устройство.