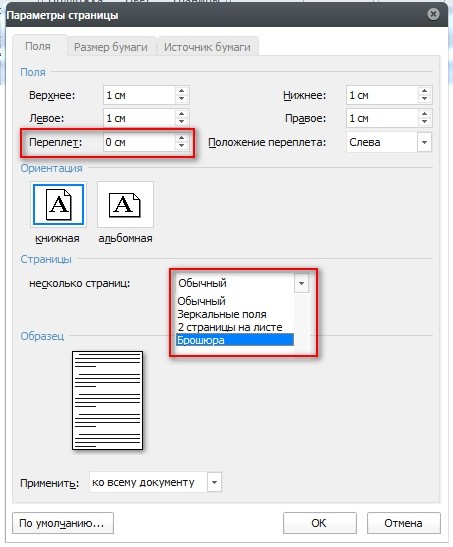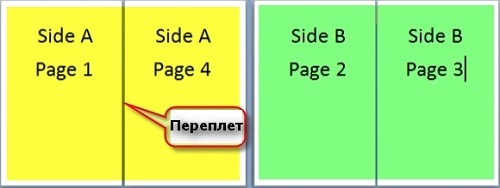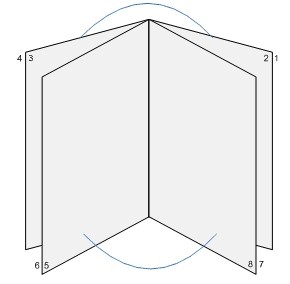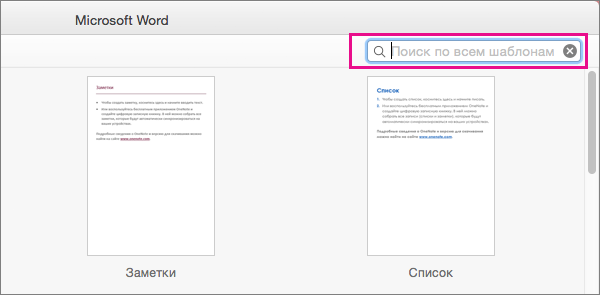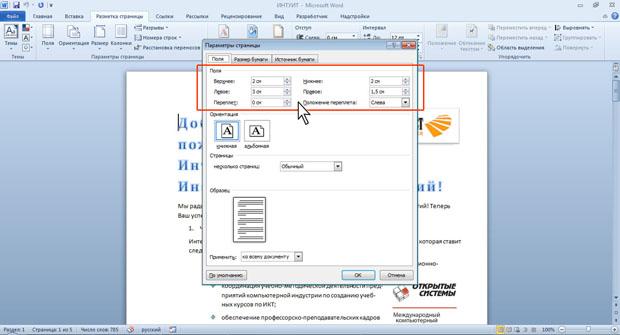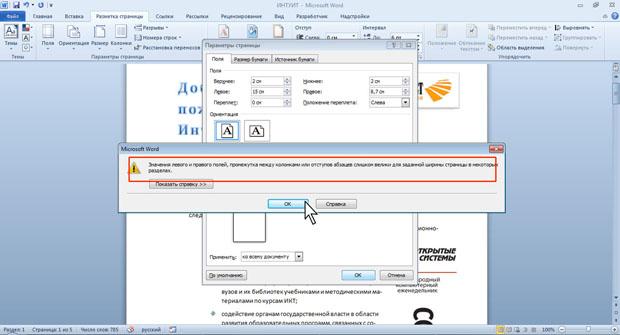Положение переплета в ворде что это
Как сделать брошюру: пошаговая инструкция в Ворде
Как в Word сделать брошюру
Привет, читатели. Независимо от того, делаете ли вы школьное задание или создаете рекламные материалы, красивая брошюра всегда может пригодиться и вызвать у многих позитивные впечатления! Поэтому в этой статье я покажу вам, как сделать брошюру несложным образом.
Вступление
При помощи Microsoft Word 2007 я покажу вам, как сделать брошюру профессионального качества, а затем, если у вас есть хороший принтер, то вы сможете и правильно распечатать их самостоятельно. Всего при помощи нескольких простых щелчков мышью. Да, все очень просто.
Откровенно говоря, единственной настоящей работой будет подготовка самого содержимого для документа. Ведь Word автоматически распечатает каждую страницу в надлежащем порядке и корректно поместит ее на листе при печати.
Прежде чем вы погрузитесь в оформление брошюры, сначала необходимо задать разметку страницы. При переходе в режим брошюры Word по существу сжимает каждую из них так, как если бы она была сложена вдвое. Мы обсудим вопросы компоновки, когда дойдем до 3-го этапа, приведенного ниже. Итак, давайте начнем!
Делаем все по шагам
Другой вариант, который подойдет для Ворд 2010 и выше: Файл, затем Печать и внизу щелкните на Параметры страницы.
2. В диалоговом окне Параметры страницы щелкните на закладку Поля. В разделе «Несколько страниц» в ниспадающем меню выберите Брошюра. В разделе Число страниц в брошюре выберите Все или укажите точное количество страниц, которое вы планируете для брошюры.
В разделе Поля укажите размер Переплет для того, чтобы получить небольшой отступ. Переплет определяет расстояние между линией сгиба и границей текста.
Памятка про размеры страниц (в миллиметрах):
3. Теперь можно переходить к созданию содержимого для брошюры. При этом учитывайте, что при распечатывании оно будет выглядеть иначе, чем вы видите на мониторе. Страницы 1 и 4 будут напечатаны на одной стороне, а 2 и 3 распечатаются на противоположной стороне.
Размер каждой страницы будет ужат до размера, равного половине стандартной страницы в альбомной ориентации. Рисунок, приведенный ниже, иллюстрирует это.
4. Когда вы будете готовы перейти к тому, чтобы распечатать брошюры, щелкните Файл и затем Печать. Далее в разделе Страницы выберите Параметры печати, настройте параметры, поддерживаемые вашим принтером.
Если ваш принтер поддерживает автоматическую печать на обеих сторонах, то используйте одну из опций для Двусторонней печати — Переворачивать страницы относительно длинного края или Переворачивать страницы относительно короткого края. Однако если вашей модели принтера требуется ручная подача для печати на обеих сторонах, то выберите Печать вручную на обеих сторонах.
Заключение
Теперь вы можете добавить новые страницы и дополнительные элементы дизайна к вашему буклету, расширяя его настолько, насколько вам хочется! Помните, что чем их больше в буклете, тем большее значение потребуется задать для переплета, чтобы избежать попадания текста в область стыка страниц при последующей сшивке буклета.
Кстати, данный способ работает в любой версии Word 2007 и выше.
Говорим «Спасибо!»
Если я вам помог, то поделитесь с другими этой записью с помощью социальных кнопок. Вам не сложно – мне приятно.
Расскажите в комментариях, получилось ли у вас сделать свою брошюру по моей методике.
Как в Word распечатать книгу или брошюру
Кроме просмотра, ввода, редактирования и форматирования текста, Microsoft Word обладает множеством полезных функций, значительно упрощающих работу с документом. Информация легко представляется в виде таблиц, можно также добавлять текстовые рамки к рисункам и таблицам, подписи, простые и концевые сноски, колонтитулы. Одна из опций заключается в возможности создания и печати брошюры, при этом нет необходимости скачивать и устанавливать сторонний софт. Осуществить это легко и просто с помощью нескольких кликов.
Кроме просмотра, ввода, редактирования и форматирования текста, Microsoft Word обладает множеством полезных функций, значительно упрощающих работу с документом. Информация легко представляется в виде таблиц, можно также добавлять текстовые рамки к рисункам и таблицам, подписи, простые и концевые сноски, колонтитулы. Одна из опций заключается в возможности создания и печати брошюры, при этом нет необходимости скачивать и устанавливать сторонний софт. Осуществить это легко и просто с помощью нескольких кликов.
Подготовка брошюры
Создание макета
Чтобы брошюра в готовом виде соответствовала размеру А5, необходимо ее распечатать в стандартном формате А4.
Длинный документ рекомендуется разделить на несколько частей, а затем уже соединять их в одну книгу. Для этого во вкладке параметров «Поле» указывается определенное количество листов для каждой брошюры.
Создание обложки
Нажав на обложку, перед текстом появится шаблон, который следует заполнить: ввести название, подзаголовок, дату и другую информацию, в зависимости от выбранного варианта. На втором листе будет аннотация, при желании ее можно заполнить или удалить, выделив текст и нажав кнопку Del. Можно удалить и саму страницу.
Нумерация
Форматирование
Активировать опцию «Обтекание текстом», выбрать подходящий вариант расположения рисунков в документе.
Можно также изменить шрифт и размер текста.
Печать
В настройках необходимо установить двустороннюю печать. Но принтер может не поддерживать данную опцию в автоматическом режиме, и придется вставлять листы в принтер при появлении соответствующего запроса на экране компьютера. Чтобы печать выполнилась правильно, нужно переворачивать листы относительно короткого края бумаги. Может потребоваться положить в лоток верхние листы текстом вверх/вниз (как предполагает само устройство).
На листе А4 вмещается 4 страницы А5. Соответственно, в книге должно быть то количество страниц, которое кратно четырем. Последняя является наружной стороной брошюры, стоит оставить ее пустой.
Нажать кнопку «Печать», а программный Мастер самостоятельно скомбинирует брошюру и задаст порядок печати.
Большой документ при печати рекомендуется сразу разделить на несколько тонких книг, иначе потом будет неудобно подгибать листы. В параметрах задать число страниц в брошюре. В документе из 16 страниц выбрать 8, и получится две книги по 8 листов.
Создание брошюры на использование шаблона Word
Независимо от того, хотите ли вы создать для учебного заведения проект книги или брошюру для мероприятия, рассмотрите возможность использования шаблона брошюры, доступного в коллекции шаблонов публикации. Вы можете настраивать шаблоны брошюр так, как вам хочется. Для достижения наилучших результатов настройте шаблон перед тем, как приступать к работе над проектом. Так вам не придется выполнять лишние действия, если окажется, что таблицы или другие объекты в документе расположены неправильно.
Создание брошюры на основе шаблона
Введите брошюру в поле поиска и выберите значок поиска.
Когда найдете нужный шаблон, выберите его и выберите создать.
Щелкните Файл > Сохранить копию, чтобы сохранить брошюру.
Чтобы распечатать брошюру, перейдите в папку Файл > Печать. Порядок и ориентация страниц в шаблонах брошюр настроены для печати на обеих сторонах листа с переворотом по короткому краю.
Если у вас двунабный принтер, просто распечатайте документ. Если у вас односторонний принтер:
Щелкните Файл > Печать.
Измените параметр на Ручная печать на обеих сторонах.
При запросе удалите печатные страницы и снова поместите их в области ввода.
Важно: Обратите внимание на сторону и ориентацию напечатанных страниц и соответствующим образом переверните их. Если у вас есть сомнения, вы печатаете только 4 страницы в качестве теста. Поэтому в случае ошибки вы тратьте только один лист бумаги.
Выберите Файл > Создание из шаблона.
В правом верхнем углу окна введите слово брошюра в поле Поиск по всем шаблонам. Вы увидите несколько вариантов с сайта templates.office.com.
Когда вы найдете нужный шаблон, дважды щелкните его или выберите и нажмите кнопку Создать.
Шаблон скачается в Word, после чего вы сможете приступить к работе над брошюрой.
Чтобы сохранить брошюру, выберите команду Файл > Сохранить как.
Примечание: Если вы хотите напечатать брошюру, выберите команду Файл > Печать. Порядок и ориентация страниц в шаблонах брошюр настроены для печати на обеих сторонах листа с переворотом по короткому краю.
Создание брошюры или книги в Word
Независимо от того, хотите ли вы создать брошюру для мероприятия или распечатать книгу, рассмотрите возможность использования встроенных параметров страницы для брошюр, в которые входит Word. Макет «Брошюра» поможет вам автоматически распечатать документ так, как требуется для их сложения и переплета.
Для достижения наилучших результатов измените макет документа перед тем, как приступать к его написанию. Так вам не придется выполнять лишние действия, если окажется, что таблицы или другие объекты в документе расположены неправильно.
Создание книги или брошюры
Перейдите в окно Макет и выберите значок запуска диалогового окно «Настройка страницы» в правом нижнем углу.
На вкладке Поля измените для параметра Несколько страниц параметр Брошюра. Ориентация автоматически изменится на Альбомная.
Совет: Если документ длинный, может потребоваться разделить его на несколько брошюр, а затем соединить их в одну книгу. В разделе число страниц в брошюре выберите нужное количество страниц в каждой брошюре.
Вы можете выбрать и увеличить значение переплета, чтобы зарезервировать место во внутренней сгиб для переплета.
Перейдите на вкладку Бумага и выберите размер бумаги. Конечный размер брошюры — половина размера бумаги.
Совет: Вы можете оформить свою брошюру, используя различные средства. Например, чтобы добавить границы к каждой странице, на вкладке Макет окна Параметры страницы нажмите кнопку Границы.
Нажмите кнопку ОК. Если в документе уже есть содержимое, текст будет отформатирован автоматически, но вам может потребоваться вручную настроить такие объекты, как изображения и таблицы.
Параметры печати брошюр
При печати брошюры проверьте параметры печати, чтобы убедиться, что вы печатаете на обеих сторонах листа, а листы переворачиваются, как нужно.
Щелкните Файл > Печать.
Если ваш принтер поддерживает автоматическую печать на обеих сторонах, измените Печататьодностороннюю на Печать на обеих сторонах. Выберите параметр Переворачивать страницы относительно короткого края, чтобы текст на обратной стороне не был перевернут.
Если ваш принтер не поддерживает автоматическую двустороннюю печать, выберите Печать вручную на обеих сторонах и вставляйте страницы в принтер при появлении соответствующего запроса. Чтобы страницы печатались правильно, переворачивайте их относительно короткого края бумаги согласно инструкциям принтера.
Совет: Чтобы документ выглядел профессионально, вы можете добавить номера страниц в верхний или нижний колонтитул. Дополнительные сведения см. в добавлении номеров страниц.
См. также
Создание книги или брошюры
Перейдите в > макета поля > настраиваемые поля.
Измените параметр для параметра Несколько страниц на Брошюра. Ориентация автоматически изменится на Альбомная.
Совет: Если документ длинный, может потребоваться разделить его на несколько брошюр, а затем соединить их в одну книгу. В разделе число страниц в брошюре выберите нужное количество страниц в каждой брошюре.
Чтобы оставить место для переплета, увеличьте значение параметра Переплет.
Вы можете оформить свою брошюру, используя различные средства. Например, чтобы добавить границы к каждой странице, на вкладке Макет окна Настраиваемые поля выберите Границы.
Если в документе уже есть содержимое, текст будет отформатирован автоматически, но вам может потребоваться вручную настроить такие объекты, как изображения и таблицы.
Перейдите в > страницы и проверьте размер бумаги. Помните, что конечный размер брошюры — половина размера бумаги. Убедитесь в том, что в принтер загружена бумага необходимого размера.
Параметры печати брошюр
При печати брошюры проверьте параметры печати, чтобы убедиться, что вы печатаете на обеих сторонах листа, а листы переворачиваются, как нужно. Если принтер поддерживает автоматическую печать на обеих сторонах, выполните указанные здесь действия.
На вкладке Файл выберите пункт Печать.
В области Двунабнаявыберите Брошюра.
Совет: Чтобы документ выглядел профессионально, вы можете добавить номера страниц в верхний или нижний колонтитул. Дополнительные сведения см. в добавлении номеров страниц.
Примечание: Если ваш принтер не поддерживает автоматическую печать на обеих сторонах, необходимо напечатать каждую страницу вручную.
Положение переплета в ворде
При оформлении документов в текстовом редакторе Word очень часто возникает необходимость изменить размеры полей. Иногда это необходимо для соблюдения технических требований к документу, а иногда просто для красивого внешнего вида.
В текстовом редакторе Word присутствует несколько стандартных размеров полей, которые пользователь может выбрать при создании документа. Кроме этого, есть возможность сделать собственные размеры, если ни один из стандартных вариантов не подходит. Главное помнить, что слишком узкие поля могут создать проблемы при распечатке такого документа на принтере.
В этом материале мы рассмотрим все доступные способы, которые можно использовать для изменения полей в документе Word. Материал будет актуален для всех последних версий Word, включая Word 2007, 2010, 2013, 2016 и 2019.
Выбор размера полей из стандартного списка
В текстовом редакторе Word есть несколько способов изменения размера полей. Самый простой вариант, это выбрать подходящий размер из списка предложенных. Для этого нужно открыть вкладку « Макет » (или вкладку « Разметка страницы » если у вас старая версия программы) и нажать на кнопку « Поля », которая находится в левой верхней части окна.
После нажатия на кнопку « Поля » откроется список стандартных размеров полей. Здесь доступны такие варианты как: обычные, узкие, средние, широкие и зеркальные поля. Также здесь можно выбрать « Последние пользовательские поля », которые повторяют последние настройки пользователя, а также «Настраиваемые поля », но их мы рассмотрим позже.
Итак, основными размерами полей, которые здесь доступны, являются:
Для того чтобы изменить текущий размер полей на один из предложенных вариантов нужно просто выбрать его в данном списке. После этого поля страницы будут автоматически изменены согласно выбранным настройкам.
Как сделать собственный размер полей
При оформлении рефератов, курсовых и дипломных работ, а также других технических документов, необходимо четко соблюдать правила. В частности, нужно использовать определенный заранее установленный размер полей. В таких случаях стандартные размеры, которые предлагает тактовый редактор Word, не подходят.
Если вы столкнулись с подобной задачей, то вам нужно перейти на вкладку « Макет » (или « Разметка страницы »), нажать на кнопку « Поля » и выбрать вариант « Настраиваемые поля ».
После выбора данного пункта меню перед вами откроется окно « Параметры страницы ». В данном окне сосредоточены все основные настройки, которые касаются размеров страницы. Среди прочего здесь можно изменять размеры полей. Для этого нужно перейти на вкладку « Поля » и воспользоваться опциями в верхней части окна. Здесь можно указать необходимый отступ для верхнего, нижнего, левого и правого края листа.
Также здесь можно изменить размер дополнительных отступов, которые используются для переплета документа. Эти опции называются « Переплет » и « Положение переплета ».
Обратите внимание, если вы используете опции « Зеркальные поля », « 2 страницы на листе » или « Брошюра », то параметр « Положение переплета » может быть заблокирован и определяться исключительно редактором Word.
Как изменять поля с помощью линейки
Если вам приходится часто изменять размеры полей в Ворде, то это можно делать при помощи инструмента « Линейка ». Этот инструмент позволяет быстро редактировать поля страницы, не переключаясь между вкладками и не открывая никаких окон.
Чтобы воспользоваться этим вариантом нужно прейти на вкладку «Вид» и включить там инструмент « Линейка ». После этого сверху и слева от листа будет отображаться линейка, с помощью которой можно будет изменять поля.
Иногда линейка появляется только вверху страницы. В этом случае нужно открыть меню « Файл », зайти в « Параметры – Дополнительно » и активировать функцию показа вертикальной линейки.
После того как линейка включена, поля страницы можно изменять практически в один клик.
Для этого достаточно просто навести мышку на край поля на линейке (отмечено серым цветом), нажать на него левой кнопкой мышки и перетащить в нужную сторону.
Как вы, возможно, знаете, поля оставляют пустое место по краям страницы. Мы к этому вполне привыкли. Ширина пустого пространства, окружающего страницу, является шириной полей. В программе Word вы можете настроить четыре поля — верхнее, нижнее, левое и правое (каждое независимо) — на желаемую ширину или высоту.
Для настройки поля выберите команду Файл ► Параметры страницы и введите ширину поля в соответствующем счетчике на вкладке Поля в диалоговом окне Параметры страницы.
По умолчанию поля для документов имеют размеры 1 дюйм (2,54 мм) для верхнего и нижнего полей и 1,25 дюйма (3,17 мм) для левого и правого полей. Эти размеры дают вам область для текста шириной 6 дюймов и высотой 9 дюймов. Для помощи в выяснении ширины и высоты полей, которые вы хотите установить.
Поле переплета
Некоторая часть вдоль края страницы отводится под переплет. Если вы печатаете документ только на одной стороне (лицевой) и переплетаете его по левому краю страницы, переплет захватывает некоторую часть левого поля. Если вы печатаете документ на обеих сторонах листа, переплет захватывает часть левого поля нечетных страниц и часть правого поля четных страниц (как в этой книге).
Для односторонней печати вы просто можете добавить небольшое дополнительное пространство к левому полю, скажем от 0,6 до 1,2 мм, изменяя размер в поле Переплет. Этим самым вы передвигаете используемое пространство страницы вправо, отводя место для переплета. При двусторонней печати вы должны увеличить ширину левого поля для нечетных страниц и правого поля для четных страниц.
Ручная установка более широкого поля переплета или даже попытка объяснить, как вам следует это делать, настолько скучна, что не стоит игнорировать здравый смысл. Установить поле переплета на вкладке Поля в диалоговом окне Параметры страницы довольно просто. Когда вы делаете это, Word автоматически изменяет поля для сшивания.
Для установки поля переплета при двусторонней печати вы также должны включить функцию зеркальных полей.
Зеркальные поля
Термин зеркальные поля означает, что поля на лицевой и на обратной стороне одного листа выглядят как зеркальное отражение друг друга. Когда вы используете зеркальные поля, Word переворачивает правое и левое поля на каждой печатной странице. Как было отмечено ранее, для четных страниц размер левого поля становится размером правого поля и наоборот. Эти превращения имеют смысл только в следующих двух случаях:
Вы устанавливаете различные размеры для левого и правого полей. Например, вы можете установить значение левого поля равным 5 см, а правого — равным 2,5 см.
Вы устанавливаете одинаковые размеры левого и правого полей, но добавляете поле переплета. Например, вы задаете размер левого и правого полей равным 2,5 см и добавляете 2,5 см на переплет.
Смысл того, что оба этих примера производят одинаковые действия, состоит в том, что вы можете установить поле переплета двумя путями. Установка размера поля переплета является простым способом увеличения ширины «внутреннего» поля (переплета). Фактически вы заметите, что, когда вы включите функцию зеркальных полей, названия правого и левого поля поменяются на Внутреннее и Внешнее.
Основная разница между использованием переплета и зеркальных полей состоит в том, что переплет всегда находится внутри — с левой стороны нечетных страниц и с правой стороны четных страниц. С зеркальными полями вы можете установить любую сторону. Поэтому, если вам нравятся страницы с широким полем на внешней границе (стороне, противоположной переплету), вы можете включить для этого функцию зеркальных полей.
Дата добавления: 2017-02-13 ; просмотров: 3662 ; ЗАКАЗАТЬ НАПИСАНИЕ РАБОТЫ
Во вкладке Разметка страницы в группе Параметры страницы щелкните по кнопке Поля и в появившемся меню выберите один из предлагаемых вариантов (рис. 13.4). При наличии разделов в документе выбранный размер полей будет установлен только для текущего раздела.
Рис. 13.4. Выбор размера полей страницы
Для выбора произвольного размера полей и/или применения их для всего документа выберите команду Настраиваемые поля (см. рис. 13.4).
В счетчиках Верхнее, Нижнее, Левое, Правое вкладки Поля диалогового окна Параметры страницы (рис. 13.5) установите требуемые размеры полей. При необходимости выберите требуемый параметр в раскрывающемся списке Применить.
Рис. 13.5. Установка размера полей страницы
При подготовке документа к печати на двух сторонах листа бумаги в раскрывающемся списке несколько страниц (см. рис. 13.5) можно установить зеркальные поля страниц.
Помимо поля можно предусмотреть дополнительное место для сшивания документа. В счетчике Переплет установите размер поля под подшивку, а в разделе Положение переплета укажите, где будет находиться подшивка: слева или сверху. Следует иметь в виду, что переплет уменьшит рабочую часть страницы.
Минимальный размер полей зависит от параметров принтера, который будет применен для печати документа. Если устанавливаемый размер меньше возможностей принтера, появится соответствующее сообщение (рис. 13.6).
Рис. 13.6. Исправление размера полей страницы
Нажмите кнопку Исправить для установки минимально возможных для принтера полей.
Могут быть проблемы и при установке слишком больших полей. В этом случае (рис. 13.7) нажмите кнопку ОК и внесите изменения самостоятельно.
Рис. 13.7. Исправление размера полей страницы
На странице, отображаемой на экране в режиме Разметка страницы, размеры полей можно увидеть на горизонтальной и вертикальной линейках. Поля на линейках выделены темным цветом, в отличие от основной части страницы, линейка для которой выделена белым цветом.
Выбор ориентации страницы
Во вкладке Разметка страницы в группе Параметры страницы щелкните по кнопке Ориентация и в появившемся меню выберите один из предлагаемых вариантов (рис. 13.8). При наличии разделов в документе выбранная ориентация будет установлена только для текущего раздела.
Рис. 13.8. Выбор ориентации страницы
Для применения ориентации для всего документа щелкните по значку группы Параметры страницы вкладки Вид (см. рис. 13.1).
Во вкладке Поля диалогового окна Параметры страницы выберите необходимую ориентацию и требуемый параметр в раскрывающемся спискеПрименить (рис. 13.9).
Рис. 13.9. Выбор ориентации страницы для всего документа
Следует иметь ввиду, что при изменении ориентации страницы может существенно измениться расположение рисунков, таблиц и других объектов, оформленных в стиле Обтекание текстом.
Работа с колонтитулами о колонтитулах
Колонтитулами называют области, расположенные в верхнем, нижнем и боковых полях каждой из страниц документа.
Колонтитулы могут содержать текст, таблицы, графические элементы. Например, в колонтитулы можно включать номера страниц, время, дату, эмблему компании, название документа, имя файла и т.д.
В документе все страницы могут иметь одинаковые колонтитулы. Но можно сделать так, чтобы отличались колонтитулы четных и нечетных страниц, а колонтитул первой страницы отличался от всех остальных. Кроме того, для каждого раздела документа можно создавать независимые колонтитулы.
Колонтитулы можно задавать самостоятельно или воспользоваться коллекцией стандартных блоков колонтитулов.
Колонтитулы показаны в окне Word только в режиме отображения Разметка страницы и в режиме предварительного просмотра.
Нельзя одновременно работать с основной частью документа и его колонтитулами.
Для перехода к созданию и/или редактированию колонтитулов дважды щелкните мышью в верхнем или нижнем поле страницы. При этом автоматически откроется специальная вкладка Word 2010 — Работа с колонтитулами/Конструктор (рис. 13.10).
Рис. 13.10. Работа с колонтитулами
Для перехода между верхним и нижним колонтитулами, а также между колонтитулами разных разделов можно использовать кнопки группы Переходывкладки Работа с колонтитулами/Конструктор (см. рис. 13.10) или просто прокручивать документ.
Высота колонтитулов определяется счетчиками группы Положение вкладки Работа с колонтитулами/Конструктор (см. рис. 13.10). В счетчиках устанавливается расстояние от края страницы до колонтитула. Например, если размер верхнего поля страницы установлен 2 см, а в счетчике установлено расстояние 1,25 см, то высота колонтитула — 0,75 см.
Если содержимое колонтитула превышает установленную для него высоту, размер поля не увеличивается, но текст на странице смещается вниз (при работе с верхним колонтитулом) или вверх (при работе с нижним колонтитулом).
Для завершения работы с колонтитулами и возвращения к основной части документа нажмите кнопку Закрыть окно колонтитулов (см. рис. 13.10) или клавишу Esc.